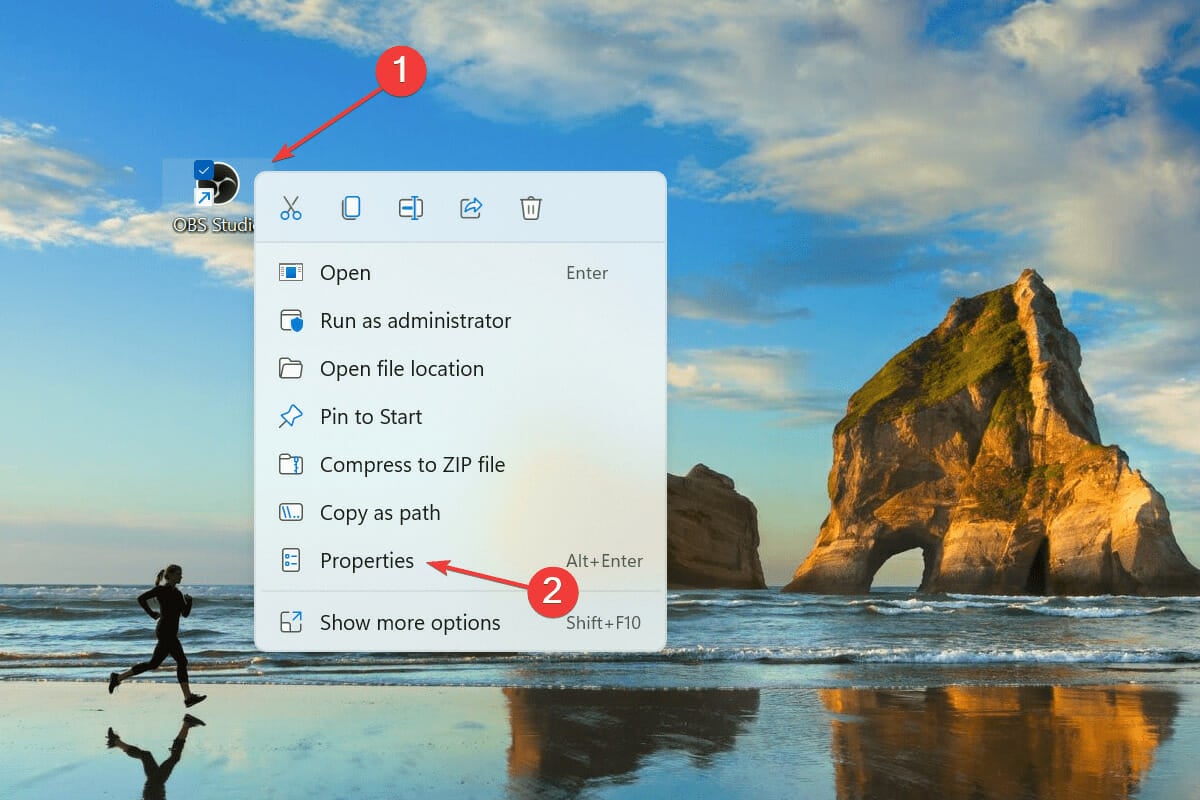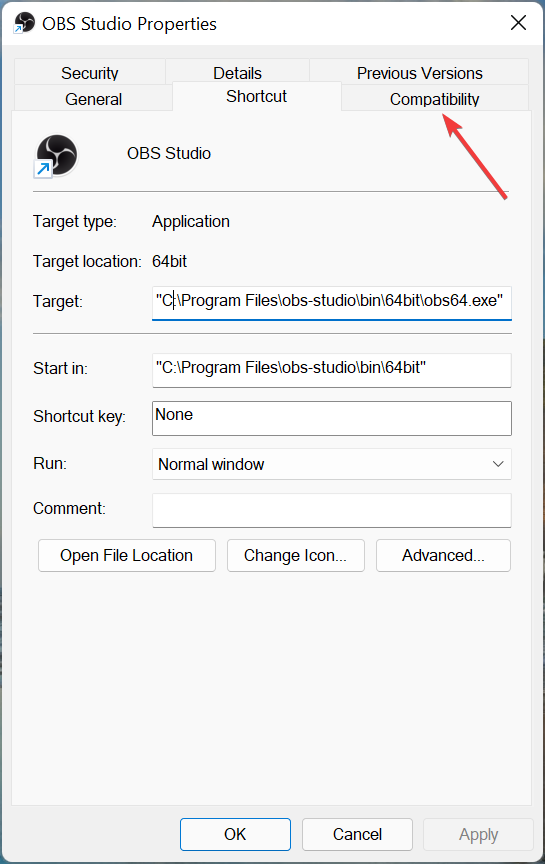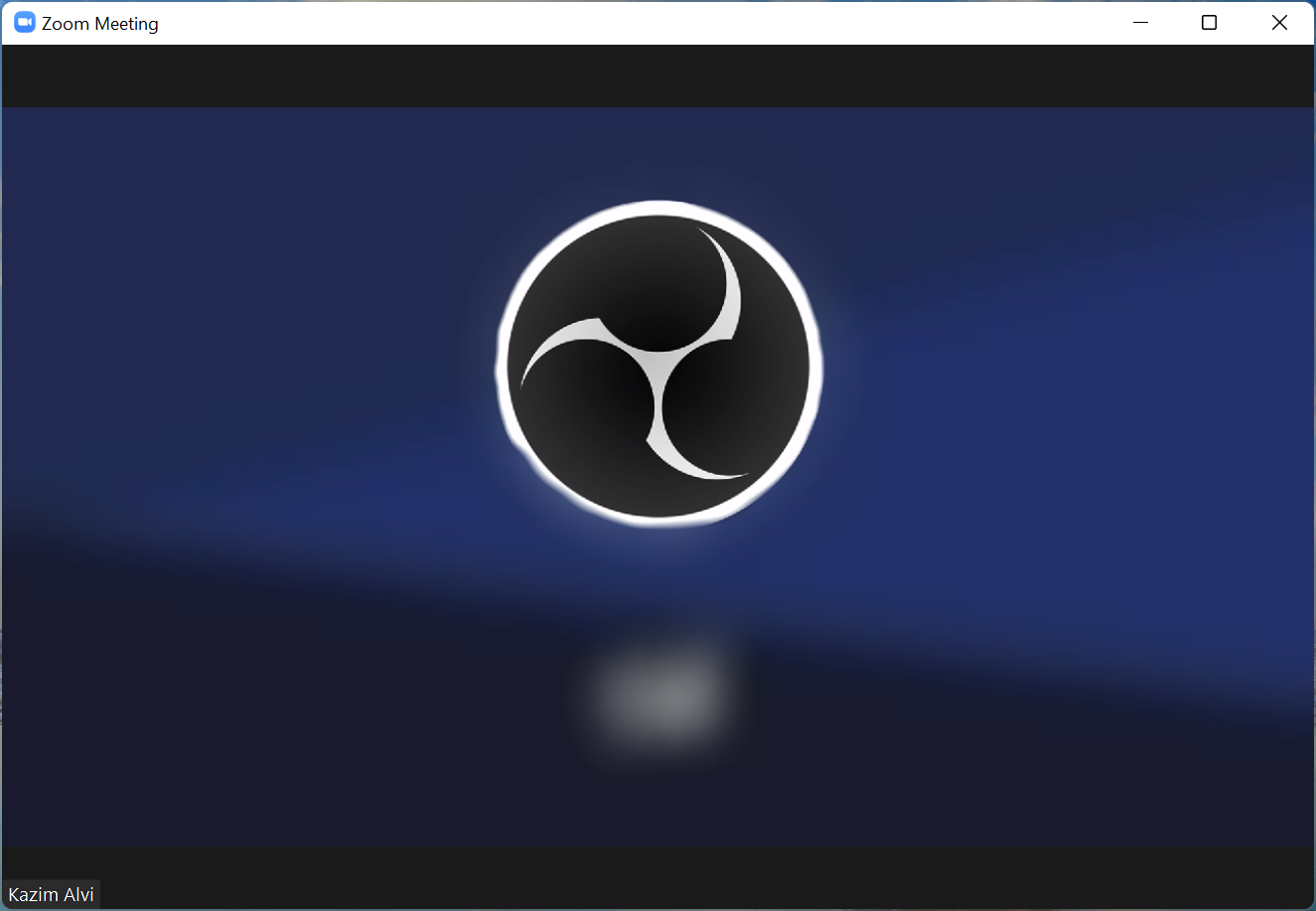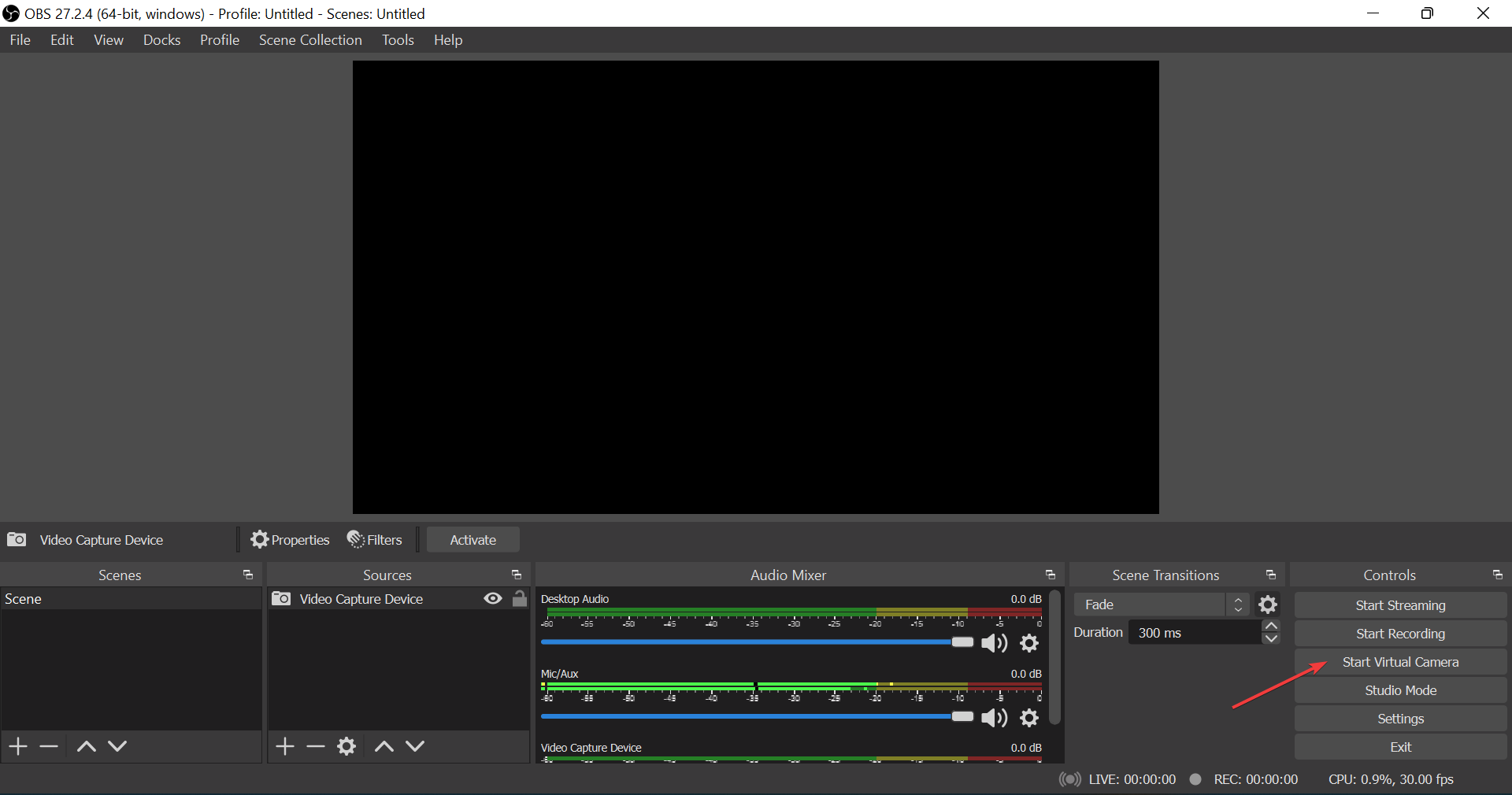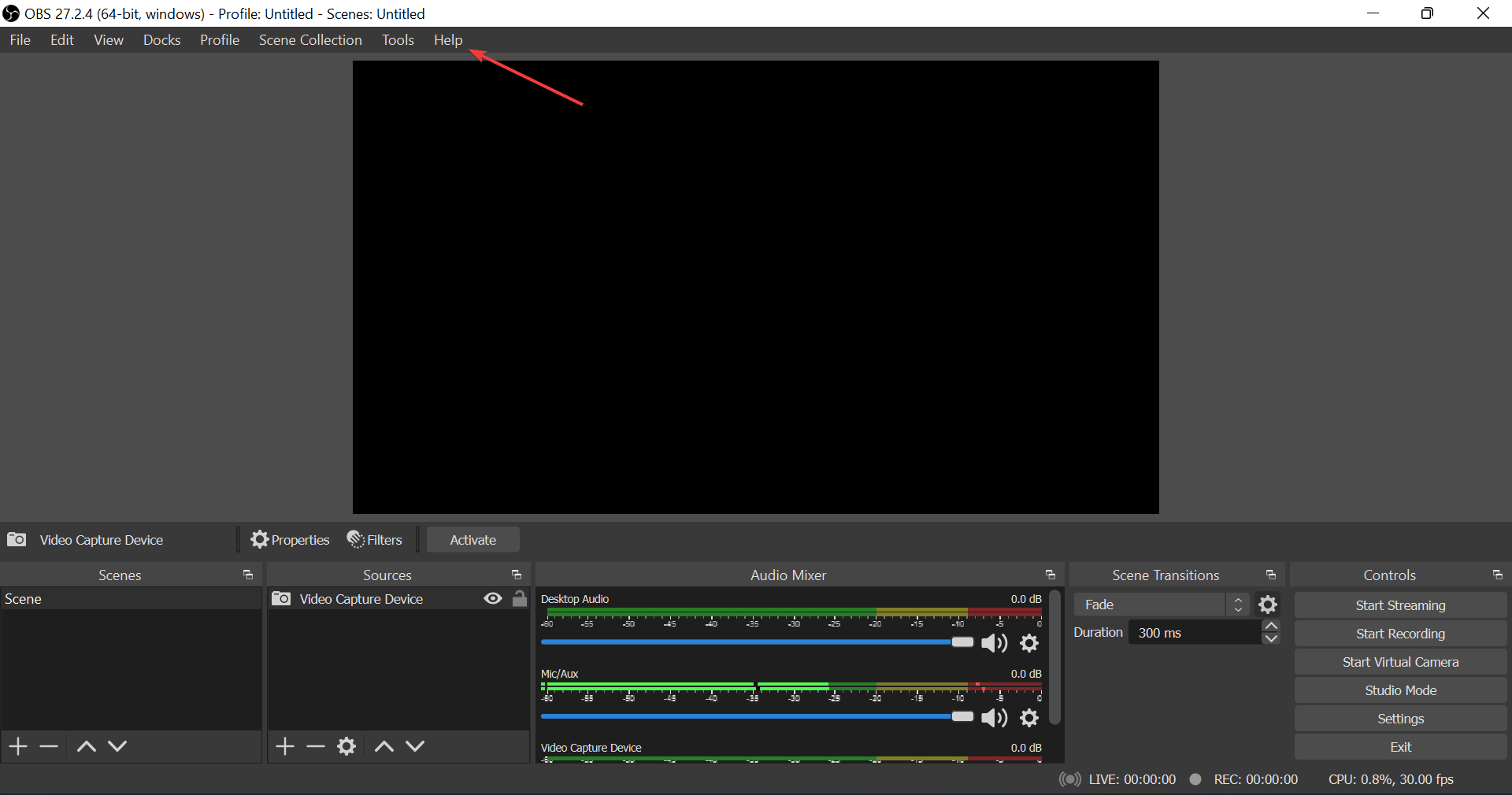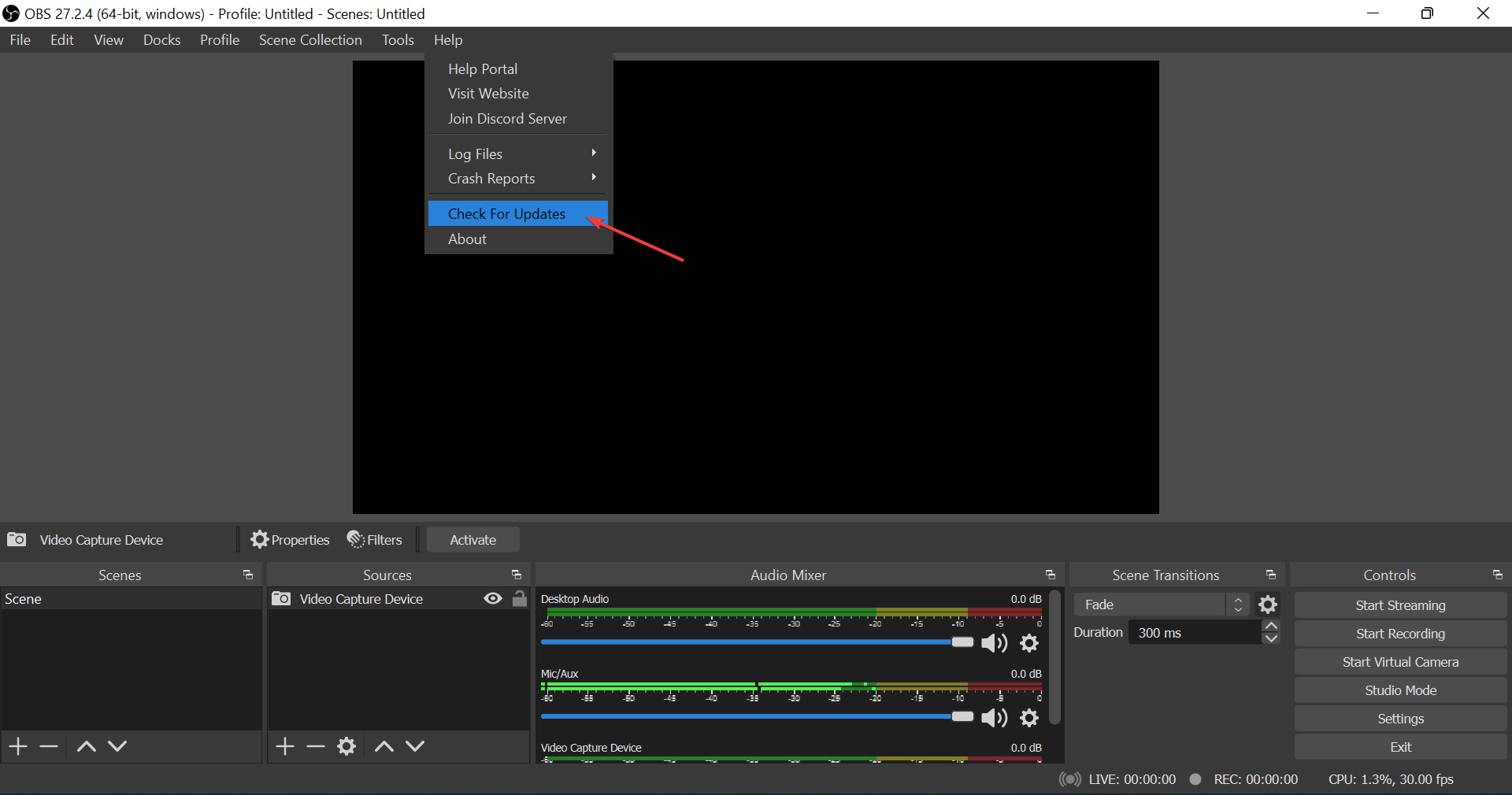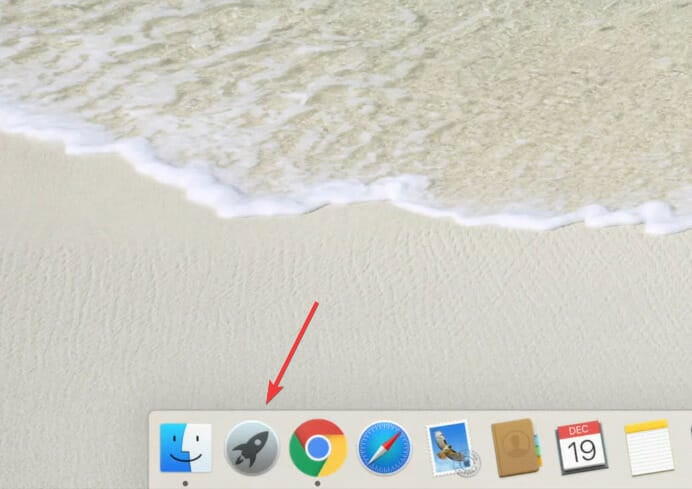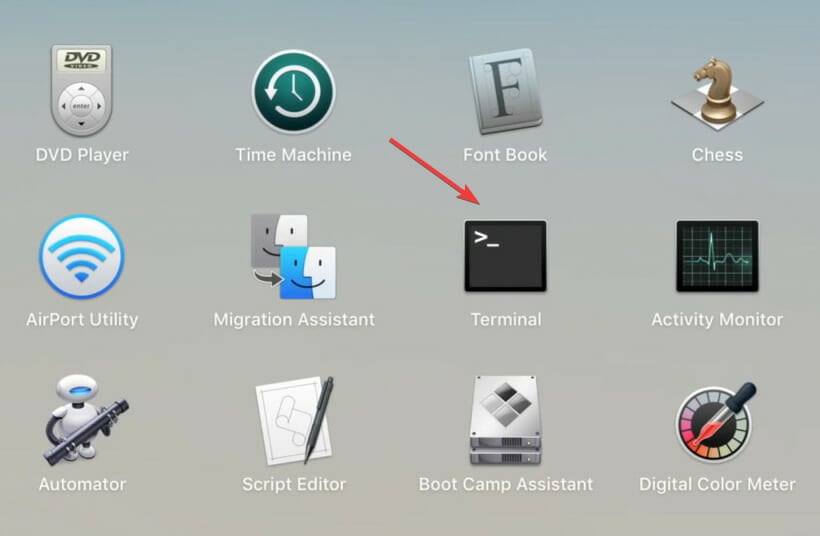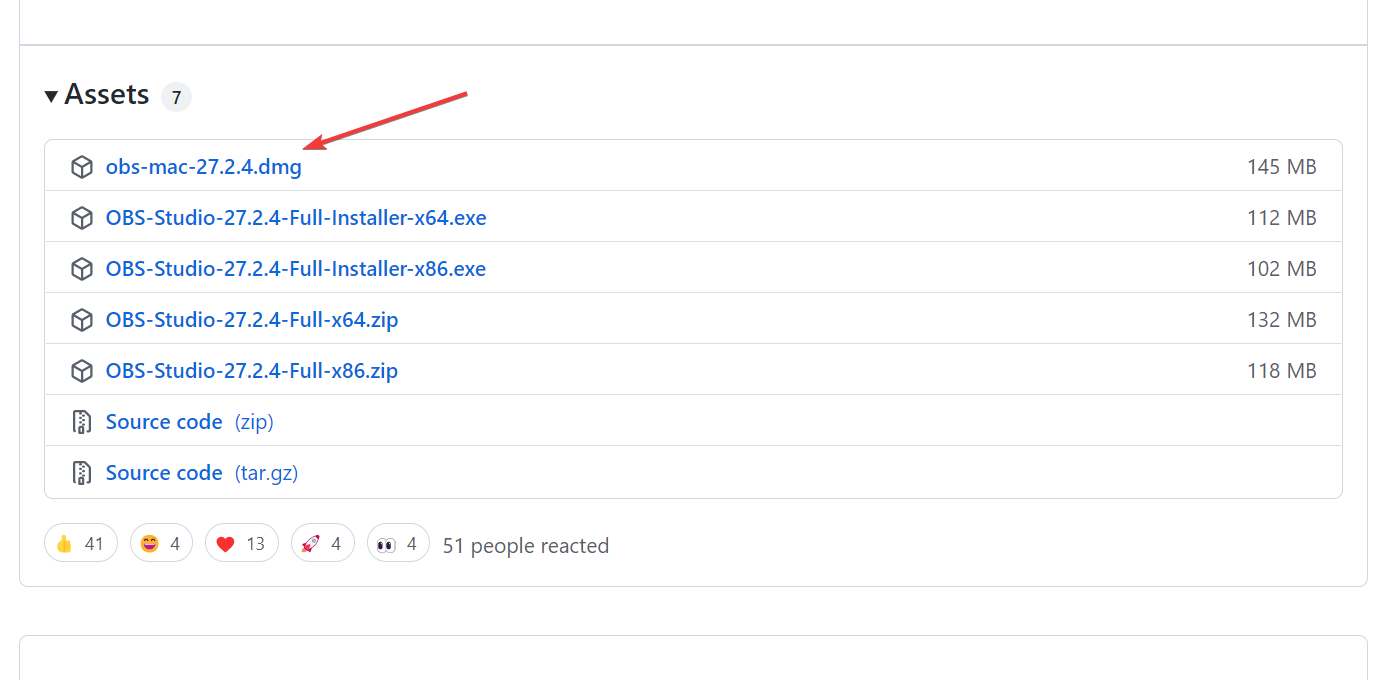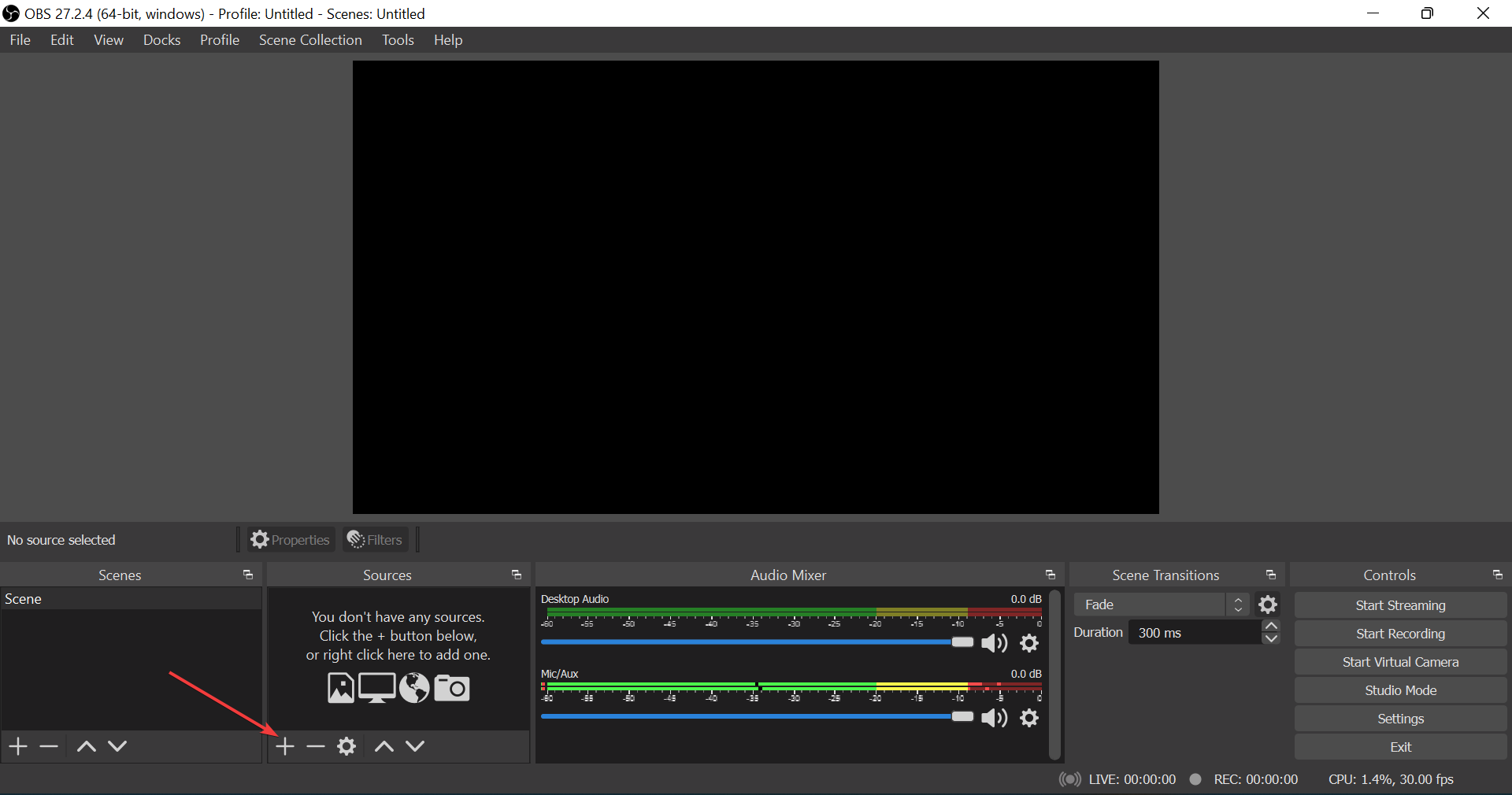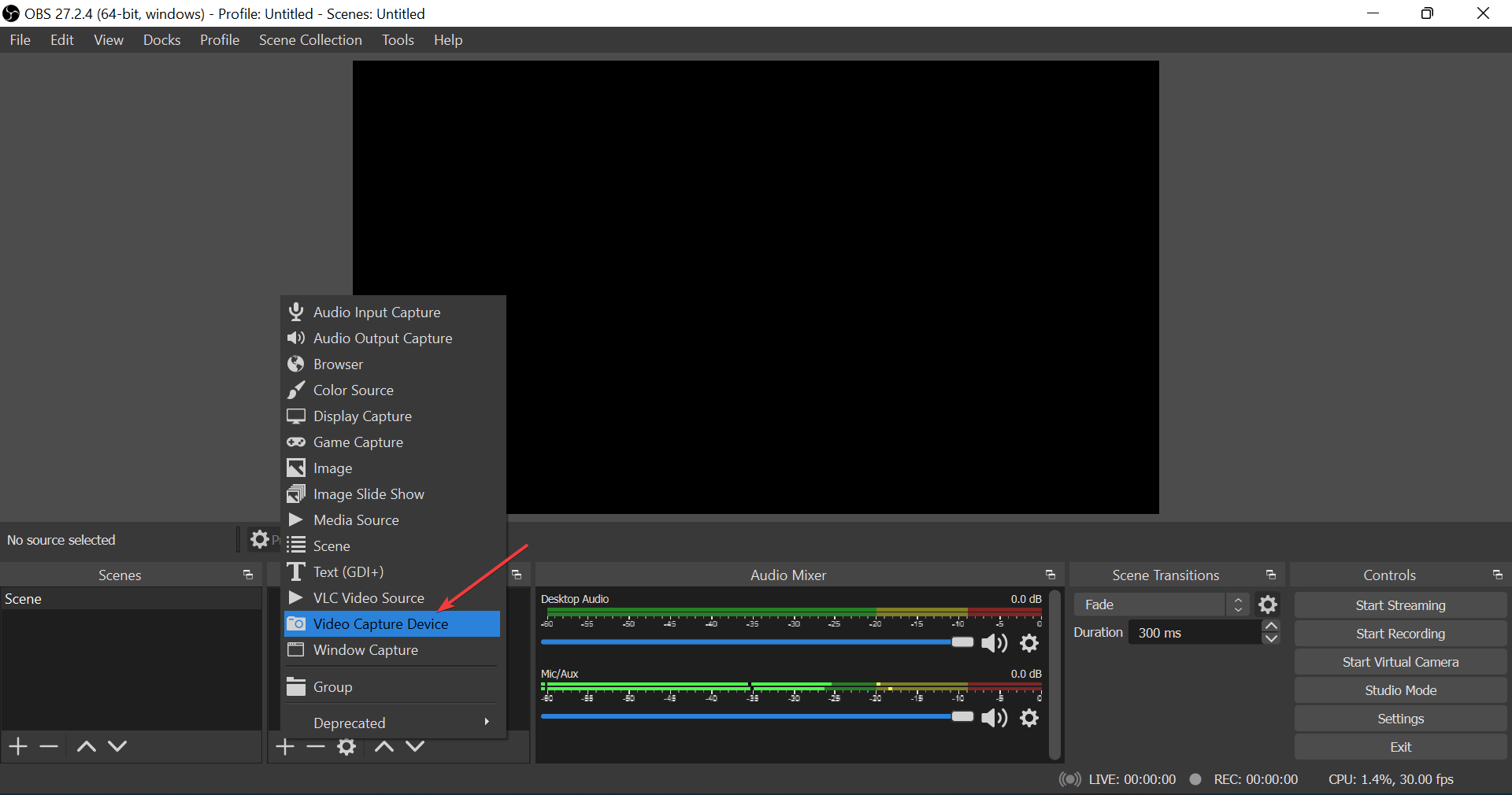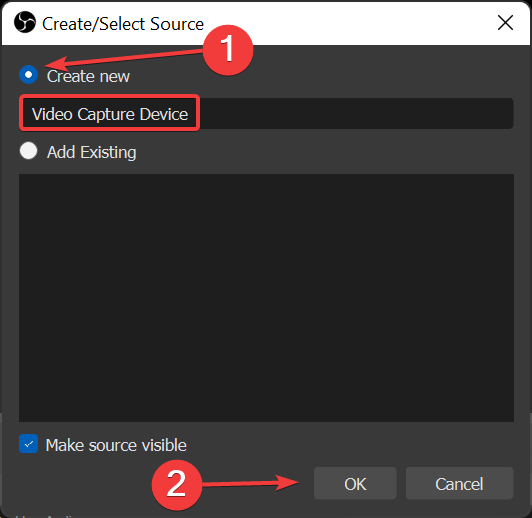La Fotocamera Virtuale di OBS Studio Non Viene Visualizzata? - 5 Soluzioni
7 min. read
Published on
Key notes
- Se la fotocamera virtuale di OBS Studio non viene visualizzata, si tratta di impostazioni di sistema configurate in modo errato, assenza di autorizzazioni pertinenti o un problema con l’app stessa.
- Per Windows, puoi riavviare il sistema operativo o eseguire il programma come amministratore, tra gli altri metodi qui.
- Troverai anche soluzioni efficaci elencate qui per macOS.
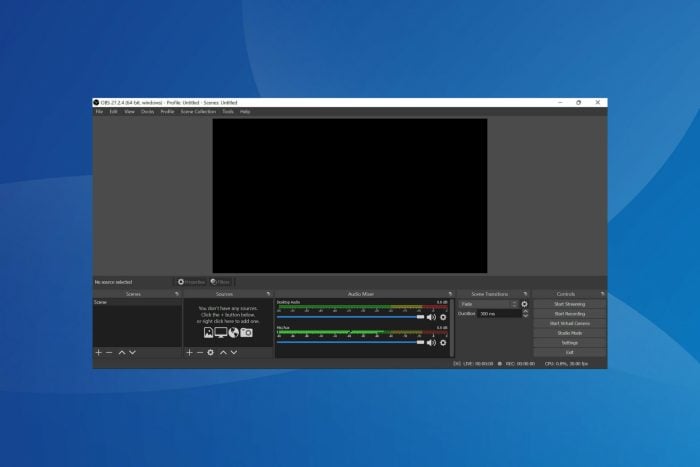
OBS Studio è uno dei migliori software di registrazione e streaming dello schermo. Poiché gli strumenti di registrazione integrati di Windows non offrono molte opzioni, gli utenti utilizzano app di terze parti come questa. Tuttavia, alcuni hanno riferito che la fotocamera virtuale non viene visualizzata in OBS Studio.
La fotocamera virtuale di OBS è una grande utilità poiché ci permette di modificare l’uscita video della webcam e migliorare la qualità del video. Ciò diventa ancora più importante nei tempi attuali in cui le videoconferenze sono diventate parte della vita.
Quindi, ti guideremo attraverso il problema che la fotocamera virtuale di OBS Studio non presenta e le soluzioni più efficaci.
Perché la fotocamera virtuale di OBS Studio non viene visualizzata?
Il problema può verificarsi su diverse app, ma in genere gli utenti ritengono che siano interessate le seguenti app:
- La fotocamera di OBS Studio non viene visualizzata in Zoom : si verifica più comunemente a causa della selezione errata della fotocamera
- Inoltre, la fotocamera di OBS Studio non viene visualizzata in Teams : il problema non è così frequente come gli altri tre
- La fotocamera di OBS Studio non viene visualizzata in Discord : potrebbe essere dovuto a molti motivi, sia su Windows che su macOS, e richiede un’adeguata risoluzione dei problemi
- Un altro problema è che la fotocamera di OBS Studio non viene visualizzata con Google Meet : molto probabilmente la causa sottostante è una selezione errata della webcam o un problema con OBS Studio stesso
Nella maggior parte dei casi, gli utenti si sono resi conto in seguito che la funzione Fotocamera virtuale non era abilitata in OBS Studio. A parte questo, se stai utilizzando una versione precedente del software, è probabile che non includa la funzionalità della fotocamera virtuale. In questo caso l’aggiornamento del software è l’opzione migliore.
Inoltre, se OBS Studio non dispone delle autorizzazioni necessarie durante l’esecuzione, potresti riscontrare il problema. Questo può essere visto quando la cam virtuale di OBS Studio non viene visualizzata in Google Chrome. Inoltre, potrebbe avere a che fare anche con l’accelerazione hardware.
Ora che hai una conoscenza di base delle cause sottostanti, è ora di passare alle soluzioni.
Cosa devo fare se la fotocamera virtuale di OBS Studio non viene visualizzata su Windows 11?
1. Riavviare il computer
- Premi Alt + F4 per avviare la casella Spegni Windows e seleziona Riavvia dal menu a discesa.
- Successivamente, fare clic su OK per riavviare il computer.
Diversi utenti hanno segnalato che OBS Studio non viene visualizzato in Teams a causa di un conflitto. In genere si tratta di un bug minore o di qualche processo in background che è in conflitto con il funzionamento del software. Se il riavvio del PC non risolve il problema, vai al metodo successivo.
2. Esegui OBS Studio come amministratore
- Individua il collegamento per OBS Studio , fai clic con il pulsante destro del mouse su di esso e seleziona Proprietà dal menu contestuale. In alternativa, puoi selezionarlo e premere Alt + Invio .
- Passare alla scheda Compatibilità .
- Ora seleziona la casella di controllo Esegui questo programma come amministratore e fai clic su OK in basso per salvare le modifiche.
Esistono diverse autorizzazioni che un programma potrebbe richiedere per essere eseguito e, mentre alcuni programmi sono adatti solo per alcune di queste, altri potrebbero richiedere privilegi amministrativi. Quindi, imposta OBS Studio per l’esecuzione come amministratore e controlla se la fotocamera virtuale inizia a essere visualizzata in Windows 11.
3. Assicurati che la fotocamera virtuale sia accesa
- Se vedi una schermata come questa su Zoom o altre app quando usi OBS Virtual Camera , indica che la funzione non è attivata.
- Apri l’app OBS Studio e fai clic sull’opzione Avvia fotocamera virtuale vicino all’angolo in basso a destra.
- Una volta terminato, verifica anche che sia stato attivato . Per questo, assicurati che il pulsante accanto a Filtri riporti Disattiva .
Dopo aver apportato le modifiche, la fotocamera virtuale di OBS Studio che non viene visualizzata nel problema Zoom dovrebbe essere eliminata e dovresti avere il software che proietta efficacemente video su altre app. Se questo metodo non funziona, vai a quello successivo.
4. Aggiorna OBS Studio
- Avvia l’app OBS Studio e fai clic sul menu Strumenti in alto.
- Ora seleziona Controlla aggiornamenti dalle opzioni elencate.
Come discusso in precedenza, la funzionalità non era presente nelle versioni precedenti dell’app, quindi, se non aggiorni OBS Studio da un po’, assicurati di farlo. Una volta terminato, controlla se la fotocamera virtuale di OBS Studio che non viene visualizzata con il problema di Google Meet è stata risolta.
5. Reinstallare OBS Studio
- Premi Windows + R per avviare il comando Esegui , inserisci appwiz.cpl nel campo di testo e fai clic su OK o premi Invio per avviare la finestra Programmi e funzionalità . Scarica OBS Studio.
Se nessuno dei metodi elencati in precedenza ha funzionato per correggere la mancata visualizzazione della fotocamera virtuale di OBS Studio in Windows 10, non ti resta altra scelta che reinstallare l’app. Quando lo reinstalli, eventuali problemi che potrebbero essersi insinuati durante il processo di installazione verranno eliminati.
Se stai eseguendo l’iterazione più recente, scopri qui come installare OBS Studio in Windows 11. Inoltre, se la fotocamera virtuale di OBS Studio non viene visualizzata nel menu Strumenti, scarica semplicemente il plug-in OBS-VirtualCam .
6. Utilizzare un software di registrazione video alternativo
Se hai provato tutte queste soluzioni e non sembra che tu abbia risolto il problema, una soluzione rapida sarebbe provare un software alternativo.
Esistono altri software affidabili di registrazione dello schermo che offrono un set di funzionalità simili a OBS Studio. Una delle migliori alternative è Camtasia.
Comprende sia un registratore dello schermo che un editor video. Puoi utilizzare solo questa app per creare video dall’inizio alla fine.
Include tutto il necessario per creare contenuti di livello professionale. Offre modelli, preimpostazioni, editing video drag-and-drop, musica e immagini integrate esenti da royalty, acquisizione da webcam e molto altro.
Cosa devo fare se la fotocamera virtuale di OBS Studio non viene visualizzata sul Mac?
1. Esegui il codice nel Terminale su Mac
- Fare clic sull’icona Launchpad in basso.
- Successivamente, fai clic su Altro dalle opzioni elencate qui.
- Selezionare, Terminale .
- Ora esegui il seguente codice qui:
sudo codesign --remove-signature /Applications/Discord.app/Contents/Frameworks/Discord Helper (GPU).app /Applications/Discord.app/Contents/Frameworks/Discord Helper (Plugin).app /Applications/Discord.app/Contents/Frameworks/Discord Helper (Renderer).app /Applications/Discord.app/Contents/Frameworks/Discord Helper.app
Una volta terminato, riavvia il tuo MacBook affinché le modifiche diventino completamente effettive. Questo metodo ha funzionato per gli utenti che affrontano la fotocamera virtuale di OBS Studio che non viene visualizzata nel problema Discord su macOS. Quindi, se anche tu non riesci ad accedere alla fotocamera virtuale su Discord, prova questo.
2. Reinstallare una versione precedente di OBS Studio
- Vai alla pagina di download di OBS Studio e fai clic sull’opzione Versioni precedenti .
- Ora, individua qui la versione precedentemente installata e fai clic sul collegamento pertinente per scaricarla.
- Una volta completato il download, esegui il programma di installazione.
Anche se generalmente non è consigliato, puoi provare a installare una versione precedente di OBS Studio se il problema è iniziato dopo un aggiornamento. Molte volte, è un bug nella versione attuale che porta la fotocamera da studio OBS a non essere visualizzata sulle app su Mac.
Come abilito la fotocamera virtuale in OBS Studio?
- Avvia l’app OBS Studio e fai clic sull’icona Aggiungi sotto Sorgenti in basso.
- Ora seleziona Dispositivo di acquisizione video dal menu a comparsa.
- Assicurati che l’opzione Crea nuovo sia selezionata, inserisci un nome nel campo di testo o scegli quello predefinito e fai clic su OK in basso.
- Ora puoi modificare le varie proprietà qui, ma ti consigliamo di mantenerle così come sono per ora. Infine, clicca su OK .
Questo è tutto! Una fotocamera virtuale è stata ora aggiunta a OBS Studio e d’ora in poi apparirà in altre app.
Questi sono tutti i modi che potrebbero aiutare se la fotocamera virtuale OBS Studio non viene visualizzata su altre applicazioni sugli ecosistemi Windows 7, 10, 11 e macOS.
Inoltre, scopri cosa fare se OBS Studio continua a bloccarsi in Windows.
Raccontaci quale correzione ha funzionato e la tua esperienza con OBS Studio, nella sezione commenti qui sotto.