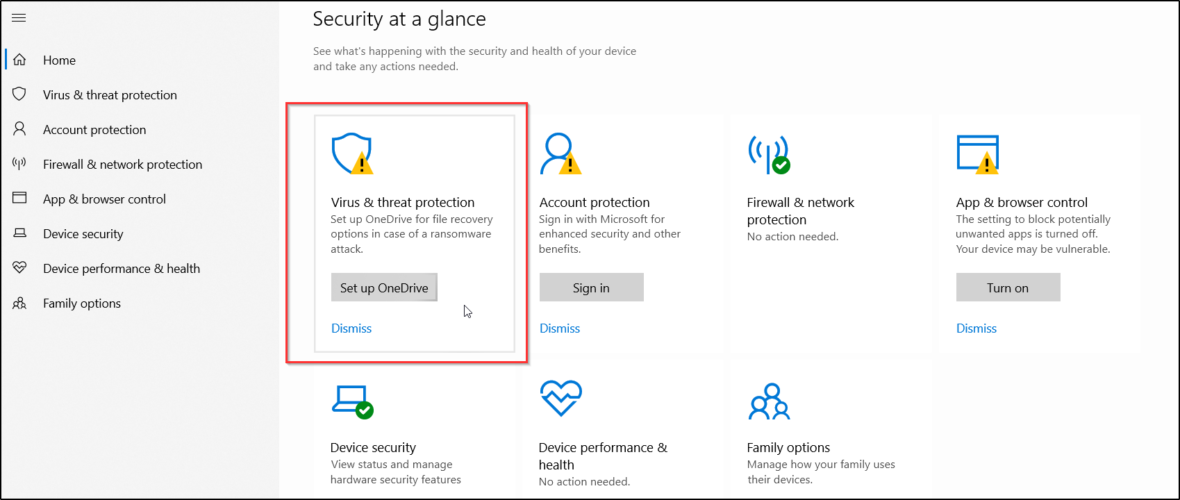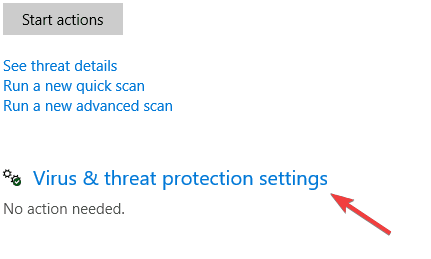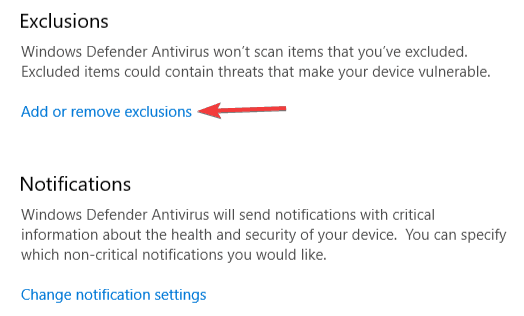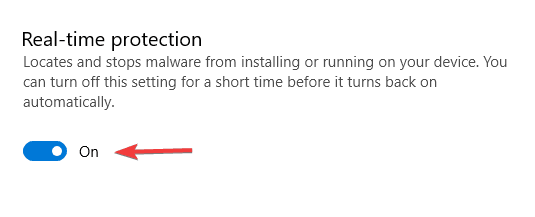I Giochi Continuano a Bloccarsi Senza Errori in Windows 10
7 min. read
Published on
Key notes
- I giochi continuano a bloccarsi in Windows 10 per molte ragioni, le più comuni sono i driver GPU obsoleti.
- Se tutti i giochi si bloccano sul tuo PC senza un messaggio di errore, assicurati di testare l’hardware del tuo computer.
- Successivamente, puoi procedere con l’aggiornamento dei driver e del sistema operativo.
- Per una guida dettagliata sulla risoluzione del problema, consulta il nostro articolo.
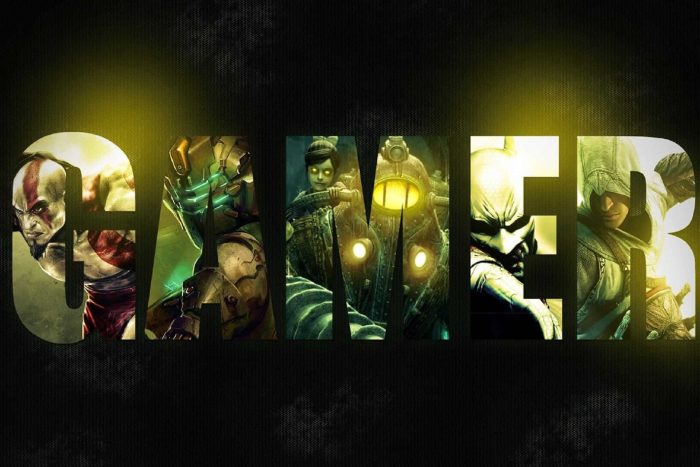
Ci sono milioni di giocatori sulla piattaforma Windows e, con Windows 10 rimasto su quasi il 71,29% dei PC e Windows 11 che ha raggiunto una penetrazione del 15,44% a ottobre 2022, si può affermare con certezza che Windows 10 è attualmente il sistema di gioco più popolare.
Nonostante la sua popolarità, sembra che i giochi si blocchino senza motivo su Windows 10 e le cose non sono migliorate molto rispetto alle versioni precedenti a questo riguardo.
Perché il mio gioco continua a bloccarsi sul desktop in Windows 10?
Di solito un gioco continua a bloccarsi in Windows 10 quando il tuo dispositivo non soddisfa i requisiti minimi o i relativi driver non sono aggiornati. Il driver grafico gioca un ruolo fondamentale qui, quindi assicurati di aggiornarlo.
Inoltre, l’overclocking del computer, l’infezione da malware, le risorse di sistema scarse, i file di gioco corrotti o i bug nel sistema operativo sono le cause più probabili dell’arresto anomalo dei giochi in Windows 10. Ecco altri casi di arresto anomalo dei giochi che potresti riscontrare in qualsiasi momento durante le sessioni di gioco:
- I giochi si bloccano sul desktop : modifica le impostazioni del gioco.
- Tutti i giochi si bloccano : rimuovi le applicazioni di terze parti che interferiscono.
- I giochi si bloccano senza errori : esegui i giochi in modalità Finestra.
Senza ulteriori indugi, entriamo subito e vediamo come eseguire le azioni di correzione per eliminare i crash dei giochi senza un messaggio di errore.
Come posso risolvere i crash del gioco in Windows 10?
1. Aggiorna i driver dello schermo
1. u003cspanu003eRight-click the u003c/spanu003eu003cemu003eStartu003cspanu003e u003c/spanu003eu003c/emu003eu003cspanu003eicon then select u003c/spanu003eu003cstrongu003eDevice Manageru003c/strongu003eu003cspanu003e.u003c/spanu003e
2. u003cspanu003eExpand theu003cemu003e u003c/emu003eu003c/spanu003eu003cemu003eDisplay adaptersu003c/emu003eu003cspanu003e folder, right-click your AMD graphics card, and choose u003c/spanu003eu003cstrongu003eUpdate driveru003c/strongu003e.
3. u003cspanu003eClick u003c/spanu003eu003cstrongu003eSearch automatically for driversu003c/strongu003eu003cspanu003e to let Windows select and install the best available GPU driver on the system.u003c/spanu003e
4. Wait for the drivers to be installed.
5. Once the installation is done, reboot your PC and check whether the games are still crashing.rnu003cdiv id=u0022td-bottom-infinite-590175364975u0022 class=u0022rv-adslotu0022u003eu003c/divu003e
Depending on what type of graphics card you’re using, it’s always good to keep your drivers updated.rnrnYou can automatically install the latest drivers via Device Manager. This is likely to prevent your games from crashing on your Windows 10 device, without you having to perform more complicated solutions.
Puoi anche aggiornare manualmente i tuoi driver. Per fare ciò, devi trovare il modello della tua scheda grafica e visitare il sito web del produttore.
Se sono disponibili driver per Windows 10, assicurati di scaricarli, ma se il produttore non ha ancora rilasciato i driver per Windows 10, puoi semplicemente scaricare i driver più recenti per Windows 8.
Tutti i tuoi driver devono essere aggiornati, ma farlo manualmente richiede molto tempo, quindi ti consigliamo di utilizzare una soluzione di terze parti per aggiornare automaticamente i tuoi driver.
2. Aggiorna il tuo Windows 10
Se si tratta di un problema di Windows 10, è sempre bene mantenere aggiornato Windows 10. Sembra un grosso problema, quindi è molto probabile che Microsoft risolverà questo problema con il prossimo aggiornamento di Windows 10.
Se i tuoi driver sono aggiornati così come Windows 10, nella maggior parte dei casi è sufficiente per risolvere eventuali arresti anomali del gioco. Se il problema persiste, probabilmente verrà risolto con l’ultimo aggiornamento di Windows 10.
3. Esegui i tuoi giochi in modalità finestra
Come probabilmente saprai, la maggior parte dei giochi può essere eseguita in modalità finestra o a schermo intero e, se riscontri arresti anomali con i tuoi giochi su Windows 10, non fa male provare a eseguirli in modalità finestra.
Per fare ciò, devi andare alle impostazioni video del tuo gioco e trovare l’opzione per eseguirlo in modalità finestra .
Molti giochi sono dotati di un’applicazione che ti consente di configurare le impostazioni di visualizzazione prima di eseguire il gioco, quindi puoi provare a usarle anche se non riesci ad avviare il gioco.
4. Controlla il tuo hardware
Molti utenti hanno segnalato che i giochi si bloccano sul proprio PC e talvolta questo problema può essere causato dall’hardware. Un modulo di memoria difettoso può causare questo problema, quindi assicurati di controllare la memoria.
Il modo più semplice per farlo è rimuovere tutte le memory stick dal PC tranne una e verificare se si verifica il problema. Se desideri eseguire un controllo dettagliato, potresti utilizzare MemTest86+.
Basta scaricare questo strumento, creare un’unità avviabile e avviare il PC da essa. Ora esegui la scansione per circa un’ora per scansionare la tua RAM.
Tieni presente che dovrai scansionare ciascuna memory stick individualmente con MemTest86+ per circa un’ora per trovare il modulo difettoso, quindi questo metodo può richiedere del tempo.
Dopo aver individuato il modulo difettoso, rimuovilo o sostituiscilo e il problema dovrebbe essere risolto. Se stai cercando i migliori strumenti di benchmarking disponibili in questo momento, dai un’occhiata a questo elenco con le nostre migliori scelte.
5. Controlla il tuo antivirus
Se i giochi si bloccano sul tuo PC Windows 10, il problema potrebbe essere correlato al tuo antivirus.
Alcuni strumenti antivirus possono interferire con i tuoi giochi e causare questo errore. Tuttavia, puoi risolvere il problema semplicemente controllando la configurazione del tuo antivirus.
Prima di tutto, cerca la funzionalità Modalità di gioco e abilitala. Molte applicazioni antivirus dispongono di questa funzionalità e, utilizzandola, ti assicurerai che il tuo antivirus non interferisca in alcun modo con i tuoi giochi.
Se il problema persiste, potresti prendere in considerazione la disattivazione del tuo antivirus come soluzione temporanea. Nell’ultimo caso, potrebbe essere necessario disinstallare l’antivirus.
Per gli utenti Norton, abbiamo a guida dedicata anche sull’antivirus McAffe.
A volte il passaggio a un software antivirus diverso può risolvere il problema e, se stai cercando un nuovo antivirus, potresti voler vedere i nostri consigli.
Pertanto, per garantire la migliore protezione digitale e giocare senza interruzioni, è necessario utilizzare un efficiente software antivirus per PC da gioco.
6. Controlla le impostazioni di Windows Defender
- Apri l’ app Impostazioni . Puoi farlo rapidamente premendo il tasto Windows + I . Quando si apre l’app Impostazioni , vai alla sezione Aggiornamento e sicurezza .
- Seleziona Sicurezza di Windows dal pannello di sinistra. Dal pannello di destra, scegli Apri Sicurezza di Windows .
- Passare a Protezione da virus e minacce .
- Ora vai alle impostazioni di protezione da virus e minacce .
- Fai clic su Aggiungi o rimuovi esclusioni .
- Fai clic su Aggiungi un’esclusione , seleziona Cartella e seleziona la directory del gioco.
Ora controlla se il problema è stato risolto. Se il problema persiste, potresti prendere in considerazione la disattivazione di Windows Defender. Per fare ciò, basta seguire i passaggi 1-4 sopra quindi disabilitare la protezione in tempo reale.
Sebbene Windows Defender sia un’applicazione solida in termini di sicurezza, a volte può interferire con i tuoi giochi.
Tieni presente che la disattivazione di Windows Defender lascerà il tuo sistema vulnerabile, quindi potresti prendere in considerazione l’idea di acquistare una nuova soluzione antivirus o una VPN altamente affidabile.
7. Rimuovi le impostazioni di overclock o underclock la tua scheda grafica
Molti utenti tendono a overcloccare il proprio hardware per ottenere prestazioni migliori nei giochi. Tuttavia, a volte il tuo sistema può diventare instabile a causa dell’overclocking.
Se i giochi si bloccano sul tuo PC, ciò può essere correlato all’overclocking, quindi se hai overcloccato il tuo sistema di recente, assicurati di rimuovere eventuali impostazioni di overclock.
Diversi utenti hanno riferito di aver risolto il problema semplicemente effettuando l’underclock della GPU. Secondo loro, hanno utilizzato EVGA Precision X16 per abbassare la GPU e il power target.
Inoltre, hanno abbassato il target temporaneo della GPU e abilitato Kboost. Tieni presente che l’overclocking e l’underclocking possono essere potenzialmente pericolosi e possono portare all’instabilità del sistema.
Nella peggiore delle ipotesi, puoi danneggiare il tuo hardware se non stai attento, quindi esegui l’overclock e l’underclock dell’hardware a tuo rischio e pericolo.
8. Controlla le applicazioni di terze parti
A volte i giochi si bloccano su Windows 10 a causa di applicazioni di terze parti. Secondo gli utenti, il problema è stato causato da FRAPS , ma dopo averlo disinstallato il problema è stato completamente risolto.
Sembra che le applicazioni che utilizzano DirectX possano causare la comparsa di questo problema, quindi assicurati di rimuoverle.
Esistono diversi modi per rimuovere un’applicazione e il modo migliore è utilizzare il software di disinstallazione. Lo strumento rimuoverà tutti i file e le voci di registro relative all’applicazione che desideri rimuovere.
Se le soluzioni di cui sopra si sono rivelate infruttuose nel tuo caso, assicurati di controllare la pagina ufficiale del supporto Microsoft e provare le loro soluzioni.
Questo sarebbe tutto se hai commenti o suggerimenti, lascia i tuoi pensieri nella sezione commenti, qui sotto.