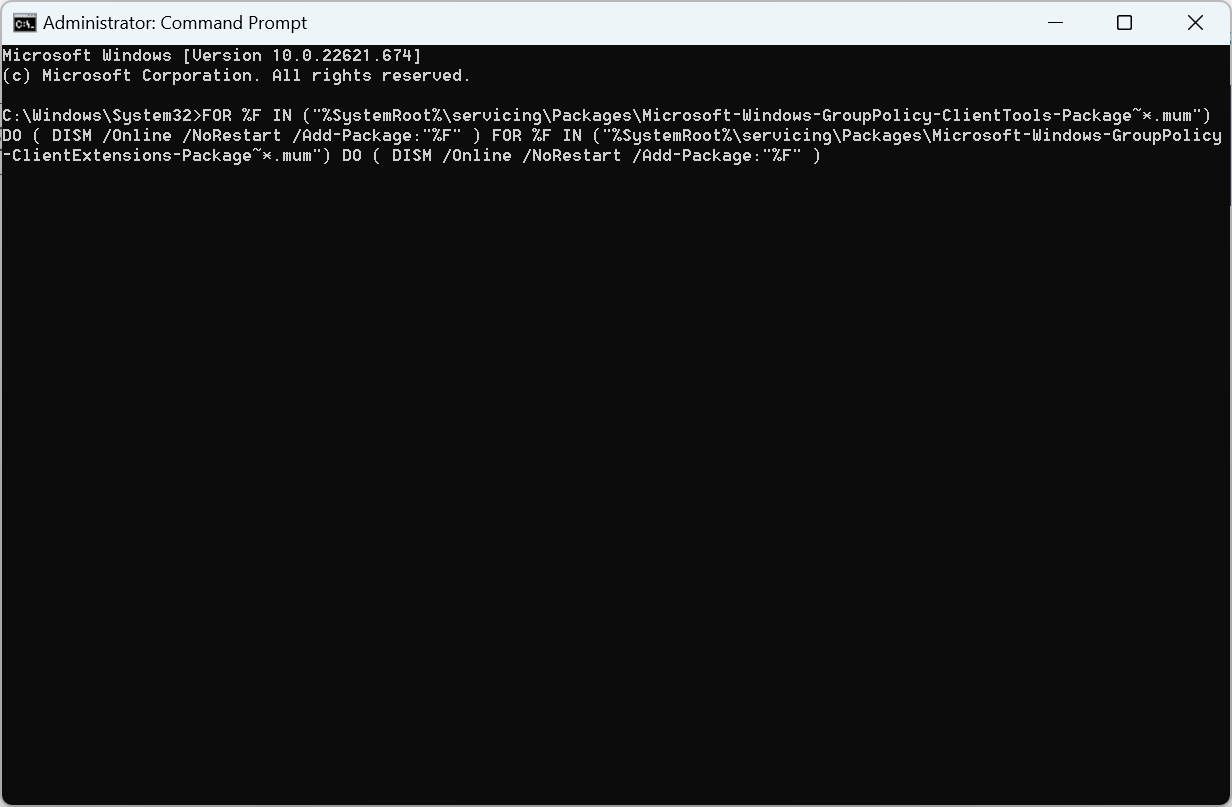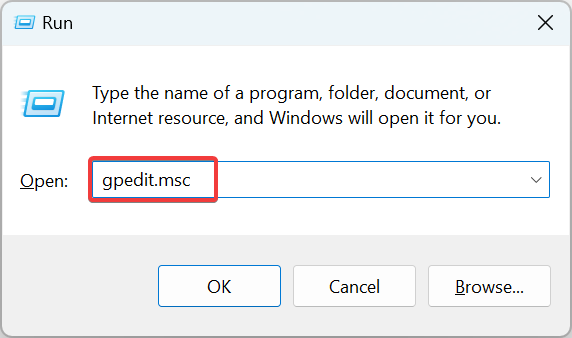Gpedit in Windows 11 - Come Abilitare l'Editor Criteri di Gruppo
2 min. read
Updated on
Key notes
- Per installare l’Editor Criteri di gruppo su Windows 11, è necessario creare ed eseguire uno script batch.
- Puoi anche utilizzare il prompt dei comandi per accedere rapidamente a questa funzionalità.
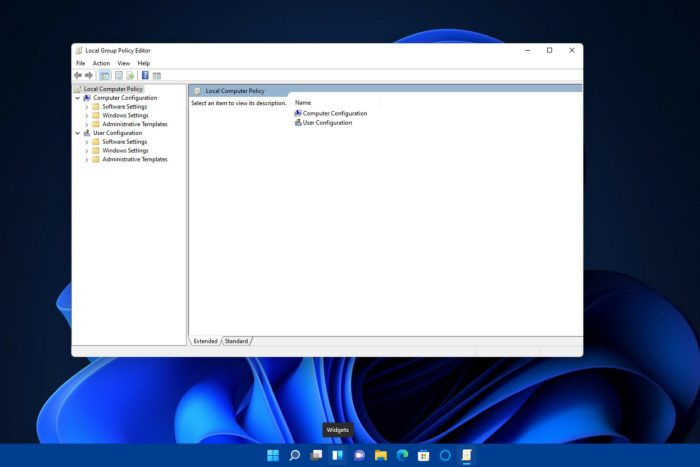
A volte non è facile accedere a Gpedit su Windows 11 e questo può essere un problema se stai lavorando su un determinato problema che richiede questa funzionalità.
Alcune versioni di Windows non hanno nemmeno l’Editor criteri di gruppo e nella guida di oggi ti mostreremo come abilitarlo e accedervi correttamente.
Perché Gpedit non è disponibile in Windows 11 Home?
Con l’Editor criteri di gruppo puoi apportare modifiche a molte impostazioni avanzate e nascoste e la maggior parte degli utenti domestici di solito non deve mai modificare tali impostazioni.
Questo è il motivo per cui questa funzionalità non è disponibile nella Home Edition di Windows.
Come abilito Gpedit in Windows 11?
1. Abilita l’Editor criteri di gruppo con un file batch
Se ti stavi chiedendo come abilitare l’Editor delle impostazioni di gruppo in Windows 11 Home, eseguire il file batch risolverebbe il problema.
1.Per installare gpedit.msc su Windows 11, premi Windows + S per aprire il menu Cerca, inserisci Blocco note nel campo di testo e fai clic sul risultato pertinente.
2. Copia questo codice di file batch selezionando il testo e premendo i pulsanti Ctrl + C :
@echo off
pushd "%~dp0"
dir /b %SystemRoot%\servicing\Packages\Microsoft-Windows-GroupPolicy-ClientExtensions-Package~3*.mum >List.txt
dir /b %SystemRoot%\servicing\Packages\Microsoft-Windows-GroupPolicy-ClientTools-Package~3*.mum >>List.txt
for /f %%i in ('findstr /i . List.txt 2^>nul') do dism /online /norestart /add-package:"%SystemRoot%\servicing\Packages\%%i"
pause
3. Premi Ctrl + V il tasto di scelta rapida per incollare il codice del file batch copiato in Blocco note.
4. Fai clic sul menu File in Blocco note e seleziona l’opzione Salva con nome.
5. Vai alla posizione desiderata, inserisci Group Policy Editor.bat come Nome file, scegli Tutti i file dal menu a discesa Salva come tipo e clicca su Salva.
6. Successivamente, fai clic con il pulsante destro del mouse sul file batch Group Policy Editor e seleziona Esegui come amministratore.
7. Se si apre una Finestra di controllo dell’account utente (UAC), seleziona l’opzione Sì.
8. Successivamente, si aprirà una finestra del Prompt dei comandi. Attendi fino a quando non indica 100% Questa operazione è stata completata correttamente, prima di chiudere quella finestra.
2. Abilita Editor criteri di gruppo tramite il prompt dei comandi
- Premi Windows + S per aprire il menu Cerca, digita Prompt dei comandi nel campo di testo e fai clic su Esegui come amministratore.
- Fai clic su Sì nel prompt UAC visualizzato.
- Successivamente, seleziona e copia questo testo con il tasto di scelta rapida Ctrl + C:
FOR %F IN ("%SystemRoot%servicingPackagesMicrosoft-Windows-GroupPolicy-ClientTools-Package~*.mum") DO (DISM /Online /NoRestart /Add-Package:"%F")
FOR %F IN ("%SystemRoot%servicingPackagesMicrosoft-Windows-GroupPolicy-ClientExtensions-Package~*.mum") DO (DISM /Online /NoRestart /Add-Package:"%F") - Premi il tasto di scelta rapida Ctrl + V per incollare il testo nella finestra del prompt dei comandi. In questo modo verrà eseguito automaticamente un comando che abilita l’Editor criteri di gruppo.
- Attendi che l’operazione raggiunga il 100%.
Una volta completato il download dell’Editor criteri di gruppo per Windows 11, riavviare il computer e quindi aprire lo strumento.
Come posso accedere all’Editor criteri di gruppo locale?
- Premi Windows + R per aprire Esegui.
- Digita gpedit.msc e premi Invio.
- Dopo averlo fatto, si aprirà l’ Editor criteri di gruppo.
Perché il mio computer non dispone di un Editor criteri di gruppo?
L’installazione di Windows è danneggiata e l’Editor Criteri di gruppo non funziona oppure stai utilizzando un’edizione di Windows Home che non dispone di questa funzionalità.
Per vedere come risolvere questo problema, consulta la nostra guida su cosa fare se gpedit.msc non viene trovato in Windows 11.
Nel complesso, abilitare Gpedit in Windows 11 è molto rapido e semplice e richiede solo l’esecuzione di un paio di comandi.
Per saperne di più, consulta le nostre guide su come installare la console Gestione Criteri di gruppo in Windows 11.
Facci sapere quale metodo ha funzionato per te nell’area commenti qui sotto.