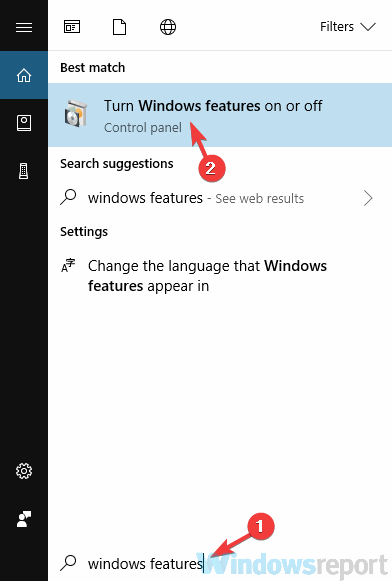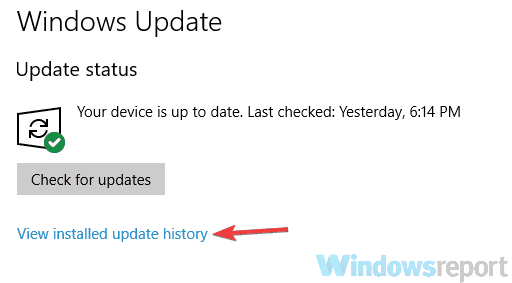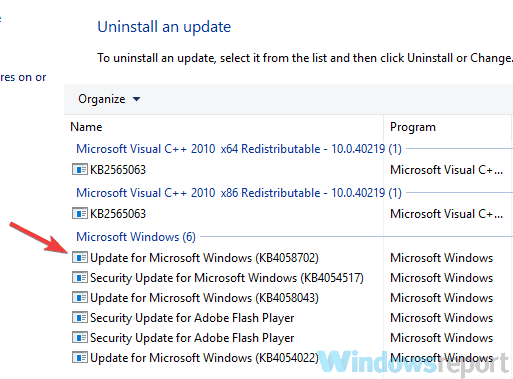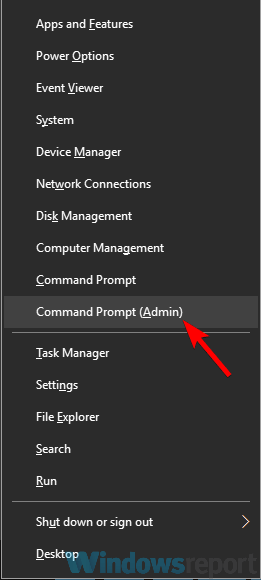Hypervisor Non è in Esecuzione su Windows 10/11 - [Guida completa]
7 min. read
Published on
Key notes
- Alcuni utenti di Windows 10 hanno segnalato di ricevere il messaggio di errore Hypervisor non in esecuzione quando tentano di eseguire più sistemi operativi.
- Per prima cosa devi assicurarti che la virtualizzazione sia abilitata nel BIOS.
- Utilizza uno strumento affidabile per aggiornare i driver alla versione più recente.
- Inoltre, controlla se la tua CPU supporta la virtualizzazione per utilizzare la virtualizzazione nativa.

Molti utenti utilizzano la virtualizzazione, ma a volte potrebbero riscontrare che Hypervisor non esegue il messaggio sul proprio PC.
Questo messaggio ti impedirà di utilizzare la virtualizzazione, ma nell’articolo di oggi ti mostreremo come affrontare correttamente questo problema.
La virtualizzazione è una funzionalità utile, ma a volte possono verificarsi problemi. Parlando di problemi di virtualizzazione, ecco alcuni problemi comuni segnalati dagli utenti:
- Hypervisor non esegue Windows 10 Pro, BIOS : questo problema può verificarsi se la virtualizzazione non è abilitata nel BIOS, quindi assicurati di trovare questa funzionalità e abilitarla.
- L’avvio dell’hypervisor è stato disabilitato tramite l’impostazione hypervisorlaunchtype bcdedit : a volte la funzionalità Hyper-V può essere disabilitata, ma dovresti essere in grado di avviarla semplicemente eseguendo un singolo comando nel prompt dei comandi.
- Impossibile avviare Hyper-V Hypervisor non è in esecuzione : questo problema può verificarsi se il BIOS non è aggiornato. Per risolvere il problema, aggiorna il BIOS e controlla se questo risolve il problema.
- Errore della macchina virtuale L’hypervisor non è in esecuzione : a volte questo problema può verificarsi a causa di aggiornamenti problematici e, per risolverlo, è consigliabile trovare e rimuovere questi aggiornamenti manualmente.
- Hypervisor non è abilitato, presente, funzionante : questi sono alcuni problemi comuni che possono verificarsi con Hyper-V, ma dovresti essere in grado di risolverli utilizzando una delle nostre soluzioni.
Come posso correggere l’errore di mancata esecuzione dell’Hypervisor su Windows 10?
- Assicurati che la virtualizzazione sia abilitata nel BIOS
- Aggiorna il tuo BIOS
- Aggiorna i driver alla versione più recente
- Reinstallare la funzionalità HyperV
- Rimuovere gli aggiornamenti problematici
- Usa il comando bcdedit
- Utilizzare il comando DISM
- Controlla se la tua CPU supporta la virtualizzazione
- Utilizza applicazioni di terze parti
1. Assicurati che la virtualizzazione sia abilitata nel BIOS
Se ricevi il messaggio Hypervisor non è in esecuzione , forse il problema è legato alle impostazioni del BIOS. Come sai, per utilizzare la virtualizzazione, questa funzionalità deve essere effettivamente abilitata nel BIOS.
Per verificare se la virtualizzazione è abilitata, basta accedere al BIOS e cercare questa funzionalità.
Come abilitare la virtualizzazione nel BIOS:
- Accedi al tuo BIOS (se hai bisogno di una mano, ecco come entrare nel BIOS su un PC Windows 7, 10 o 11 ).
- Quindi, fai clic su Modalità avanzata e vai alla scheda Avanzate .
- Selezionare Configurazione CPU e impostare l’opzione Intel Virtualization Technology (per Intel) o la modalità SVM (per AMD) su Abilitato .
- Assicurati di salvare le modifiche prima di uscire da questa schermata.
Ecco come abilitare Hyper-V Hypervisor in Windows 10. Tuttavia, tieni presente che l’abilitazione della virtualizzazione può essere diversa a seconda della CPU, del modello di PC, del chipset e, ovviamente, della scheda madre.
Per vedere come accedere correttamente al BIOS e trovare questa funzionalità, ti consigliamo di controllare il manuale della scheda madre per ulteriori informazioni.
Una volta abilitata questa funzione, torna a Windows e controlla se il problema persiste.
2. Aggiorna il tuo BIOS
Il problema con la virtualizzazione può essere il tuo BIOS, quindi se ricevi il messaggio Hypervisor non è in esecuzione sul tuo PC, il problema potrebbe essere un BIOS obsoleto.
Diversi utenti hanno riferito di aver risolto questo problema aggiornando il BIOS all’ultima versione.
Questo è un processo avanzato e se non lo esegui correttamente puoi causare danni permanenti al tuo PC, quindi ti consigliamo di essere molto cauto.
Abbiamo già scritto una breve guida su come eseguire il flashing del BIOS, ma se sai come aggiornare correttamente il BIOS sulla scheda madre, controlla il manuale della scheda madre per informazioni dettagliate.
3. Aggiorna i driver alla versione più recente
Se non riesci a utilizzare la virtualizzazione perché Hypervisor non esegue il messaggio, forse il problema è legato ai tuoi driver.
Se desideri aggiornare velocemente tutti i driver sul tuo PC, forse utilizzare una soluzione di terze parti potrebbe essere la scelta migliore.
Utilizzando il nostro consiglio, puoi aggiornare automaticamente tutti i tuoi driver con solo un paio di clic.
4. Reinstallare la funzionalità HyperV
- Nella barra di ricerca digita funzionalità Windows e scegli Attiva o disattiva funzionalità Windows dall’elenco dei risultati.
- Individua la funzionalità HyperV e deselezionala. Ora fai clic su OK per salvare le modifiche. Se ti viene chiesto di riavviare il PC, assicurati di farlo.
- Una volta riavviato il PC, torna alla finestra Funzionalità di Windows e abilita la funzionalità Hyper-V. Potrebbe esserti chiesto di riavviare nuovamente il PC, quindi assicurati di farlo.
Secondo gli utenti, se ricevi questo errore, forse c’è un problema tecnico con la funzionalità HyperV.
A volte possono verificarsi vari problemi di Windows, ma è possibile risolvere la maggior parte dei problemi con HyperV semplicemente reinstallandolo.
Una volta riavviato il sistema, il problema con Hyper-V dovrebbe essere risolto e tutto ricomincerà a funzionare.
Inoltre, il Task Manager può rilevare se è in esecuzione su una macchina fisica o virtuale. Nella scheda Prestazioni, se è stato rilevato un hypervisor, viene elencata l’etichetta Macchina virtuale: Sì.
5. Rimuovere gli aggiornamenti problematici
- Premi il tasto Windows + I per aprire l’ app Impostazioni.
- Passare alla sezione Aggiornamento e sicurezza e selezionare Visualizza cronologia aggiornamenti.
- Ora dovresti vedere un elenco degli aggiornamenti recenti. Presta attenzione agli aggiornamenti recenti e memorizzali o scrivili. Ora fai clic su Disinstalla aggiornamenti .
- L’elenco degli aggiornamenti recenti verrà visualizzato nella nuova finestra. Per rimuovere un aggiornamento, fare doppio clic su di esso e seguire le istruzioni visualizzate sullo schermo.
Se l’errore ha iniziato a comparire di recente, il problema potrebbe essere un aggiornamento problematico di Windows.
Come sai, Windows installa gli aggiornamenti automaticamente e, se il problema ha iniziato a manifestarsi di recente, è possibile che sia causato dall’aggiornamento.
Per risolvere il problema, ti consigliamo di trovare l’aggiornamento problematico e rimuoverlo seguendo i passaggi precedenti.
Una volta rimosso l’aggiornamento, controlla se il problema è stato risolto. Potrebbe essere necessario ripetere questo passaggio un paio di volte prima di trovare l’aggiornamento che causa il problema.
Una volta trovato l’aggiornamento problematico, assicurati di annotarne il nome.
Windows tende a installare automaticamente gli aggiornamenti mancanti, quindi per evitare che questo problema si ripresenti, ti consigliamo di bloccare l’installazione automatica di questo aggiornamento.
6. Utilizzare il comando bcdedit
- Premi il tasto Windows + X e seleziona Prompt dei comandi (Amministratore) o PowerShell (Amministratore) dal menu.
- Quando si apre il prompt dei comandi , esegui il comando seguente:
bcdedit /store c:BootBCD /set hypervisorlaunchtype Auto
Dopo aver eseguito il comando, controlla se il problema con la virtualizzazione è stato risolto. In alternativa, puoi anche utilizzare il comando automatico bcdedit /set hypervisorlaunchtype .
Se riscontri problemi con la virtualizzazione, forse puoi risolvere il problema semplicemente eseguendo un singolo comando nel prompt dei comandi.
7. Utilizzare il comando DISM
- Avvia il prompt dei comandi come amministratore.
- All’avvio del prompt dei comandi , esegui questo comando:
dism /online /enable-feature /featurename:Microsoft-Hyper-V -All
A volte potresti ricevere questo errore perché alcuni componenti non funzionano correttamente. Per risolvere questo problema, è consigliabile eseguire il comando DISM per abilitare la funzionalità HyperV.
Una volta eseguito il comando, la funzionalità Hyper-V dovrebbe essere abilitata e il problema con la virtualizzazione dovrebbe essere risolto.
8. Controlla se la tua CPU supporta la virtualizzazione
Per utilizzare la virtualizzazione nativa in Windows 10, è necessario che il tuo processore supporti determinate funzionalità. Se non dispone di queste funzionalità, non sarai in grado di utilizzare la virtualizzazione integrata.
Per vedere se il tuo processore supporta la virtualizzazione, dovrai verificarne le specifiche sul sito Web del produttore.
In alternativa, puoi utilizzare strumenti di terze parti per verificare se il tuo processore supporta la virtualizzazione.
Molti utenti hanno riferito che la virtualizzazione non funzionerà sul proprio PC poiché il processore non supporta la funzionalità SLAT.
Se il tuo processore non supporta le funzionalità necessarie, potresti doverlo modificare per utilizzare la virtualizzazione integrata.
9. Utilizza applicazioni di terze parti
Se non sei riuscito a correggere l’errore Hypervisor non è in esecuzione , forse potresti provare a utilizzare una soluzione di terze parti come soluzione alternativa.
Anche se il tuo processore non supporta le funzionalità di virtualizzazione, dovresti essere in grado di creare una macchina virtuale in Windows utilizzando il nostro software consigliato.
Questo strumento è specializzato nella virtualizzazione e offre tutte le funzionalità necessarie sia per gli utenti avanzati che per quelli alle prime armi, quindi ti consigliamo vivamente di provarlo.
⇒ Ottieni WMware Workstation 16
L’errore di mancata esecuzione dell’hypervisor può causare problemi, ma speriamo che tu sia riuscito a risolverlo utilizzando una delle nostre soluzioni. Per ulteriori suggerimenti, accedere alla sezione commenti qui sotto.