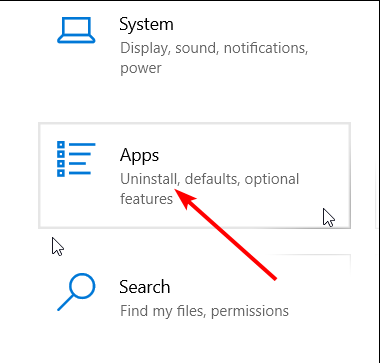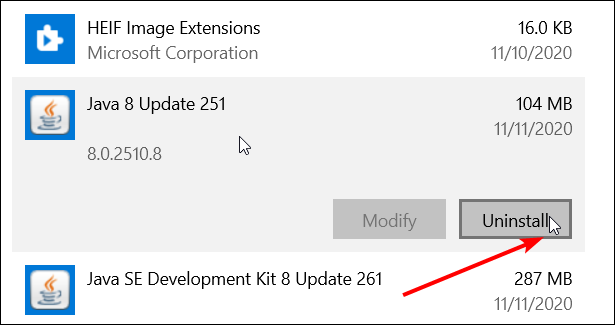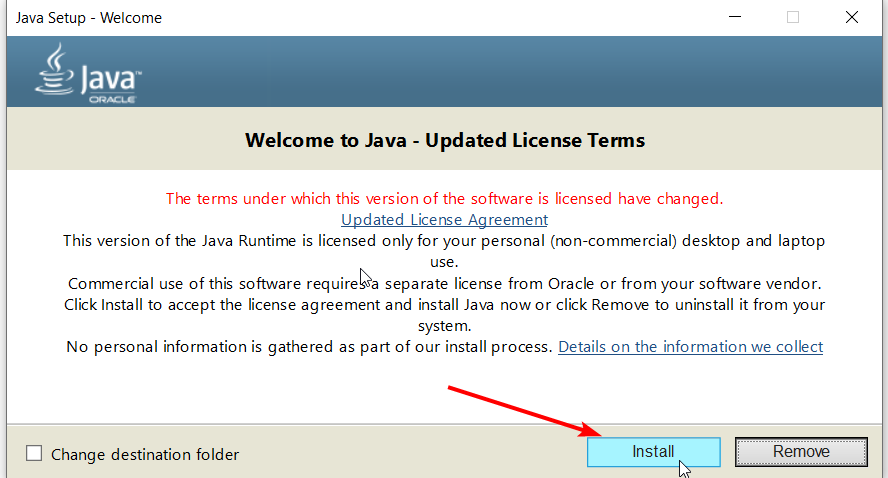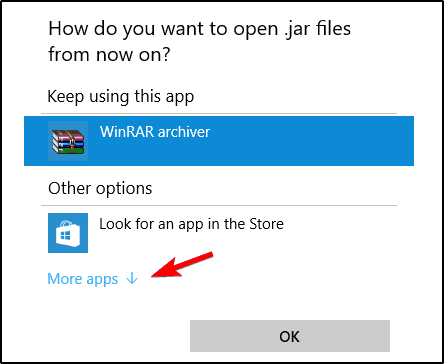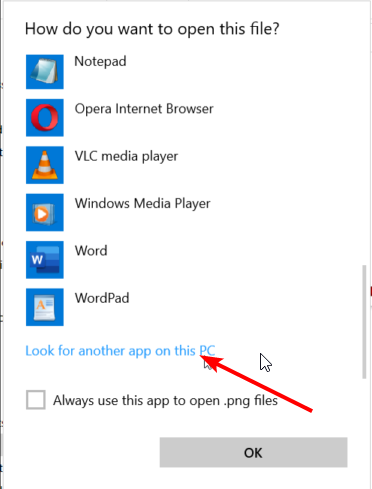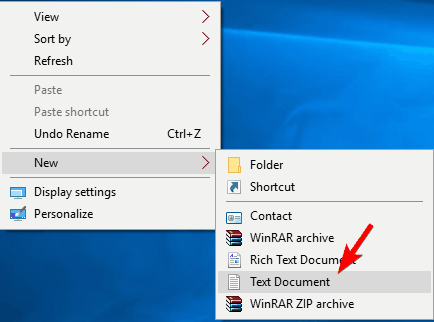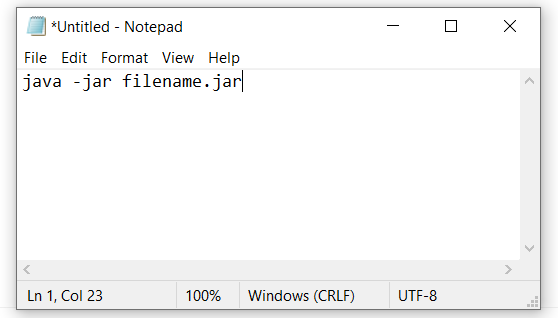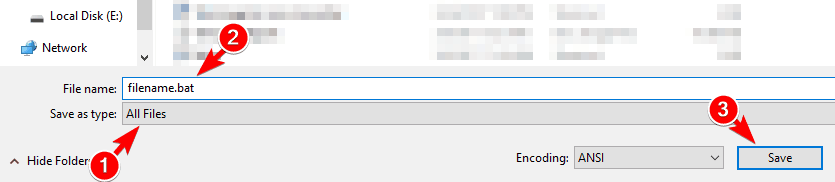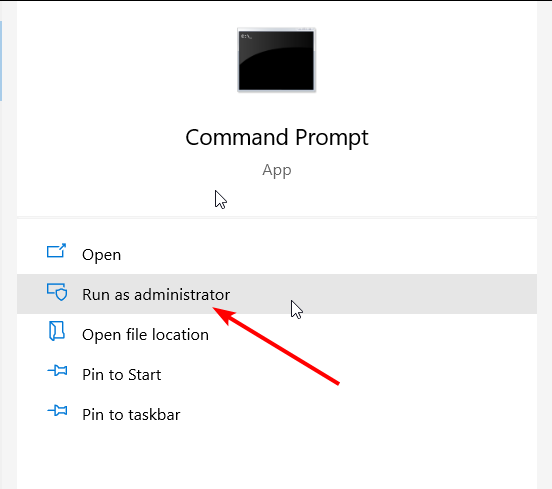I File JAR non si Aprono: 7 Soluzioni per Risolvere
7 min. read
Published on
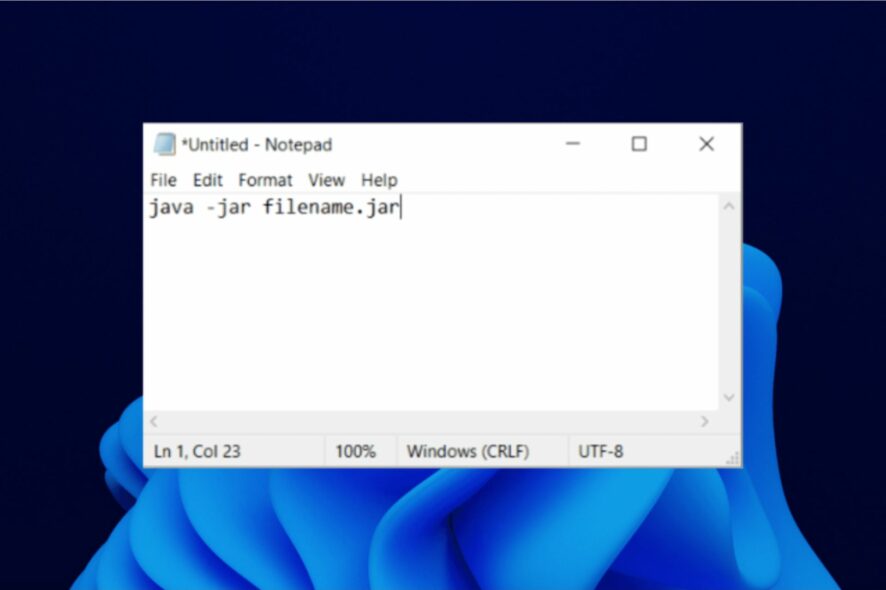
Molti siti web utilizzano Java per fornirti determinate funzionalità. Oltre ai siti Web, puoi scaricare Java sul tuo PC e aprire le applicazioni Java localmente.
Le applicazioni Java vengono salvate come file .jar, ma molti utenti segnalano che i file non si aprono su Windows 10. Anche se questo può essere un grosso problema, c’è un modo per risolverlo!
In questo articolo ti guideremo con delle istruzioni facili da seguire per risolvere il problema.
Perché non riesco ad aprire un file JAR su Windows 10?
L’associazione dei file è il motivo principale per cui non puoi aprire un file JAR sul tuo PC Windows 10/11. Per fortuna, questo problema può essere risolto utilizzando una semplice applicazione dedicata a tale scopo.
Un’altra causa nota di questo problema è l’app Java Runtime Environment obsoleta o difettosa. Un semplice aggiornamento o reinstallazione dovrebbe risolvere il problema di mancata apertura dei file JAR.
Come posso correggere i file jar che non si aprono su Windows 10?
1. Reinstallare o aggiornare Java Runtime Environment
- Premi il tasto Windows + I per aprire Impostazioni.
- Quando si aprono le Impostazioni, vai alla sezione App.
- Individua Java dall’elenco e scegli l’opzione Disinstalla.
- Successivamente, vai al sito Web di Java e scarica l’ultima versione del software.
- Apri la cartella in cui l’hai salvato, fai clic con il pulsante destro del mouse sulla procedura guidata di installazione Java e seleziona Esegui come amministratore.
- Premi il pulsante Installa per installare Java.
- Una volta installato, controlla se il problema è stato risolto.
Ricorda che non è necessario rimuovere la precedente installazione di Java, quindi puoi saltare questo passaggio e installare la versione più recente.
Java controllerà automaticamente anche gli aggiornamenti e, se sono disponibili, riceverai una notifica.
Per aggiornare Java, fai clic sulla notifica e scegli l’opzione Aggiorna. Ora segui le istruzioni per completare l’aggiornamento.
Inoltre, assicurati che il tuo sistema abbia la versione corretta (32 bit o 64 bit). Non potrai utilizzare le librerie a 64 bit con il software Java a 32 bit installato. Questo dovrebbe risolvere il problema se il file JAR non si apre con un doppio clic.
2. Utilizzare un’utilità file avanzata di Windows
Puoi aprire file .JAR e centinaia di formati diversi con un’unica applicazione. FileViewer Plus 4 è un visualizzatore di file universale per Windows in grado di aprire e visualizzare oltre 400 tipi di file diversi.
Puoi anche sfogliare, modificare e convertire file di testo e immagini. Inoltre, è dotato di uno strumento di decompressione che ti consente di decomprimere rapidamente i file archiviati.
È un ottimo strumento da provare quando devi aprire file e non sei sicuro di quale software dovresti utilizzare. File Viewer può aprire formati di file meno comuni, come i file del codice sorgente.
3. Imposta l’associazione dei file
- Fai clic con il pulsante destro del mouse sul file JAR e scegli Apri con > Scegli un’altra app
- Verrà visualizzato un elenco di applicazioni suggerite. Fai clic su Altre app.
- Scorri verso il basso e scegli Cerca un’altra app in questo PC.
- Individuare il file java.exe . Di solito si trova nella cartella Programmi/Java/Javaversion/Bin.
- Seleziona l’applicazione e fai clic sul pulsante OK per impostarla come predefinita per i file .JAR.
- Fai clic sul file Jar per avviare il suo programma.
I file JAR non possono essere eseguiti sul tuo PC se non disponi delle associazioni corrette. Ad esempio, i file JAR possono essere associati per essere eseguiti con altre applicazioni oppure potrebbero mancare completamente di associazione ai file.
4. Usa Jarfix
Se non riesci ad aprire i file JAR su Windows 10, potresti riuscire a risolvere il problema utilizzando Jarfix. Come accennato in precedenza, questi problemi possono verificarsi a causa dell’associazione di file, ma puoi risolverli facilmente con questa semplice applicazione.
Per fare ciò, scarica prima Jarfix dal link sottostante e successivamente esegui l’applicazione e segui le istruzioni sullo schermo. Ricorda che devi eseguire questa applicazione come amministratore per far sì che funzioni correttamente.
Dopo aver utilizzato questa applicazione, dovresti essere in grado di eseguire file JAR su Windows 10 senza problemi.
5. Crea un file .bat
- Individua il tuo file JAR e nella stessa cartella crea un nuovo file Blocco note.
- Per fare ciò, fai clic con il pulsante destro del mouse sullo spazio nella directory e scegli Nuovo > Documento di testo.
- Quando si apre il Blocco note, inserisci Java -jar filename.jar, dove filename.jar è il nome effettivo del file Jar.
- Passa a File > Salva con nome.
- Imposta Salva con nome su Tutti i file e immetti il nome desiderato per il file.
- Devi avere .bat come estensione, altrimenti la soluzione non funzionerà.
- Salva il file nella stessa posizione in cui si trova il file jar.
- Individua il file .bat e fai doppio clic su di esso. Il tuo file JAR verrà ora aperto.
Secondo gli utenti, puoi eseguire file JAR su Windows 10 utilizzando questa semplice soluzione alternativa. Questa soluzione richiede la creazione di un file .bat e l’utilizzo ogni volta che si desidera eseguire un file JAR specifico.
Ricorda che devi ripetere questo processo per ogni file jar che desideri eseguire sul tuo PC. Inoltre, assicurati di salvare il file .bat nella posizione esatta del file JAR.
6. Eseguilo con il prompt dei comandi
- Nella barra di ricerca di Windows, digita Prompt dei comandi e scegli Esegui come amministratore.
- Quando si apre il prompt dei comandi, immetti i seguenti comandi:
cdjava -jar filename.jar - Dopo averlo fatto, il tuo file JAR dovrebbe aprirsi senza problemi.
Tieni presente che non è necessario spostare il file JAR nella directory principale, ma così facendo puoi accedere al file più velocemente. Se scegli di non spostare il file, devi utilizzare il comando cd per accedere alla directory in cui si trova il file JAR.
In alternativa, puoi inserire java -jar seguito dal percorso del file JAR. Questa non è la soluzione migliore, ma è una soluzione alternativa solida, quindi sentiti libero di provarla.
6. Usa JAR Runner
Un’altra applicazione freeware che può aiutarti ad aprire file JAR su Windows 10 è JAR Runner. Scarica e installa questo strumento e trascina e rilascia il file jar nel file JAR Runner .exe.
Inoltre, puoi anche scegliere di aprire i file JAR con JAR Runner. Questa è un’applicazione semplice e gratuita, quindi perché non scaricare JAR Runner.
7. Controlla se la tua estensione è corretta
- Individua il file JAR problematico in Esplora file.
- Vai al menu Visualizza e seleziona Estensioni nomi file.
- Ora controlla se il tuo file jar ha un’estensione .jar alla fine.
- In caso contrario, rinominare il file e modificare l’estensione in .jar.
- Dopo averlo fatto, prova a eseguire nuovamente il file.
Se il problema persiste, potresti voler controllare il tuo browser. A volte, può scaricare JAR in modo errato e causare la comparsa di questo problema.
Per risolverlo, assicurati di utilizzare un browser diverso per scaricare il file e controlla se questo risolve il problema.
Come faccio ad aprire i file .JAR su Windows 11?
L’apertura di file JAR su Windows 11 è la stessa procedura di Windows 10. Puoi utilizzare un’app dedicata o un’utilità file avanzata di Windows.
Se riscontri problemi nell’apertura dei file, puoi utilizzare le soluzioni elencate in questa guida.
Come faccio a decomprimere un file JAR?
Il modo più semplice per decomprimere un file JAR è utilizzare un software per estrarre i file compressi. Dovrai aprire il file JAR all’interno dell’estrattore del programma e accedere alle singole cartelle.
Sebbene Windows abbia un estrattore di file integrato, è consigliabile utilizzare uno strumento dedicato come WinRAR.
I file JAR che non si aprono su Windows 10 possono essere un grosso problema, soprattutto se usi frequentemente le applicazioni Java. Dovresti essere in grado di risolvere il problema semplicemente utilizzando una delle nostre soluzioni!
Facci sapere se una delle soluzioni presenti in questa guida ha funzionato lasciando un messaggio nella sezione commenti qui sotto!