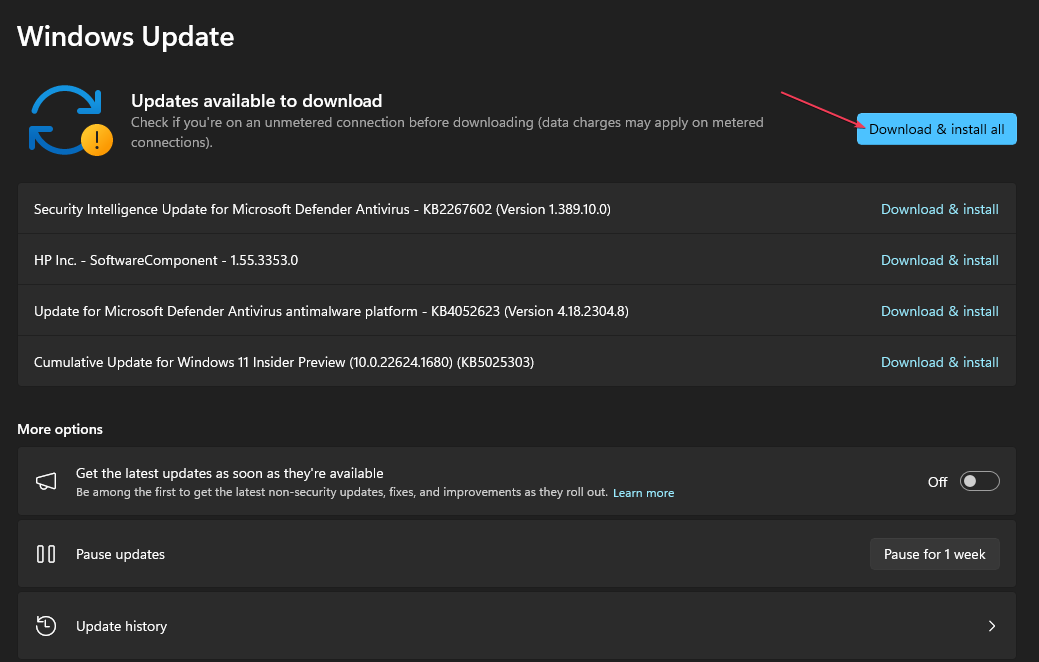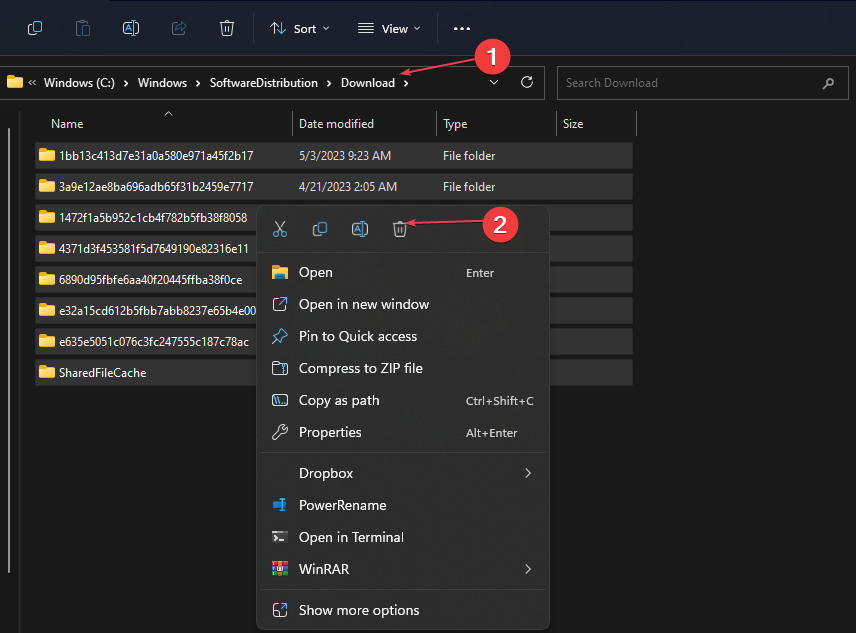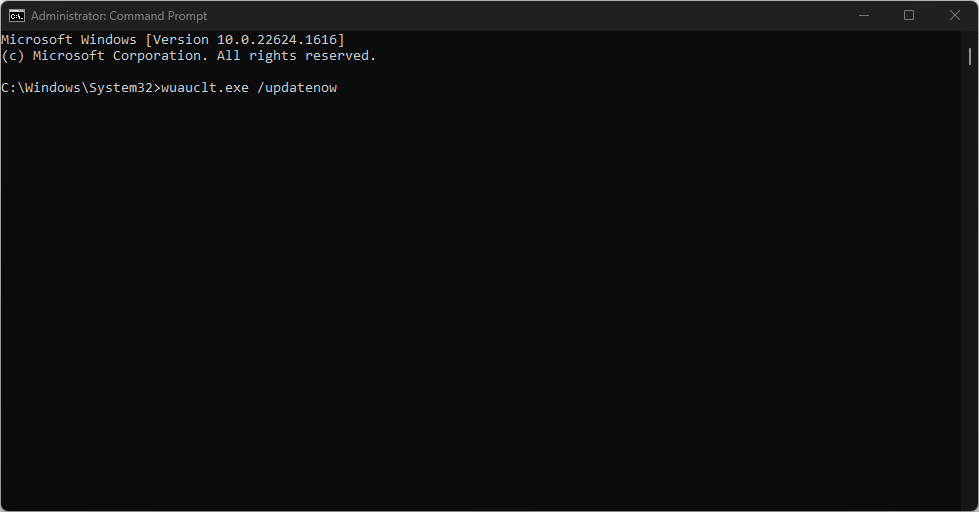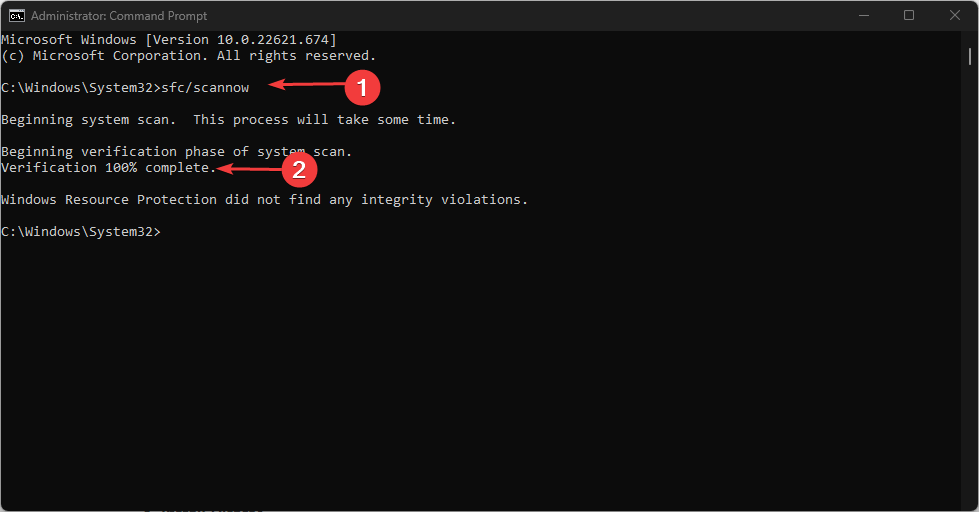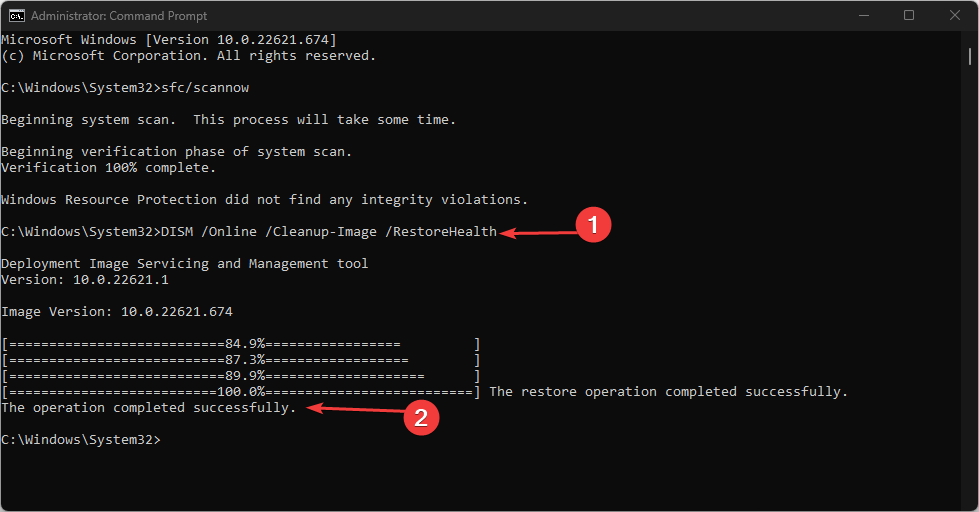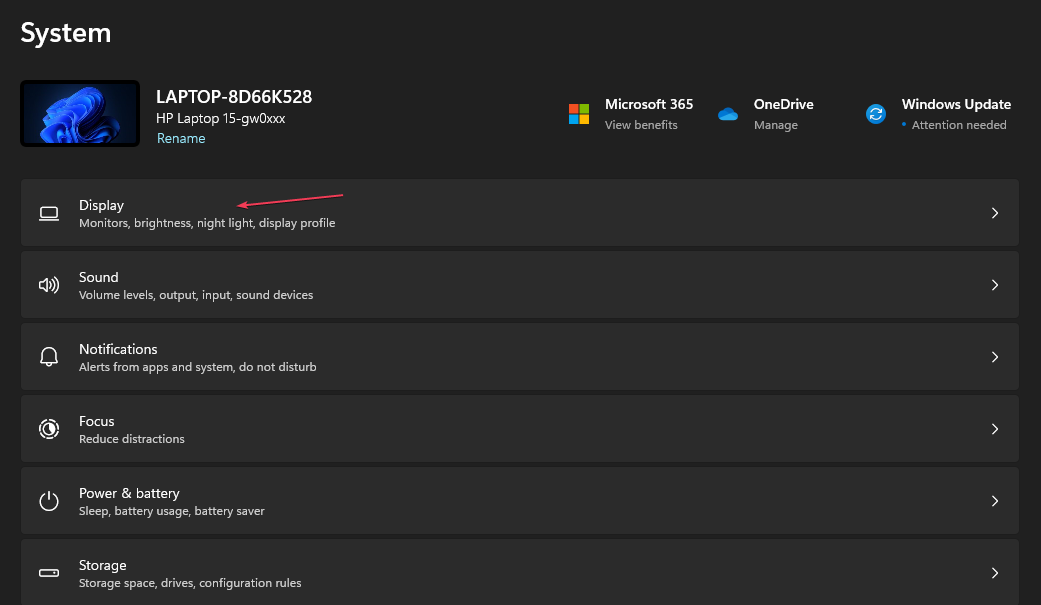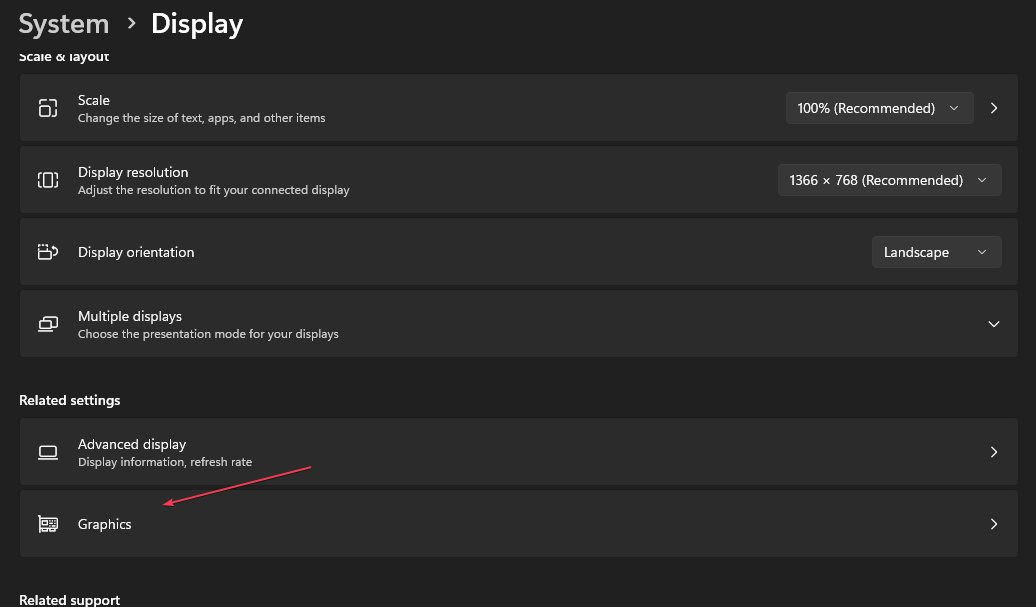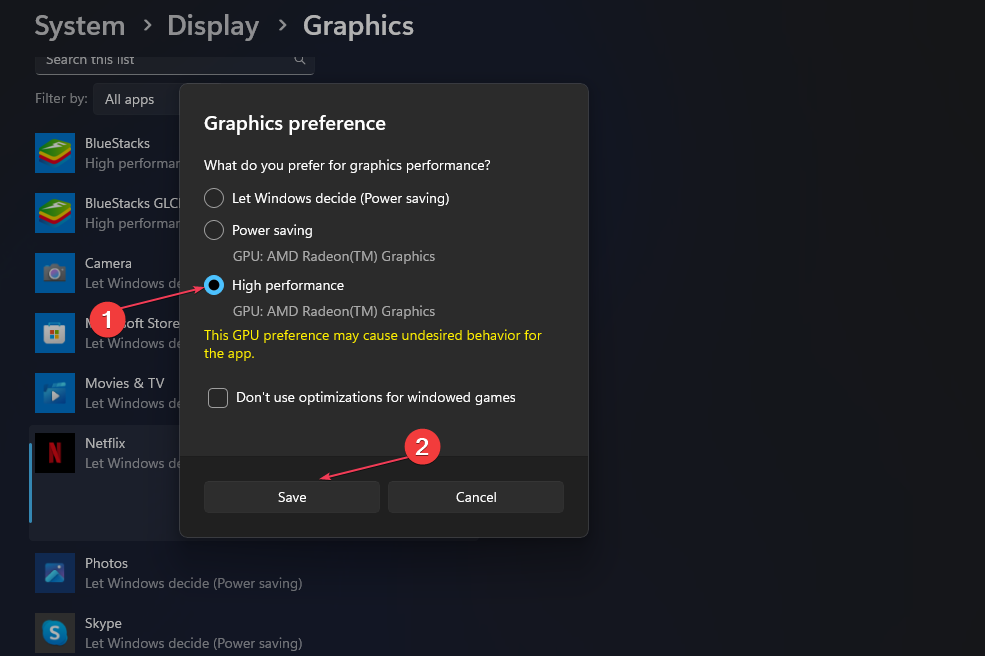Igdkmd64.sys: Come Risolvere Questo BSoD in Windows 11
4 min. read
Published on
Key notes
- Puoi visualizzare l’errore BSOD Igdkmd64.sys quando si verifica un problema con la scheda GPU Intel,
- L’errore può verificarsi a causa di driver obsoleti o incompatibili.
- Disabilitare la GPU integrata e forzare l’aggiornamento dei driver Windows potrebbe correggere l’errore.

Igdkmd64.sys su Windows 11 è il driver per la modalità kernel grafica Intel ed è disponibile su ogni PC Windows con processore Intel.
Tuttavia, ottenere una schermata blu accompagnata dal messaggio di errore indica un problema con il driver. Quindi, questa guida discuterà come correggere l’errore su Windows 11.
Inoltre, puoi leggere informazioni su Cpuz149_x64.sys e scoprire cos’è e come eliminarlo sul tuo PC.
Quali sono le cause del driver incompatibile igdkmd64.sys su Windows 11?
Molti fattori possono causare l’errore schermata blu igdkmd64.sys su Windows 11.
Alcuni degni di nota sono:
- Driver obsoleti: quando i driver in esecuzione sul PC, in particolare quelli che utilizzano il file igdkmd64.sys, sono obsoleti. Possono causare l’errore Blue Screen of Death durante il gioco o l’avvio.
- Driver incompatibile: l’errore si verifica perché driver incompatibili come igdkmd64.sys impediscono l’abilitazione dell’integrità della memoria.
- File di sistema corrotti: Igdkmd64.sys è un file di sistema essenziale che consente ai problemi che lo riguardano di incidere su altri componenti del computer. Pertanto, l’errore può verificarsi a causa di un aggiornamento difettoso di Windows che può causare problemi con i driver in esecuzione sul tuo computer. Inoltre, un sistema operativo Windows obsoleto può influire sulle prestazioni del PC.
Questi fattori possono variare su computer diversi a seconda delle circostanze. Tuttavia, ti guideremo attraverso i passaggi per correggere l’errore e far funzionare correttamente il tuo sistema.
Come posso correggere l’errore BSOD igdkmd64.sys?
Prima di procedere con qualsiasi procedura avanzata di risoluzione dei problemi, esegui i controlli preliminari elencati di seguito:
- Aggiorna il driver grafico Intel.
- Ripristina il driver grafico.
- Riavvia Windows in modalità provvisoria e controlla se viene visualizzato l’errore BSOD Igdkmd64.sys.
- Aggiorna il sistema operativo Windows.
Procedi con le soluzioni seguenti se non riesci a correggere l’errore:
1. Disabilita i driver della scheda grafica Intel
- Premi il tasto Windows + R per apri la finestra di dialogo Esegui e digita devmgmt.msc, quindi premi Invio per aprire Gestione dispositivi.
- Espandi una categoria di dispositivi e fai clic con il pulsante destro del mouse su Intel(R) HD Graphics, quindi selezionare Disabilita dispositivo dal menu a discesa.
- Segui le istruzioni visualizzate sullo schermo per completare il processo.
- Riavvia il PC e verifica se riceverai ancora l’errore BSoD.
La disattivazione della scheda grafica Intel risolverà eventuali interferenze causate con altri driver in esecuzione sul computer. Inoltre, puoi leggere come reinstallare i dispositivi in Gestione dispositivi.
2. Forza l’aggiornamento dei driver di Windows
- Fai clic con il pulsante sinistro del mouse sul menu Start, digita controlla aggiornamenti e avviarlo.
- Scarica e installa tutti gli aggiornamenti disponibili, quindi chiudi Impostazioni.
- Premi Windows + E per aprire Esplora file.
- Passa al seguente percorso ed elimina tutto all’interno:
C:WindowsSoftwareDistributionDownload - Quindi, fai clic con il pulsante sinistro del mouse sul menu Start, digita cmd e fai clic su Esegui come amministratore.
- Immetti il comando seguente e premi Invio:
wuauclt.exe /updatenow
Dopo averlo fatto, controlla se il problema persiste. Nel caso in cui non ti abbia aiutato a risolvere il problema, abbiamo un’alternativa per questo.
È possibile utilizzare un’applicazione driver autonoma in grado di aggiornare automaticamente qualsiasi driver in modo sicuro e senza causare altri errori.
3. Esegui scansioni SFC/DISM
- Fai clic con il pulsante sinistro del mouse sull’icona di Windows, digita Prompt dei comandi ed Esegui come amministratore.
- Seleziona Sì nella richiesta di Controllo dell’account utente.
- Digita quanto segue e premi Invio:
sfc/scannow - Digita quanto segue e premi Invio:
Dism/Online/Cleanup-Image/RestoreHealth - Riavvia il PC e controlla se l’errore persiste.
La scansione SFC/DISM troverà e riparerà i file di sistema corrotti che causano l’errore BSoD Igdkmd64.sys su Windows 11.
Abbiamo una guida completa su come correggere lo scannow SFC che non funziona sul tuo dispositivo Windows.
4. Imposta la preferenza grafica per le app problematiche
- Fai clic con il tasto sinistro del mouse sul menu Start e fai clic su Impostazioni.
- Quindi, seleziona Sistema e fai clic su Display.
- Quindi scegli Grafica in Impostazioni correlate.
- Procedi per individuare l’app che richiede questo errore, quindi fai clic su Opzioni.
- Imposta la preferenza Grafica su Prestazioni elevate e fai clic su Salva.
Inoltre, potrebbe interessarti la nostra guida su come controllare la tua scheda grafica su Windows 11.
Inoltre, abbiamo un articolo completo sulle nostre migliori scelte per le schede grafiche compatibili con Windows 11 nel 2023.
Se hai ulteriori domande o suggerimenti, scrivili nella sezione commenti.