Cpuz149_x64.sys: What Is & How to Delete
Removing associated software can help you remove this file
4 min. read
Updated on
Read our disclosure page to find out how can you help Windows Report sustain the editorial team Read more
Key notes
- Cpuz149_x64.sys is a driver file and not an essential Windows system file.
- Many applications tend to use it, and uninstalling them is necessary to remove this file.
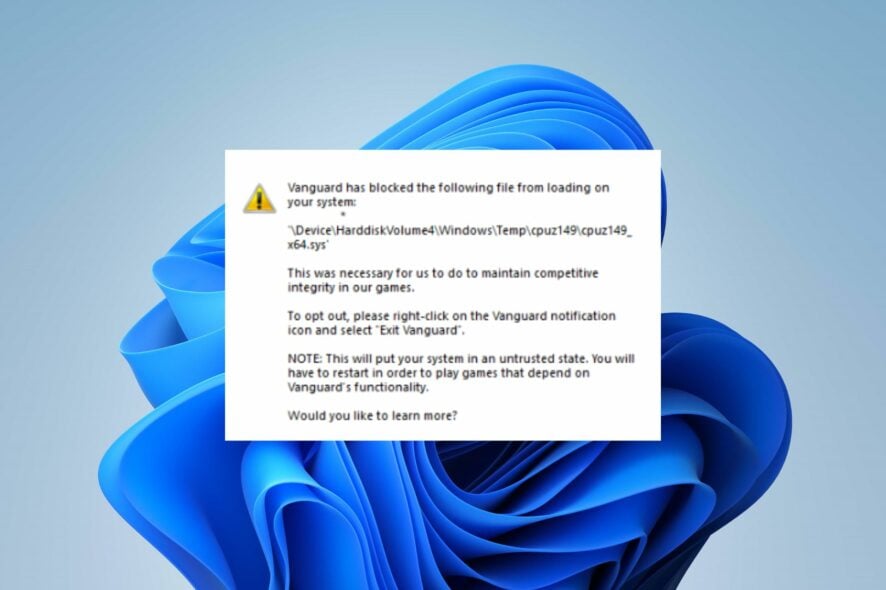
Cpuz149_x64.sys is a Windows driver file, but its presence can sometimes cause issues on the PC if a virus disguises it as a file. It can be due to numerous problems affecting the file. However, this guide will discuss the causes and ways to delete the file.
Also, readers can read about Win32kfull.sys BSOD error on Windows 11 and everything you need to know about fixing it.
What is cpuz149_x64.sys?
The Cpuz149_x64.sys file is the driver responsible for the process known as cpuz149, and it belongs to the software CPUID service.
It is not an essential Windows OS file; its absence doesn’t affect the system’s performance. Due to the lack of information about the file, it can’t be said that it is safe.
However, cpuz149_x64.sys can be a threat to the system if it is used by malicious software. It can corrupt other system files and regenerate to damage the computer. Some factors that can cause the issue are:
- Corrupt system files – System files are essential for the processes running on the PC. If the system files are corrupt or compromised, they can cause issues with other files, including cpuz149_x64.sys.
- Virus and malware infection – The driver file error can occur due to malware and viruses infecting the system. They can corrupt well-running apps and system files, causing them to malfunction.
- Outdated Windows OS – Many times, the system misbehaves and runs into problems with its files and processes when the operating system running on it is outdated.
- Malicious applications – Files like cpuz149_x64.sys can find their way into the system when installed as part of an app package.
These factors can vary on different PCs depending on the circumstances. However, we’ll take you through some basic steps to resolve and delete the file.
How do I delete cpuz149_x64.sys?
Try these steps to see if the cpuz149_x64.sys is removed from your PC:
- Perform a System Restore – Restoring your operating system to an earlier state can help with problems related to this file.
Try the steps below if the issue persists.
1. Uninstall and delete Corsair ICEU temp files
1.1 Uninstall Corsair ICEU
- Left-click the Start button, type Control Panel, then open it.
- Click on Programs, then select Programs and Features.
- Find the Corsair iCUE 4 Software, right-click it, then select Uninstall from the drop-down.
- Follow the onscreen instructions and restart your PC to see if the file persists.
Uninstalling the program will delete app files and remove its components, including the cpuz149_x64.sys file.
1.2 Delete the Cpuz149_×64.sys file
- Press Windows + R to open the Run window, type %appdata%, then click OK.
- Find any Corsair folder in the window, right-click, and select Delete.
- Press Windows + R to open the Run window, type %localappdata%, and click OK.
- Delete any Corsair folder in the window.
- Navigate your File Explorer to the following path and delete the Corsair files/ folder:
- for ICUE 3
C:\Program Files (x86)\ - for ICUE 4
C:\Program Files\
- for ICUE 3
- Then, restart your PC to take effect.
Removing the cpuz149_×64.sys file will completely clear the file from your PC. You can read about how to fix File Explorer if it crashes on your computer.
Similarly, some users also claimed the HWmonitor software could prompt the Cpuz149_×64.sys. So, uninstall and clear the cache folders also.
2. Disable Intel Utility running out of Control Set in Autoruns
- Download the System Autoruns for Windows from Microsoft Build.
- Right-click on the file and click Show in folder.
- In the File Explorer, then right-click and select Extract all.
- Depending on your processor, right-click the following, and click Run as administrator:
- Search for Cpuz and uncheck the CPUZ program running out of control set services.
- Then, reboot your PC and check if the cpuz149_×64.sys has been removed.
As you can see, removing this file is pretty simple, and to do so, you need to uninstall any applications that might be using this file.
Also, we have a detailed guide about the Brusbsib.sys Incompatible Driver error and how to fix it.
Did we miss a solution that worked for you? Let us know in the comments below!

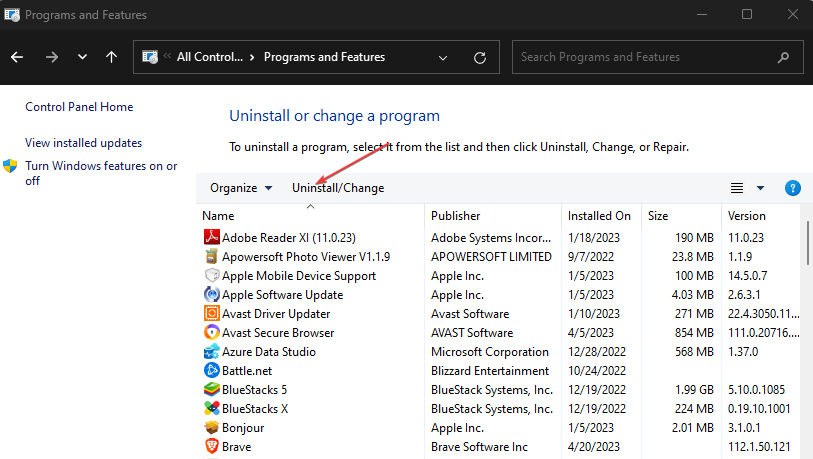

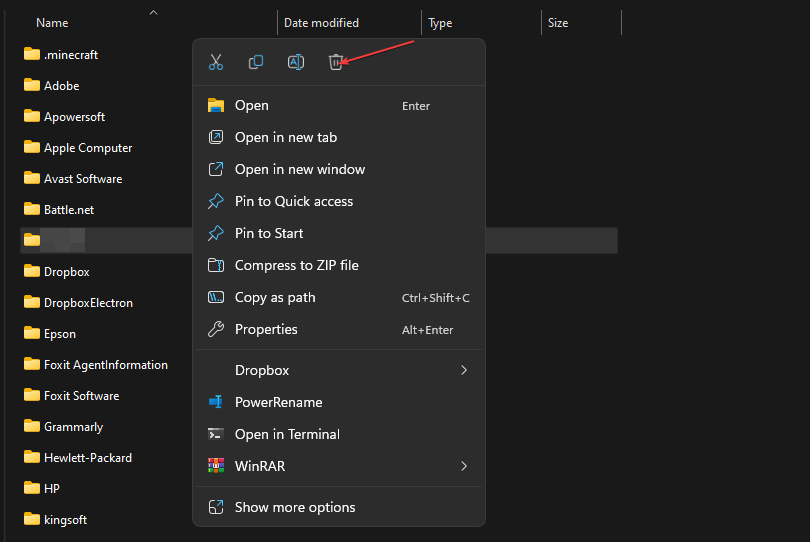

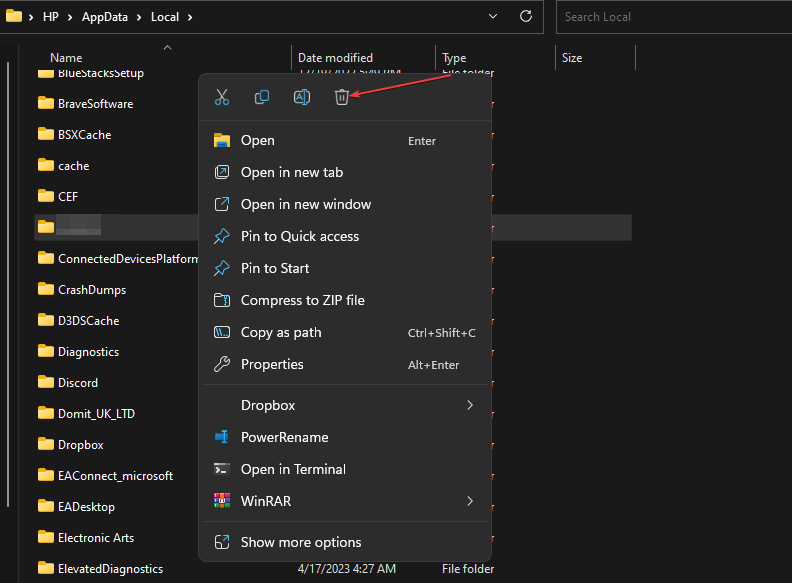

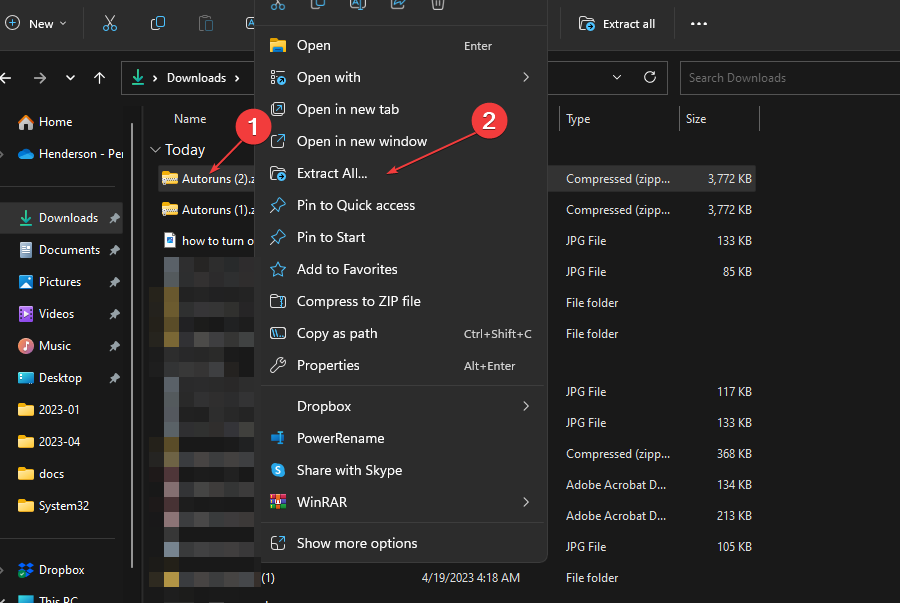
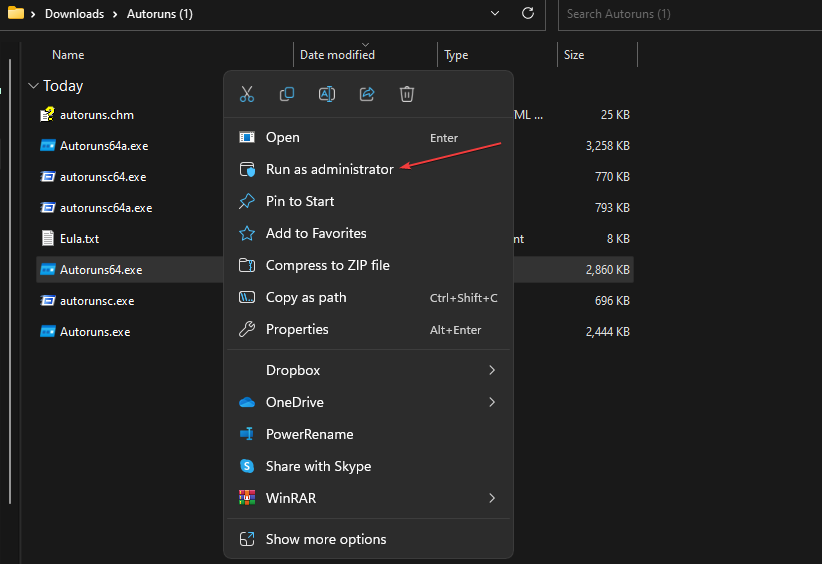

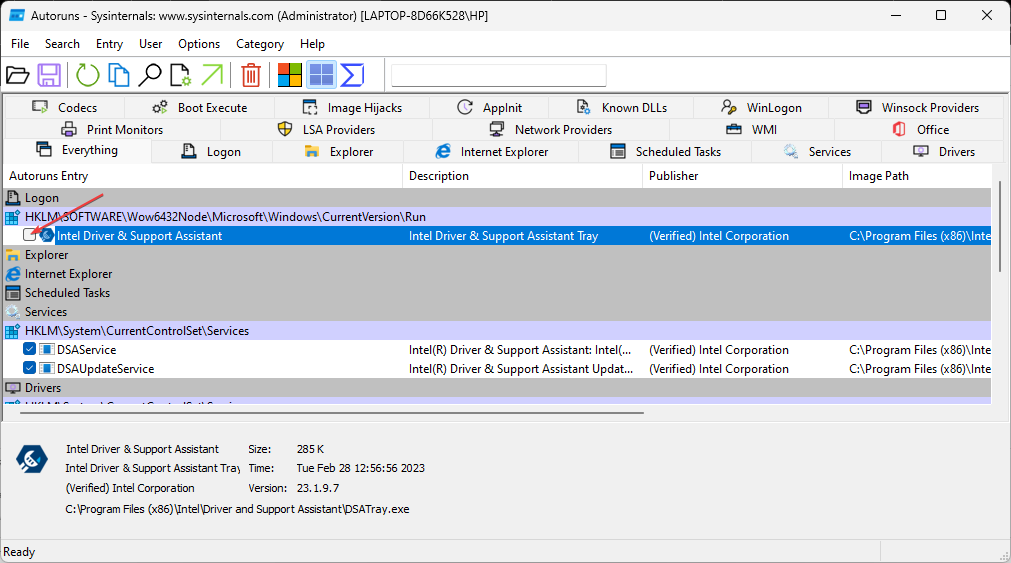





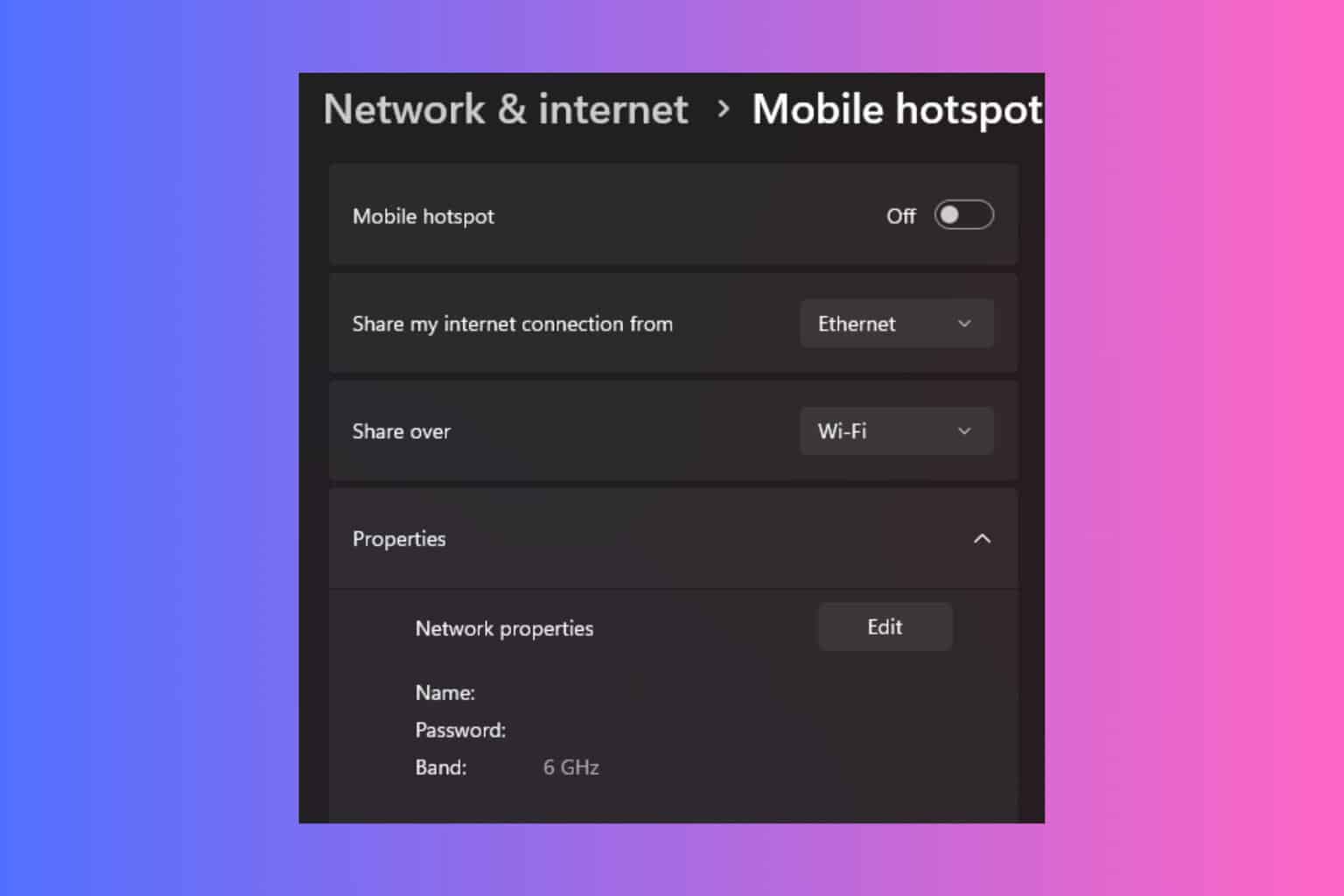
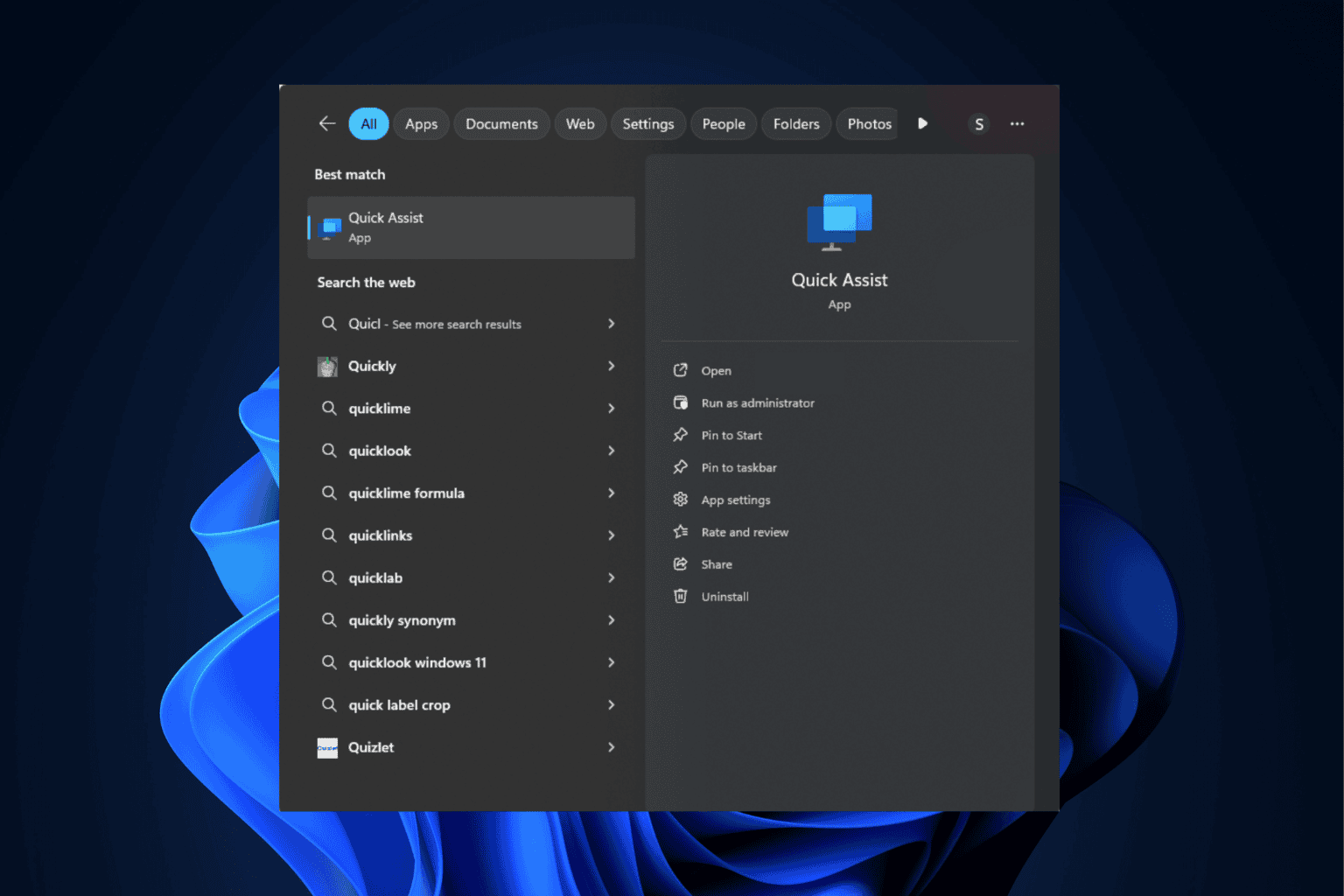
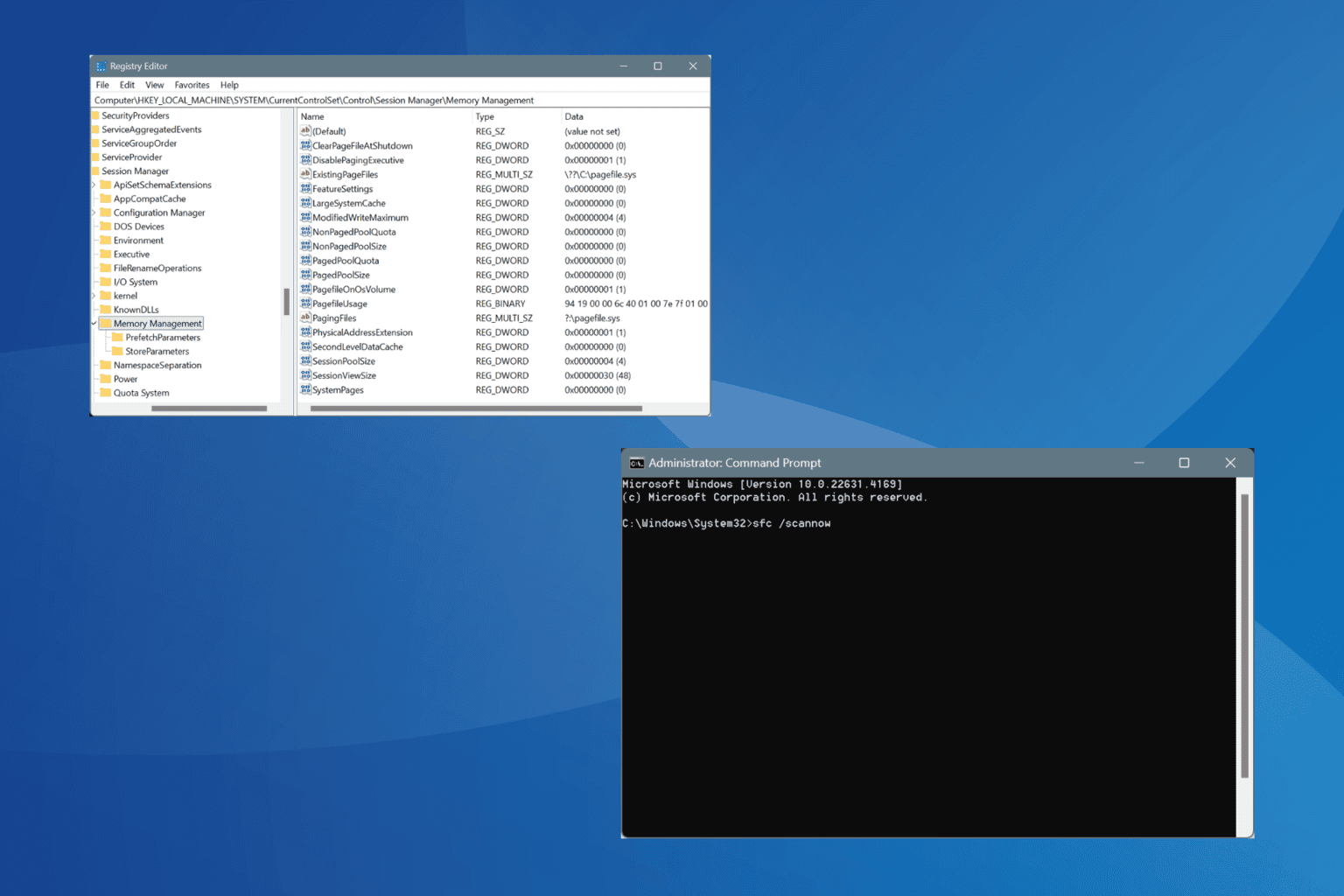
User forum
0 messages