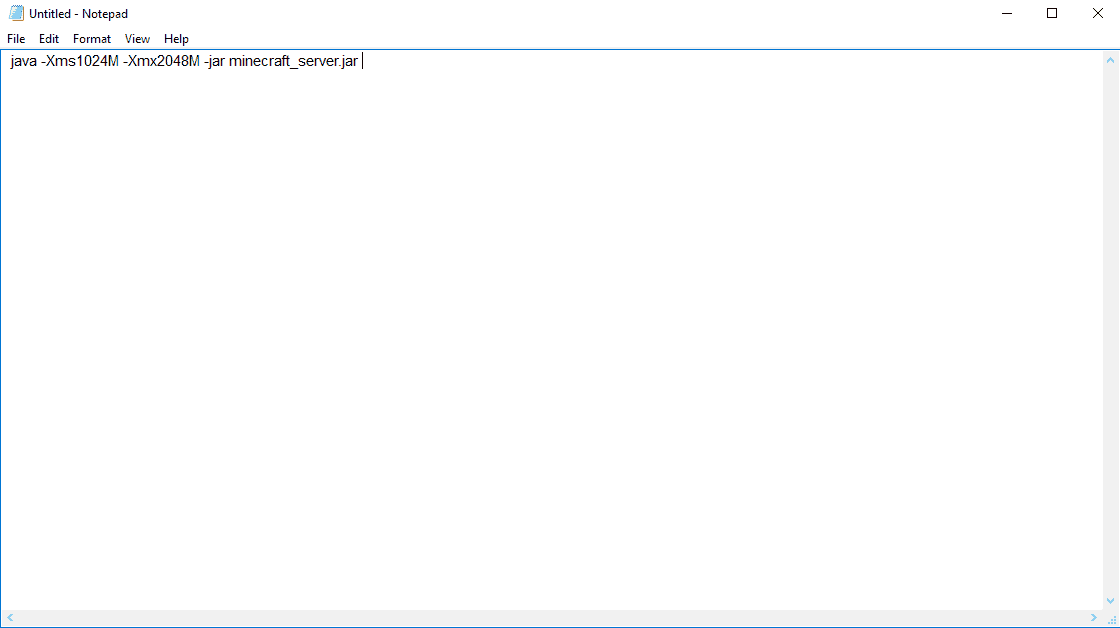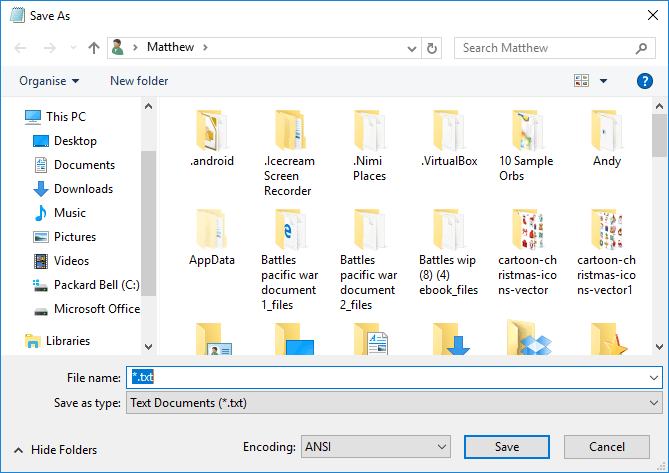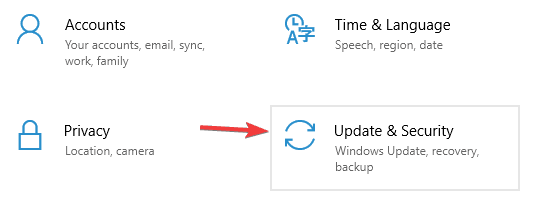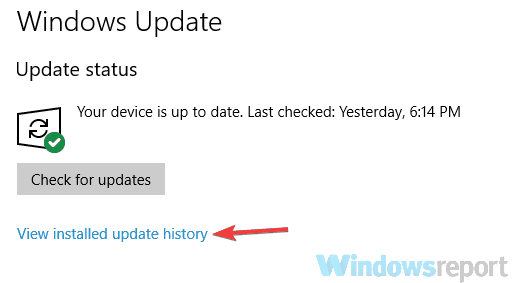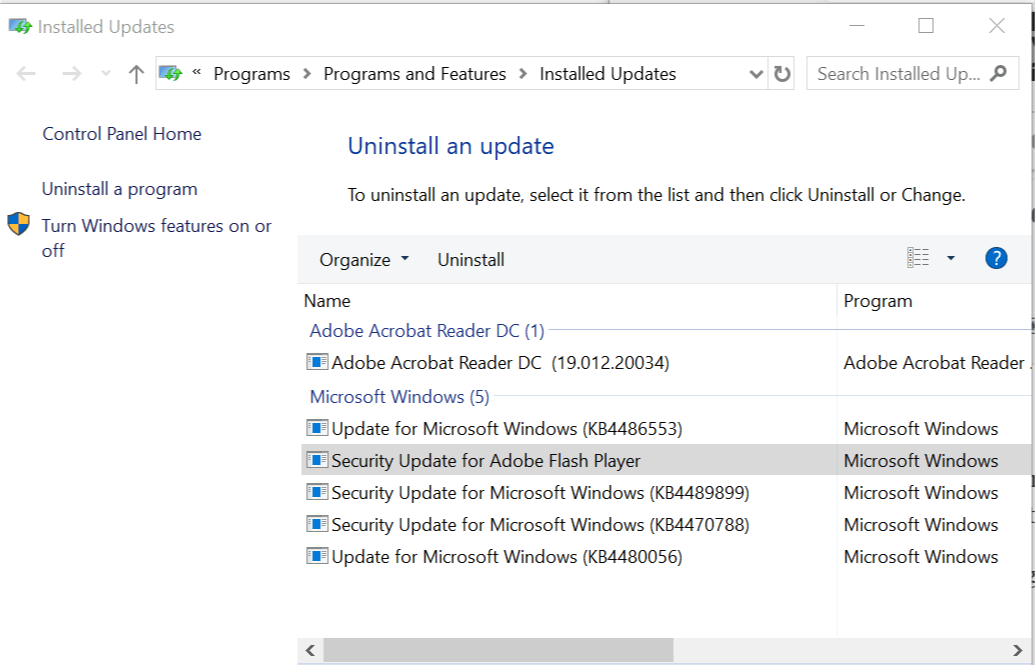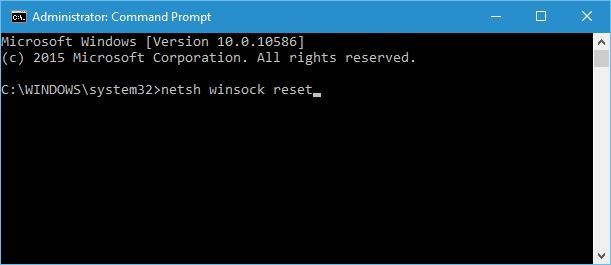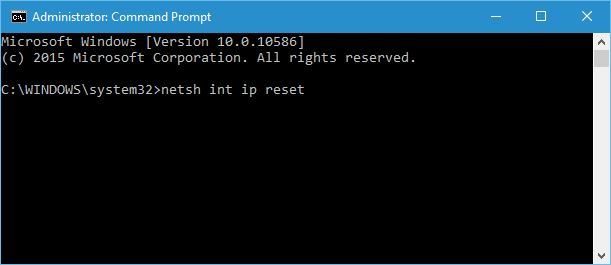Il Download del Server Minecraft Non si Apre - Soluzioni
6 min. read
Published on

Minecraft è un fantastico gioco multiplayer sandbox che ha varie modalità di gioco. Per i giochi multiplayer di Minecraft, i giocatori possono ospitare i propri server a cui nessuna persona specifica deve accedere.
Tuttavia, alcuni potrebbero non essere sempre in grado di avviare i download del server Minecraft. Ecco alcune potenziali soluzioni se non riesci ad aprire il tuo server Minecraft in Windows.
Cosa posso fare se il download del server Minecraft non si apre? La cosa più semplice che potresti fare è aggiornare JAVA. Di solito, il software obsoleto può portare a errori di Minecraft. Se ciò non risolve il problema, modifica EULA.txt e quindi configura un file batch del server Minecraft.
Se vuoi sapere come farlo, consulta la guida qui sotto.
Passaggi per risolvere i problemi di download del server Minecraft:
- Aggiorna Java
- Scarica Minecraft Server da fonti ufficiali
- Modifica il file EULA.txt
- Configura un file batch del server Minecraft
- Esegui la versione di Minecraft Server.exe come amministratore
- Installa gli aggiornamenti di Windows
- Disinstallare gli aggiornamenti di Windows
- Reimposta Winstock
Soluzione 1: aggiornare Java
Java Runtime Environment è un requisito di sistema essenziale per il software server Minecraft. Quindi se non hai Java installato, probabilmente è per questo che non puoi aprire il server Minecraft.
Anche se lo fai, il software del server potrebbe comunque aver bisogno di una versione Java aggiornata come 1.7.10. Puoi verificare Java e controllare se disponi della versione più recente come segue:
- Apri apri questa pagina.
- Premi il pulsante Avvia download gratuito .
- Quindi seleziona Salva file per salvare il programma di installazione Java.
- Esegui il programma di installazione per aggiungere l’aggiornamento Java a Windows.
Soluzione 2: scarica Minecraft Server da fonti alternative
Esistono varie fonti da cui puoi scaricare i server Minecraft. Esistono programmi server Minecraft di terze parti non ufficiali che puoi aggiungere a Windows.
Se hai scaricato un server Minecraft non ufficiale che non si apre, considera invece l’alternativa.
Un server dedicato utilizza l’hardware più recente e potente per garantire che il tuo server Minecraft funzioni senza ritardi o tempi di inattività. Pertanto, ti suggeriamo di utilizzare un server sicuro che funzionerà senza problemi, fornendo hardware e supporto della migliore qualità.

Hosting di Apex MineCraft
Rendi il tuo server attivo e funzionante in cinque minuti!Soluzione 3: modifica EULA.txt
Il server Mojang Minecraft dispone di un contratto di licenza con l’utente finale (EULA) che devi accettare prima di poter avviare il server. Questa è una configurazione obbligatoria per un file EULA.txt.
Se non lo hai configurato, il server Minecraft probabilmente indicherà: ” [Thread/INFO sul server]: è necessario accettare l’EULA per poter eseguire il server. Vai a eula.txt per maggiori informazioni. [Thread/INFO server]: arresto del server. “
È possibile configurare EULA.txt come segue:
- Apri la directory del server Minecraft in Esplora file.
- Quindi apri EULA.txt in un editor di testo come Blocco note.
- EULA.txt includerà una voce eula=false . Modificalo in modo che sia eula=true e quindi salva il documento.
Soluzione 4: configura un file batch del server Minecraft
Se non riesci ad aprire il server Minecraft dal prompt dei comandi, puoi invece impostare un file batch. Ecco come puoi aprire la versione Jar del server Minecraft con un file batch:
- Inserisci “Blocco note” nella casella di ricerca di Windows e apri Blocco note .
- Quindi copia e incolla il seguente testo nel Blocco note con i tasti di scelta rapida Ctrl + C e Ctrl + V : java -Xms1024M -Xmx2048M -jar minecraft_server.jar nogui pause . In alternativa, puoi inserire java -Xms1024M -Xmx2048M -jar minecraft_server.jar nel Blocco note senza il tag nogui per aprire il server con la finestra della GUI.
- Fare clic su File > Salva con nome per aprire la finestra sottostante.
- Seleziona Tutti i file dal menu a discesa Tipo file.
- Quindi dovresti salvare il batch come startserver.bat .
- Seleziona per salvare startserver.bat nella stessa cartella del server di minecraft_server.jar.
- Quindi puoi fare doppio clic su startserver.bat per avviare il server Minecraft.
Soluzione 5: esegui la versione exe di Minecraft Server come amministratore
Se ricevi il messaggio ” Impossibile salvare server.properties ” quando apri la versione exe del server Minecraft (Minecraft_Server.exe), eseguilo come amministratore.
Quindi, dovresti fare clic con il pulsante destro del mouse e quindi selezionare Esegui come amministratore . Quindi potrebbe anche essere necessario inserire una password amministratore per eseguire il server.
Soluzione 6: installa gli aggiornamenti di Windows
Se stai giocando a Minecraft tramite la versione Windows 10, gli aggiornamenti di Windows possono avere un effetto significativo sul funzionamento del gioco (e di altri giochi).
Si consiglia di mantenere aggiornato il sistema. Per installare gli aggiornamenti più recenti, vai su Impostazioni > Aggiornamenti e sicurezza e controlla gli aggiornamenti.
Soluzione 7: disinstallare gli aggiornamenti di Windows
D’altra parte, potrebbe essere stato un cattivo aggiornamento di Windows a rovinare il gioco. Nel caso in cui lo sospetti, la soluzione migliore è semplicemente disinstallare l’aggiornamento fastidioso. Ecco come farlo:
- Premi il tasto Windows + I per aprire l’app Impostazioni.
- Una volta aperta l’ app Impostazioni , vai alla sezione Aggiornamento e sicurezza .
- Vai alla scheda Windows Update e fai clic su Cronologia aggiornamenti .
- Fare clic su Disinstalla aggiornamenti .
- Verrà ora visualizzato l’elenco degli aggiornamenti installati. Seleziona l’aggiornamento problematico che desideri rimuovere e fai clic sul pulsante Disinstalla .
- Dopo aver rimosso l’aggiornamento, riavvia il PC.
Soluzione 8: reimpostare Winstock
Se c’è qualcosa di sbagliato nelle impostazioni di Winstock, è molto probabile che Minecraft non riesca a connettersi al server. La soluzione, in questo caso, è reimpostare winstock.
Nel caso in cui non sai come farlo, segui questi passaggi:
- Avvia il prompt dei comandi come amministratore. Nella casella di ricerca di Windows digita cmd, fai clic con il pulsante destro del mouse sul primo risultato e scegli Esegui come amministratore .
- Quando si apre il prompt dei comandi, inserisci le seguenti righe:
- Chiudi il prompt dei comandi e riavvia il PC.
Gli utenti hanno segnalato che questa soluzione di solito risolve i problemi relativi alla configurazione IP, ma tieni presente che se utilizzi un indirizzo IP statico dovrai impostarlo nuovamente.
Se i comandi precedenti non hanno funzionato, potresti provare anche questi comandi:
- ipconfig/release
- ipconfig/flushdns
- ipconfig /rinnova
Ora, se tutto va bene, dovresti essere in grado di aprire il download del tuo server Minecraft. Il server genererà il tuo mondo Minecraft predefinito, che potrai sostituire con un mondo di gioco salvato.
Quindi puoi aprire Minecraft, selezionare Multigiocatore e aggiungere il server con l’indirizzo IP.
Se hai altre domande o non capisci uno dei passaggi, non esitare a utilizzare la sezione commenti qui sotto.