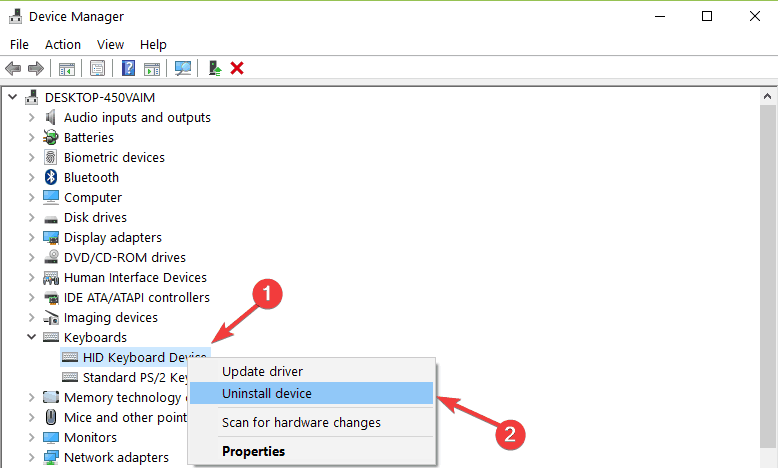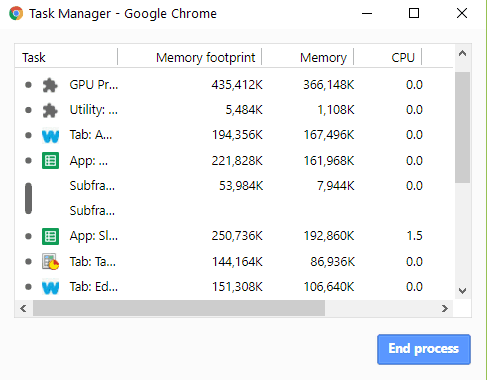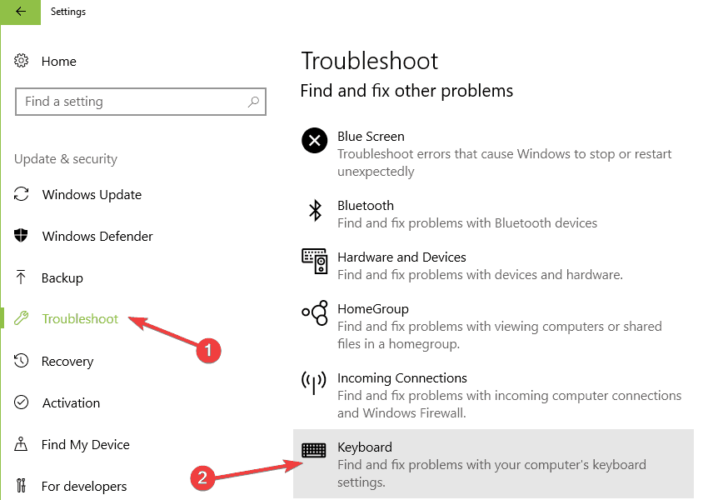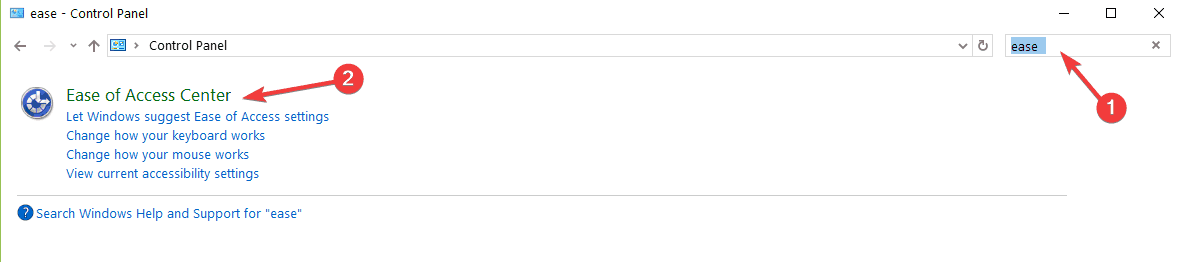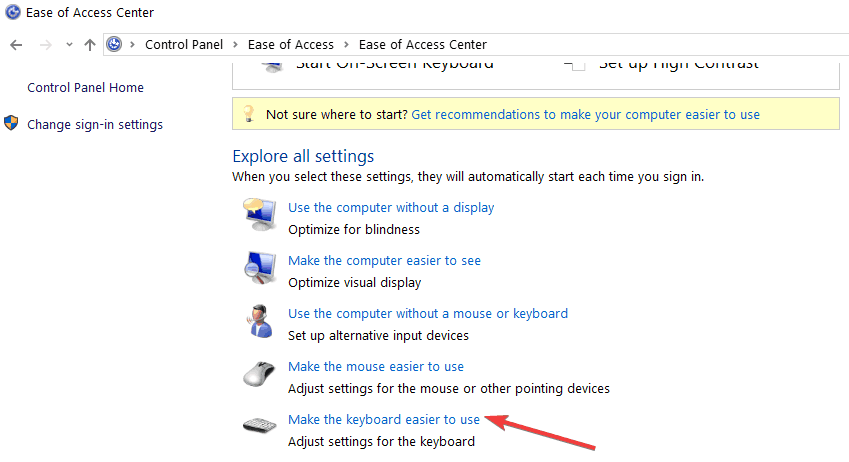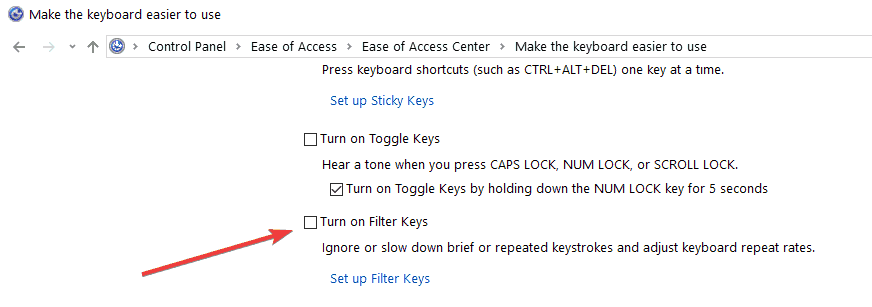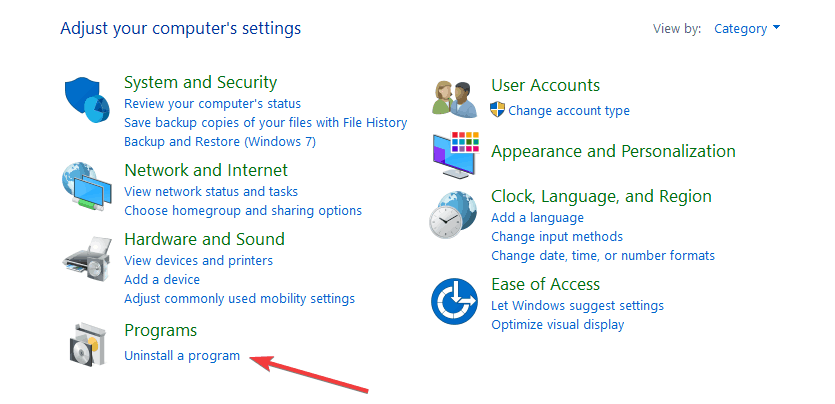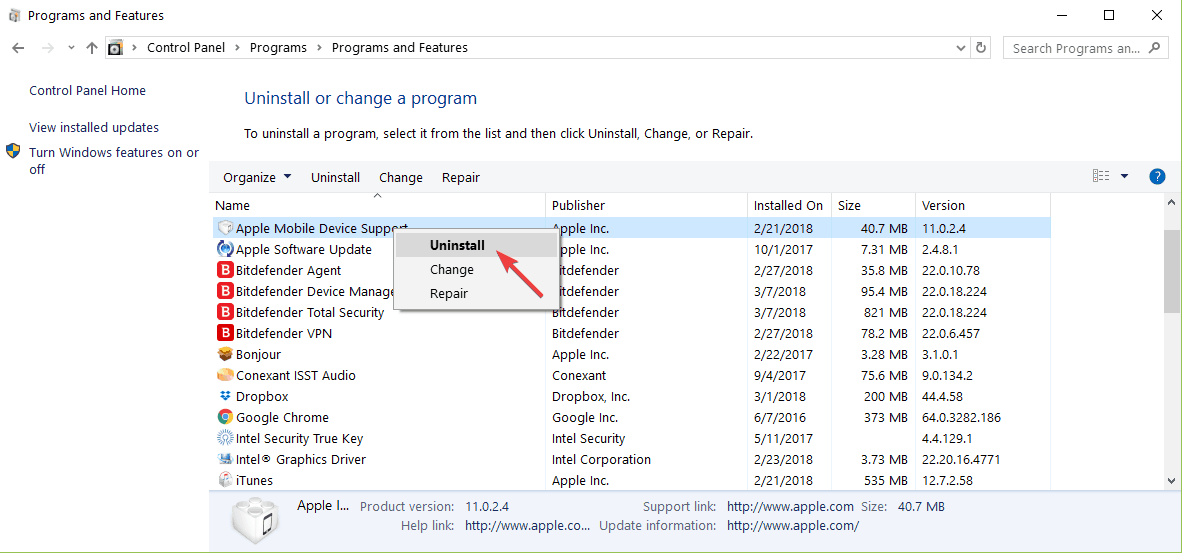Il tasto ESC non Funziona su Windows 10 [MIGLIORI SOLUZIONI]
7 min. read
Updated on
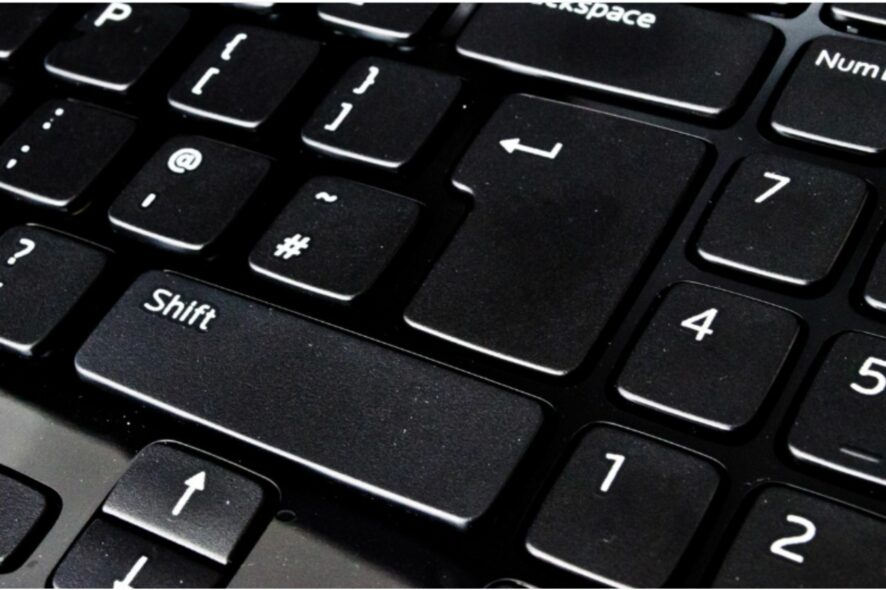
Il tasto Esc su una tastiera è stato il tasto standard per il software del computer sin dall’inizio dei computer.
Questo era un metodo molto semplice per uscire da diversi scenari su un computer, ma negli ultimi 10 anni gli sviluppatori hanno iniziato a concentrarsi sulle funzionalità di usabilità e avere un solo tasto sulla tastiera che, se premuto accidentalmente, può chiudere un’applicazione e rappresentare un grosso problema.
In questo articolo, discuteremo come risolvere i problemi relativi al tasto Esc su Windows 10 in diversi scenari.
Cosa posso fare se il tasto ESC non funziona su Windows 10?
- Controlla il driver
- Usa MAIUSC + Esc
- Metti alla prova la tua tastiera
- Controlla la presenza di virus
- Esegui lo strumento di risoluzione dei problemi della tastiera
- Disinstalla il driver del dispositivo di puntamento Synaptics
- Disattiva i tasti filtro
- Disinstalla il software scaricato di recente
- Controlla la tastiera per verificare la presenza di polvere o corpi estranei
1. Controlla il driver
Il driver della tastiera traduce l’input dalla tastiera in modo che possa essere letto dal sistema operativo. I driver, come qualsiasi altro file del computer, possono essere danneggiati da diversi software o virus.
Ciò può anche essere causato dall’aggiornamento o dal downgrade del sistema operativo se il driver installato non è completamente compatibile con la nuova versione.
Aggiorna il driver manualmente
Il metodo che di solito consigliamo per provare a risolvere questo problema è disinstallare il driver corrente e consentire a Windows di reinstallarlo di nuovo:
- Puoi ottenere ciò facendo clic con il pulsante destro del mouse sul pulsante Start e selezionando Gestione dispositivi.
- Da qui espandi l’elenco Tastiere, fai clic con il pulsante destro del mouse sulla tastiera corrente e seleziona Disinstalla, come nell’immagine qui sotto.
- Confermalo facendo clic su OK nella finestra di dialogo successiva.
Una volta rimossa la tastiera dall’elenco, riavvia il computer per ricaricare il sistema operativo e forzalo a rilevare la tastiera. Si procederà quindi a reinstallare il driver e, si spera, a risolvere il problema.
NOTA: le tastiere USB più recenti sono più complicate di quanto lo fossero in passato. Per poterli utilizzare al massimo delle loro potenzialità, sarà necessario installare il driver fornito dal produttore.
Aggiorna i driver automaticamente
Il modo più sicuro e semplice per aggiornare i driver su un computer Windows è utilizzare uno strumento automatico. Consigliamo vivamente Outbyte Driver Updater.
Questo software identifica automaticamente ciascun dispositivo sul tuo computer e lo abbina alle ultime versioni dei driver da un ampio database online. In questo modo manterrai il tuo sistema al sicuro dal download e dall’installazione di versioni di driver errate.
Ecco come aggiornare automaticamente i driver in 3 semplici passaggi:

- Scarica e installa Outbyte Driver Updater
- Una volta installato, il programma inizierà automaticamente la scansione del tuo PC alla ricerca di driver obsoleti.
- Al termine della scansione, riceverai un rapporto su tutti i problemi dei driver o sui driver che devono essere aggiornati. Tutto quello che devi fare ora è selezionare le caselle con i driver che desideri installare o semplicemente fare clic sul pulsante Applica e aggiorna in alto per installare automaticamente tutti gli aggiornamenti consigliati.
2. Verifica la presenza di virus
Il tasto Esc non funzionante potrebbe nascondere un problema più grande causato da malware, quindi è consigliabile eseguire una scansione antivirus completa sul tuo computer.
Puoi utilizzare Windows Defender integrato per eseguire una scansione completa del PC. Per fare ciò, basta aprire Windows Defender dalla barra delle applicazioni, fare clic su Apri Windows Defender Security Center e poi sul pulsante Protezione da virus e minacce. Fai clic su Scansione avanzata e attendi il completamento del processo.
In alternativa, puoi utilizzare software antivirus di terze parti. Consigliamo vivamente di utilizzare un valido software antivirus perché gli strumenti dedicati hanno tassi di rilevamento più elevati rispetto a Windows Defender.
Inoltre, esistono molti software antivirus che non interferiscono con Windows Defender, consentendogli di eseguire le scansioni. In genere, Windows Defender rileva quando installi un altro software di protezione antivirus e ti consente di configurarlo di conseguenza.
Ti consigliamo di procurarti un antivirus con un database delle minacce ampio e in costante aggiornamento. Oltre a ciò, ti consigliamo di esaminare strumenti che forniscono protezione a più livelli e una sorta di funzionalità di privacy online.
Dopo aver deciso e installato il tuo antivirus preferito, esegui una scansione e guarda cosa riporta. L’interfaccia utente varia da un software all’altro, ma il pulsante di scansione è generalmente di facile accesso, proprio come in Windows Defender.
Attendi il completamento della scansione e visualizza il rapporto sui risultati. Se sono presenti virus, l’antivirus dovrebbe essere in grado di rimuoverli e metterli in quarantena.
Per evitare tali problemi in futuro, controlla il nome della minaccia e vedi se riesci a trovare da dove potresti averla ottenuta. I virus di solito provengono da siti Web dannosi o collegamenti sospetti, quindi se riesci a tracciare i tuoi passi ed evitare di accedervi in futuro, ti eviterai molti problemi.
Assicurati di mantenere il tuo antivirus sempre attivo, poiché è più facile rimuovere una minaccia prima che possa danneggiare permanentemente il tuo sistema.
3. Usa MAIUSC + Esc
Come ho detto nel primo paragrafo, la facilità con cui in passato si poteva usare il tasto Esc poneva non pochi problemi se veniva premuto per sbaglio.
Questo è il motivo per cui la maggior parte delle applicazioni più recenti sono ora passate all’utilizzo della combinazione di tasti Maiusc + Esc.
Ad esempio, Google Chrome utilizza la combinazione di tasti SHIFT + Esc per darti accesso al suo task manager interno, come puoi vedere nell’immagine qui sotto.
4. Metti alla prova la tua tastiera
A volte il problema non riguarda il sistema operativo ma l’hardware. Tastiere e mouse sono probabilmente i componenti di input più utilizzati e abusati su un computer, il che significa che tendono a rompersi più spesso di altri componenti.
Se la tastiera è collegata al computer tramite una presa USB o PS/2, è possibile scollegarla e installarla su un computer diverso. In questo modo puoi verificare se il problema riguarda il computer o la tastiera.
Puoi anche provare a collegare una tastiera diversa al tuo computer e provare a utilizzare il tasto Esc su quella o puoi semplicemente acquistare una nuova tastiera.
5. Esegui lo strumento di risoluzione dei problemi della tastiera
- Vai su Impostazioni, fai clic su Aggiornamento e sicurezza poi su Risoluzione dei problemi nel pannello di sinistra
- Passa a Trova e risolvi altri problemi
- Seleziona lo strumento di risoluzione dei problemi della tastiera, eseguilo, quindi controlla se il tasto ESC funziona.
Se riscontri problemi nell’apertura dell’app Impostazioni, dai un’occhiata a questa guida esperta per risolvere il problema.
6. Disinstallare il driver del dispositivo di puntamento Synaptics
Se il driver predefinito entra in conflitto con Windows 10, alcuni tasti potrebbero non funzionare. È possibile risolvere questo problema disinstallando il driver del dispositivo di puntamento Synaptics.
Basterà accedere al Pannello di controllo e andare alla sezione Disinstalla programma e disinstallare il driver del dispositivo di puntamento Synaptics da lì.
7. Disattiva i tasti filtro
- Vai al Pannello di controllo, digita facilità di accesso nella casella di ricerca e apri Centro accessibilità.
- Passa all’opzione Rendi la tastiera più facile da usare.
- Scorri verso il basso e seleziona Filtra Tasti. Deseleziona l’opzione Attiva filtro tasti, quindi premi Applica e OK.
8. Disinstallare il software scaricato di recente
- Vai su Start, digita pannello di controllo e fai doppio clic sul primo risultato per avviare il Pannello di controllo.
- Vai su Programmi e fai clic su Disinstalla un programma.
- Seleziona il software installato di recente e seleziona Disinstalla.
- Riavvia il computer e controlla se il tasto ESC ora risponde.
9. Controllare la tastiera per rilevare polvere o corpi estranei
Assicurati che la tastiera sia priva di polvere, sporco o altri corpi estranei. Puoi semplicemente capovolgerla in modo che eventuali frammenti di polvere o detriti possano cadere.
Puoi anche utilizzare aria compressa per rimuovere la polvere dalle fessure della tastiera. Se sei una persona esperta di tecnologia, puoi smontare la tastiera.
Tuttavia, tieni presente che questo approccio potrebbe invalidare la garanzia del produttore, quindi procedi a tuo rischio e pericolo.
Se i passaggi precedenti non sono riusciti a correggere il problema con il tasto Esc, fornisci maggiori dettagli sul tuo problema nella sezione commenti qui sotto e cercheremo di aiutarti.