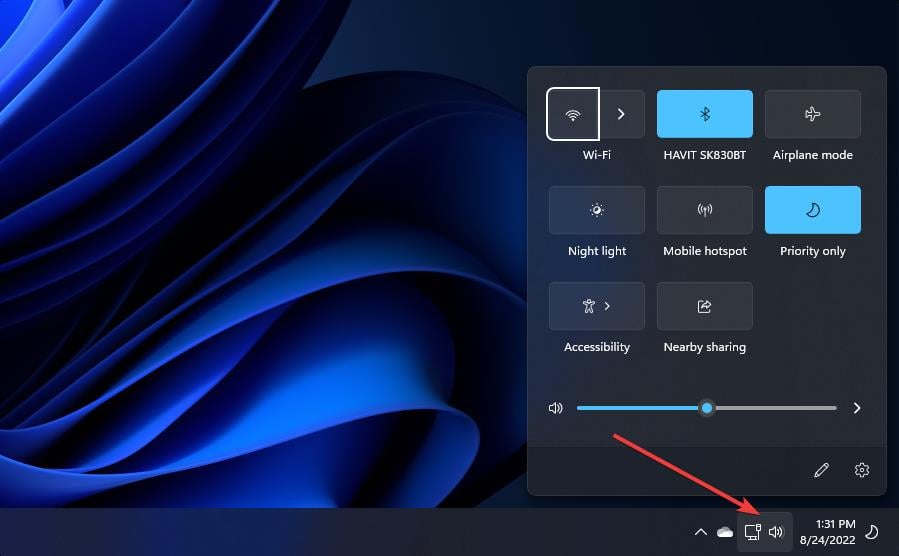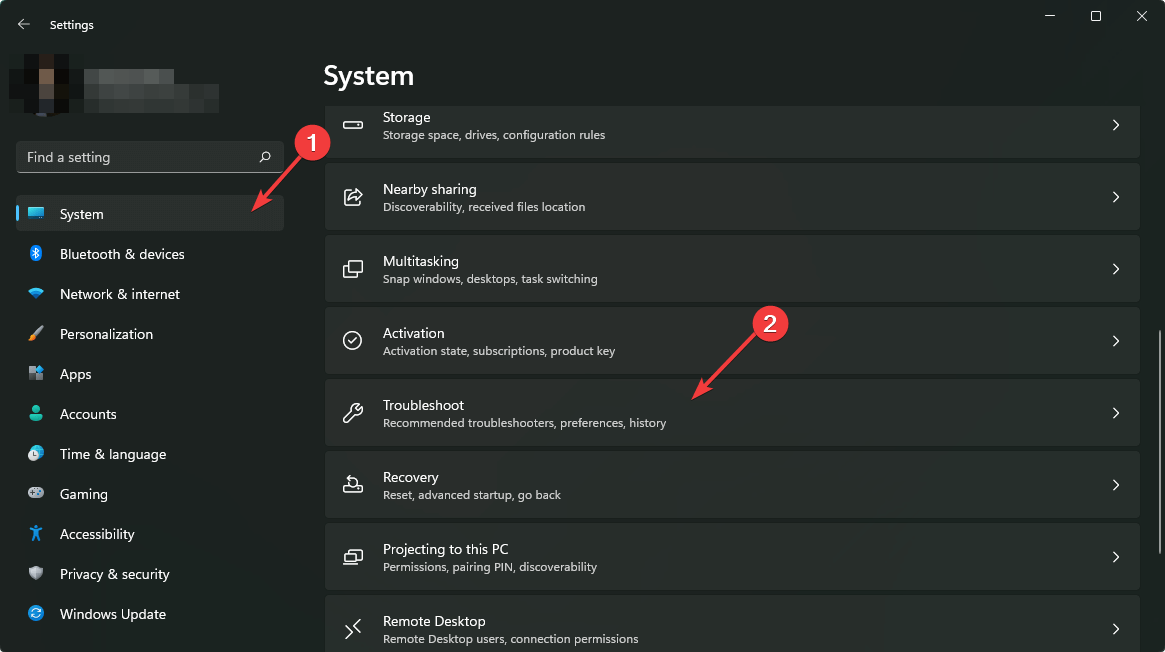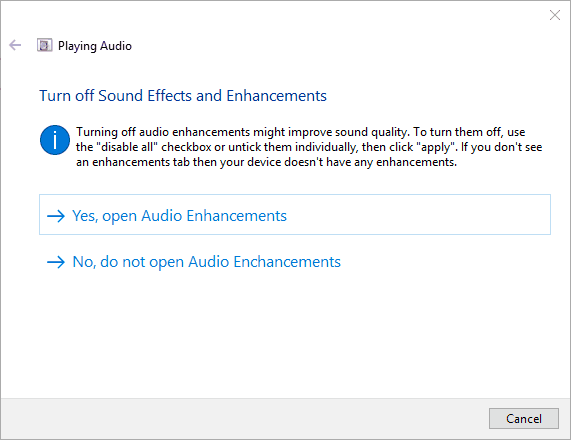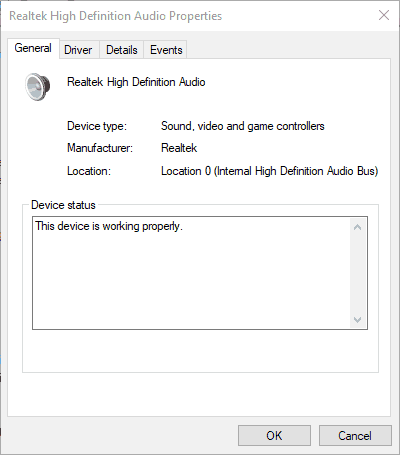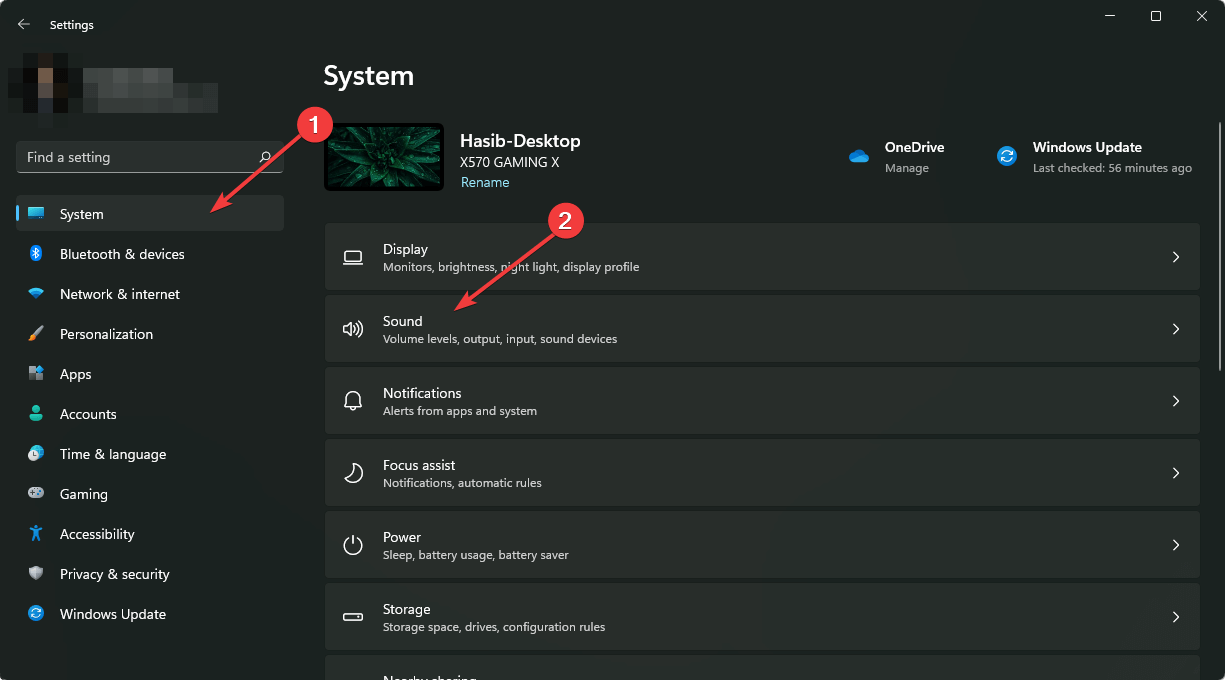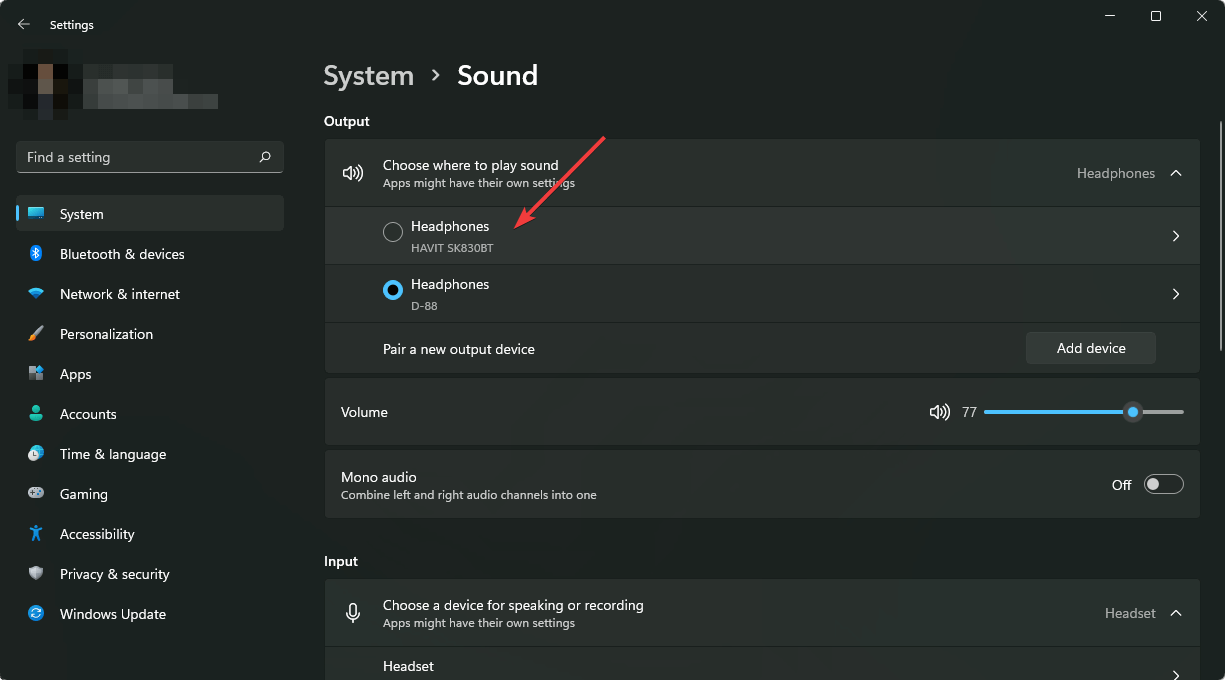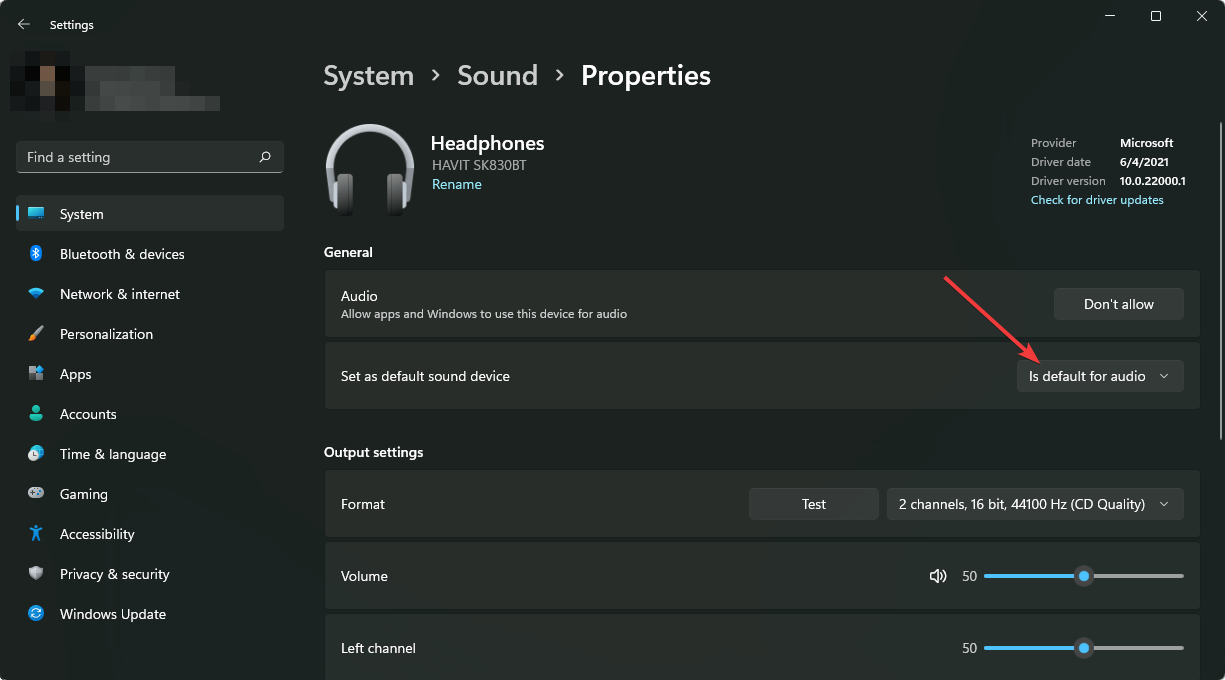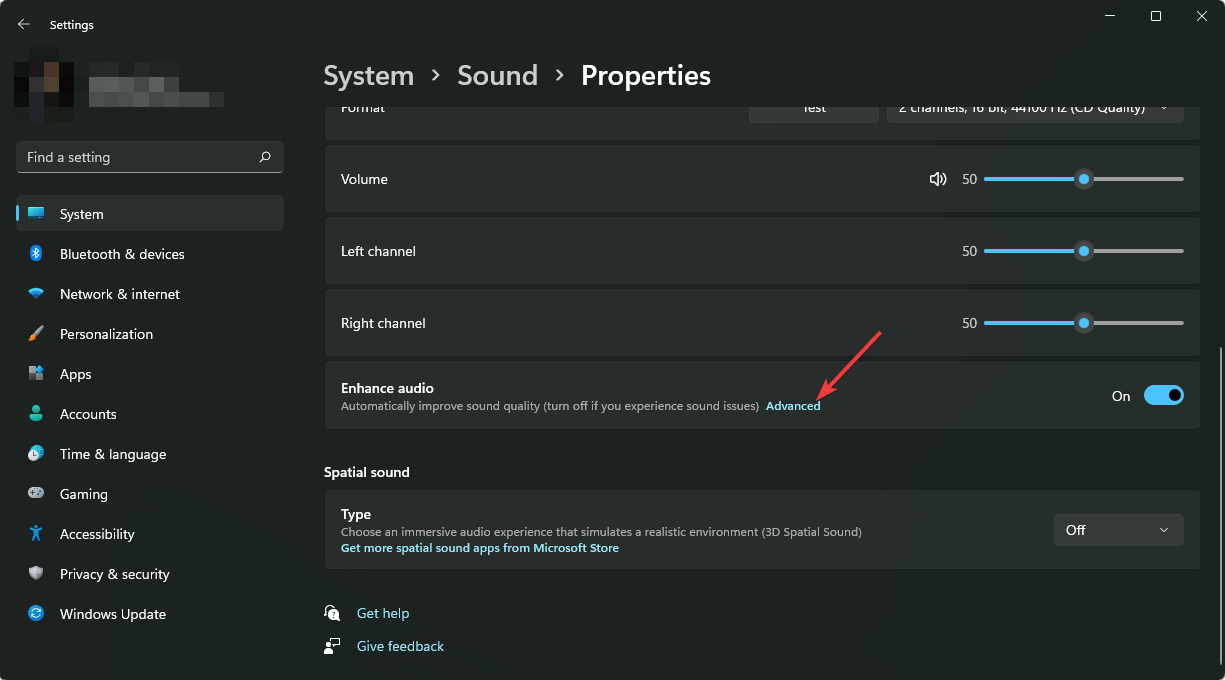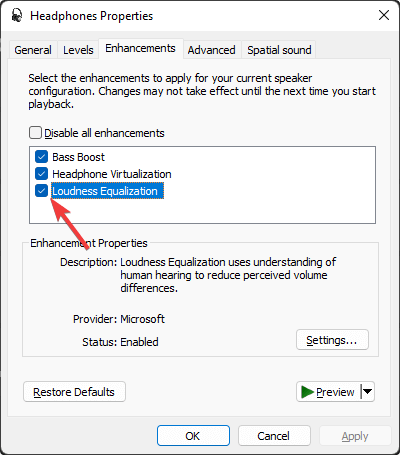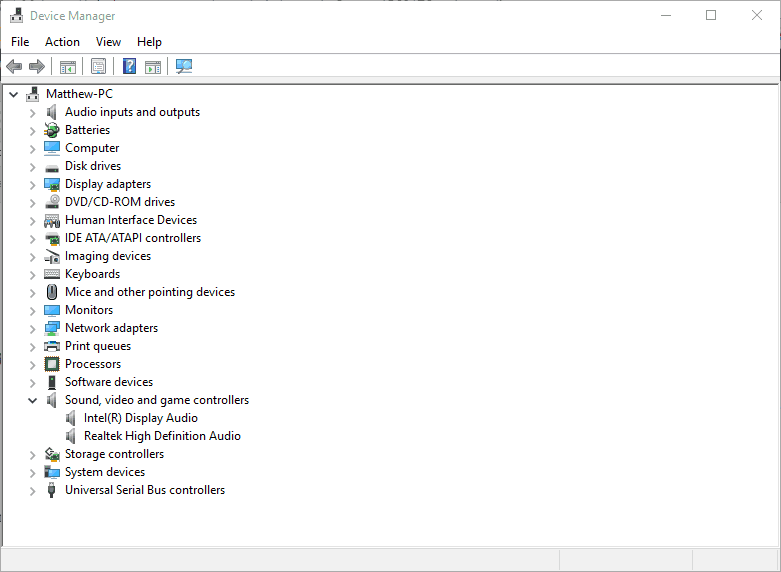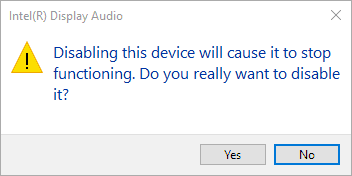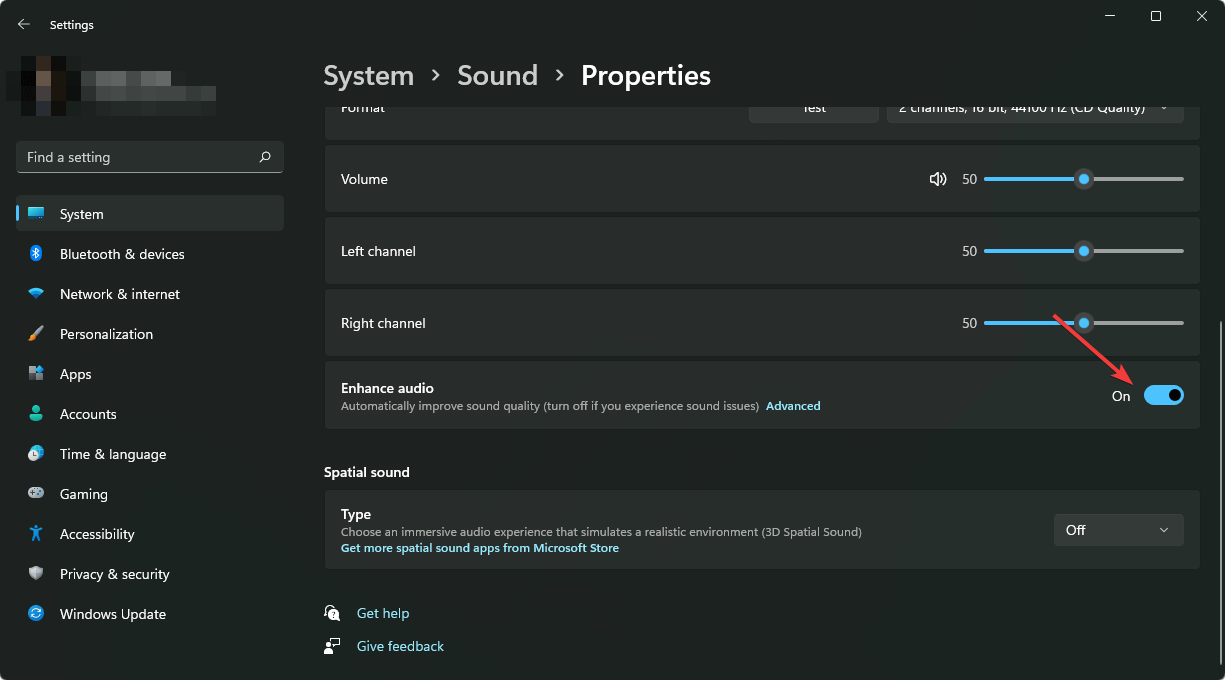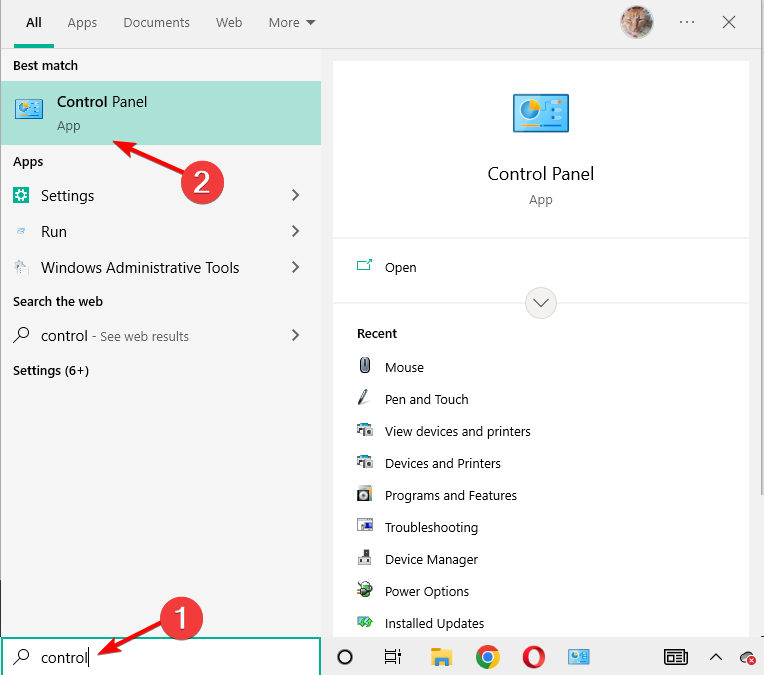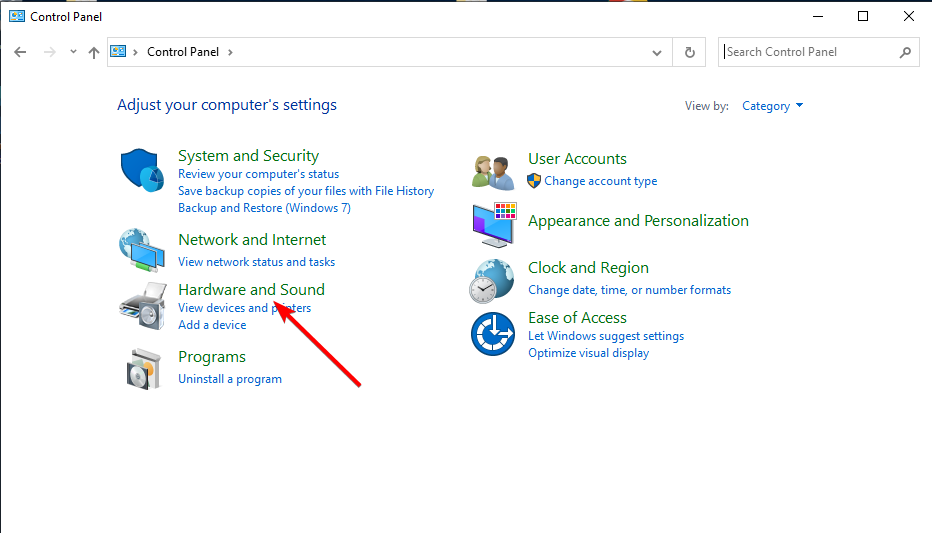Il Volume del Laptop è Basso? 9 Soluzioni Rapide
12 min. read
Updated on
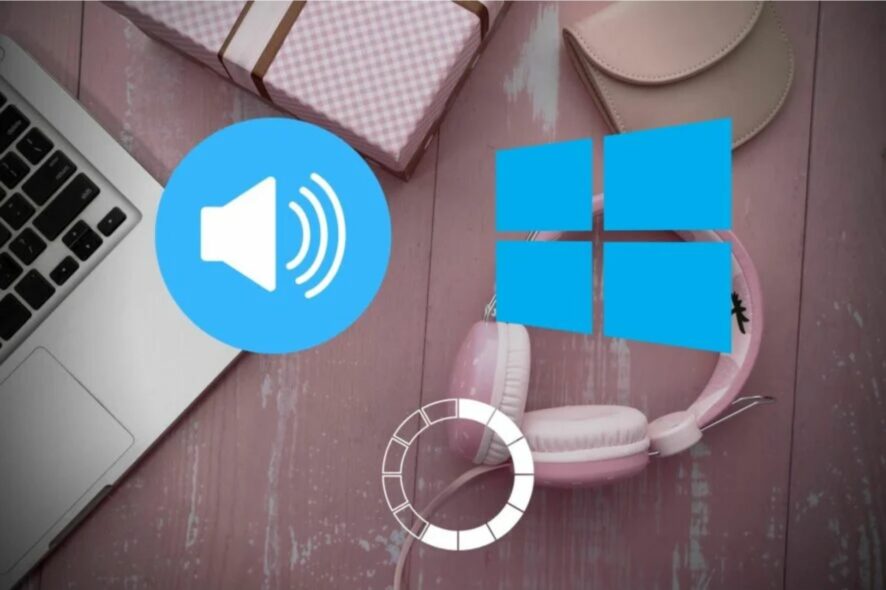
Stai riscontrando un problema con il volume audio del PC troppo basso? Se sì, questo articolo ti aiuterà mettendoti a disposizione le migliori soluzioni.
Il volume basso del PC non è uno scenario del tutto insolito su Windows 10. Nella maggior parte dei casi, esistono correzioni relativamente semplici per l’audio del software che non corrisponde al livello della barra del volume di Windows.
Se riscontri un volume di laptop o desktop basso, queste sono alcune risoluzioni che probabilmente ripristineranno il livello del volume in Windows.
Oltre a questo argomento, ti potrebbe anche interessare il nostro articolo sull’errore di nessun dispositivo di output audio trovato su Windows 11.
Perché il volume del mio computer è così basso?
Ci sono diversi motivi per cui il volume dell’altoparlante del tuo computer è troppo basso su Windows 10. I più comuni sono:
- Un bug del software
- Problema del driver
- Impostazioni errate
- Problema fisico della scheda audio
- Qualsiasi altro problema hardware
Ogni volta che riscontri un problema di basso volume sul tuo computer Windows 10 o Windows 11, non dovresti preoccuparti troppo. Abbiamo preparato una lista con le soluzioni più efficaci per risolvere questo problema.
Inoltre, queste soluzioni sono utili anche quando si affronta uno di questi problemi:
- Volume delle cuffie di Windows 10/11 troppo basso: riuscire ad alzare il volume delle cuffie è un desiderio degli utenti di Windows 10 in tutto il mondo. Se sei uno di loro, scopri di più sull’impostazione di equalizzazione del volume.
- Volume del laptop HP troppo basso in Windows 10/11: se questo è anche il tuo problema, consulta il nostro elenco e decidi quale dei nostri suggerimenti desideri provare per primo.
- Volume basso Realtek in Windows: quando il volume è troppo basso subito dopo l’aggiornamento del PC, è probabile che il problema sia correlato all’audio Realtek HD integrato in molti PC al giorno d’oggi. In questo caso, lo strumento di risoluzione dei problemi audio di Windows potrebbe aiutarti.
Cosa posso fare se il volume del mio laptop è basso?
1. Verifica tutti i controlli del volume
Innanzitutto, verifica ogni controllo del volume per i programmi. Di solito ci sono controlli del volume che sovrascriveranno la barra degli altoparlanti di Windows mostrata nell’istantanea qui sotto.
In effetti, potrebbero esserci tre controlli del volume che hanno un impatto sul suono di un programma. Oltre a fare clic sull’icona dell’altoparlante nella barra delle applicazioni, controlla i controlli del volume sugli altoparlanti.
Assicurati che il controllo del volume dell’altoparlante sia più vicino al massimo. Ricordati che alcuni laptop includono anche un controllo del volume rotativo sul lato o sulla parte anteriore.
La maggior parte degli strumenti software del lettore multimediale include i propri dispositivi di scorrimento del volume.
Se il controllo del volume del software di terze parti è abbassato molto più del dispositivo di scorrimento del volume di Windows, anche il suono della riproduzione di video e musica sarà inferiore al livello audio della piattaforma. Pertanto, cerca le barre del volume nel software multimediale.
Il Mixer volume di Windows include anche una barra di controllo del volume per software di terze parti.
Se la barra del volume viene trascinata verso il basso, il suono di un programma potrebbe essere inferiore alla configurazione audio per gli altoparlanti predefiniti del PC.
Fai clic con il pulsante destro del mouse sull’icona dell’altoparlante nella barra delle applicazioni e seleziona Apri mixer volume per aprire la finestra direttamente sotto.
Potrai alzare il dispositivo di scorrimento dell’audio per il software di terze parti aperto sulla barra delle applicazioni se il volume del laptop è troppo basso.
2. Prova a utilizzare un equalizzatore di terze parti
Nel caso in cui questa prima soluzione non funzioni per risolvere il problema del volume del tuo computer troppo basso, ti consigliamo di regolare il volume utilizzando un software di equalizzazione di terze parti. Probabilmente hai sentito parlare del software Boom 3D.
Questa pluripremiata app per il miglioramento dell’audio professionale ti consentirà di modificare facilmente il volume manipolando le frequenze dal suo equalizzatore.
Questo strumento è noto riuscire a farti godere dei suoni in tutta la loro chiarezza. Inoltre, puoi anche aggiungere effetti speciali per migliorare il suono e scegliere il tipo di cuffie che stai utilizzando.
L’app ha un ottimo prezzo sul sito ufficiale, ma ha anche una versione di prova gratuita che ti aiuterà a constatare se fa al caso tuo.

Boom 3D
Un miglioramento audio professionale che aumenta la qualità audio, l’esperienza e il volume a un altro livello.3. Eseguire lo strumento di risoluzione dei problemi di riproduzione audio
- Premi Win + I sulla tastiera per aprire Impostazioni di Windows.
- Vai su Sistema e fai clic su Risoluzione dei problemi.
- Vai a Altri strumenti per la risoluzione dei problemi.
- Fai clic su Esegui accanto a Riproduzione audio.
- Segui i passaggi sullo schermo e vai avanti.
- Lo strumento di risoluzione dei problemi potrebbe rilevare e risolvere il problema audio. Se lo strumento di risoluzione dei problemi risolve qualcosa, potrebbe anche essere necessario riavviare Windows affinché le modifiche siano efficaci.
Se hai aumentato tutti i controlli del volume e il suono è ancora troppo basso, apri lo strumento di risoluzione dei problemi di riproduzione audio.
Windows 10 include lo strumento di risoluzione dei problemi di riproduzione audio che può risolvere numerosi problemi di volume. Puoi aprire lo strumento di risoluzione dei problemi come descritto sopra.
4. Aggiorna il driver audio
4.1 Aggiorna il driver manualmente
- Apri il menu Start, digita Gestione dispositivi e premi Invio.
- Fai doppio clic su Controller audio, video e giochi per espandere i relativi dispositivi pertinenti.
- Fare clic con il pulsante destro del mouse sul dispositivo audio in uso e selezionare Aggiorna driver.
- Fare clic su Cerca automaticamente il software del driver aggiornato per aggiornare automaticamente il driver audio.
- Riavvia il laptop o il desktop se Windows aggiorna il driver.
Potrebbe darsi che il driver della tua scheda audio debba essere aggiornato. L’aggiornamento di un driver della scheda audio obsoleto può risolvere numerosi problemi audio. Utilizza i passaggi precedenti per aggiornare un driver audio su Windows 10.
Questa è un’ottima soluzione da utilizzare se il volume del tuo laptop è basso e desideri aumentarlo.
4.2 Ottenere il driver più recente dal sito Web del produttore
- Anche se Windows non aggiorna il driver, potresti comunque trovare un driver più aggiornato sul sito Web del produttore della scheda audio.
- Fai clic con il pulsante destro del mouse sulla scheda audio elencata in Gestione dispositivi e seleziona Proprietà per aprire la finestra sottostante.
- Visualizza e ricorda il nome del produttore dalla scheda Generale.
- Vai al sito Web del produttore cercando su Google o Bing.
- Fai clic su un collegamento ipertestuale Download sul sito o inserisci la scheda audio in una casella di ricerca driver per trovare un driver audio compatibile.
- Seleziona per scaricare un driver audio aggiornato compatibile con la piattaforma Windows a 32 o 64 bit.
- Aggiungi il driver audio aggiornato a Windows aprendo la cartella in cui lo hai salvato e avviando la procedura guidata di installazione.
- Riavvia Windows dopo aver aggiornato il driver.
4.3 Aggiorna automaticamente il driver
L’aggiornamento manuale del driver audio va bene, ma può richiedere un po’ di tempo e abilità e, alla fine, potresti comunque non ottenere l’ultimo driver emesso dal produttore.
Un’altra soluzione più rapida e semplice consiste nell’utilizzare un software dedicato di terze parti che aggiornerà e riparerà automaticamente i driver problematici in pochi secondi.
La soluzione consigliata di seguito è molto leggera e facile da usare e bastano pochi clic per aggiornare i driver.
La maggior parte delle volte, i driver generici per l’hardware e le periferiche del PC non vengono aggiornati correttamente dal sistema. Esistono differenze fondamentali tra un driver generico e il driver di un produttore.
La ricerca della versione del driver corretta per ciascuno dei componenti hardware può diventare noiosa. Ecco perché il software automatizzato può aiutarti a trovare e aggiornare ogni volta il tuo sistema con i driver corretti.
Dopo aver aggiornato il driver noterai subito che il problema del volume del suono del laptop troppo basso è scomparso.
Sapevi che la maggior parte degli utenti Windows ha driver obsoleti? Scopri come aggiornare i driver tramite questa guida dettagliata.
5. Controllare il dispositivo di riproduzione selezionato
- Vai a Impostazioni di Windows.
- Passa a Sistema e poi Suono.
- Vai all’altoparlante che desideri utilizzare come principale.
- Impostalo come altoparlante predefinito.
Se disponi di più dispositivi di riproduzione, verifica che quello su cui desideri l’audio sia il dispositivo predefinito. Se viene selezionato il dispositivo sbagliato, non sentirai il suono con la qualità che ti aspetti.
Dopo aver eseguito i passaggi precedenti, dovresti sentire il suono attraverso l’uscita desiderata come previsto.
6. Aspira gli altoparlanti
La polvere potrebbe ostruire gli altoparlanti del desktop e ridurre il loro livello audio. Pertanto, la pulizia degli altoparlanti è un’altra potenziale soluzione per il volume del laptop troppo basso.
A volte, potresti notare che il livello del volume di Windows è a 100, ma il suono risulta molto basso. Potresti notare che il volume dell’altoparlante esterno diventa improvvisamente molto basso. C’è una buona probabilità che la polvere stia creando questo problema.
Se puoi, passa l’aspirapolvere sui tuoi altoparlanti con un tubo di aspirapolvere per garantire una pulizia più accurata. Gli aspirapolvere manuali sono i migliori per la pulizia degli altoparlanti in quanto hanno un’aspirazione più leggera.
Dopo aver aspirato, pulisci delicatamente i coni dell’altoparlante con un batuffolo di cotone. Non applicare troppa pressione perché la membrana dell’altoparlante è molto sensibile e potresti danneggiarla.
7. Selezionare l’impostazione di equalizzazione del volume
- Come per il metodo 4, vai su Impostazioni audio.
- Vai sull’altoparlante principale.
- Fai clic su Avanzate in Migliora audio.
- Seleziona la scheda Miglioramenti se non è aperta per impostazione predefinita.
- Seleziona l’opzione Equalizzazione del volume.
- Fai clic sui pulsanti Applica e OK per chiudere la finestra.
Se il livello del volume non è consistente su Windows, il suono di alcuni software sarà leggermente inferiore rispetto a come dovrebbe essere. L’impostazione di equalizzazione del volume può fare la differenza.
Questa opzione garantisce un volume più uniforme in tutti i programmi, aumentando il livello audio medio. Questo è uno dei metodi più efficaci per risolvere il problema del volume del suono del PC troppo basso.
8. Aggiorna Windows
- Apri le Impostazioni di Windows come fatto in precedenza.
- Vai su Windows Update e fai clic su Controlla aggiornamenti.
- Dopo l’aggiornamento, riavvia il PC.
Il basso volume potrebbe essere dovuto all’incompatibilità della scheda audio con Windows 10/11, specialmente se hai effettuato di recente l’aggiornamento a quella piattaforma. L’aggiornamento di Windows può risolvere i problemi di compatibilità della scheda audio.
9. Riavviare il controller audio
- Il riavvio del controller audio potrebbe aiutare a risolvere il volume troppo basso in Windows.
- È possibile riavviare il controller audio (o la scheda) premendo il tasto Win + tasto di scelta rapida X per aprire il menu Win + X.
- Seleziona Gestione dispositivi.
- Fai doppio clic su Controller audio, video e giochi per espandere l’elenco dei dispositivi audio.
- Fai clic con il pulsante destro del mouse sul controller audio attivo e seleziona Disabilita dispositivo.
- Premi il pulsante Sì nella finestra della finestra di dialogo per confermare l’opzione selezionata.
- Attendi qualche minuto, fai clic con il pulsante destro del mouse sul controller audio disabilitato e seleziona Abilita.
- Ora riavvia il sistema operativo Windows.
Ci sono numerose risoluzioni che potrebbero risolvere il problema del basso volume su Windows 10. Puoi anche provare a risolvere il problema con alcuni di questi programmi di riparazione.
Tuttavia, potresti aver bisogno di altoparlanti desktop sostitutivi se nessuna delle correzioni proposte funzionerà. In questo caso, dovresti verificare se gli altoparlanti funzionano con altri dispositivi.
Come posso aumentare il volume del suono su un PC?
Se il volume del suono del PC è troppo basso, i metodi elencati in precedenza ti aiuteranno. Ma cosa succede se vuoi rendere il suono più forte o migliore su Windows?
È possibile e anche i passaggi sono semplici. All’inizio, dovrai assicurarti di avere una buona scheda audio funzionante con l’ultimo driver installato su Windows. Successivamente, assicurati di disporre di un altoparlante o di un dispositivo di uscita audio di alta qualità.
Se puoi garantire queste cose, puoi seguire i metodi mostrati di seguito:
1. Usa le impostazioni audio integrate
- Vai alle impostazioni audio come mostrato nel metodo 4.
- Vai al dispositivo audio che stai utilizzando.
- Attiva Migliora audio.
2. Utilizzare il software audio del produttore
Quando installi il software audio del tuo produttore, dovresti vedere un nuovo software di equalizzazione sul tuo PC. Da lì, puoi migliorare la tua qualità audio aumentando i bassi e il suono e apportando altre piccole modifiche.
Ad esempio, se hai un dispositivo audio Realtek e stai riscontrando problemi di volume o qualità audio troppo bassi su PC Windows 10, puoi visitare il loro sito Web per scaricare il software appropriato in grado di migliorare la qualità audio.
3. Utilizzare software di miglioramento audio di terze parti
Nel metodo 2 della parte precedente di questo articolo, abbiamo menzionato un equalizzatore di volume di terze parti che si adattano alle tue esigenze. La maggior parte di essi è dotata di funzionalità di miglioramento dell’audio che possono aiutare a migliorare la qualità dell’audio su Windows 10.
Come posso disattivare i limiti di volume in Windows 10?
- Premi Windows e poi digita control e apri il primo risultato.
- Seleziona Hardware e suoni.
- Fai clic su Regola il volume del sistema sotto Suono.
- Per regolare il volume, individua la sezione Volume principale e usa il cursore per alzare o abbassare il volume. In questo modo puoi modificare i limiti del suono. Se vuoi superare il limite, dovrai utilizzare un software di amplificazione del suono.
Come posso massimizzare il volume del mio computer?
Migliorare la qualità del tuo audio non richiede un hardware costoso e può essere ottenuto solo attraverso l’uso del software.
Pertanto ti consigliamo di scegliere un buon software di amplificazione del volume audio per Windows 10 per massimizzare il volume del tuo computer.
Questo articolo ha messo a disposizione le soluzioni per correggere il volume del suono del PC troppo basso su Windows 10. Se hai altri suggerimenti o domande, inseriscili nella sezione commenti qui sotto.