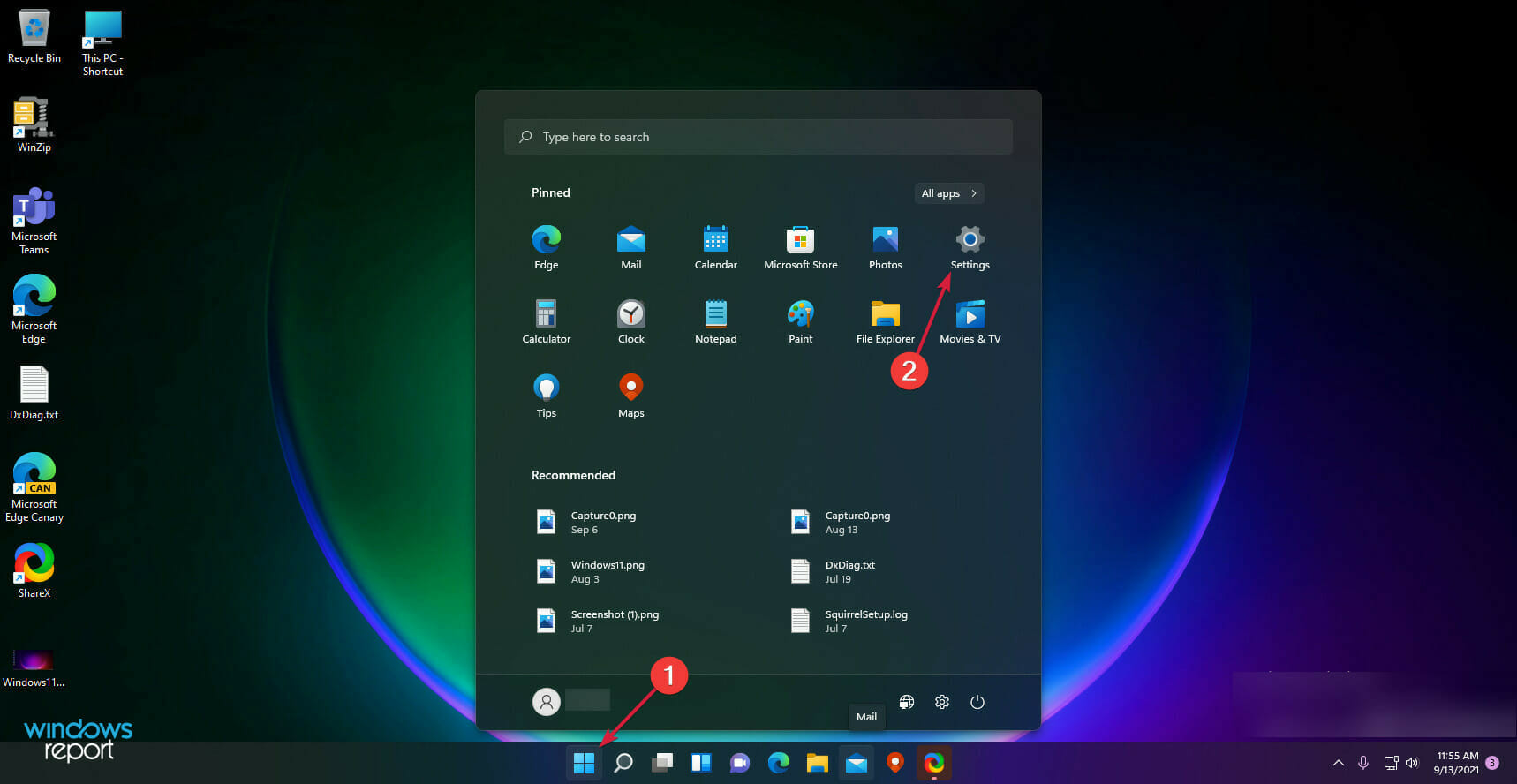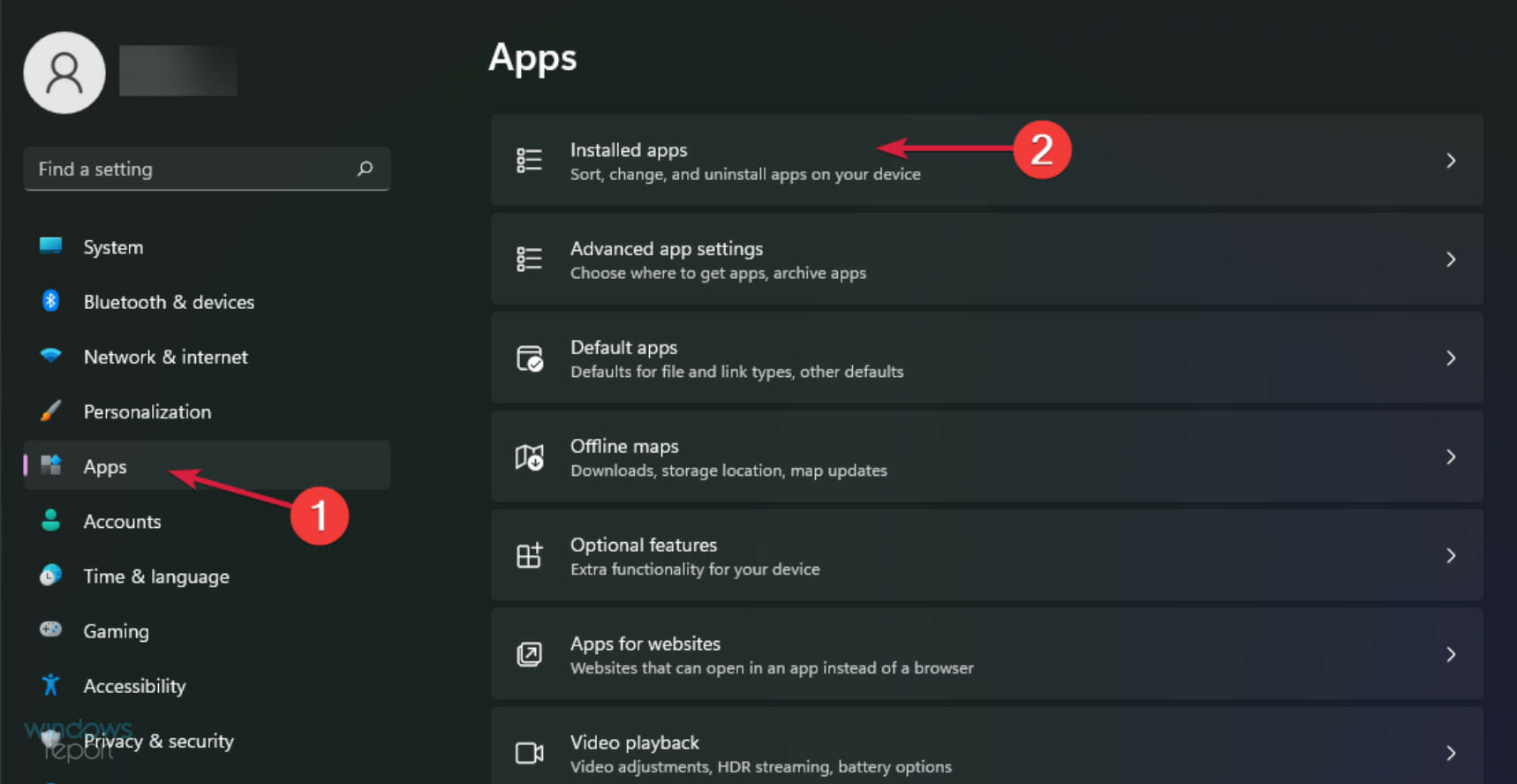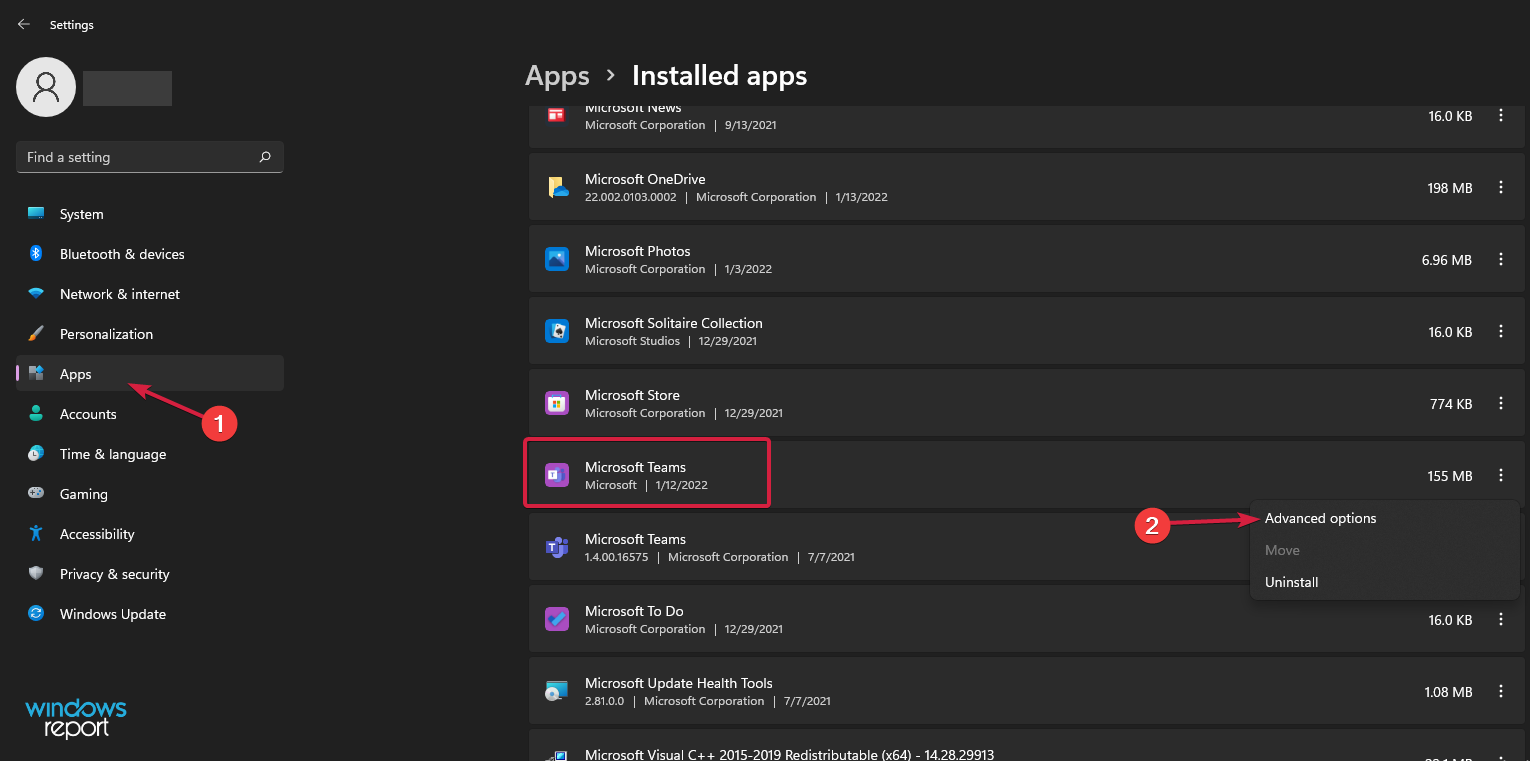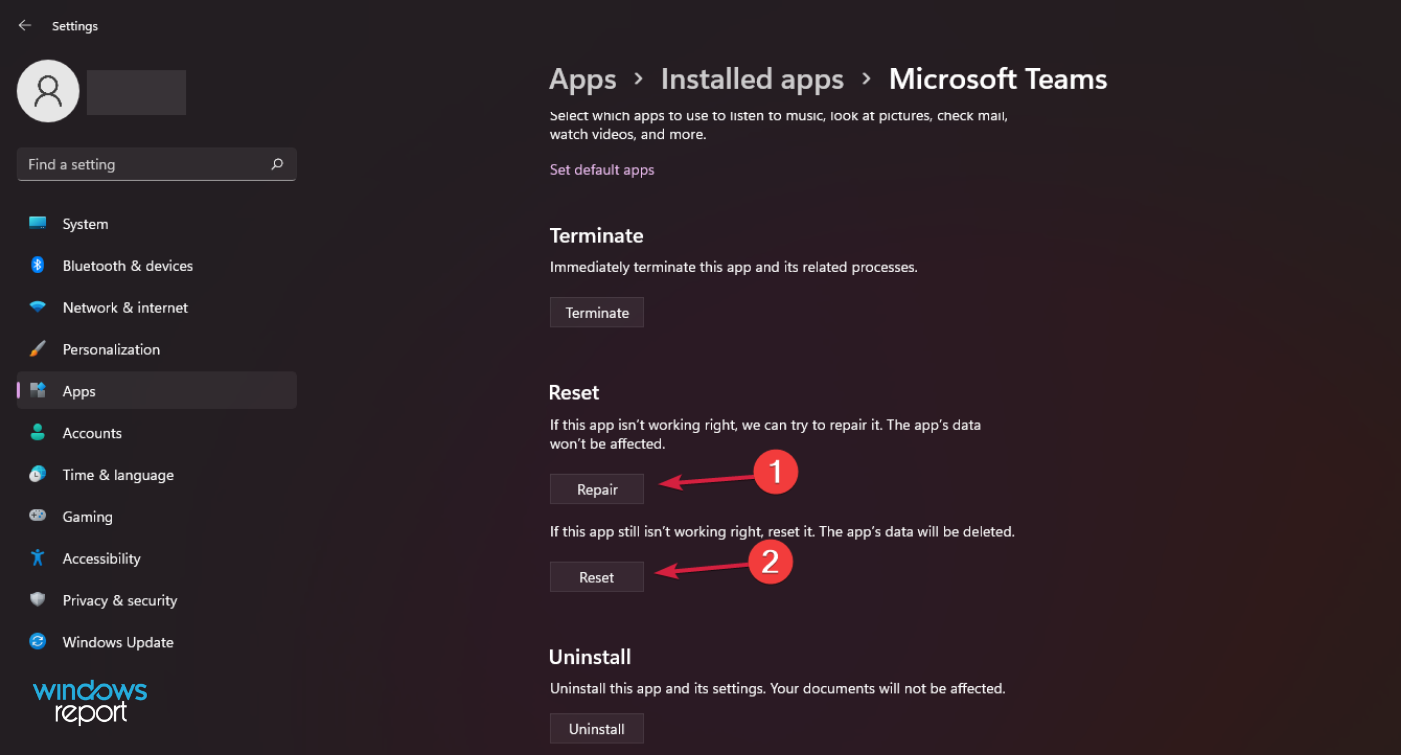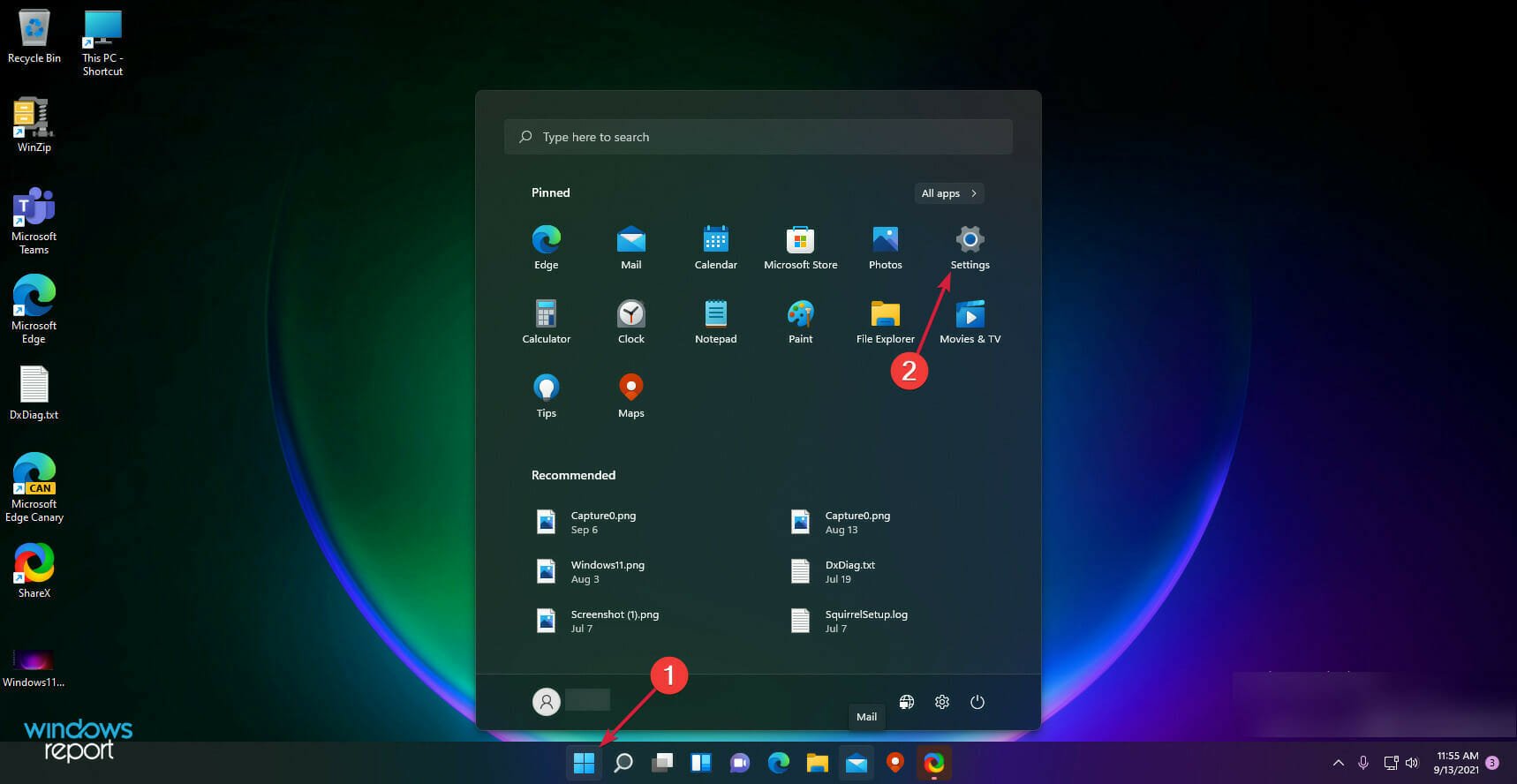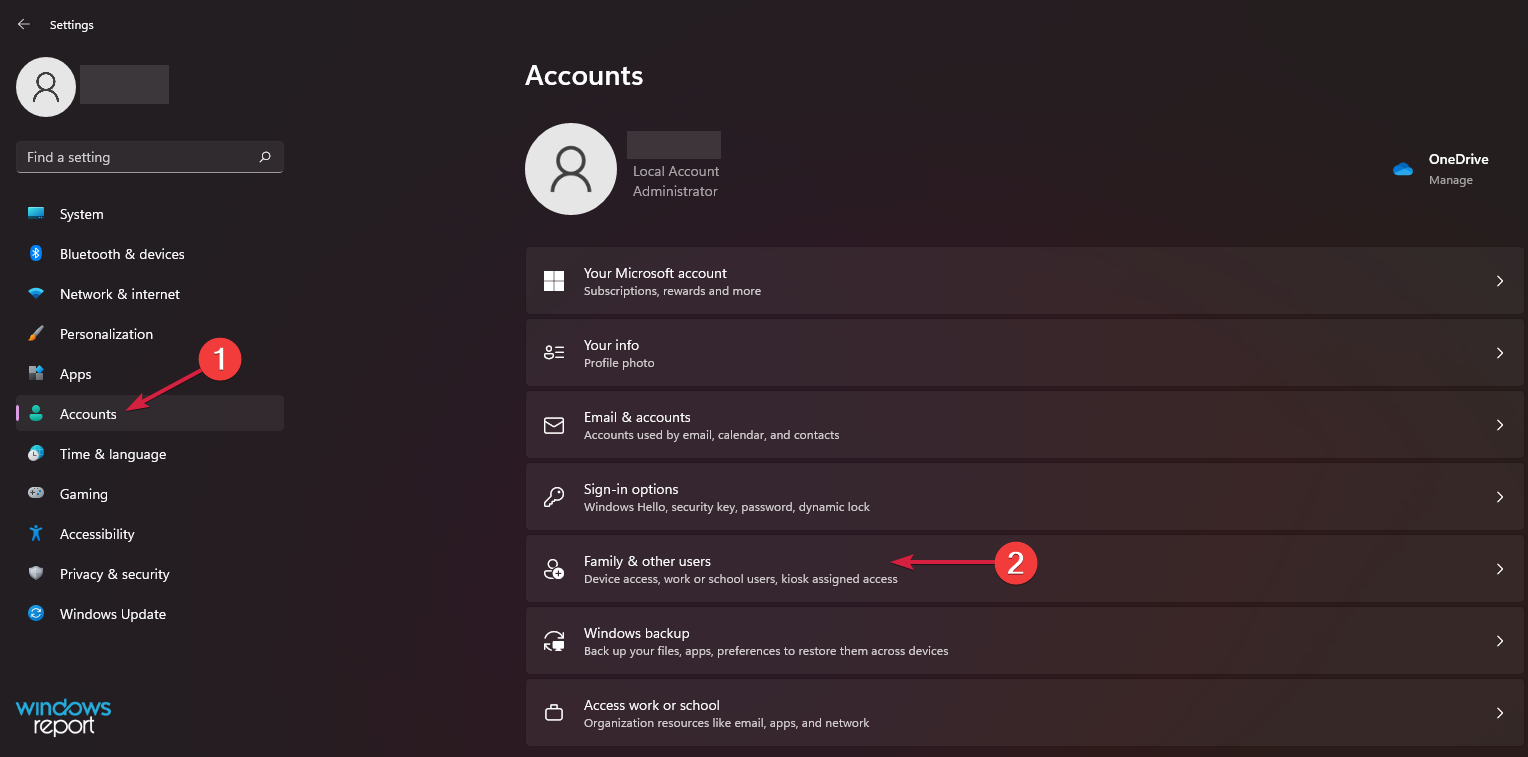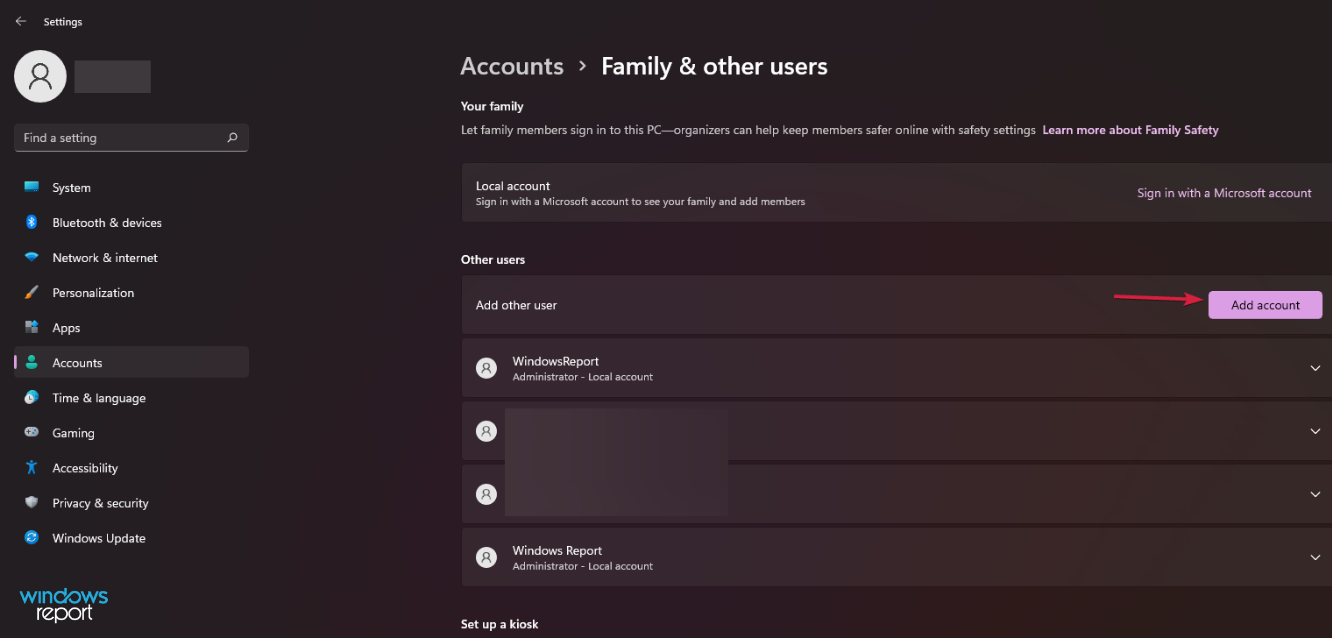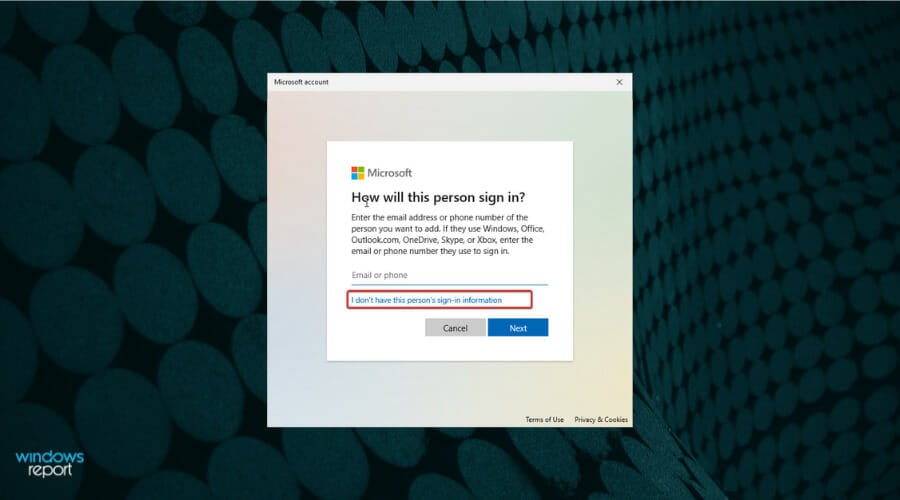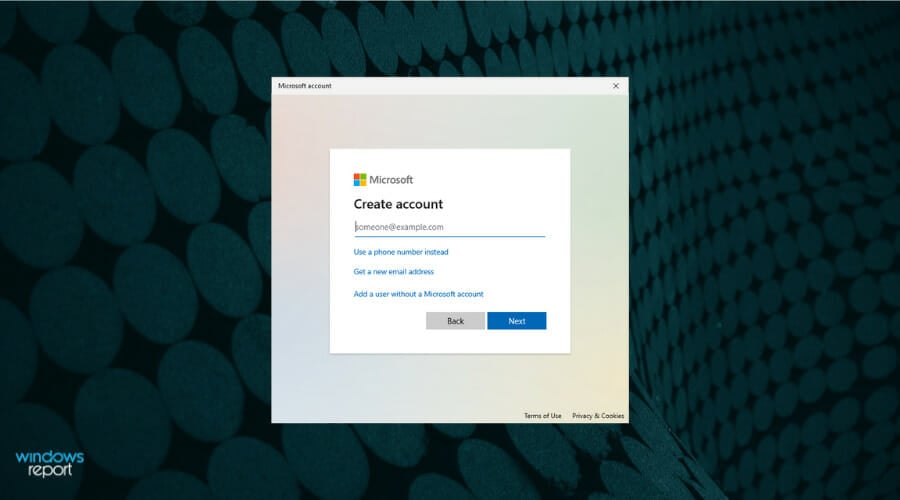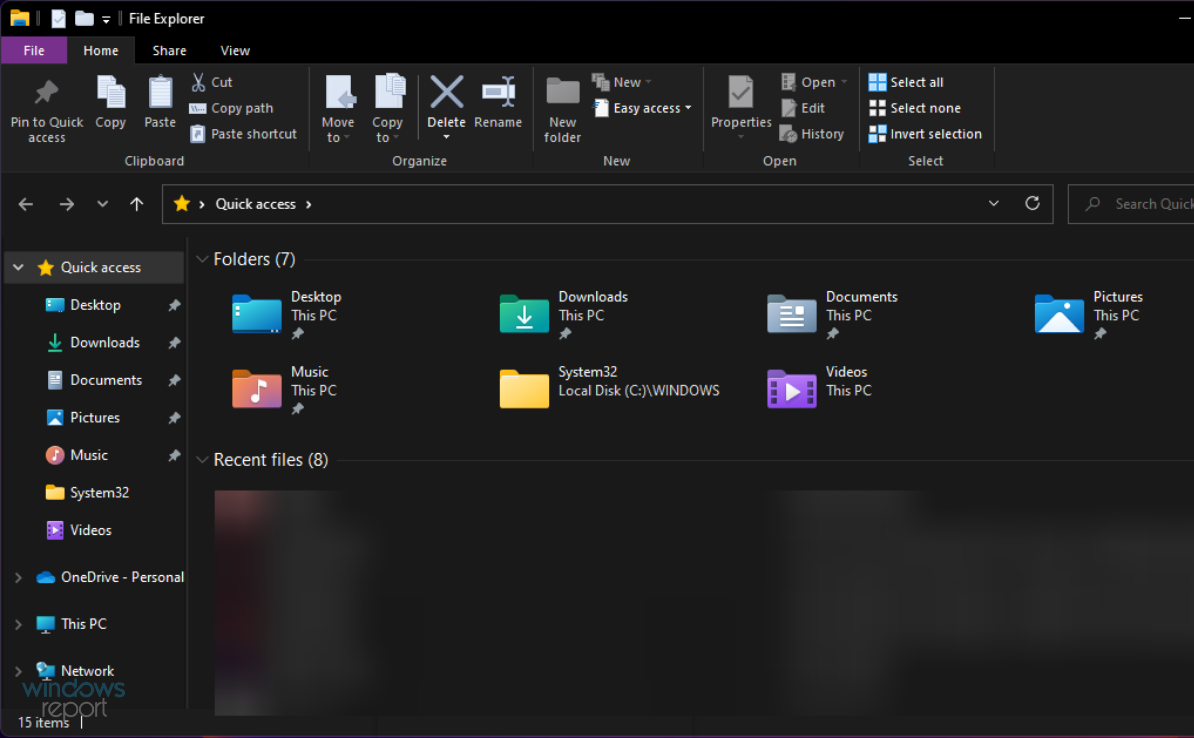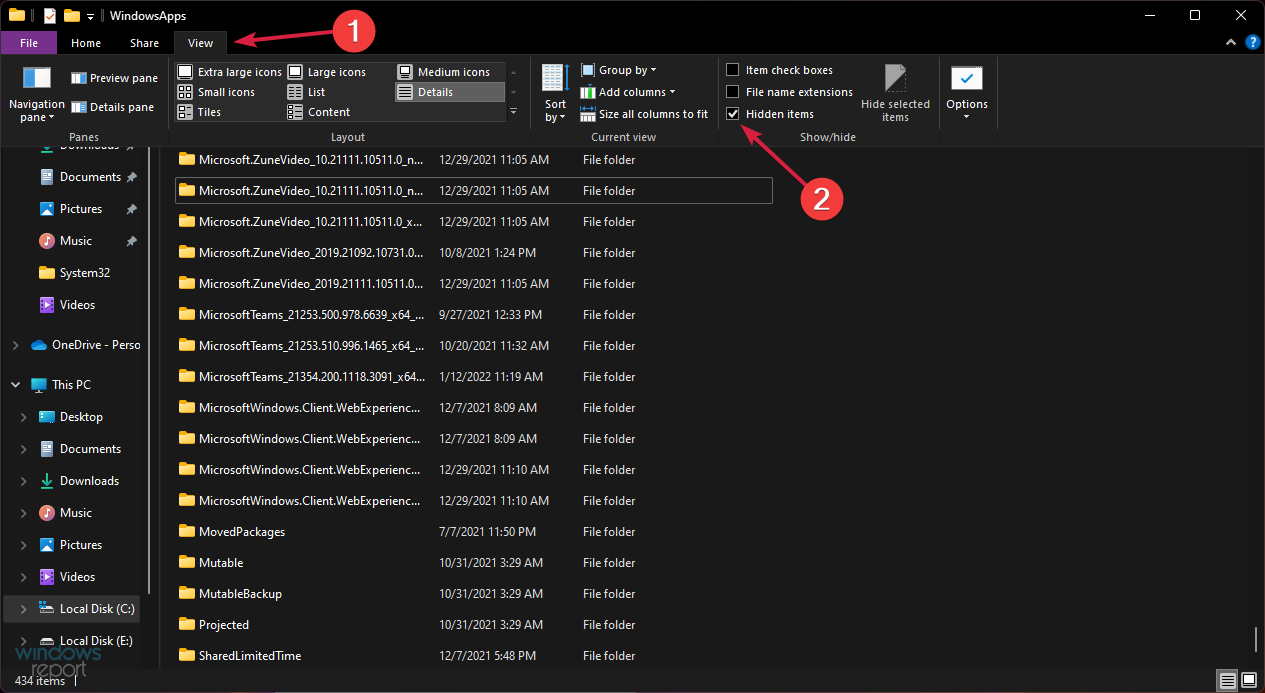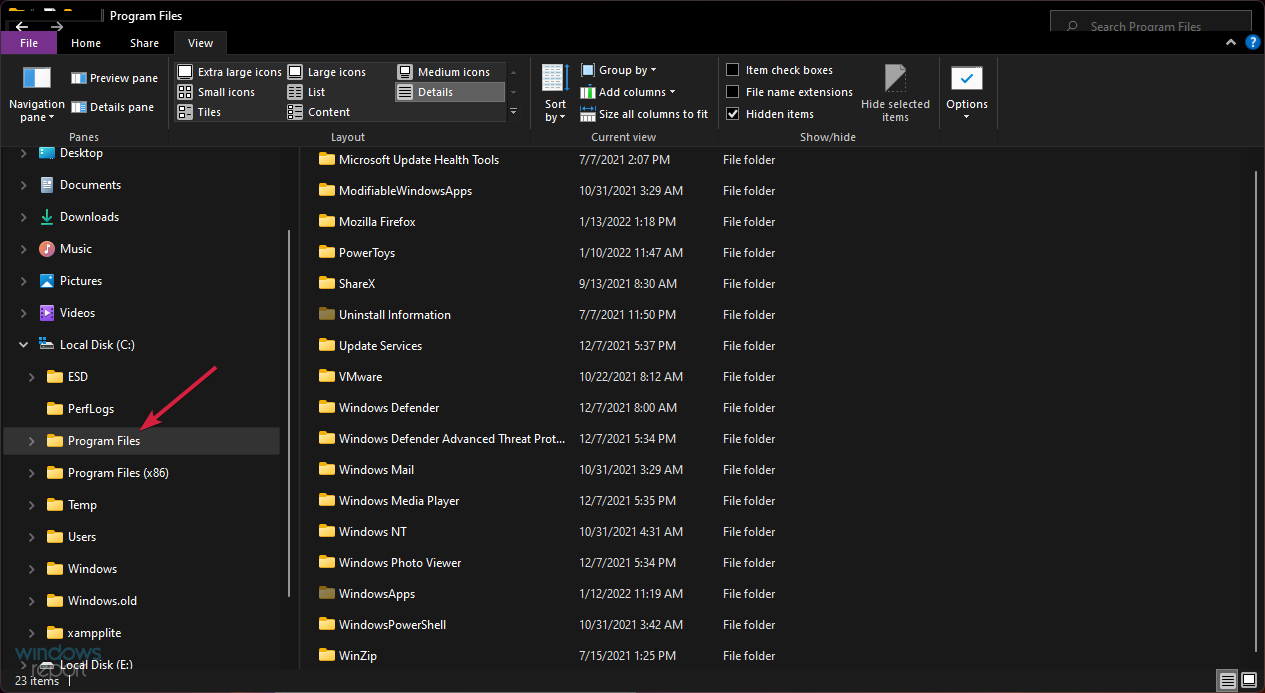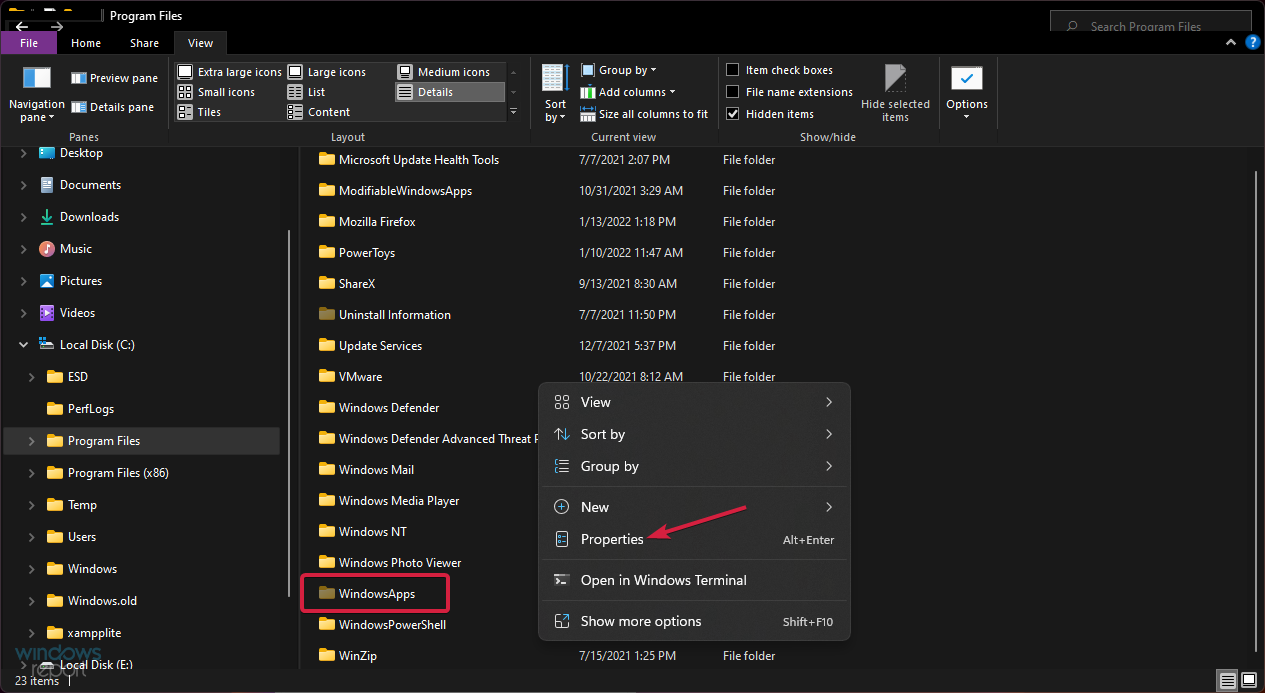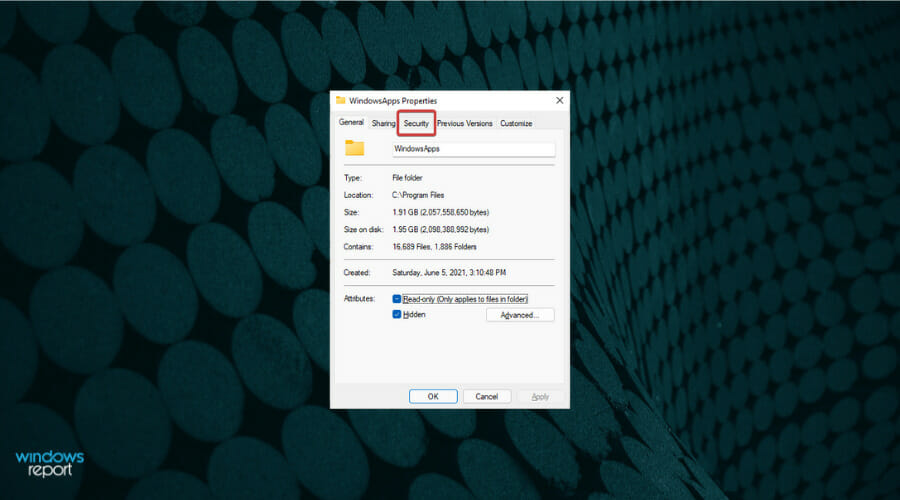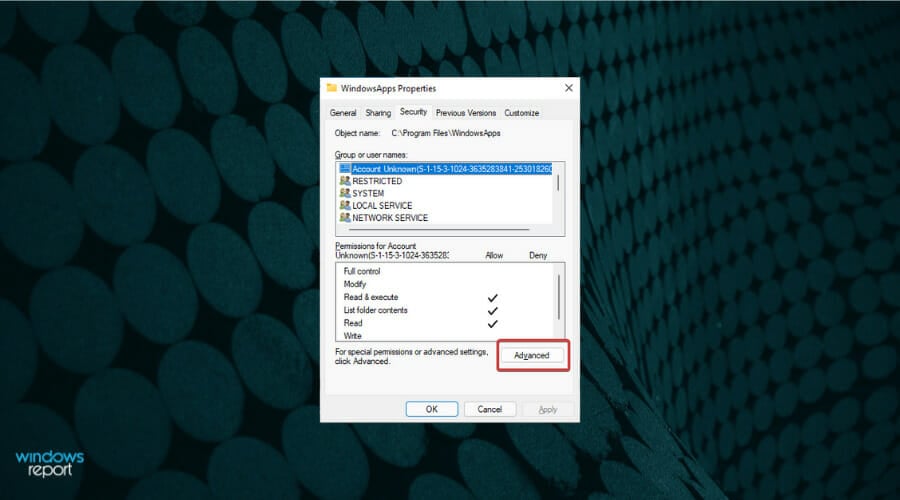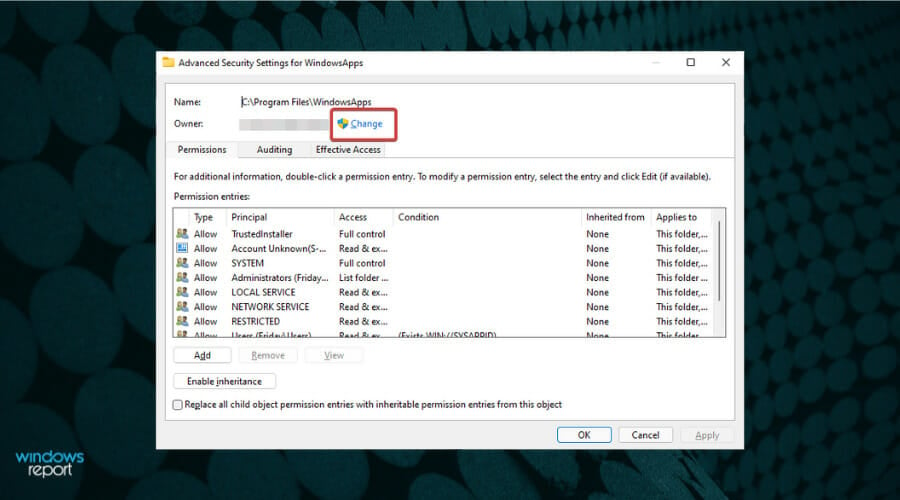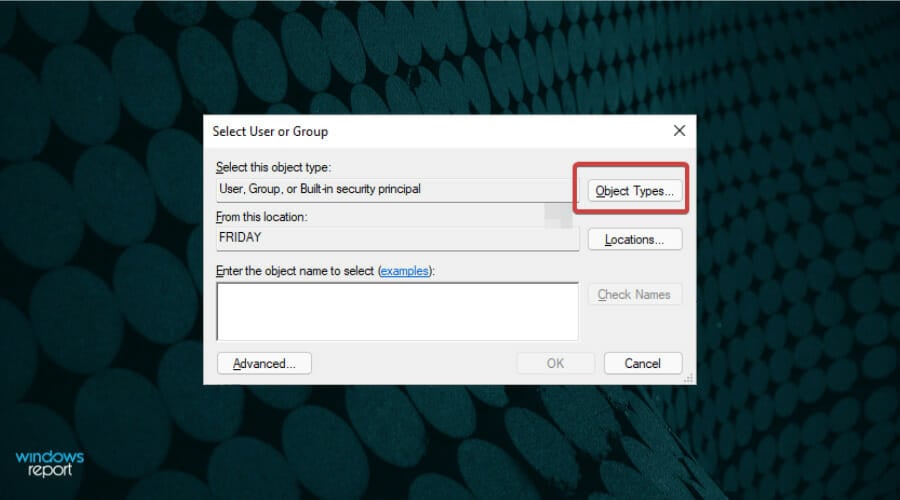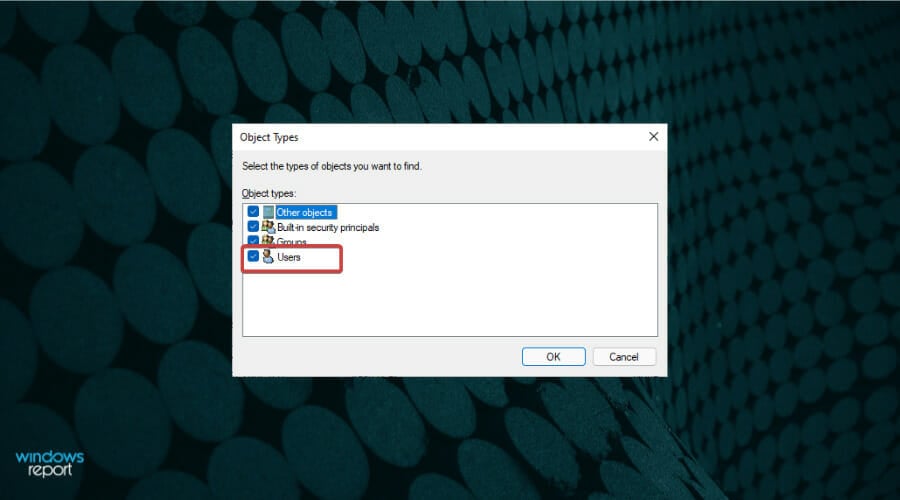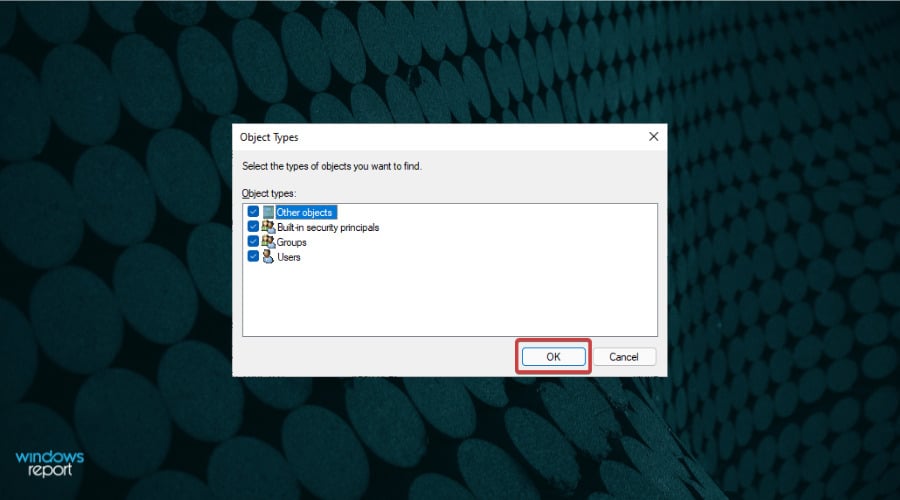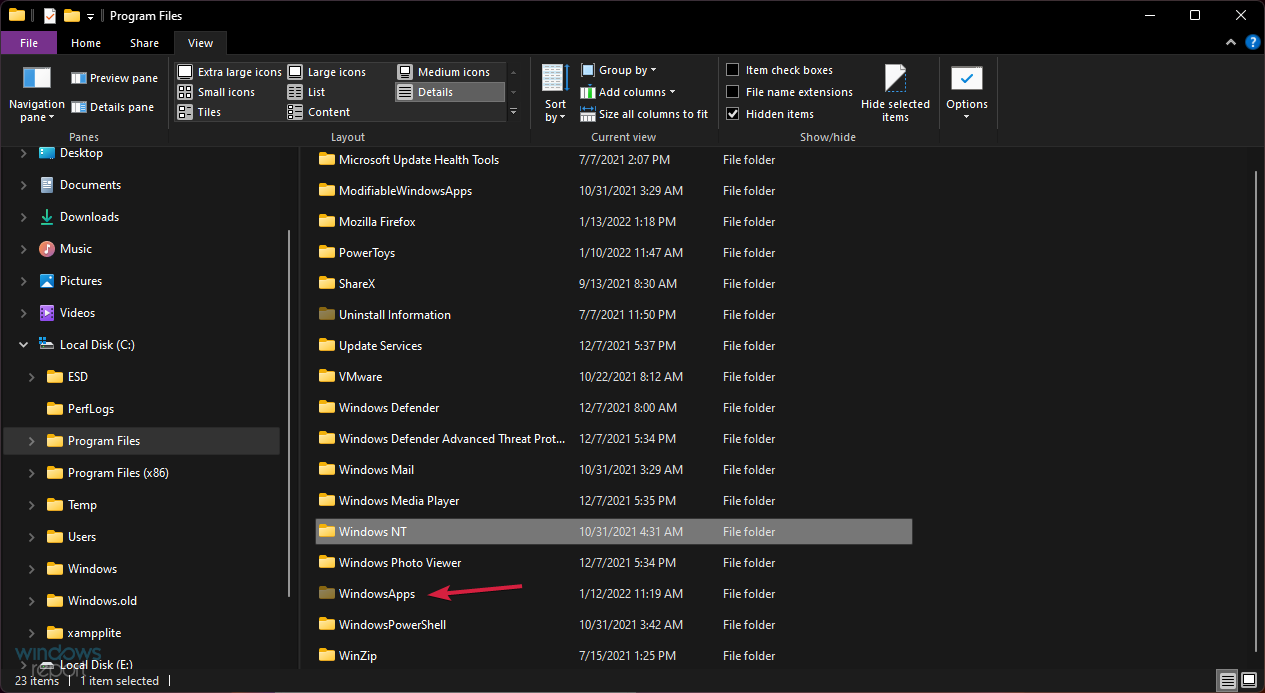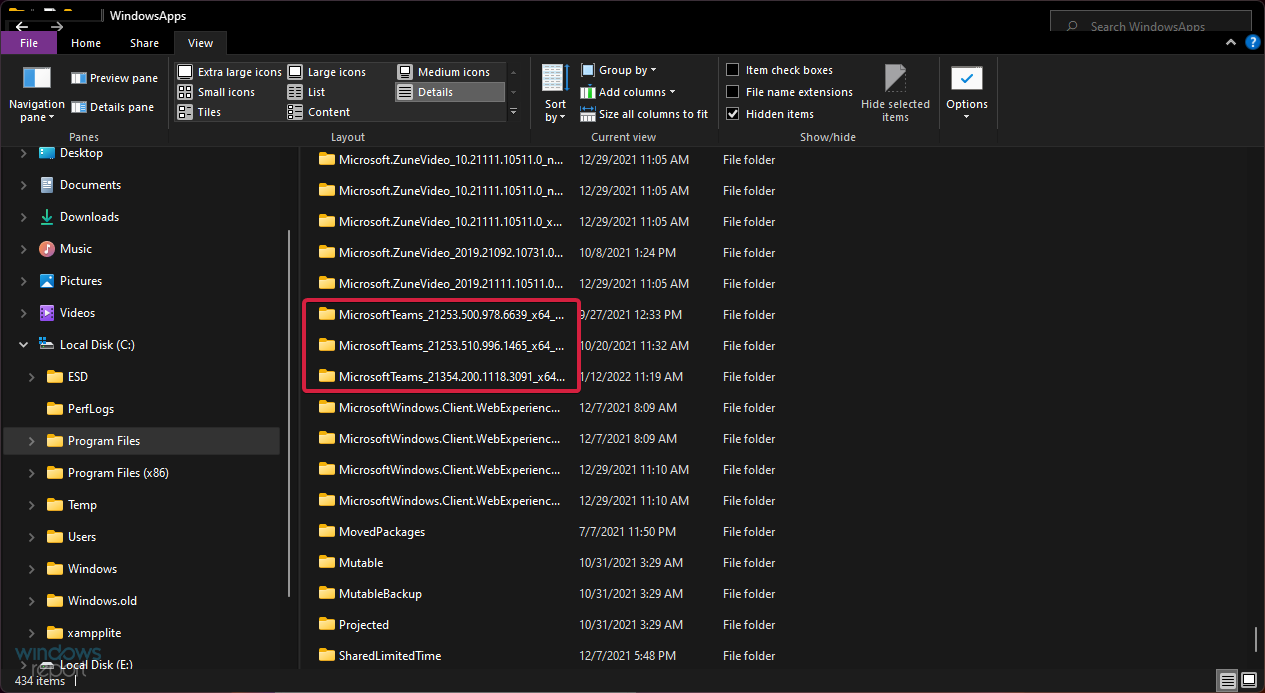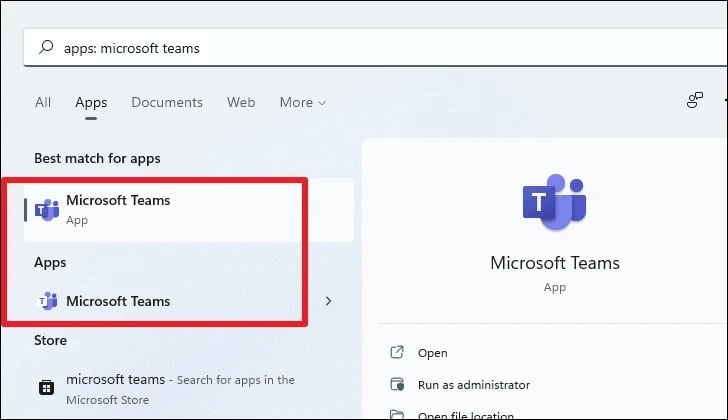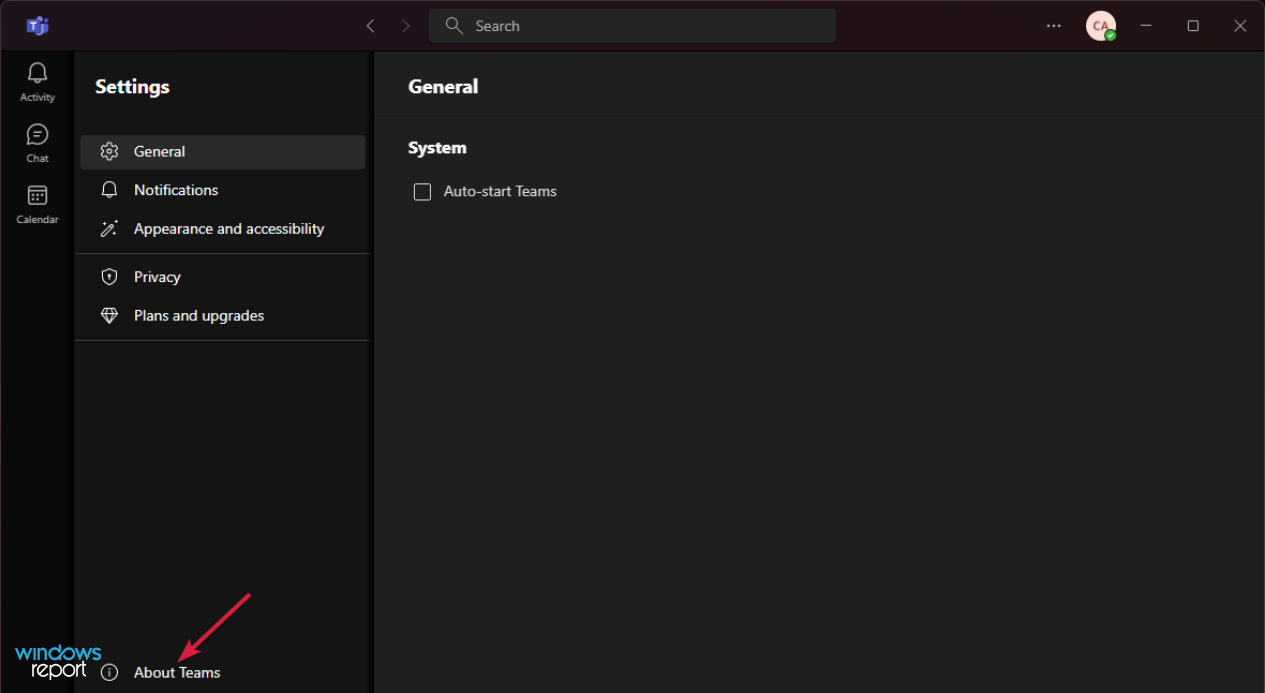Immagine Errata di MSTeams.exe: Come Correggere Questo Errore
6 min. read
Updated on
Key notes
- Se hai riscontrato l’errore Immagine errata msteams.exe in Microsoft Teams, si tratta di un bug frequente nell’app.
- Questo problema di Windows 11 potrebbe essere causato da file danneggiati in un aggiornamento installato.
- Anche gli account utente o alcuni file danneggiati nella libreria Teams potrebbero causare questo problema.
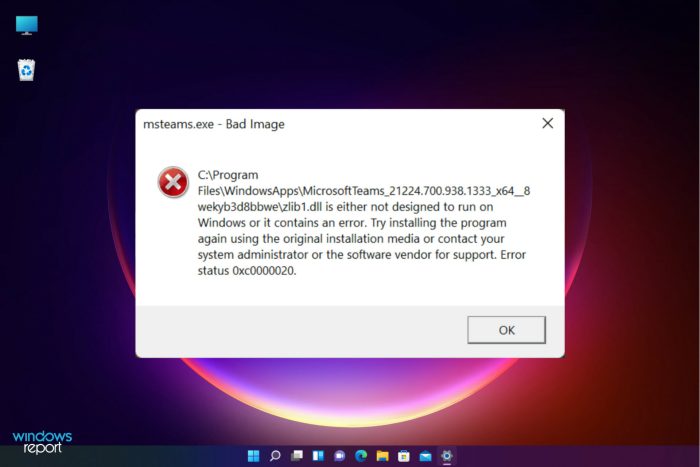
Windows 11 ha fatto parlare tutti della sua interfaccia utente rinnovata e delle sue funzionalità e Microsoft Teams ha sicuramente avuto alcuni aggiornamenti interessanti ultimamente.
Tuttavia, diversi lettori hanno segnalato un errore intitolato msteams.exe – Bad Image che si verifica quando tentano di eseguire Microsoft Teams o fanno clic sull’icona del grafico nella barra delle applicazioni.
L’intero messaggio di errore recita:
C:ProgramFilesWindowsAppsMicrosoftTeams_21239.300.960.1678_x64_8wekyb3d8bbwe WebView2Loader.dll non è progettato per essere eseguito su Windows oppure contiene un errore. Prova a installare nuovamente il programma utilizzando il supporto di installazione originale oppure contatta l’amministratore di sistema o il fornitore del software per ricevere supporto. Stato di errore 0xc0000020
Che cosa causa l’errore Immagine errata di Microsoft Teams in Windows 11?
Allora, qual è esattamente l’errore Bad Image? A partire da Windows 8, Microsoft ha configurato ogni sistema operativo per verificare periodicamente la presenza di aggiornamenti disponibili, scaricarli ed eseguire un’installazione dell’aggiornamento.
Tuttavia, questi aggiornamenti a volte contengono bug che di solito impediscono il corretto funzionamento delle applicazioni.
L’errore Bad Image si verifica quando il programma aperto non può essere eseguito a causa di file e librerie necessari per l’esecuzione del programma e danneggiati durante un aggiornamento.
Se riscontri questo problema, continua a leggere perché abbiamo elencato alcune soluzioni che puoi utilizzare per correggere questo errore Microsoft Teams di Windows 11.
Inoltre, abbiamo un’ottima guida su cosa fare se MS Teams si blocca all’avvio, quindi dai un’occhiata se stai riscontrando questo problema.
Dove si trova MSTeams EXE?
La posizione di MS Teams.exe si trova solitamente in una sottocartella della cartella del profilo dell’utente: C:UsersUSERNAMEAppDataLocalMicrosoftTeamscurrent
Come posso correggere l’immagine errata di MSTeams exe?
1. Ripara o reimposta Microsoft Teams
- Premi il pulsante Windows e seleziona Impostazioni .
- Fai clic su App nel riquadro di sinistra e scegli App installate dal menu a destra.
- Cerca Microsoft Teams , fai clic sul pulsante a tre punti e seleziona Opzioni avanzate .
- Nella nuova pagina, scorri verso il basso e fai clic sul pulsante Ripara . Controlla se Teams funziona correttamente. In caso contrario, fai clic anche sul pulsante Ripristina in basso.
Ora prova di nuovo a MS Teams.exe in Windows 11 e verifica se il problema è stato risolto.
I file DLL di Windows 11 danneggiati o mancanti sono spesso causati da aggiornamenti non riusciti delle applicazioni. Quando vengono installati gli aggiornamenti dell’app MSTeams, ad esempio, i file DLL vengono spesso sostituiti da quelli più recenti.
Ciò pone problemi all’app che potrebbe ancora richiedere il funzionamento della versione precedente. Di conseguenza, MSTeams si blocca, visualizza errori e non risponde.
Il modo più semplice per correggere l’errore MSTeams.exe Bad Image Teams in Windows 11 è utilizzare uno strumento di riparazione del sistema di terze parti.
La parte migliore è che non dovrai cercare un ago in un pagliaio; tutto questo e molto altro può essere fatto con una soluzione automatizzata. Per i problemi relativi alle immagini errate di MSTeams, questi strumenti di riparazione specializzati per Windows 11 sostituiranno i file DLL mancanti o danneggiati con file nuovi, puliti e aggiornati.
2. Disinstallare e reinstallare Microsoft Teams
- Fare clic sul pulsante Start di Windows e accedere a Impostazioni . Scarica e reinstalla Microsoft Teams.
3. Crea un nuovo account utente
- Premi il pulsante Start e seleziona Impostazioni .
- Fai clic su Account , quindi seleziona Famiglia e altri utenti .
- Nella pagina successiva, fai clic sul pulsante Aggiungi account nella sezione Altri utenti .
- Nella finestra visualizzata, fai clic su Non ho le informazioni di accesso di questa persona.
- Fornisci nome utente, password e rispondi alle domande di sicurezza per completare il processo.
- Riavvia il PC.
- Dopo il riavvio, accedi utilizzando il nuovo account. Il problema dovrebbe essere risolto.
4. Rinominare la cartella Microsoft Teams
4.1 Visualizza la cartella WindowsApps visualizzando le cartelle nascoste
- Premi il tasto Windows + E per avviare Esplora file .
- Fare clic sulla scheda Visualizza , quindi selezionare la casella Elementi nascosti per mostrare tutti i file e le cartelle nascosti.
4.2 Modificare i permessi di accesso alla cartella Microsoft Teams
- Premi il tasto Windows + E per avviare Esplora file e accedere alla cartella Programmi .
- Individua la cartella WindowsApps , fai clic con il pulsante destro del mouse su di essa e seleziona Proprietà .
- Nella finestra che appare, seleziona la scheda Sicurezza .
- Fare clic sul pulsante Avanzate .
- Nella finestra che appare, clicca su Cambia per cambiare il proprietario della cartella.
- Nella finestra Seleziona utente o gruppo , fare clic su Tipi di oggetto .
- Nella finestra visualizzata, seleziona la casella Utenti .
- Fare clic su OK per chiudere la finestra.
- Ora, inserisci il tuo nome utente o Amministratori se hai effettuato l’accesso con un account amministratore.
- Fare clic sul pulsante OK ed uscire.
4.3 Rinominare la cartella Microsoft Teams
- Torna alla cartella WindowsApps e ora, poiché non è nascosta e disponi delle autorizzazioni adeguate, puoi fare doppio clic su di essa per visualizzarne il contenuto.
- Scorri verso il basso fino a visualizzare le cartelle con nomi che iniziano con MicrosoftTeams e rinominale con il suffisso .old .
Altri lettori suggeriscono che puoi anche eliminare completamente le cartelle Teams. Tuttavia, nella nostra soluzione, avrai comunque i dati che potrai utilizzare.
Perché ci sono 2 Microsoft Teams Windows 11?
Se hai aggiornato da Windows 10 a Windows 11 e hai installato l’app Microsoft Teams, vedrai che ne hai due.
Questo perché Windows 11 viene fornito con Microsoft Teams per uso personale preinstallato.
Tuttavia, avrai anche Microsoft Teams for Work and School che probabilmente hai installato su Windows 10.
Ecco perché quando cerchi Microsoft Teams troverai entrambe le app. Fortunatamente, come puoi vedere nell’immagine sopra, hanno icone diverse in modo da poterli identificare facilmente.
Come verificare la presenza di aggiornamenti in Microsoft Teams?
Dovresti sapere che Microsoft Teams si aggiorna automaticamente. Tuttavia, se sei interessato, puoi anche eseguire un controllo manuale e vedere anche il numero di versione.
È piuttosto semplice, ma ecco una piccola guida passo passo per aiutarti:
- Apri Microsoft Teams , fai clic sul pulsante con tre punti vicino all’immagine del tuo account e seleziona Impostazioni .
- Ora fai clic su Informazioni sui team .
- A questo punto, Teams eseguirà un controllo automatico degli aggiornamenti e visualizzerà il numero di versione più recente.
Come affermato in precedenza, l’errore Bad Image è causato principalmente da un aggiornamento installato che conteneva file danneggiati. È un errore comune che si applica a molte applicazioni Windows, Microsoft Teams è solo una di queste.
Le soluzioni sopra elencate dovrebbero aiutarti a risolvere l’inconveniente in attesa che Microsoft rilasci una soluzione permanente.
Tuttavia, se riscontri problemi dopo averli provati, la soluzione migliore è aggiornare il software Windows.
Sfortunatamente, l’app presenta anche altri problemi. Ad esempio, abbiamo soluzioni se non riesci a scaricare file in Teams . Tieni questa guida a portata di mano se riscontri questo problema.
Sentiti libero di utilizzare i commenti per farci sapere se le nostre soluzioni ti hanno aiutato o se hai un altro suggerimento che vorresti che aggiungessimo all’elenco sopra.