Impossibile Inizializzare il Disco - 4 Modi per Correggere
7 min. read
Published on
Key notes
- Se non riesci a inizializzare il disco, potrebbe esserci un’impostazione errata o l’unità presenta settori danneggiati.
- Un nuovo disco vuoto non verrà inizializzato, puoi semplicemente formattarlo e quindi puoi usarlo.
- Assicurati di controllare lo stato del disco se non riesci a inizializzare il disco rigido ricollegandolo.
- Se nessuna soluzione funziona e non riesci a inizializzare il disco, potrebbe trattarsi di un problema hardware serio.
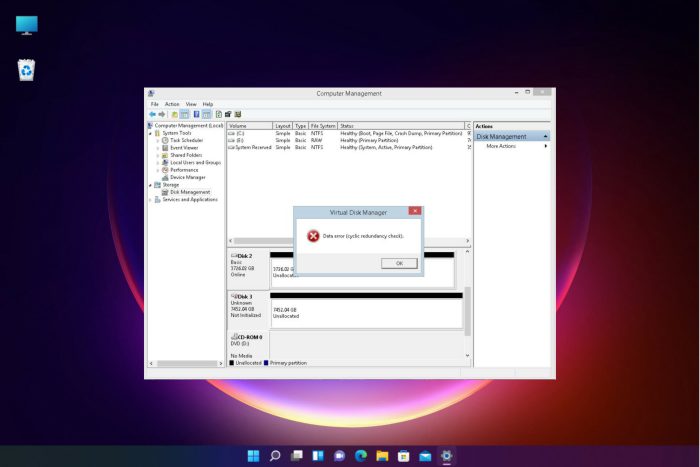
I problemi con l’inizializzazione di un disco rigido nuovo di zecca sono facili da superare semplicemente formattandolo nella partizione GPT o MBR.
Tuttavia, cosa fare se un disco una volta completamente funzionante non viene inizializzato? Beh, quasi nulla. Ma, prima di arrendersi e formattare l’unità, ci sono alcune cose che possiamo provare.
Prima di tutto, assicurati di collegare tutte le schede di memoria e le chiavette USB dal tuo PC o laptop.
Se non riesci a inizializzare il disco in Windows 10, prova i passaggi seguenti per risolvere il problema.
Perché non riesco a inizializzare il mio disco rigido esterno?
Bene, dovresti assolutamente sapere che il problema del disco non inizializzato di solito si verifica in modo imprevisto in tutte le versioni di Windows disponibili, quindi non sei l’unico a riscontrarlo.
Quando ciò accade, il tuo disco rigido esterno potrebbe mostrare spazio non allocato o nulla sulla capacità del disco in Gestione disco.
Di conseguenza, non è possibile aprire e accedere ai dati su questo disco. Stiamo per illustrarvi anche le principali cause che possono portare a questa incresciosa situazione.
- Virus o malware : un’infezione del sistema può benissimo portare a tali situazioni, quindi assicurati di mantenere il tuo dispositivo protetto.
- Settori danneggiati : sappiamo tutti che uno dei motivi più comuni alla base del guasto di un disco rigido esterno è la presenza di settori danneggiati, che possono causare problemi di lettura/scrittura.
- Utilizzo errato dell’hardware : anche se a molti di noi piace saltare questo passaggio, è altamente consigliabile, prima di scollegare il dispositivo di archiviazione, selezionare Rimozione sicura dell’hardware ed espulsione supporto . Inoltre, ti consigliamo di non rimuovere il dispositivo durante il trasferimento dei dati.
- Guasto meccanico : notare dei clic all’interno dell’unità e vedere che il disco si blocca continuamente è un chiaro segno di un guasto meccanico interno che causa il malfunzionamento dell’unità.
- Cavo di alimentazione/Porta USB : ti consigliamo vivamente di controllare la porta USB e le condizioni del cavo dati prima di utilizzare il dispositivo di archiviazione, poiché il BIOS del tuo sistema non rileverà il disco rigido se c’è un problema con il cavo di alimentazione.
Come posso riparare un disco che non si inizializza?
1. Assicurati che il disco sia online
- Fare clic con il tasto destro sul pulsante Start e scegliere Gestione disco .
- Fare clic con il tasto destro sull’unità non inizializzata in basso a sinistra e scegliere Online dal menu contestuale.
- Prova ad accedere all’unità.
Nota : la prima cosa che devi fare è verificare che il disco sia online. Non è necessario che le unità flash siano messe online durante la configurazione, ma questo non è il caso delle unità HDD standard. Quindi, prima di fare qualcosa di drastico, abilita l’unità seguendo i passaggi precedenti.
2. Eseguire il test del disco
Se il disco continua a non essere inizializzato, valuta la possibilità di eseguire un test del disco. Puoi utilizzare le risorse di sistema, ma in questo scenario preferiamo scaricare e utilizzare uno strumento diagnostico di terze parti. Ciò che dobbiamo fare è scoprire che l’unità è perfettamente funzionante e senza danni.
Inoltre, insieme all’ispezione del software, assicurati che i cavi siano collegati correttamente. Nel caso in cui si tratti di un’unità esterna con custodia portatile, estraila e ricollegala. Dopodiché, fai un altro tentativo.
Dal punto di vista del software, prova con uno di questi programmi per verificare la presenza di errori. L’importante è non inizializzare manualmente l’unità poiché ciò richiede la cancellazione di tutti i dati. E se hai qualcosa di valore su quell’unità, probabilmente pulirlo non è ciò che desideri.
3. Prova a riparare l’unità
- Apri Gestione Disco (come spiegato nella prima soluzione).
- Fare clic con il tasto destro sul disco interessato e aprire Proprietà .
- Scegli Strumenti .
- Nella sezione Controllo errori , fare clic su Controlla .
- La procedura potrebbe richiedere del tempo a seconda delle dimensioni dell’unità.
Nota: se l’unità è visibile in Gestione disco, puoi provare a ripararla con lo strumento Controllo errori. Questo potrebbe funzionare o meno, poiché l’unità potrebbe apparire come Sconosciuta.
4. Inizializzare l’unità
- Apri Gestione disco .
- In basso a sinistra, fai clic sul disco non inizializzato e scegli Inizializza disco dal menu contestuale.
- Scegli lo stile di partizione , GPT o MBR. Questo cancellerà tutto dalla memoria del disco.
- Fare clic su Ok e provare ad accedere all’unità.
Nota : infine, se non riesci a inizializzare l’unità, l’unica cosa che puoi fare è formattare l’unità e ricominciare da zero.
Naturalmente, prima di farlo, prova alcuni dei software di recupero gratuiti o a pagamento per estrarre i tuoi dati. Puoi provare uno di questi programmi a questo scopo, ma tieni presente che difficilmente riuscirai a ottenere il 100% dei dati.
Cosa fare se non riesco a inizializzare il disco su Windows 11?
Se hai eseguito l’aggiornamento a Windows 11, probabilmente hai scoperto che, a parte alcune nuove funzionalità e un design migliorato, il nuovo sistema operativo non è molto diverso dal vecchio Windows 10.
E sfortunatamente, ha ereditato molti problemi dal vecchio sistema operativo, incluso il problema per cui il sistema non riesce a inizializzare il disco.
Fortunatamente, avendo lo stesso core principale, tutte le soluzioni che abbiamo presentato sopra per Windows 10 funzioneranno su Windows 11 con piccole modifiche sulla parte design.

Dopo aver risolto il problema con il disco in Windows 11, ti consigliamo anche di aprire l’app Esplora file ed eseguire una pulizia del disco , come mostrato nel nostro screenshot sopra.
Questa procedura non solo libererà spazio sul disco, ma eliminerà anche parte della spazzatura accumulata nel tempo.
Le soluzioni di cui sopra ti aiuteranno ogni volta che non riesci a inizializzare il disco rigido in Windows 10 e 11 e speriamo che ora la situazione sia stata ripristinata.
Devo inizializzare il disco come MBR o GPT?
Prima di decidere quale stile di partizione scegliere, dovresti prima sapere qual è il volume del tuo disco rigido.
Pertanto, se è inferiore a 2 TB, potresti anche inizializzarlo su MBR, poiché il disco MBR supporta al massimo 2 TB per partizione.
Detto questo, se risulta essere più grande di 2TB, devi inizializzarlo su GPT per assicurarti che tutto lo spazio su disco sia utilizzabile, ma non sempre puoi farlo.
Affinché ciò accada, devi anche assicurarti che la tua scheda madre sia dotata di UEFI e che il tuo sistema operativo supporti GPT.
Inoltre, Microsoft ha dichiarato ufficialmente che il sistema Windows 11 supporta UEFI solo se si utilizza la funzione Verifica aggiornamenti per eseguire l’aggiornamento a Windows 11 da Windows 10, gli utenti dovranno scegliere un disco GPT per l’aggiornamento a Win 11.
Tieni presente che questo messaggio di errore può presentarsi in molte forme, come stiamo per mostrarti proprio ora:
- Impossibile inizializzare l’accesso al disco negato
- Impossibile inizializzare il disco. Dispositivo non pronto
- Impossibile inizializzare il disco in Gestione disco
- Impossibile inizializzare l’errore del dispositivo I/O del disco
- Impossibile inizializzare il disco. Funzione errata
- Impossibile inizializzare il disco Errore hardware irreversibile del dispositivo
- Impossibile inizializzare la ridondanza ciclica del disco
Come inizializzo un disco rigido senza perdere dati?
Per farlo con successo è necessario utilizzare alcuni software specializzati di recupero del disco rigido che non solo possono eseguire il comune ripristino di file cancellati, recupero di dati formattati e ripristino di unità RAW, ma anche recuperare dati da dischi inaccessibili, come in questo caso.
Se ancora non riesci a inizializzare il disco, valuta la possibilità di sostituirlo. La ragione più probabile è un malfunzionamento dell’hardware ed è difficile risolverlo.
Potrebbe interessarti anche la nostra guida su cosa fare se manca il disco rigido dopo un aggiornamento di Windows 10/11 perché anche questo è un evento abbastanza comune.
Questo è tutto ciò che devi sapere nel caso in cui desideri controllare il disco inizializzato senza perdere dati o se non riesci ad accedervi perché il disco è sconosciuto, non inizializzato o non allocato.
Per qualsiasi altra domanda o suggerimento, ti invitiamo a utilizzare la nostra sezione commenti qui sotto e a raccontarci tutto.











