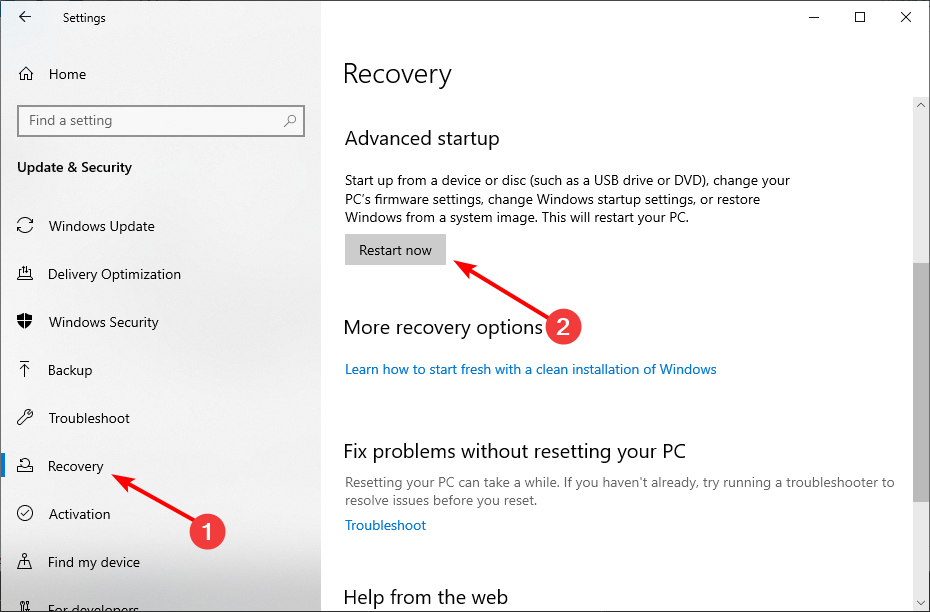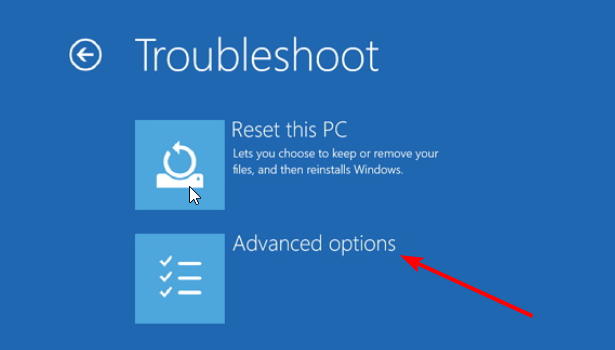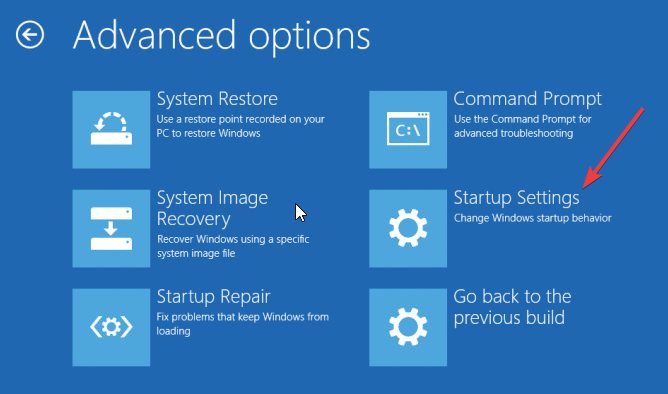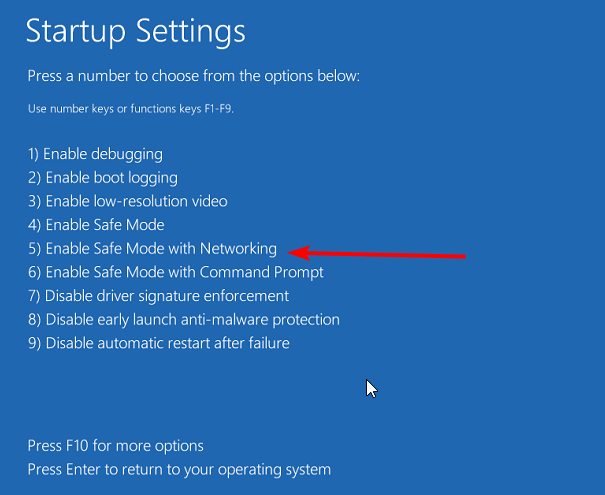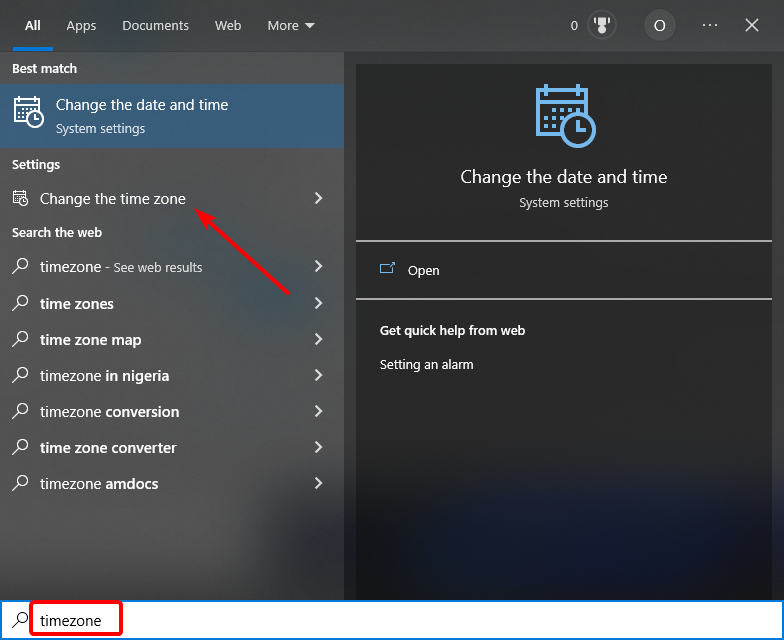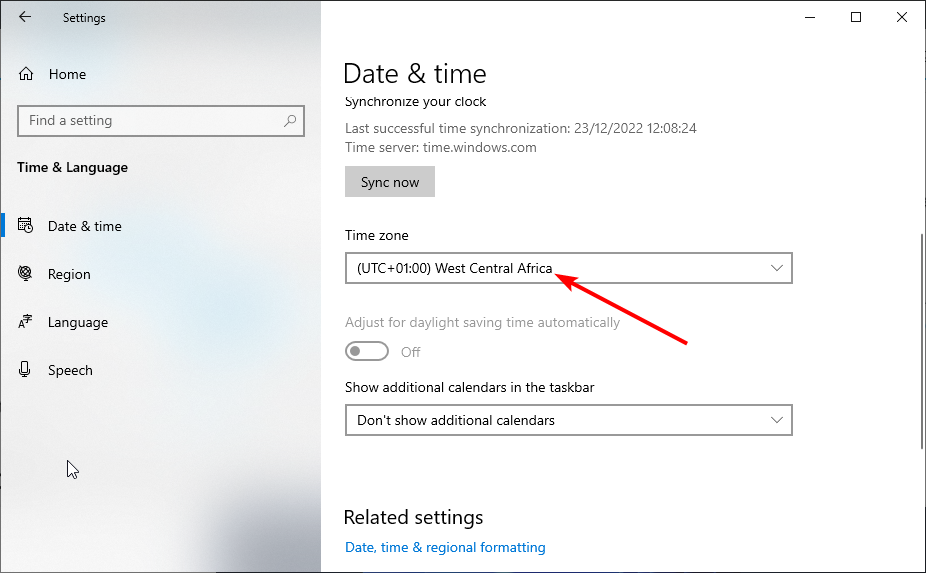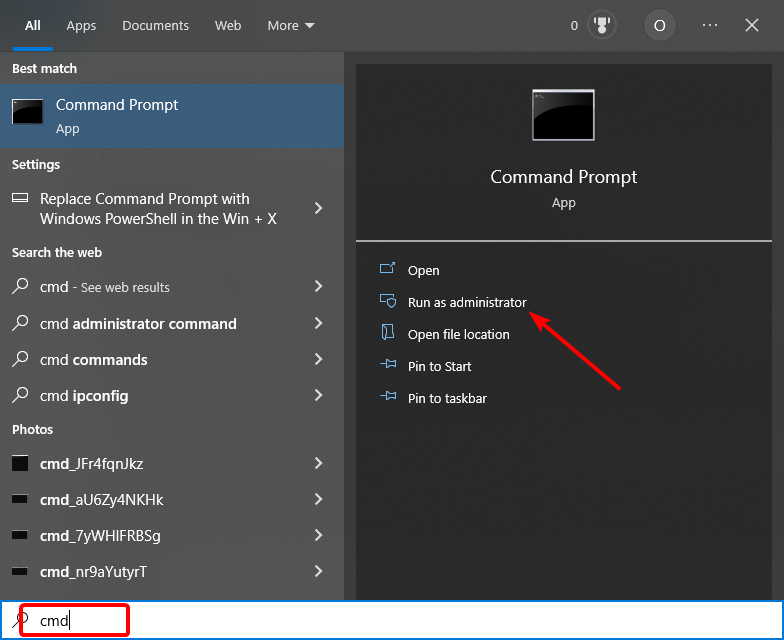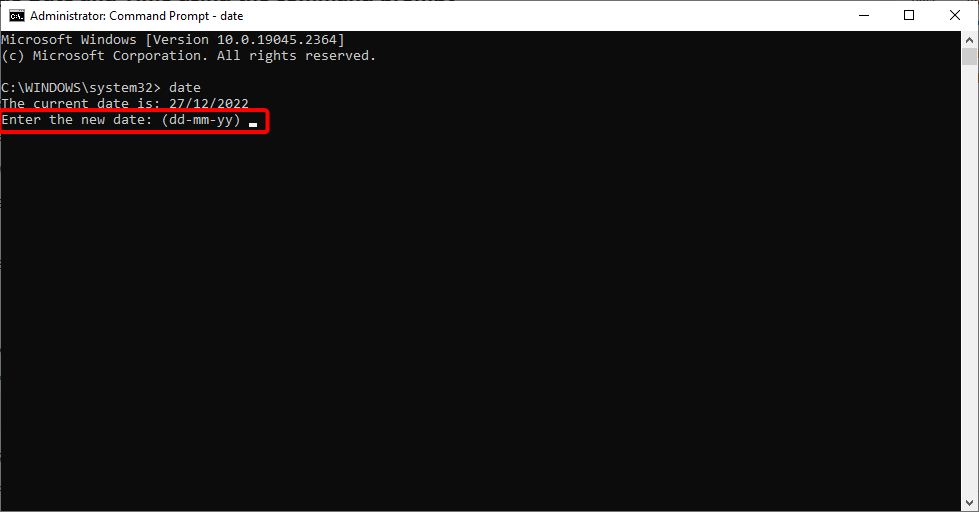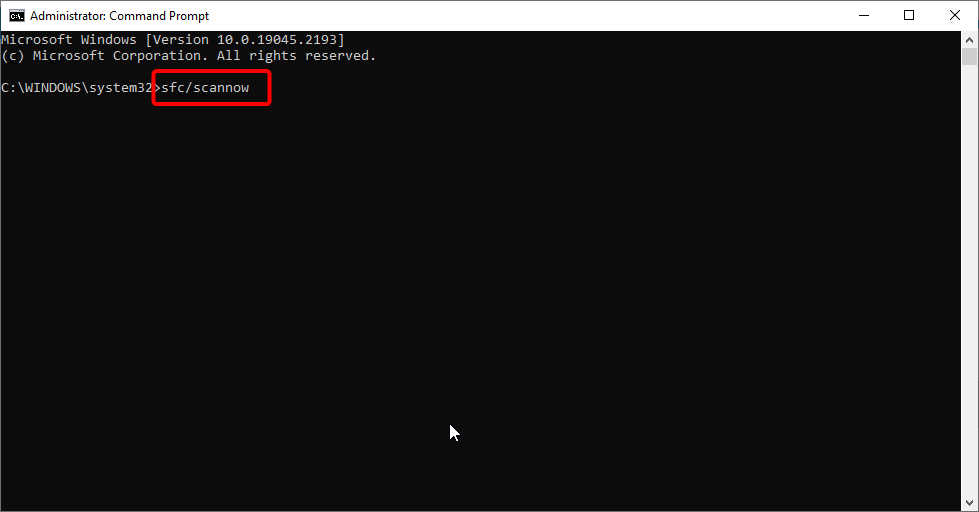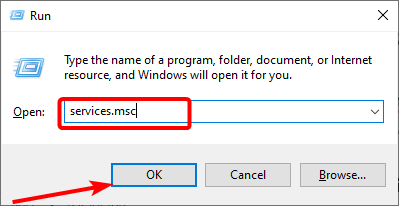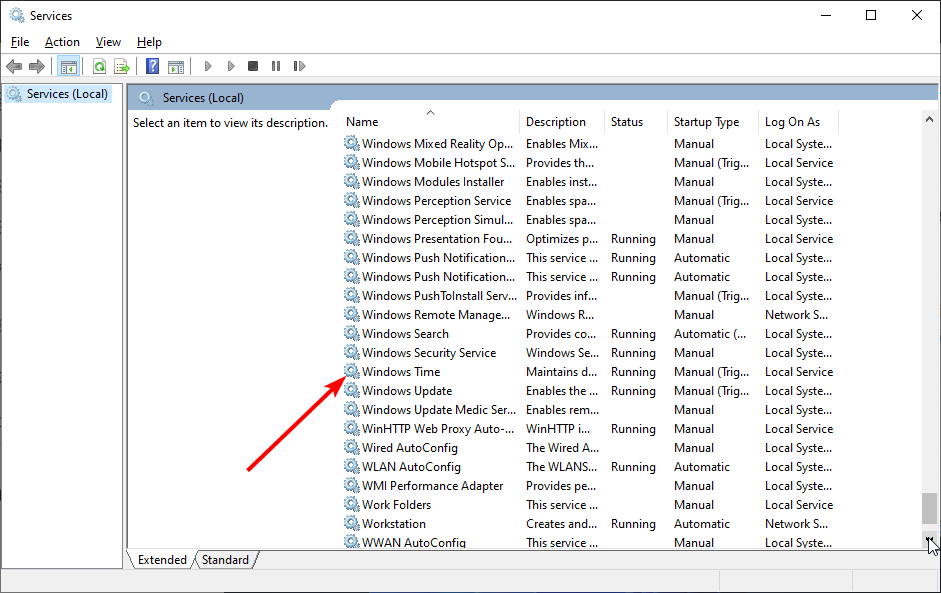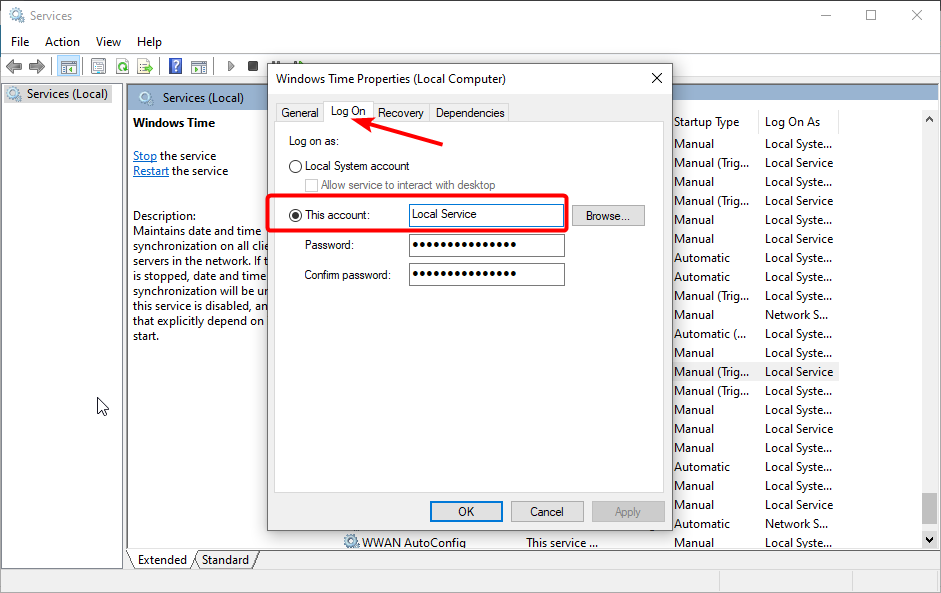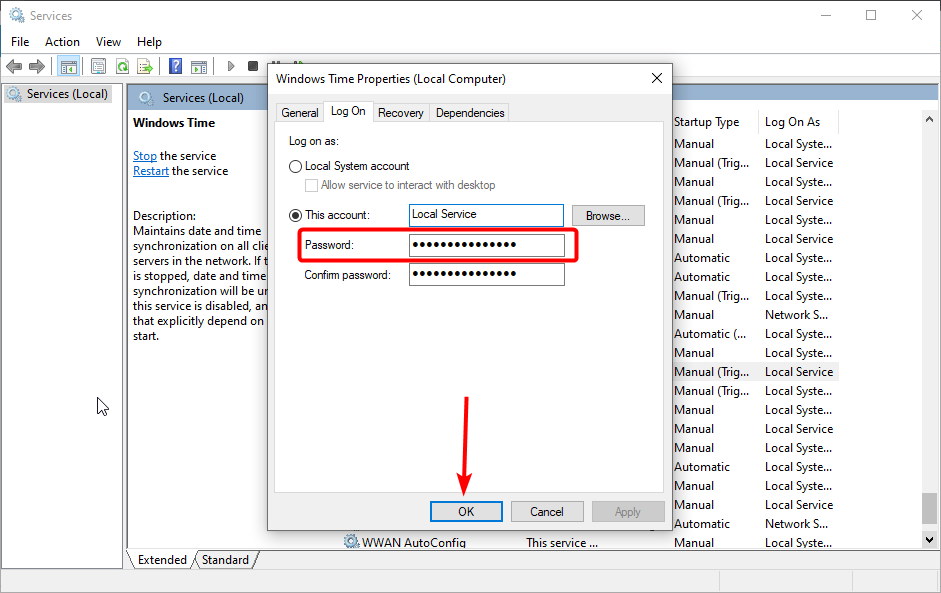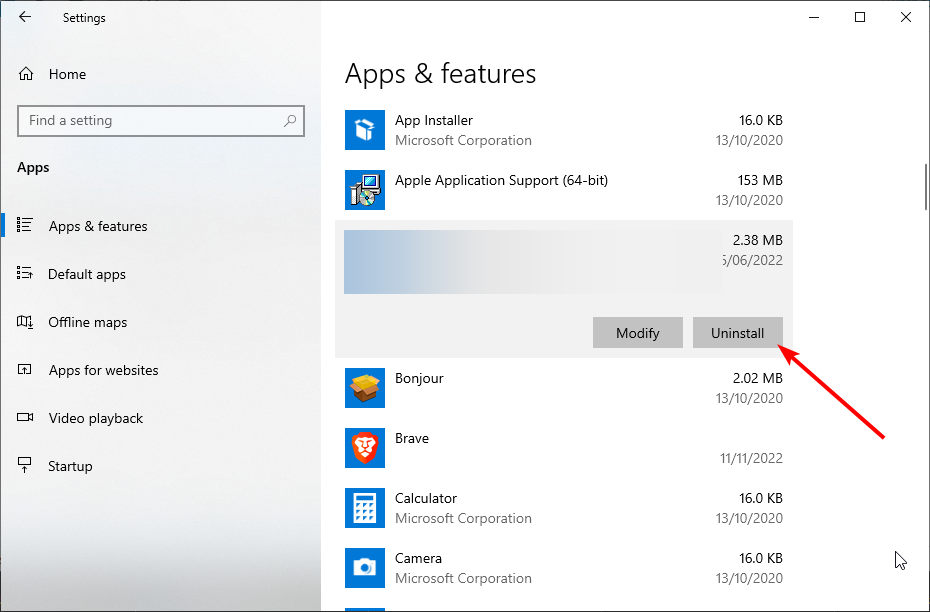Impossibile Modificare il Fuso Orario su Windows 10 e 11 [5 modi]
4 min. read
Updated on
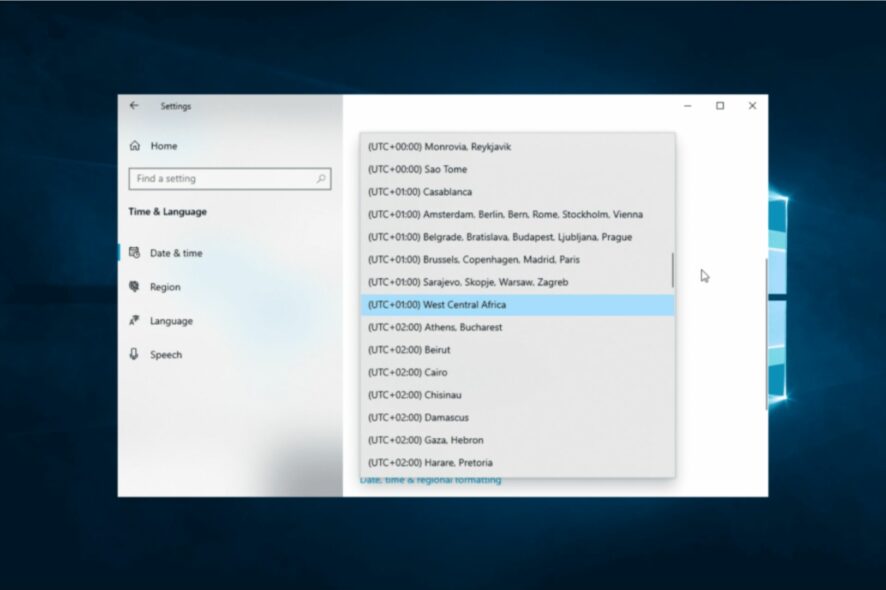
C’è un problema particolare di Windows 10 di cui molti utenti si sono lamentati, ovvero l’impossibilità di modificare il fuso orario.
Alcuni utenti hanno ricevuto un messaggio di errore durante il tentativo di modificare il fuso orario. Altri utenti hanno segnalato che il fuso orario è tornato alla forma iniziale dopo aver riavviato il PC.
Nel seguente tutorial, elencheremo una serie di soluzioni che possono aiutarti a risolvere entrambi i problemi.
Perché il mio computer non mi consente di modificare il fuso orario?
Esistono diversi fattori che potrebbero impedirti di modificare il fuso orario su Windows 10. Di seguito ne sono riportati alcuni:
- File di sistema difettosi: a volte, questo problema potrebbe essere causato da file di sistema danneggiati o difettosi. È necessario riparare e ripristinare questi file per superare il problema.
- Problemi con app di terze parti: se disponi di app per l’orologio o la gestione del tempo di terze parti, potrebbero interferire con l’ora di Windows. Quello che devi fare è rimuovere queste app utilizzando uno dei migliori software di disinstallazione.
Semplici passaggi per risolvere i problemi di modifica del fuso orario di Windows 10
1. Avviare il sistema in modalità provvisoria
- Premi il tasto Windows + I e seleziona l’opzione Aggiornamento e sicurezza.
- Fai clic sull’opzione Ripristino nel riquadro di sinistra.
- Ora fai clic sul pulsante Riavvia ora in Avvio avanzato.
- Al riavvio del PC, scegli Risoluzione dei problemi > Opzioni avanzate.
- Successivamente, seleziona Impostazioni di avvio.
- Fai clic sul pulsante Riavvia.
- Ora premi 5 o F5 per abilitare la modalità provvisoria con rete.
- Premi il tasto Windows, digita fuso orario e seleziona Cambia fuso orario.
- Infine, seleziona il fuso orario desiderato e riavvia il PC in modalità normale.
Avviare il sistema in modalità provvisoria aiuta a risolvere un messaggio di errore e il problema del fuso orario che ritorna a quello precedente.
2. Modificare data e ora utilizzando il prompt dei comandi
- Premi il tasto Windows, digita cmd e scegli Esegui come amministratore nel Prompt dei comandi.
- Digita il comando seguente e premi Invio:
date - Ora inserisci la data manualmente utilizzando il formato mm-gg-aa e premi Invio.
- Immetti l’ora anche manualmente e premi Invio.
Una soluzione semplice è quella di modificare la data e l’ora utilizzando una riga di comando. Assicurati di eseguire il sistema come amministratore. In caso contrario, riceverai un messaggio di errore.
3. Controllare il sistema per i file danneggiati
- Premi il tasto Windows + S, digita cmd e seleziona Esegui come amministratore nel Prompt dei comandi.
- Digita il comando seguente e premi Invio:
sfc /scannow - Infine, attendi che il comando finisca di essere eseguito.
Se ci sono dei file danneggiati, potrebbero non consentirti di eseguire alcune modifiche al sistema.
Il controllo file di sistema trova i file danneggiati e li sostituisce o rimuove.
4. Controlla le proprietà dell’ora di Windows
- Premere il tasto Windows + R, digita services.msc e fai clic su OK.
- Fai doppio clic sul servizio Ora di Windows per aprirne le proprietà.
- Ora fai clic sulla scheda Accedi in alto e seleziona il pulsante di opzione per Questo account.
- Successivamente, imposta Servizio locale nella casella prima di Questo account.
- Sotto l’opzione Questo account, i campi della password dovrebbero essere compilati automaticamente e poi dovrai fare clic su OK.
- Infine, riavvia il PC.
Un altro metodo che consigliamo per modificare il fuso orario consiste nell’apportare modifiche specifiche nelle proprietà dell’ora di Windows.
5. Disinstalla app di terze parti
- Premi il tasto Windows + I e scegli l’opzione App.
- Ora seleziona l’app che desideri rimuovere e fai clic sul pulsante Disinstalla.
- Infine, segui le istruzioni visualizzate per completare il processo.
Avere un software di gestione del tempo (Time Manager Software) potrebbe influire sulla capacità di modificare il fuso orario.
Potrebbero verificarsi conflitti tra i programmi installati e il sistema, lasciandoti solo un’opzione. Prova a disinstallare questi programmi e a riavviare il computer.
Controlla se il tuo fuso orario è impostato correttamente o se può essere modificato manualmente.
Quale soluzione ha funzionato nel tuo caso? Se hai provato altre soluzioni, faccelo sapere lasciandoci un commento qui sotto.