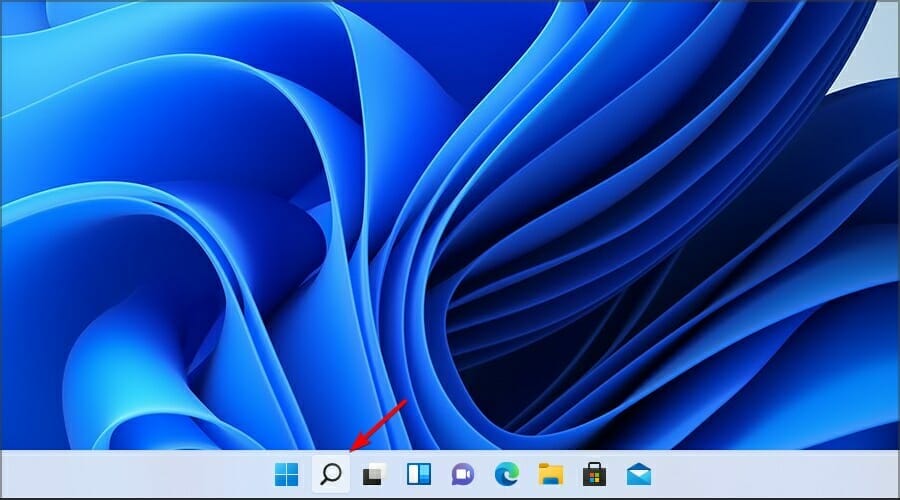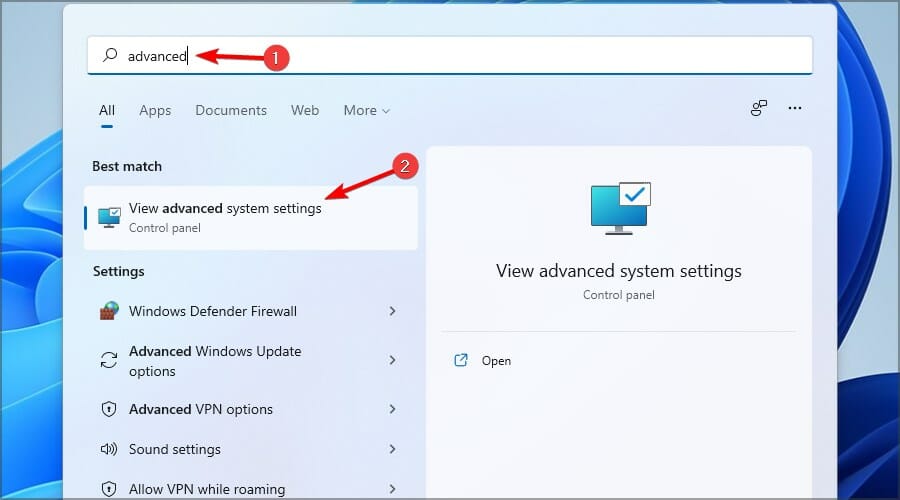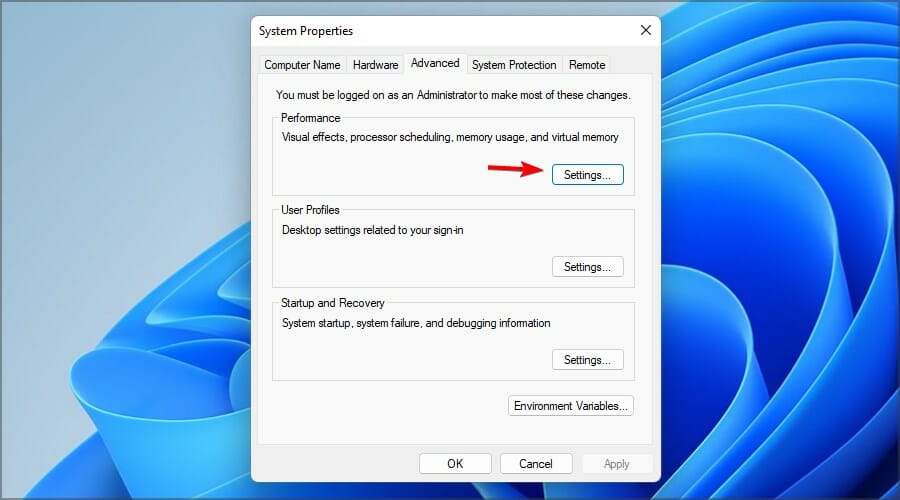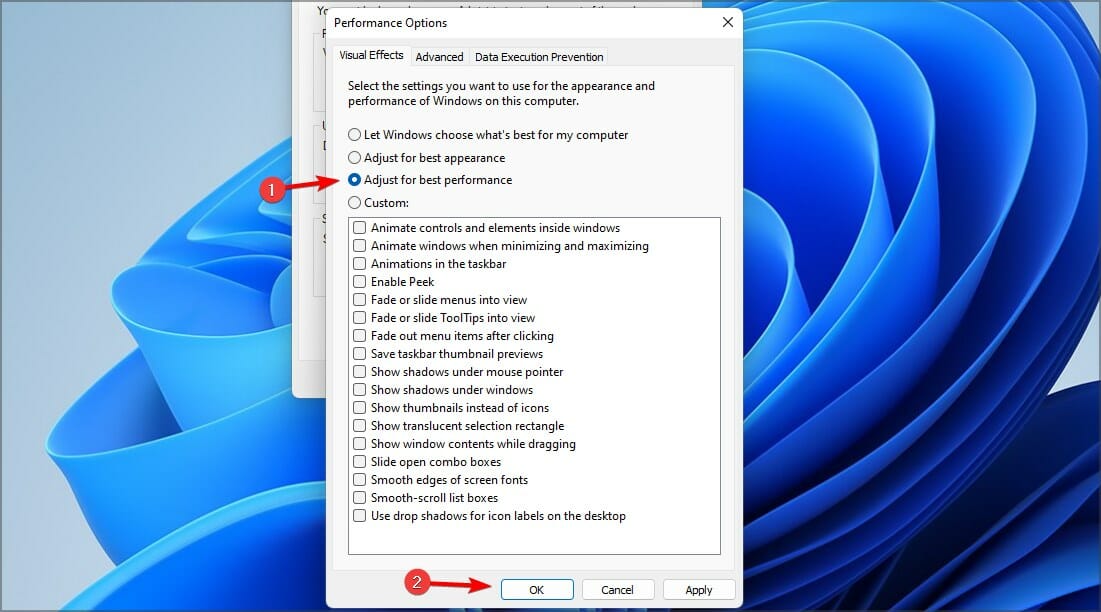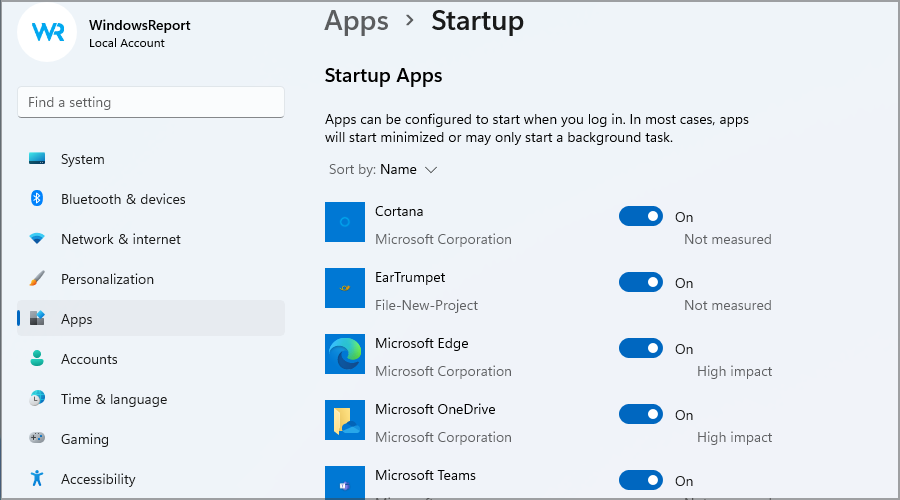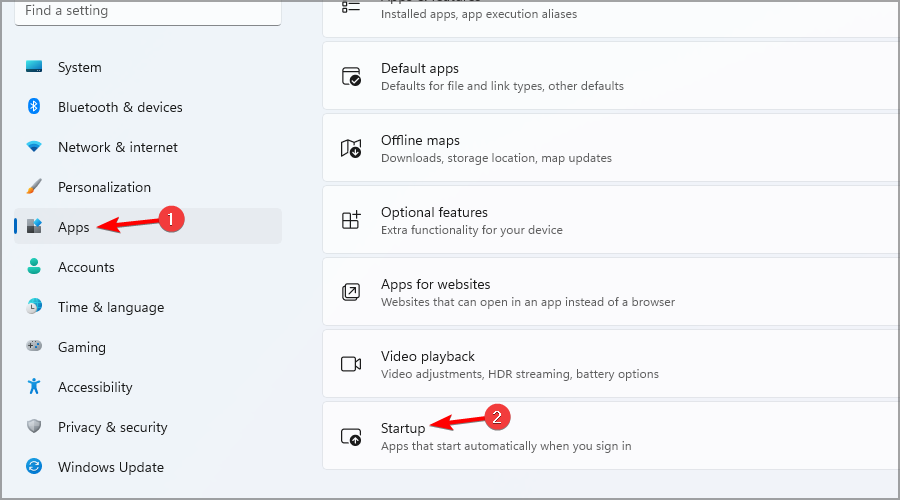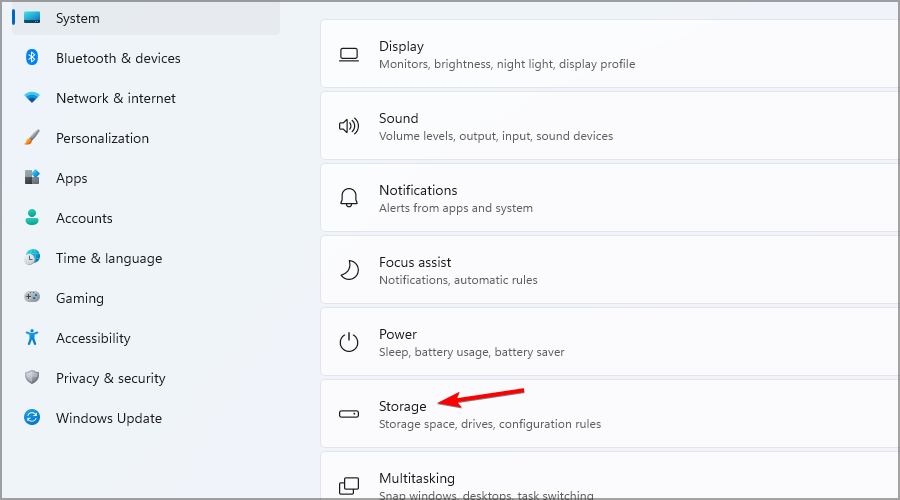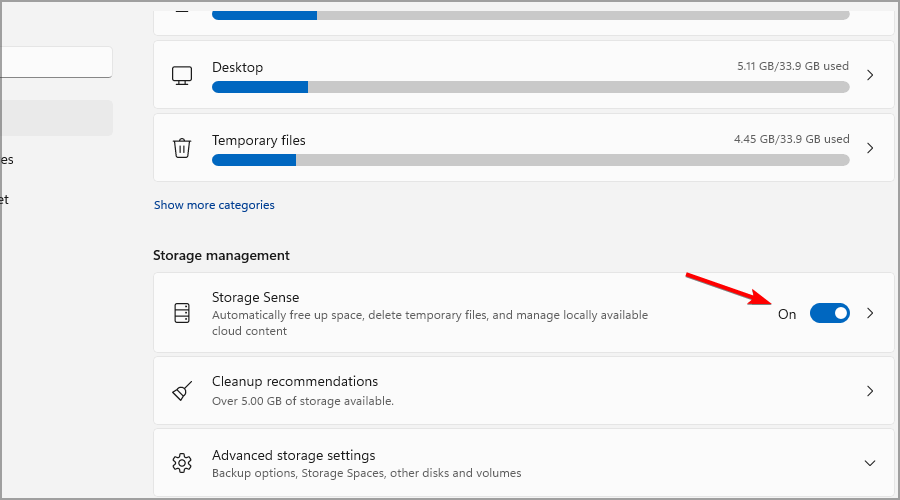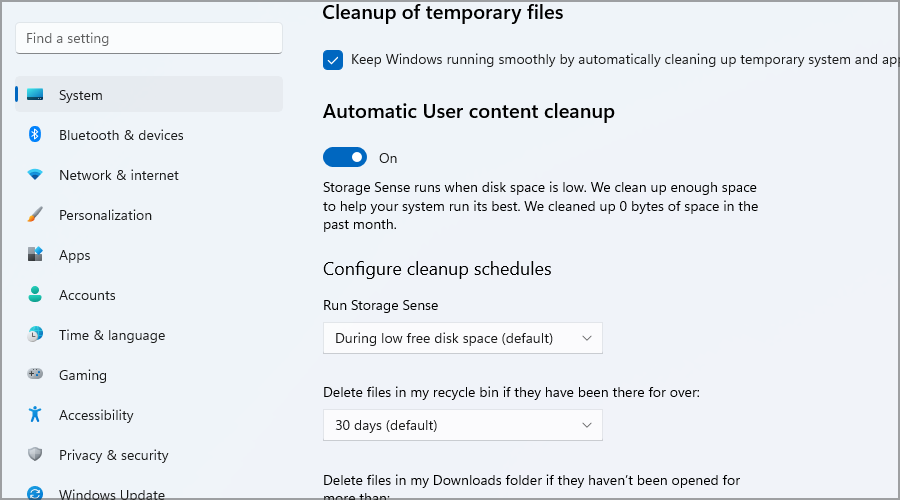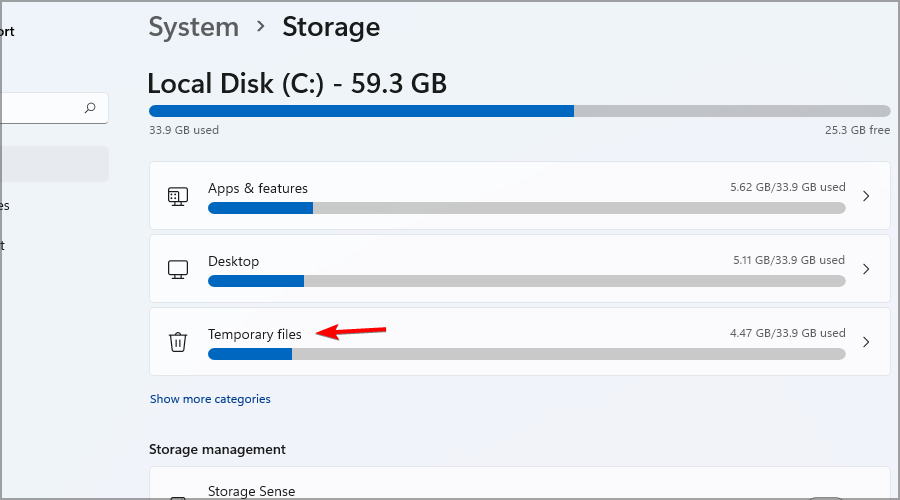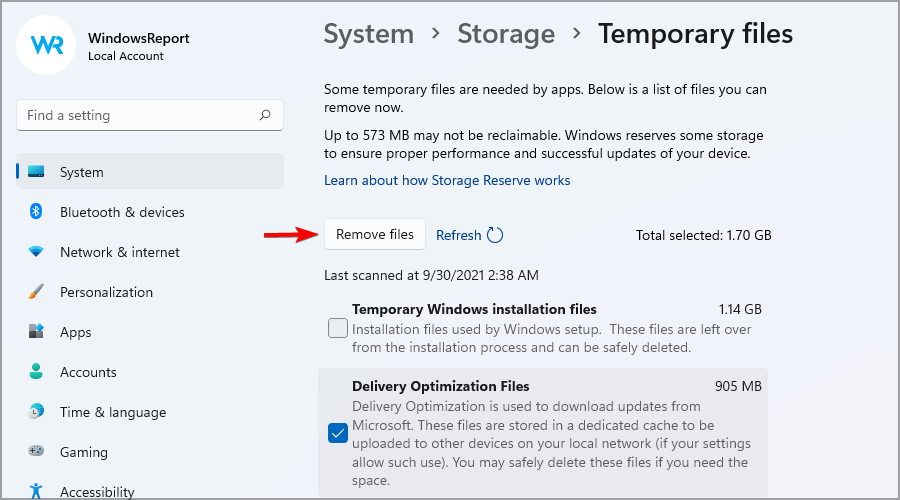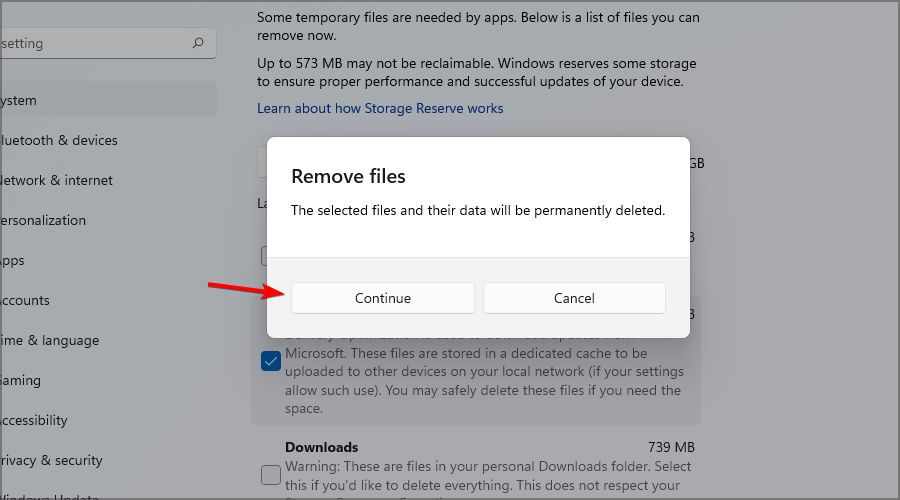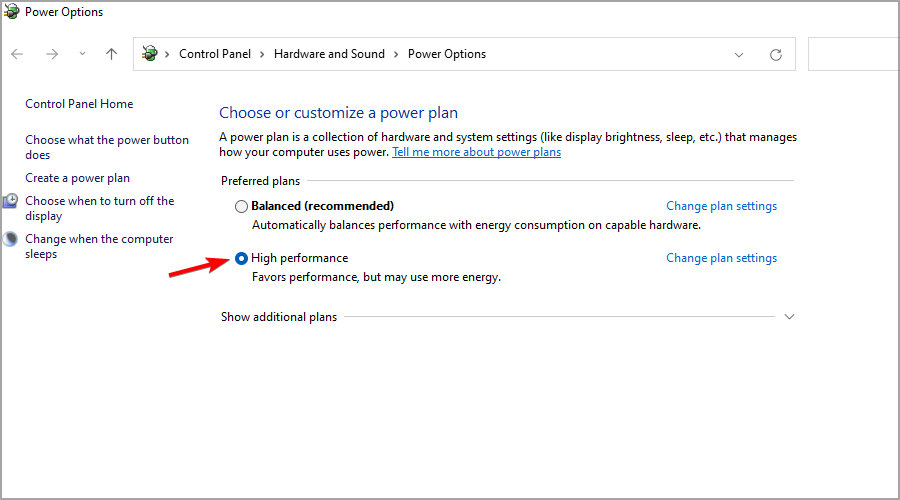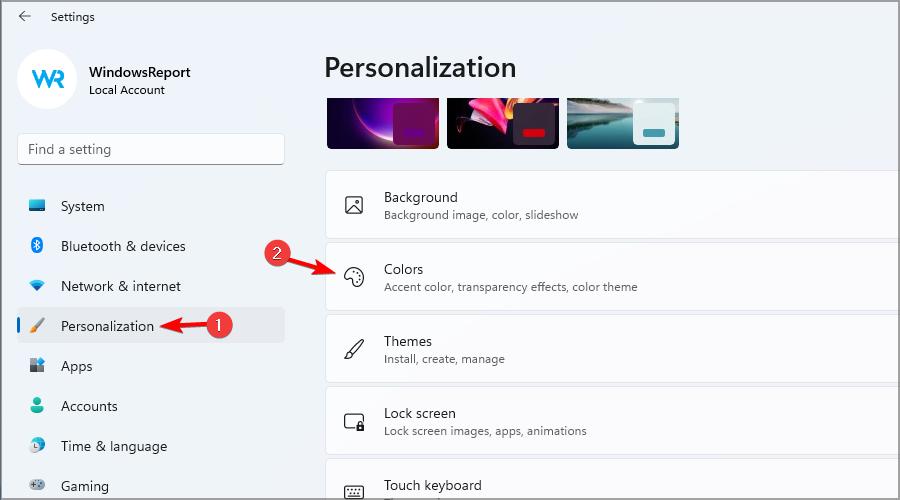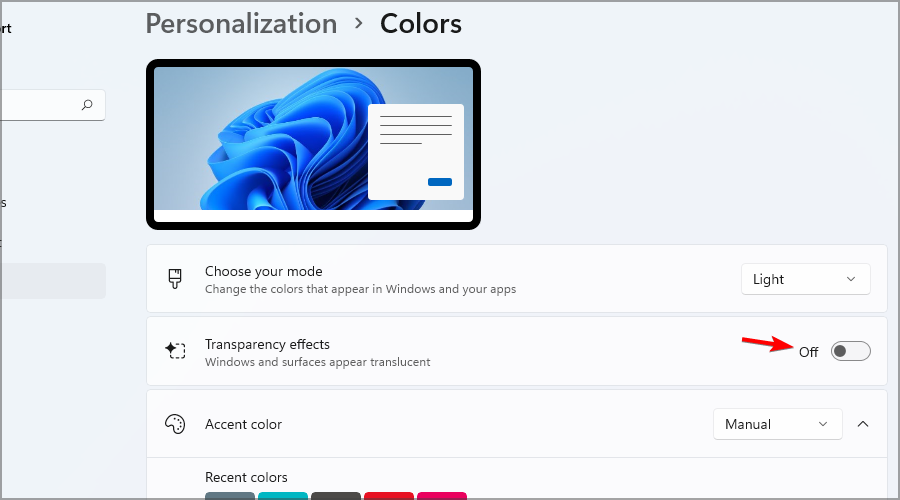Impostazioni per Prestazioni Migliori di Windows 11 - [Guida Completa]
5 min. read
Published on

Microsoft ha dimostrato ancora una volta di poter superare i limiti imposti dai suoi sistemi operativi precedenti con Windows 11, sia in termini di prestazioni che di funzionalità.
Il nuovo sistema operativo ha una migliore ottimizzazione e utilizza nuove tecnologie dedicate a una migliore esperienza di gioco. Sono sicuro che hai letto di DirectStorage e Auto HDR.
E se ti dicessi che puoi aumentare le prestazioni del tuo Windows modificando alcune impostazioni senza bisogno di software di terze parti?
Le impostazioni predefinite di Windows 11 sono ottimali per prestazioni piacevoli a tutto tondo, ma puoi sfruttare alcuni fattori per velocizzare e ottimizzare il tuo sistema.
Quali sono le migliori impostazioni di prestazioni di Windows 11?
1. Modifica le impostazioni delle prestazioni
- Fai clic sull’icona Cerca nella barra delle applicazioni.
- Digita Avanzate e seleziona Visualizza impostazioni di sistema avanzate.
- Quindi, seleziona Impostazioni nella sezione Prestazioni.
- Seleziona Regola per prestazioni migliori, quindi fai clic su OK.
2. Pulisci l’avvio
- Fai clic sul pulsante Start nella barra delle applicazioni.
- Seleziona Impostazioni.
- Vai su App, quindi su Avvio.
- Disattiva le app che non desideri più avviare sul tuo PC.
3. Disattiva le app in background
- Fai clic sull’icona Start nella barra delle applicazioni.
- Ora seleziona Impostazioni.
- Passa alla sezione App nel riquadro di sinistra. In quello di destra, fai clic sull’icona dei tre punti accanto all’applicazione che desideri disattivare.
- Seleziona Opzioni avanzate.
- Imposta l’ autorizzazione dell’app in background su Mai.
- Ripeti questo passaggio per tutte le app che desideri disattivare.
 NOTE
NOTE
4. Abilita Sensore memoria e cancella i file temporanei
- Premi il tasto Windows + I per aprire l’app Impostazioni.
- Ora seleziona Archiviazione.
- Attiva il senso di archiviazione.
- Puoi anche pianificare e modificare le tue impostazioni facendo clic su Sensore memoria.
Mentre sei qui, puoi anche cancellare i file temporanei procedendo come segue:
- Nella sezione Archiviazione, fai clic su File temporanei.
- Seleziona i file che desideri rimuovere e fai clic sul pulsante Rimuovi file.
- Quando viene visualizzata la finestra di dialogo di conferma, fai clic su Continua.
- Attendi mentre Windows completa il processo.
5. Modifica le impostazioni di alimentazione
- Premi il tasto Windows + S e inserisci il piano di risparmio energia. Seleziona Scegli una combinazione per il risparmio di energia dall’elenco dei risultati.
- Quindi, seleziona Prestazioni elevate. Potrebbe essere necessario espandere la sezione Mostra piani aggiuntivi per visualizzare l’opzione.
6. Disabilita gli effetti di trasparenza
- Premi il tasto Windows + I per aprire l’app Impostazioni.
- Nel riquadro sinistro, seleziona Personalizzazione. Ora seleziona Colori.
- Ora disattiva gli effetti di trasparenza.
 NOTE
NOTE
Windows 11 è più impegnativo di Windows 10?
Sì, la nuova versione è leggermente più impegnativa della precedente. Per eseguire Windows 11, avrai bisogno di almeno 4 GB di RAM, 64 GB di spazio di archiviazione e una CPU dual-core a 64 bit.
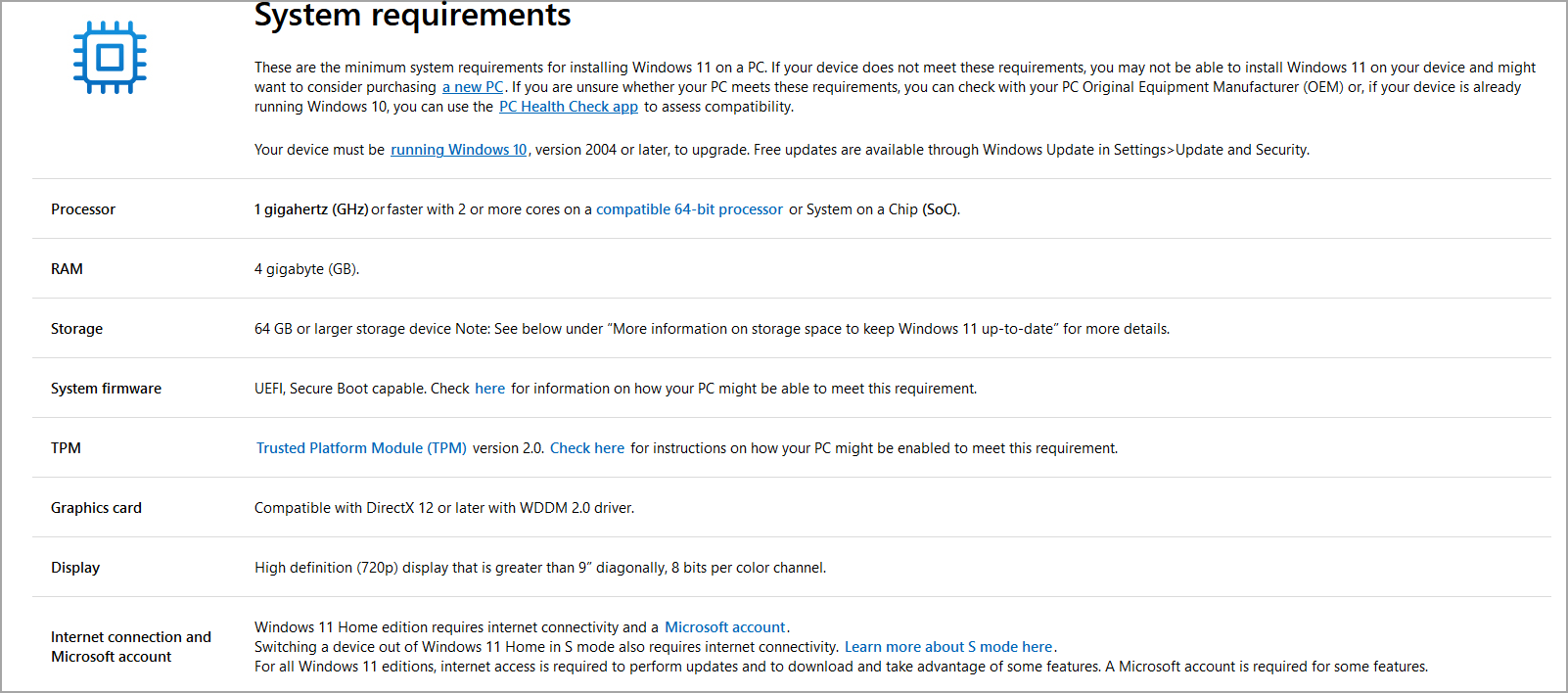
Questo non è un cambiamento significativo rispetto a Windows 10. Tuttavia, non tutti i processori funzioneranno con l’ultima versione, quindi se desideri eseguire l’aggiornamento, assicurati di non utilizzare hardware più vecchio di quattro anni.
Suggeriamo di controllare l’elenco delle CPU supportate sul sito Web di Microsoft per informazioni dettagliate.
Le app di terze parti possono influire sulle mie prestazioni?
Ciò dipende da diversi fattori, ma le app di terze parti influenzeranno negativamente le tue prestazioni nel tempo. Innanzitutto, occupano spazio e, se continui a installare software che non usi, prima o poi finirai lo spazio.
In secondo luogo, quasi tutti creano file temporanei e voci di registro, che possono causare rallentamenti, soprattutto se hai decine di applicazioni installate.
Per garantire che il tuo PC funzioni senza rallentamenti, installa solo i programmi necessari e rimuovi quelli che non utilizzi con il software di disinstallazione.
La deframmentazione può velocizzare il mio PC?
La deframmentazione può migliorare le tue prestazioni se utilizzi un disco rigido e non un SSD. Se non hai familiarità, questo processo riorganizzerà i dati, consentendoti di accedervi più velocemente.
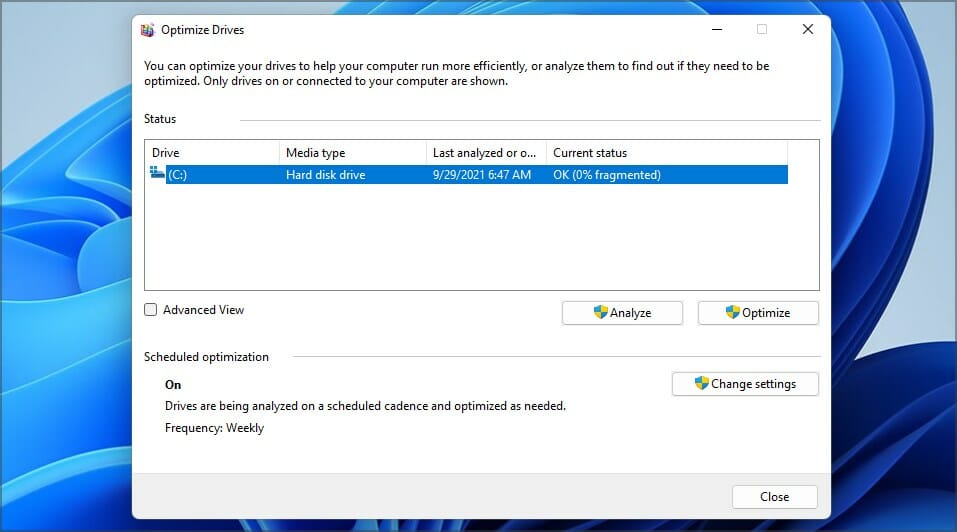
Questo processo viene solitamente eseguito automaticamente da Windows e, se vuoi saperne di più, ti suggeriamo di leggere la nostra guida su come deframmentare le unità su Windows 11.
L’utilizzo del piano di risparmio energia ad alte prestazioni può causare problemi?
Nella maggior parte dei casi, le prestazioni elevate non causeranno alcun problema. Utilizzando questo piano, la velocità della tua CPU non verrà ridotta affatto, quindi dovresti ottenere risultati migliori in app e giochi.
Tuttavia, questo piano di risparmio energetico utilizzerà più energia e in alcuni casi causerà più calore, quindi se lo usi sul tuo laptop, assicurati di avere un buon sistema di raffreddamento e che il tuo dispositivo sia collegato alla presa a muro.
Per questo articolo è tutto. Abbiamo incluso tutti i modi in cui puoi ottimizzare il tuo dispositivo e rendere Windows 11 più veloce in pochi istanti.
Tutte queste impostazioni sono incredibilmente facili da accedere e perfettamente sicure da usare, quindi provale sul tuo PC e controlla se funzionano per te.
Dopo aver configurato il PC, puoi utilizzare l’overlay delle prestazioni di Windows 11 e verificare i miglioramenti.
Gli utenti con PC più vecchi possono anche abilitare ReadyBoost su Windows 11 per un piccolo incremento delle prestazioni.
Se hai suggerimenti o conosci altre impostazioni che potrebbero migliorare Windows 11, non esitare a comunicarcelo nella sezione commenti qui sotto.