Configurações para melhor desempenho do Windows 11 [2024]
5 min. read
Published on
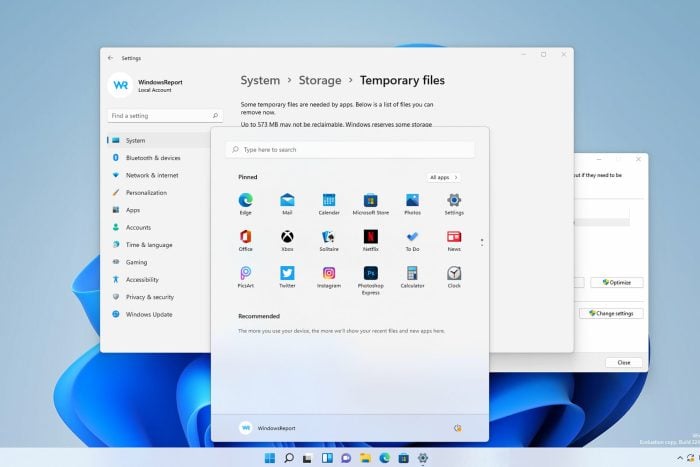
A Microsoft provou mais uma vez que pode quebrar os limites estabelecidos pelos seus sistemas operativos anteriores com o Windows 11, tanto em termos de desempenho como de funcionalidades.
O novo sistema operacional possui melhor otimização e utiliza novas tecnologias dedicadas a uma melhor experiência de jogo. Tenho certeza que você leu sobre DirectStorage e Auto HDR.
E se eu lhe dissesse que você pode aumentar o desempenho do seu Windows ajustando algumas configurações sem a necessidade de software de terceiros?
As configurações padrão do Windows 11 são ideais para um desempenho agradável em geral, mas você pode aproveitar alguns fatores para acelerar e otimizar seu sistema.
Quais são as melhores configurações de desempenho do Windows 11?
1. Altere as configurações de desempenho
- Clique no ícone Pesquisar na barra de tarefas.
- Digite avançado e selecione Exibir configurações avançadas do sistema .
- Em seguida, selecione Configurações na seção Desempenho .
- Selecione Ajustar para melhor desempenho e clique em OK .
2. Limpe a inicialização
- Clique no botão Iniciar na barra de tarefas .
- Selecione Configurações .
- Vá para Aplicativos e depois Inicialização .
- Desative os aplicativos que você não deseja mais iniciar no seu PC.
3. Desative aplicativos em segundo plano
- Clique no ícone Iniciar na barra de tarefas .
- Agora selecione Configurações .
- Navegue até a seção Aplicativos no painel esquerdo. À direita, clique no ícone de três pontos ao lado do aplicativo que você deseja desativar.
- Selecione Opções avançadas .
- Defina a permissão do aplicativo em segundo plano como Never .
- Repita esta etapa para todos os aplicativos que deseja desativar.
 NOTE
NOTE
4. Habilite o Storage Sense e limpe os arquivos temporários
- Pressione a tecla Windows + I para abrir o aplicativo Configurações .
- Agora selecione Armazenamento.
- Ative o Sensor de armazenamento .
- Você também pode agendar e ajustar suas configurações clicando em Storage Sense .
Enquanto estiver aqui, você também pode limpar os arquivos temporários fazendo o seguinte:
- Na seção Armazenamento , clique em Arquivos temporários .
- Selecione os arquivos que deseja remover e clique no botão Remover arquivos .
- Quando a caixa de diálogo de confirmação aparecer, clique em Continuar .
- Aguarde enquanto o Windows conclui o processo.
5. Altere as configurações de energia
- Pressione a tecla Windows + S e entre no plano de energia. Selecione Escolha um plano de energia na lista de resultados.
- Em seguida, selecione Alto desempenho . Talvez seja necessário expandir a seção Mostrar planos adicionais para ver a opção.
6. Desative os efeitos de transparência
- Pressione a tecla Windows + I para abrir o aplicativo Configurações .
- No painel esquerdo, selecione Personalização . Agora selecione Cores .
- Agora, desative os efeitos de transparência .
 NOTE
NOTE
O Windows 11 é mais exigente que o Windows 10?
Sim, a nova versão é um pouco mais exigente que a sua antecessora. Para executar o Windows 11, você precisará de pelo menos 4 GB de RAM, 64 GB de espaço de armazenamento e uma CPU dual-core de 64 bits.
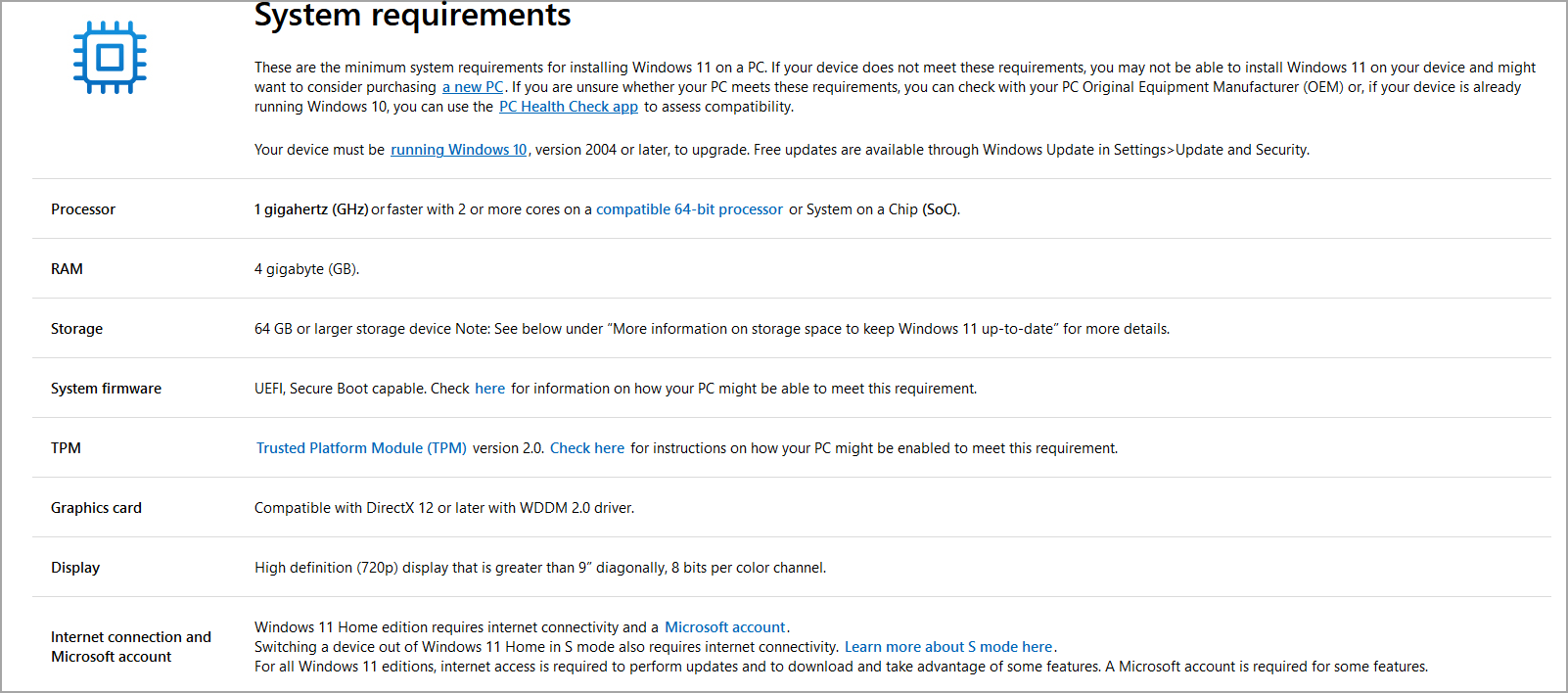
Esta não é uma mudança significativa em comparação com o Windows 10. No entanto, nem todos os processadores funcionarão com a versão mais recente, portanto, se você quiser atualizar, certifique-se de não usar hardware com mais de quatro anos.
Sugerimos verificar a lista de CPUs suportadas no site da Microsoft para obter informações detalhadas.
Os aplicativos de terceiros podem afetar meu desempenho?
Isso depende de vários fatores, mas aplicativos de terceiros afetarão negativamente seu desempenho ao longo do tempo. Primeiro, eles ocupam espaço e, se você continuar instalando software que não usa, acabará ficando sem espaço.
Em segundo lugar, quase todos eles criam arquivos temporários e entradas de registro, o que pode causar lentidão, especialmente se você tiver dezenas de aplicativos instalados.
Para garantir que seu PC funcione sem lentidão, instale apenas os programas necessários e remova aqueles que você não usa com o software desinstalador.
A desfragmentação pode acelerar meu PC?
A desfragmentação pode melhorar seu desempenho se você estiver usando um disco rígido e não um SSD. Se você não estiver familiarizado, esse processo reorganizará os dados, permitindo que você os acesse mais rapidamente.
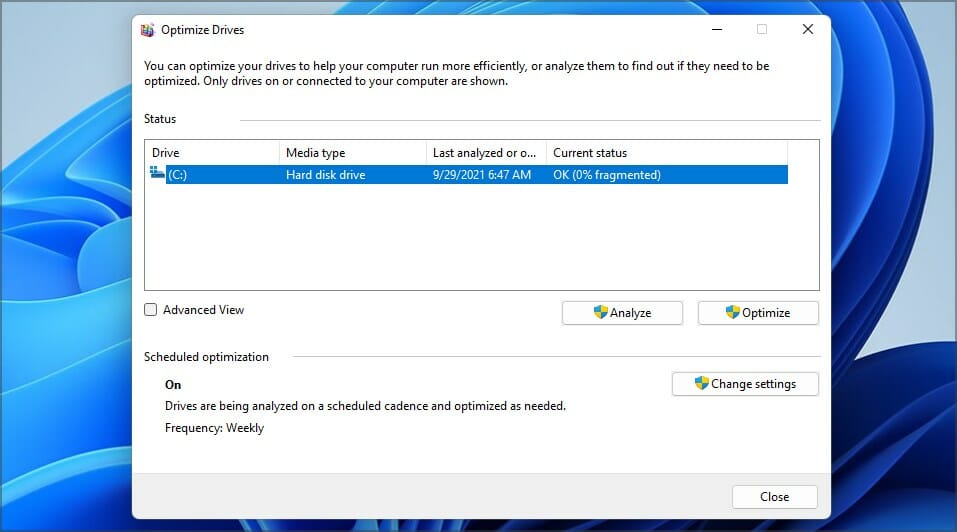
Esse processo geralmente é realizado automaticamente pelo Windows e, se você quiser saber mais sobre ele, sugerimos a leitura de nosso guia sobre como desfragmentar unidades no Windows 11.
O uso do plano de energia de alto desempenho pode causar problemas?
Na maioria dos casos, o alto desempenho não causará problemas. Ao usar este plano, a velocidade da sua CPU não será reduzida em nada, então você deverá obter melhores resultados em aplicativos e jogos.
No entanto, este plano de energia consumirá mais energia e causará mais calor em alguns casos, portanto, se você usá-lo em seu laptop, certifique-se de ter um bom sistema de refrigeração e de que seu dispositivo esteja conectado à tomada.
É sobre isso neste artigo. Incluímos todas as maneiras de otimizar seu dispositivo e tornar o Windows 11 mais rápido em questão de momentos.
Todas essas configurações são incrivelmente fáceis de acessar e perfeitamente seguras de usar, então experimente-as no seu PC e verifique se funcionam para você.
Depois de configurar seu PC, você pode usar a sobreposição de desempenho do Windows 11 e verificar se há melhorias.
Os usuários com PCs mais antigos também podem ativar o ReadyBoost no Windows 11 para um pequeno aumento de desempenho.
Se você tiver alguma sugestão ou souber de outras configurações que podem melhorar o Windows 11, não hesite em nos contar na seção de comentários abaixo.

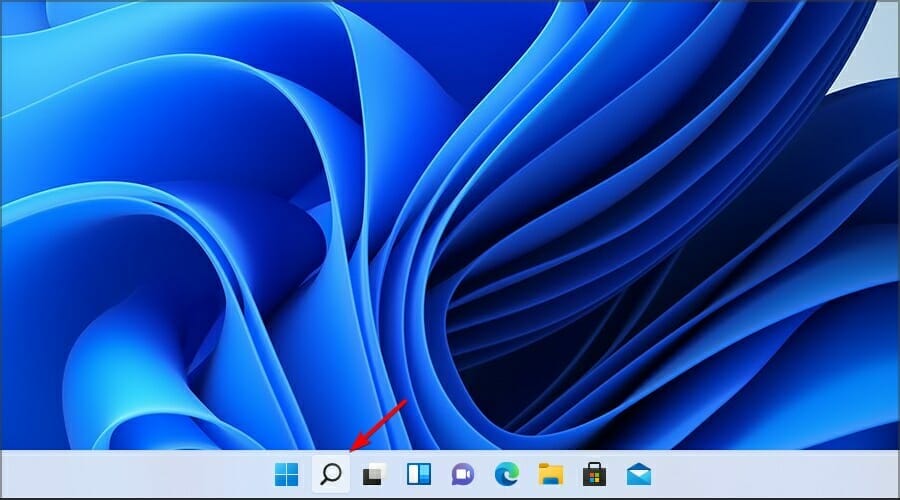
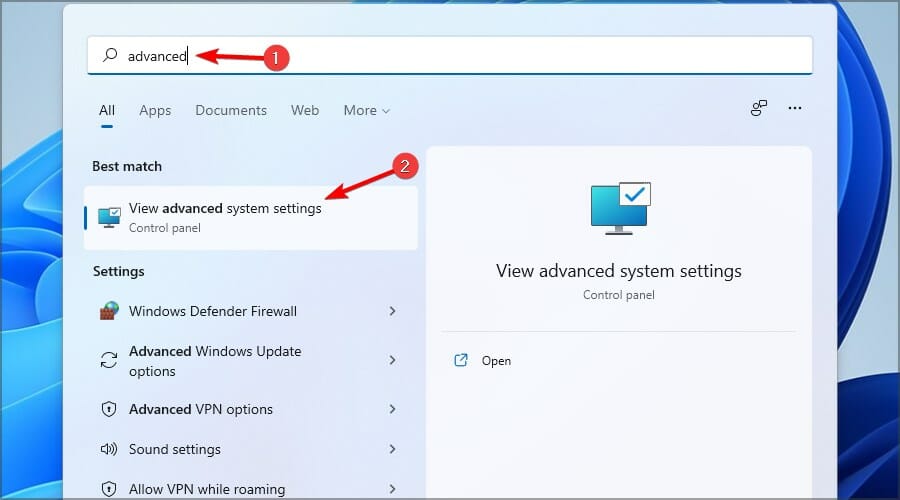
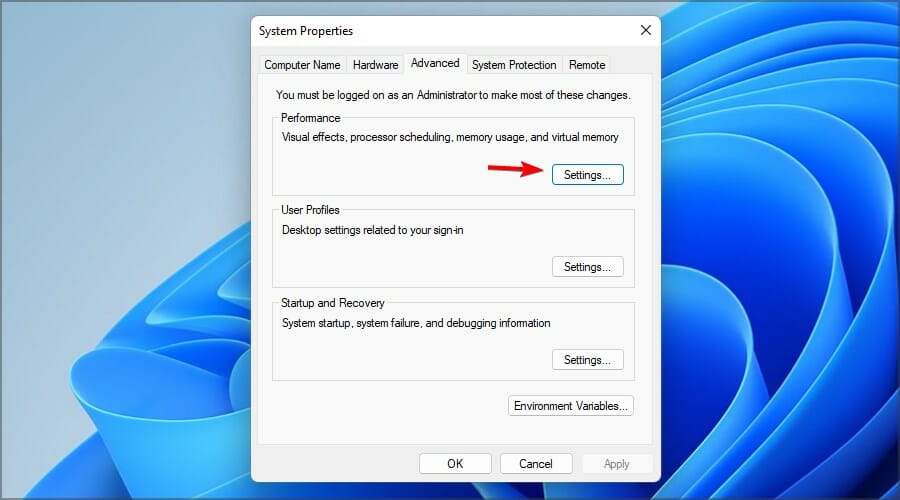
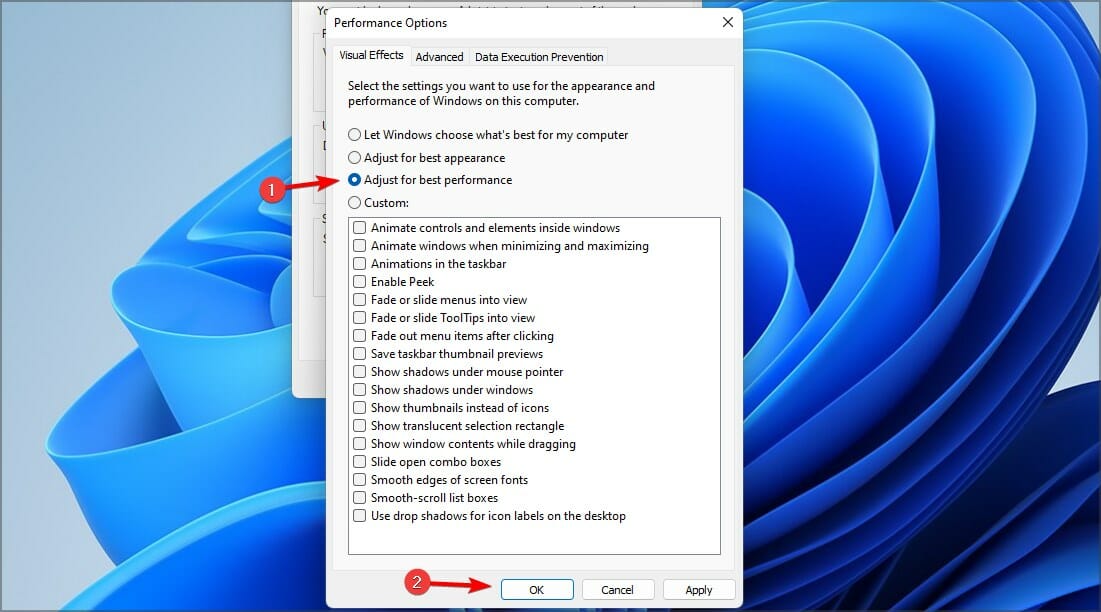


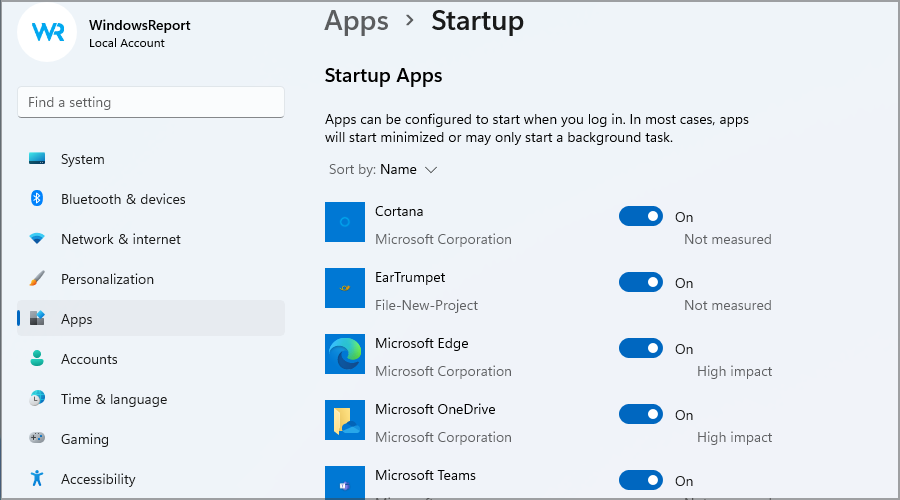
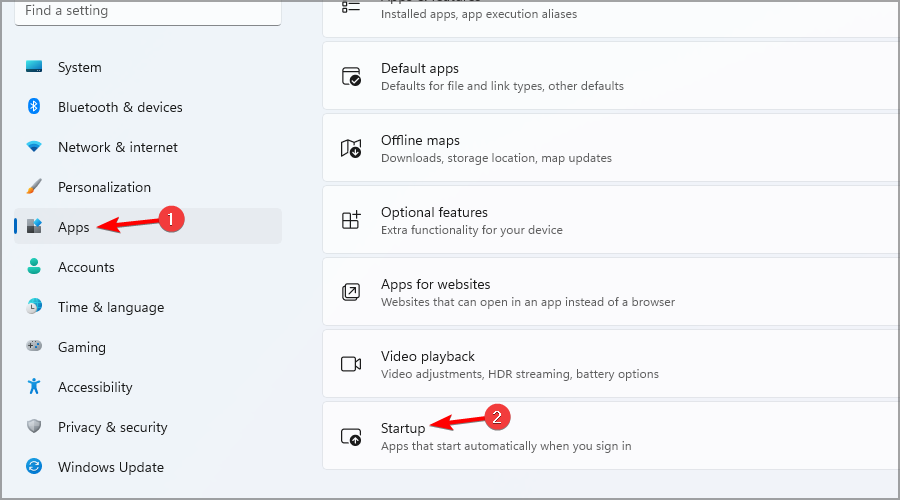



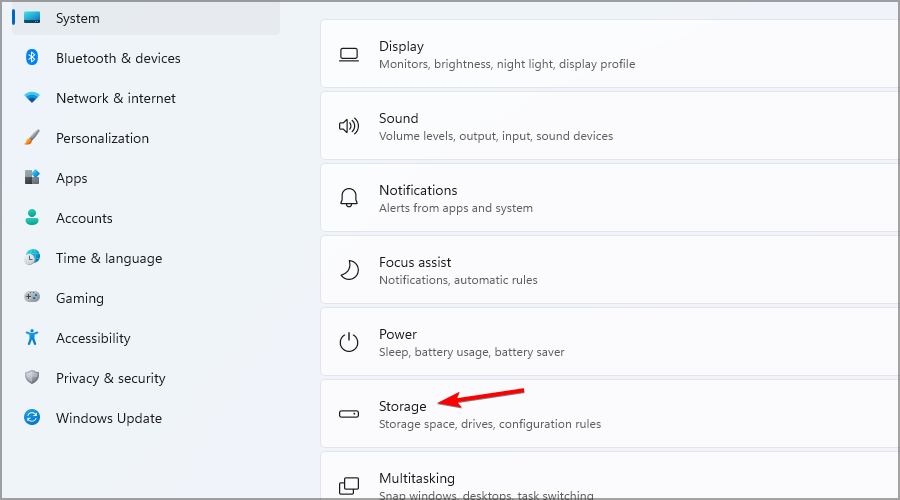
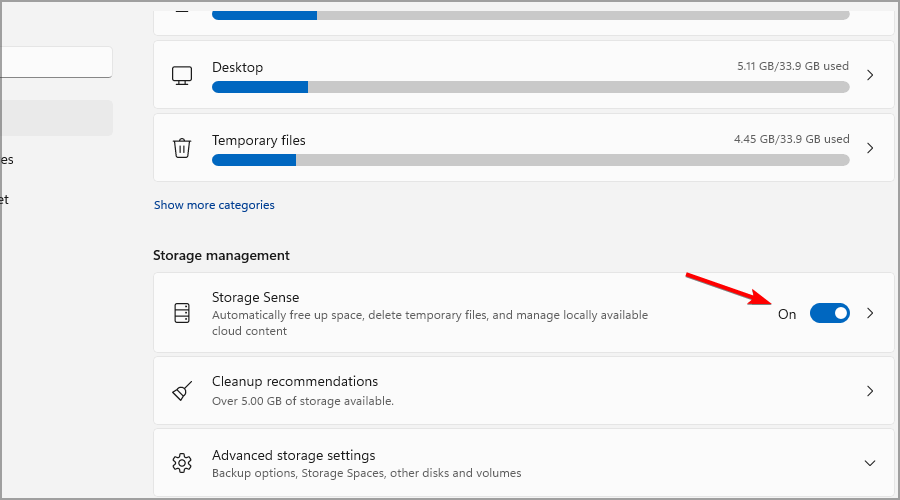
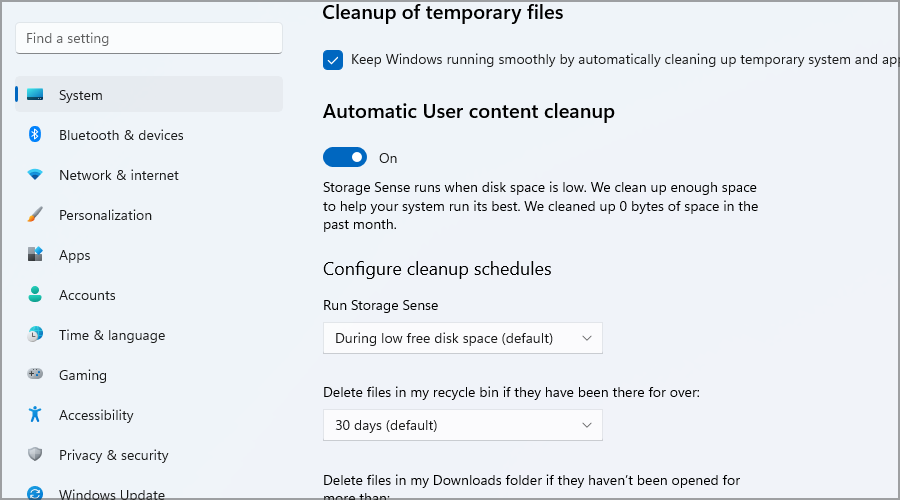
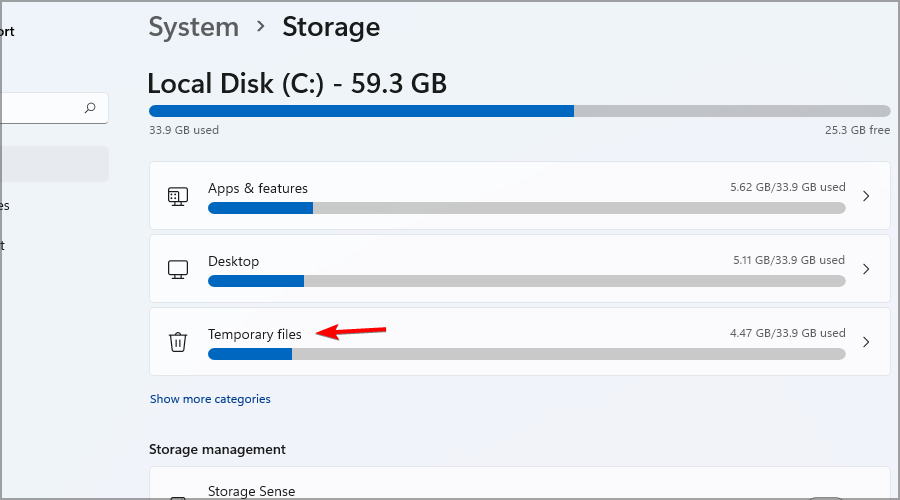
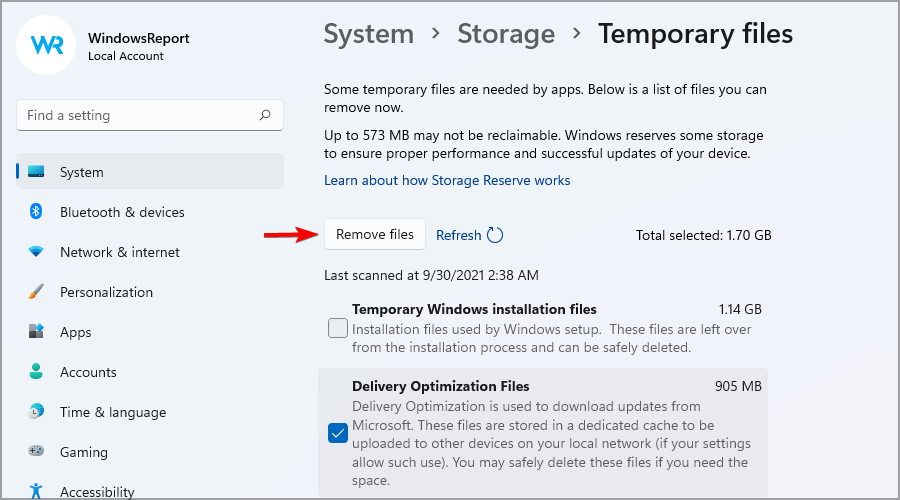
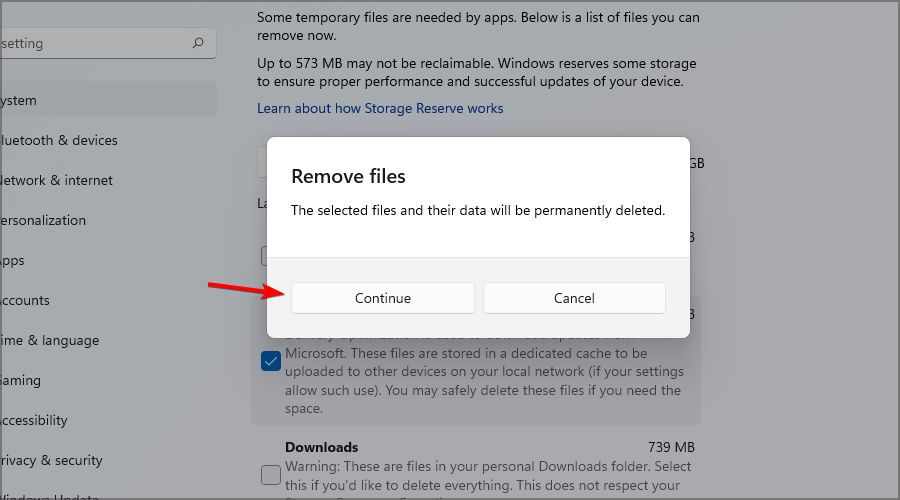

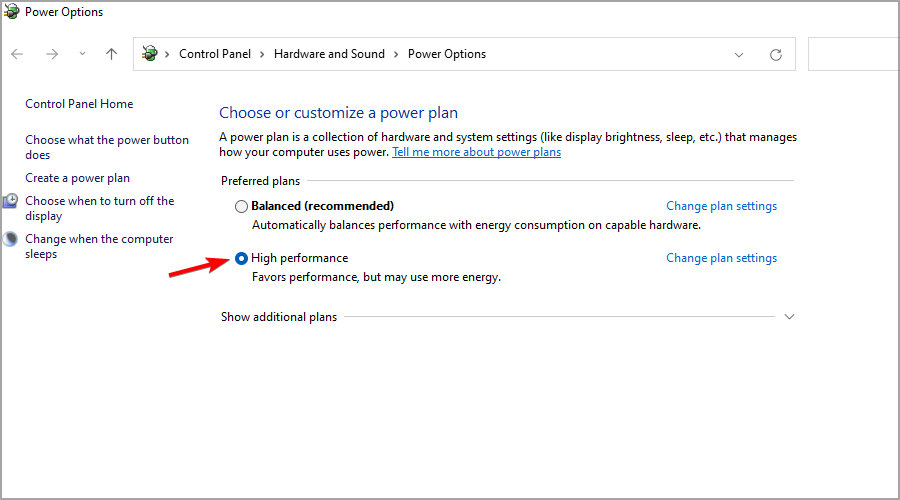
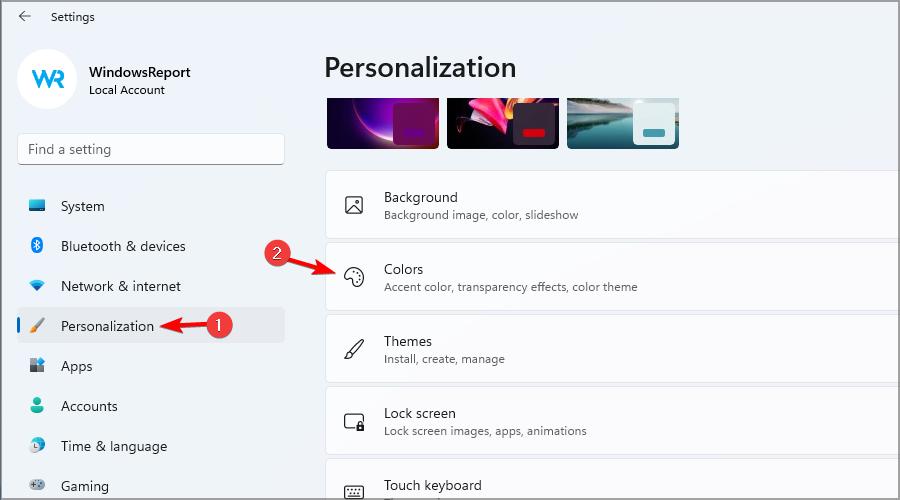
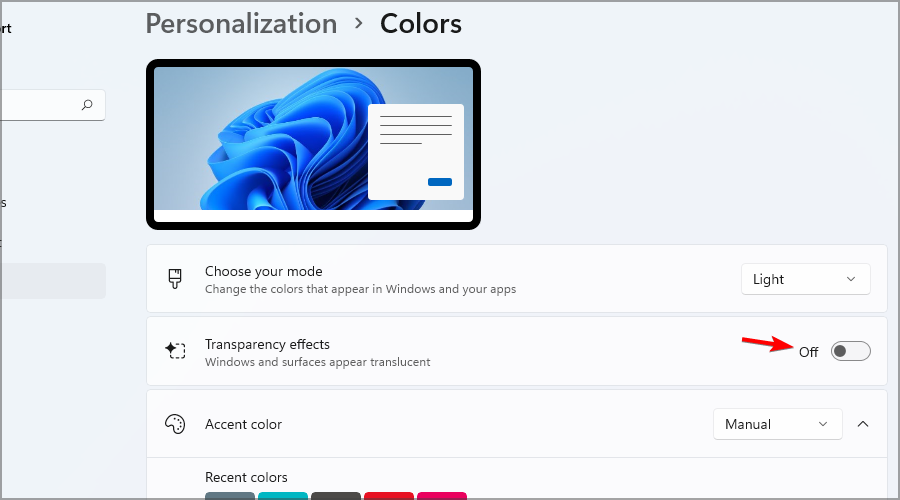








User forum
0 messages