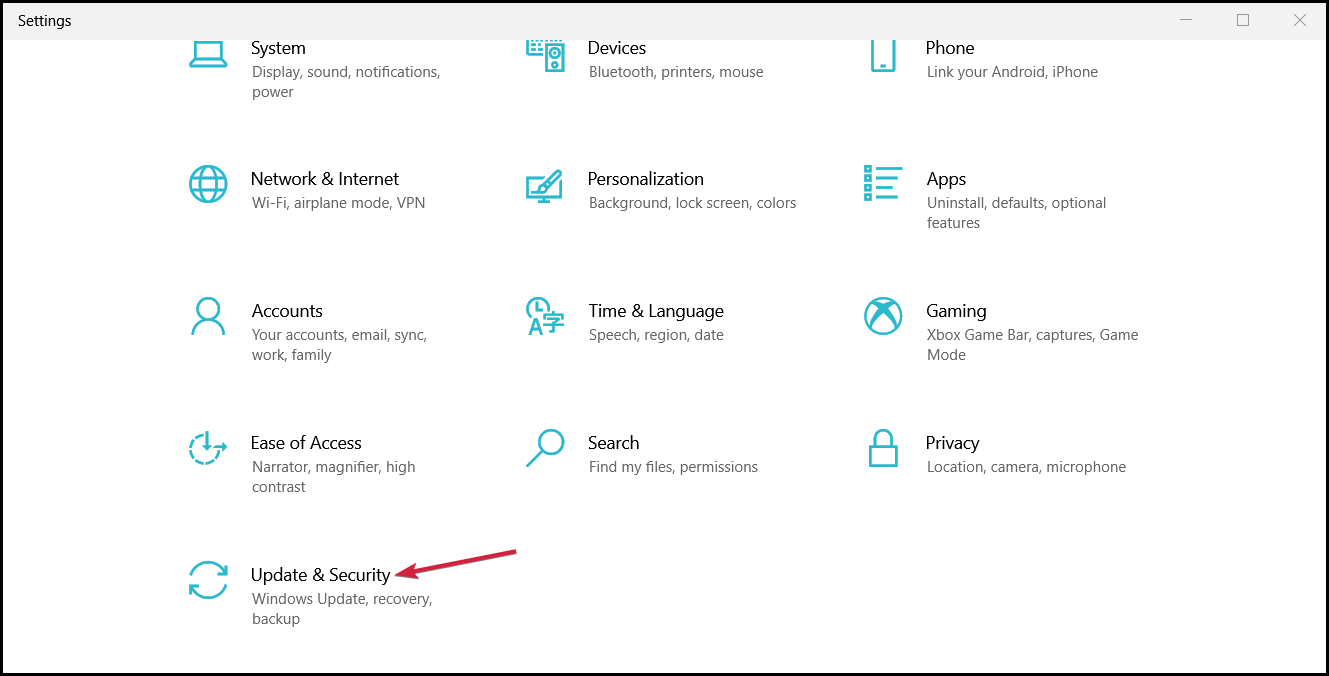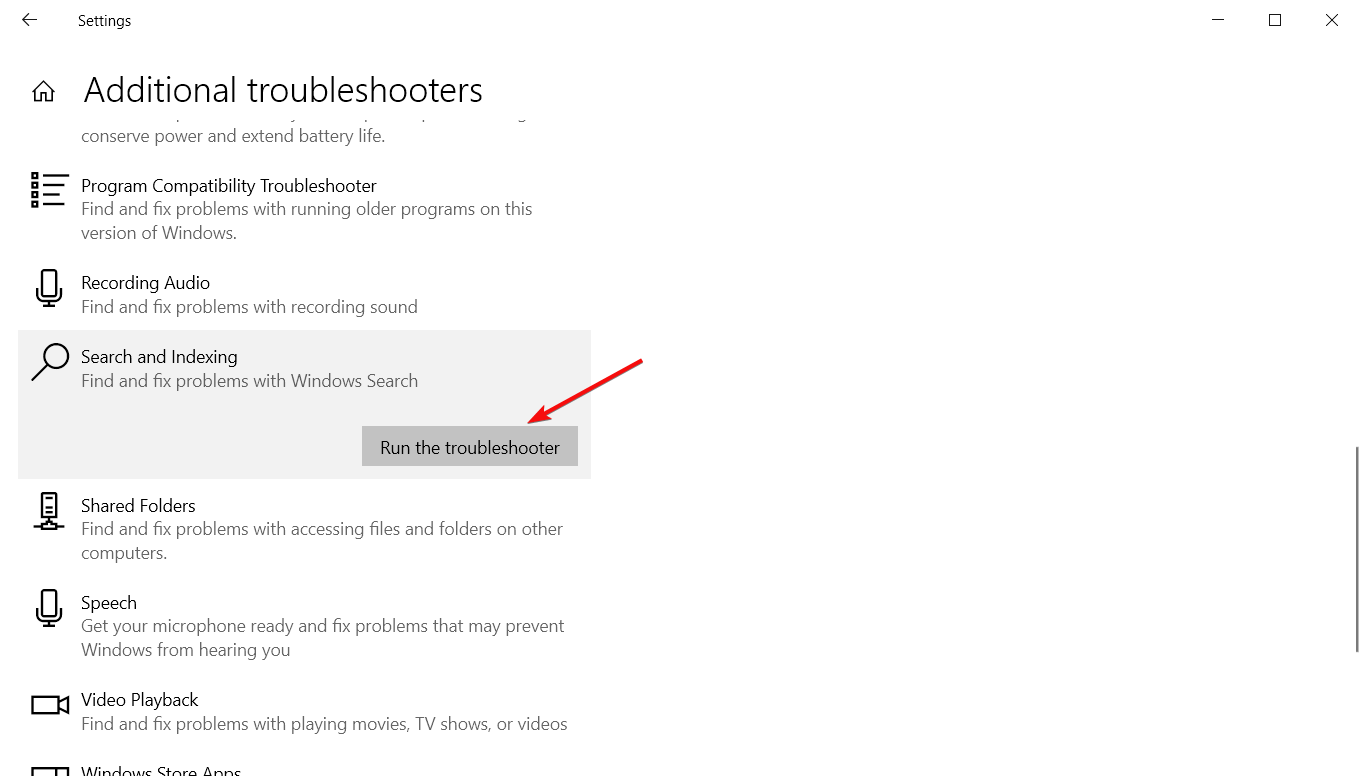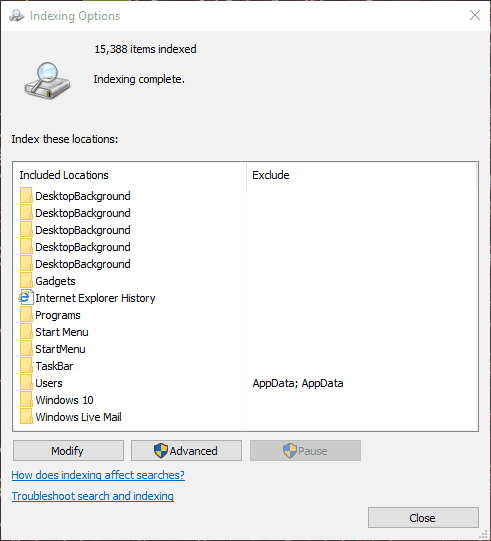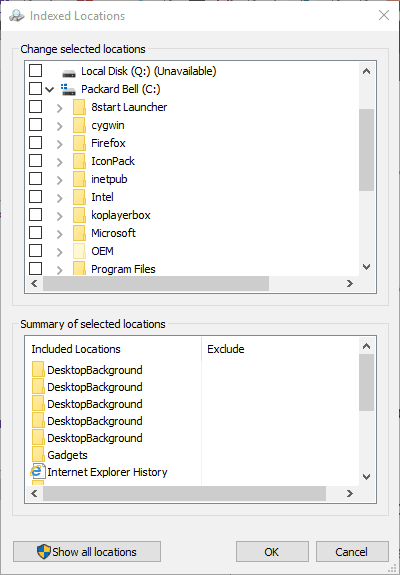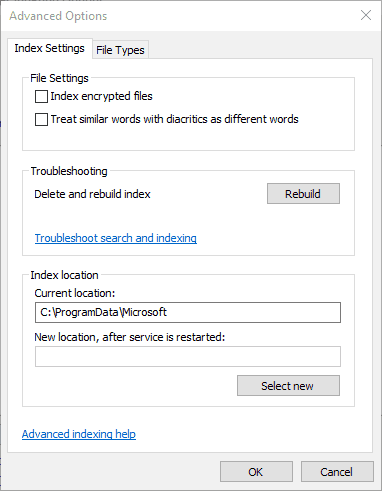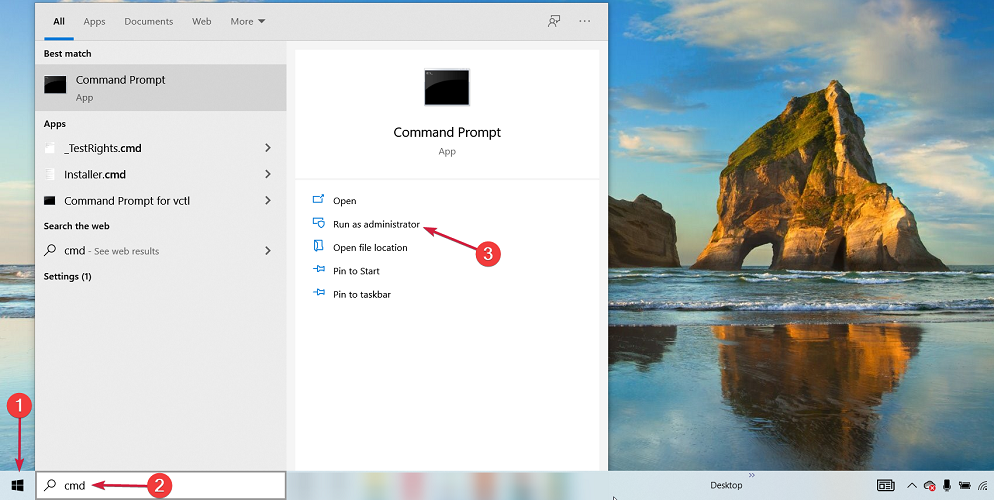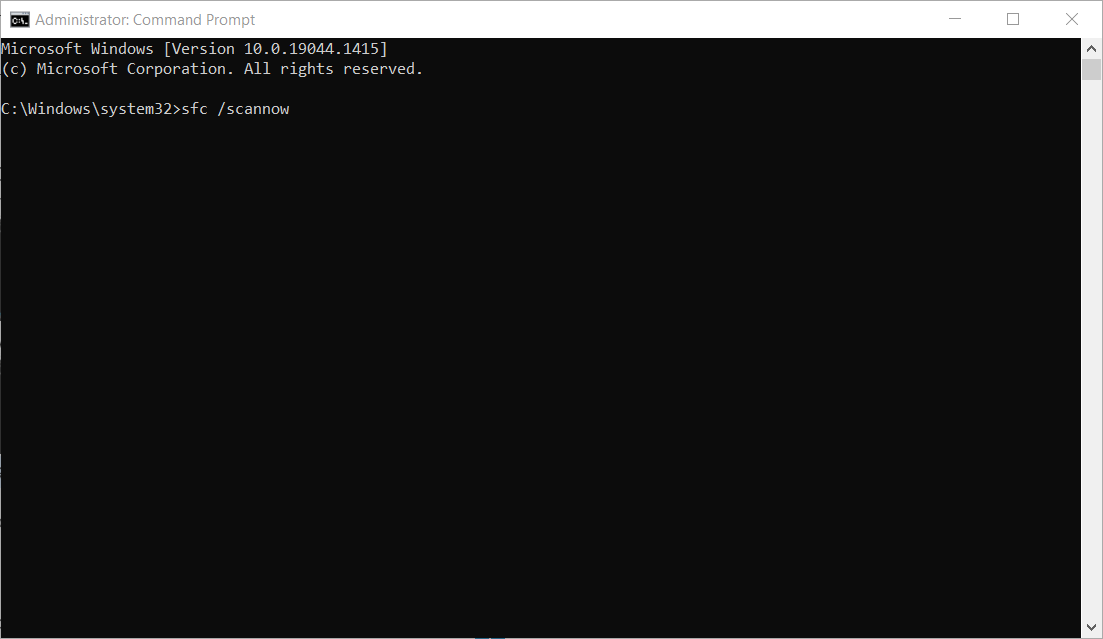Indicizzatore di Microsoft Windows Search con CPU Elevata
6 min. read
Updated on
Key notes
- L’elevato utilizzo della CPU di Windows Search Indexer può influire drasticamente sulle prestazioni del tuo PC.
- Per risolvere questo problema, si consiglia di riavviare i servizi associati dalla finestra Servizi.
- Puoi anche risolvere questo problema modificando le impostazioni di indicizzazione o semplicemente disabilitando questo servizio.
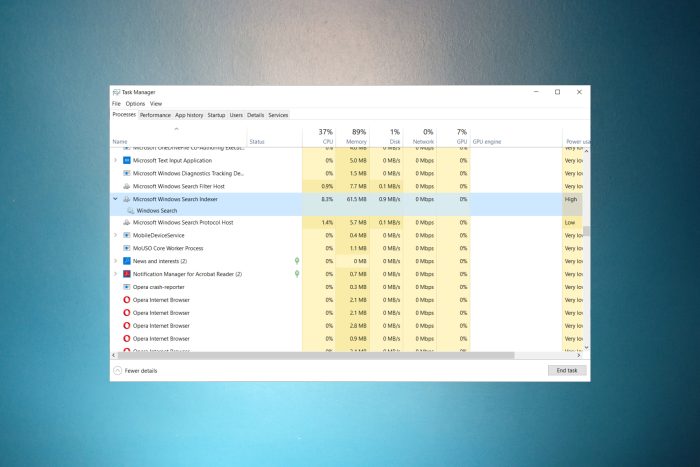
Il servizio di ricerca di Windows indicizza i file per lo strumento di ricerca di Windows. Questo servizio è il processo SearchIndexer.exe o Windows Search Indexer elencato nella scheda Processi di Task Manager.
Alcuni utenti hanno scoperto che il processo dell’indicizzatore di ricerca può assorbire molte risorse di sistema con un utilizzo elevato di CPU e RAM.
Perché l’indicizzatore di Microsoft Windows Search è in esecuzione?
L’indicizzatore di ricerca di Windows può essere una gioia tanto quanto può essere una seccatura ed ecco perché. Il suo ruolo è gestire l’indicizzazione dei file e quindi accelerare il processo di ricerca sul tuo PC.
Quando è in esecuzione, trovi quello che stai cercando più velocemente. Ma può anche rallentare la guida e influire sulle prestazioni complessive poiché, tanto per cominciare, si tratta di un processo ad alto consumo di risorse.
Ora, disattivare l’indicizzazione di Windows 10 per ridurre l’elevato utilizzo della CPU di Searchindexer.exe ha senso se si dispone di un’unità veloce come SSD in quanto può gestire da sola la ricerca e il recupero dei risultati.
Come sempre, la giusta configurazione implica il bilanciamento di diversi componenti, ma se il supporto di ricerca desktop di Windows per una CPU elevata diventa insopportabile, puoi stare certo che la disattivazione del servizio, almeno temporaneamente, non influirà in alcun modo sul tuo sistema.
Puoi sempre scaricare Indexer Diagnostics per risolvere i problemi di Windows Search, incluse le istanze ad elevato consumo di risorse.
In caso contrario, dai un’occhiata alle nostre pratiche soluzioni per ridurre l’elevato utilizzo della CPU da parte della ricerca di Windows.
📌Indicizzatore di Microsoft Windows Search con CPU elevata su Windows 11
Prima di passare alle soluzioni, prendiamoci un momento per vedere se e come il problema della CPU elevata supportato dalla ricerca desktop di Windows si applica anche a Windows 11. In breve, sì, è così.
La buona notizia è che le soluzioni elencate di seguito funzioneranno altrettanto bene sull’ultima versione del tuo sistema operativo. Inoltre, puoi anche eseguire questi passaggi:
- Aggiorna i tuoi driver sul sistema operativo Windows 11
- Esegui i comandi SFC e DISM
- Eseguire un ripristino del sistema a un punto precedente al problema
In alcuni casi, l’indicizzazione della ricerca di Windows 11 può essere disattivata completamente, quindi potresti volerla riattivare.
Come posso risolvere il problema con la CPU elevata dell’indicizzatore di Windows Search?
1. Utilizza un software di riparazione di terze parti
Se riscontri problemi con l’utilizzo elevato della CPU da parte del Search Indexer, dovresti essere in grado di risolverli utilizzando strumenti di riparazione specializzati.
Questi strumenti sono progettati per risolvere automaticamente una vasta gamma di problemi del PC. Effettueranno una scansione del tuo PC per individuare eventuali problemi e ti forniranno un elenco di quelli rilevati.
Puoi risolvere tutti questi problemi con solo un paio di clic, senza ulteriori input da parte dell’utente.
Questi strumenti possono correggere una vasta gamma di errori di Windows, file DLL mancanti, errori BSOD, blocchi, arresti anomali e, soprattutto, utilizzo elevato della CPU, quindi assicurati di dar loro un’occhiata.
2. Riavvia il servizio di ricerca di Windows
1. Puoi iniziare premendo il tasto Win + R e inserendo services.msc nella casella di testo di Esegui.
2. Premi il pulsante OK di Esegui per aprire la finestra dei Servizi.
3. Scorri verso il basso fino a trovare Windows Search.
4. Fai doppio clic su Windows Search per aprire le sue impostazioni di configurazione, mostrate direttamente di seguito.
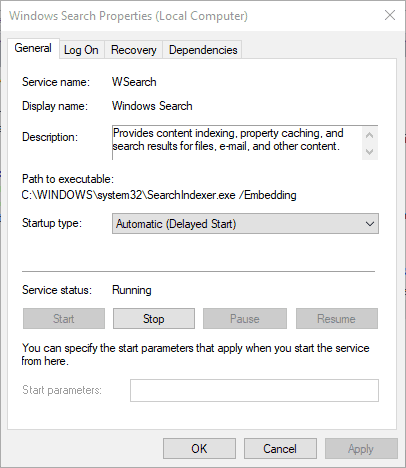
5. Seleziona Disabilitato dal menu Tipo di avvio.
6. Premi il pulsante Arresta.
7. Premi i pulsanti Applica e OK.
8. Riavvia il tuo PC.
9. Successivamente, apri nuovamente la finestra del servizio di Windows Search.
10. Seleziona Automatico (Avvio ritardato) dal menu a discesa Tipo di avvio.
11. Fai clic sull’opzione Avvia, quindi premi i pulsanti Applica e OK per riavviare il servizio di Windows Search.
3. Esegui lo strumento di risoluzione dei problemi di ricerca e indicizzazione
- Fai clic sul pulsante Start e selezionare Impostazioni.
- Ora seleziona Aggiornamento e sicurezza dal menu.
- Fai clic su Risoluzione dei problemi nel riquadro di sinistra e Strumenti di risoluzione dei problemi aggiuntivi da destra.
- Seleziona lo strumento di risoluzione dei problemi di ricerca e indicizzazione e premi il pulsante Esegui lo strumento di risoluzione dei problemi.
- Segui le istruzioni visualizzate sullo schermo per risolvere il problema.
4. Ridurre posizioni/dati indicizzati
- Per aprire le Opzioni di indicizzazione, premere il pulsante Cortana sulla barra delle applicazioni.
- Inserisci l’indicizzazione nella casella di ricerca. Quindi fai clic su Opzioni di indicizzazione per aprire la finestra mostrata direttamente sotto.
- Premi il pulsante Modifica per aprire la finestra Posizioni indicizzate.
- Fai clic sulla freccia accanto all’unità C: per espandere le sue cartelle. Ora puoi deselezionare alcune caselle di controllo per rimuovere le posizioni indicizzate.
- Premi il pulsante OK nella finestra Posizioni indicizzate.
- Fai clic su Chiudi nella finestra Opzioni di indicizzazione.
Ridurre la quantità di dati indicizzati dall’indicizzatore di ricerca è uno dei modi migliori per correggere l’utilizzo elevato della CPU del supporto di Windows Desktop Search.
Gli utenti si sono lamentati anche dell’errore di scrittura ritardata non riuscita, ma la guida evidenziata ti aiuterà a risolverlo.
5. Ricostruire l’indice
- Apri le Opzioni di indicizzazione come descritto sopra.
- Fai clic sul pulsante Modifica e deseleziona tutte le posizioni selezionate tranne l’ unità C:, come mostrato di seguito.
- Fai clic su OK per tornare alla finestra Opzioni di indicizzazione.
- Premi il pulsante Avanzate per aprire la scheda mostrata direttamente sotto.
- Premi il pulsante Ricostruisci nella scheda Impostazioni indice.
- Ciò aprirà la finestra di dialogo mostrata direttamente sotto. Premi il pulsante OK per confermare e ricostruire l’indice.
Gli utenti hanno segnalato che la ricostruzione dell’indice ha risolto l’elevato utilizzo della CPU di searchindexer.exe, quindi ti invitiamo a provarlo.
6. Disattiva l’indicizzatore di ricerca di Windows
- Inserisci la parola chiave funzionalità Windows nella casella di ricerca del Pannello di controllo.
- Fai clic su Attiva o disattiva le funzionalità di Windows per aprire la finestra direttamente sotto.
- Deseleziona la casella di controllo Ricerca di Windows.
- Premi il pulsante OK per confermare le nuove impostazioni.
- Riavvia il tuo desktop o laptop.
7. Esegui Controllo file di sistema
- Fai clic sul pulsante Start, digitare cmd e selezionare Esegui come amministratore dai risultati.
- Scrivi o incolla il seguente comando e premi Invio per eseguirlo:
sfc /scannow - Il processo verrà avviato e i file di sistema verranno riparati. Attendi fino al termine, quindi riavvia il dispositivo.
Devo disabilitare l’indicizzazione in Windows 10?
L’indicizzazione digitale ti consente di individuare i contenuti più velocemente utilizzando filtri specifici come parole chiave o date di creazione.
Ora, se non cerchi i file così spesso o se utilizzi un SSD in grado di recuperare rapidamente i file, non ha molto senso continuare a indicizzare.
Lo stesso vale per i casi con CPU elevata di Microsoft Windows Search Indexer poiché puoi facilmente rimanere bloccato con un utilizzo del disco al 100%.
Questa potrebbe essere una soluzione più drastica, ma aiuterà con gli elevati tassi di consumo della CPU di Searchindexer.exe. Non preoccuparti, questo non significa che non potrai utilizzare affatto Windows Search.
Inoltre, se hai bisogno di un sostituto per Windows Search dopo averlo disattivato, sono disponibili numerose utilità di ricerca alternative di terze parti.
Ad esempio, puoi installare il freeware Agent Ransack, Copernic Desktop Search Lite o UltraSearch. Agent Ransack è un software di ricerca molto apprezzato che dispone di versioni Lite e Pro.
Ecco come puoi ridurre l’utilizzo della CPU e della RAM di Windows Search. Ciò libererà le risorse di sistema per altri software e potrebbe anche velocizzare un po’ il sistema operativo Windows.