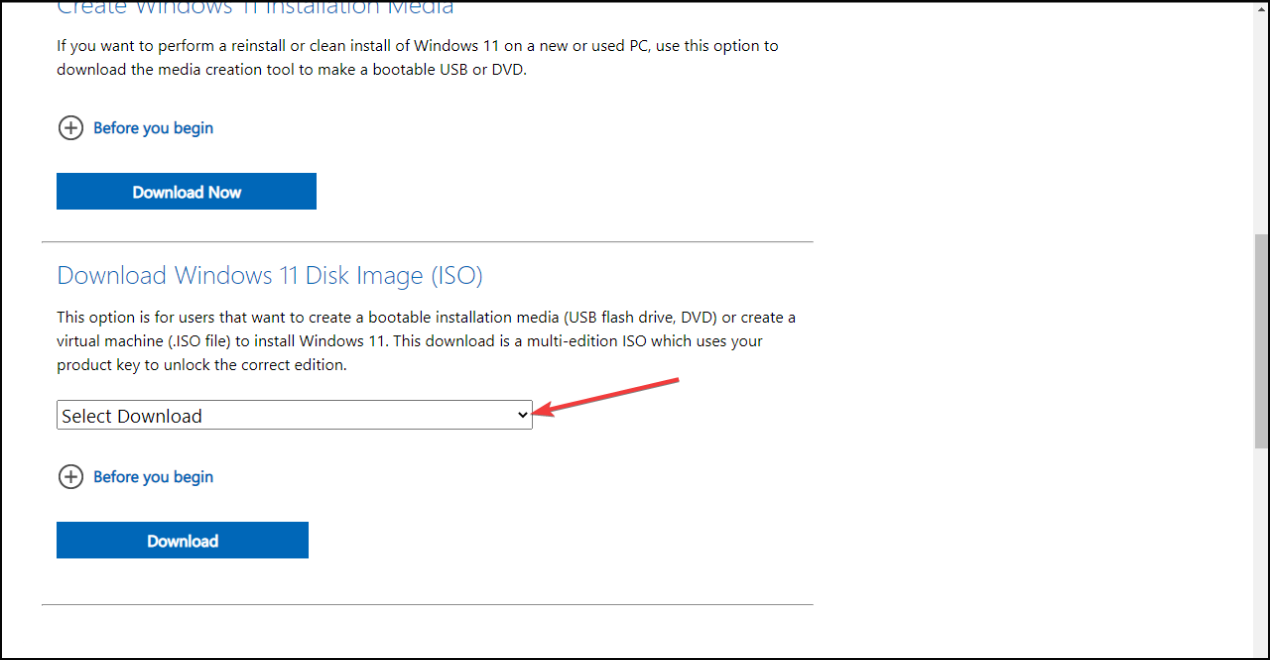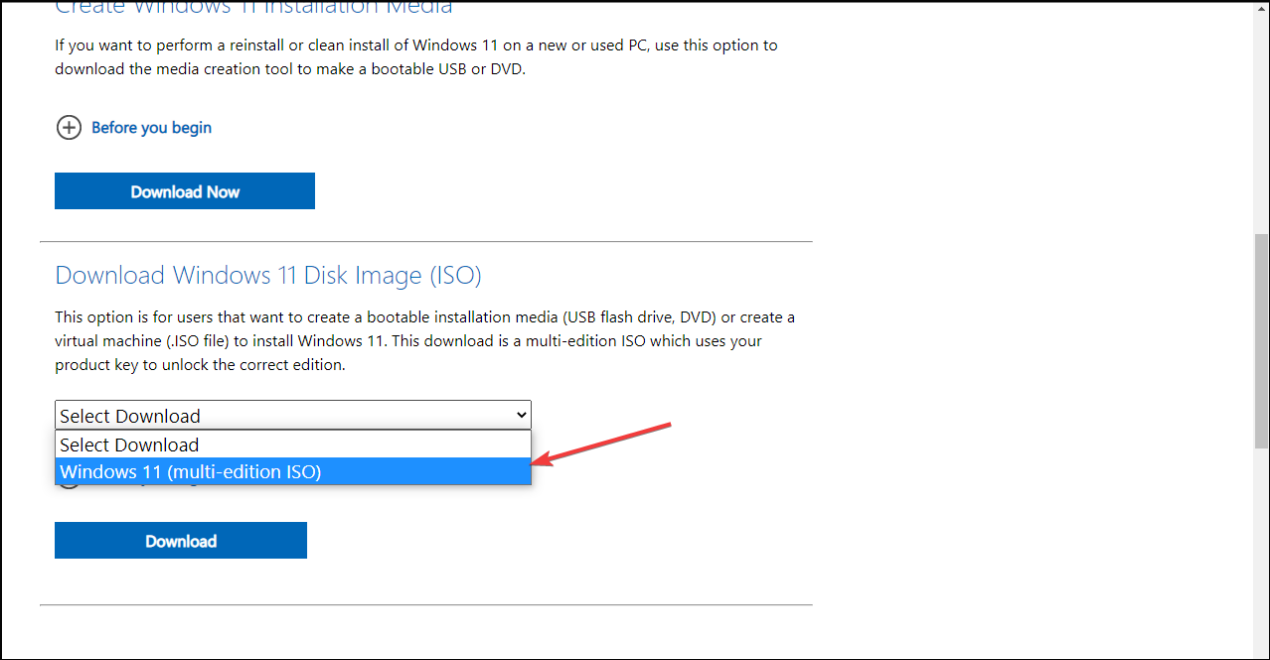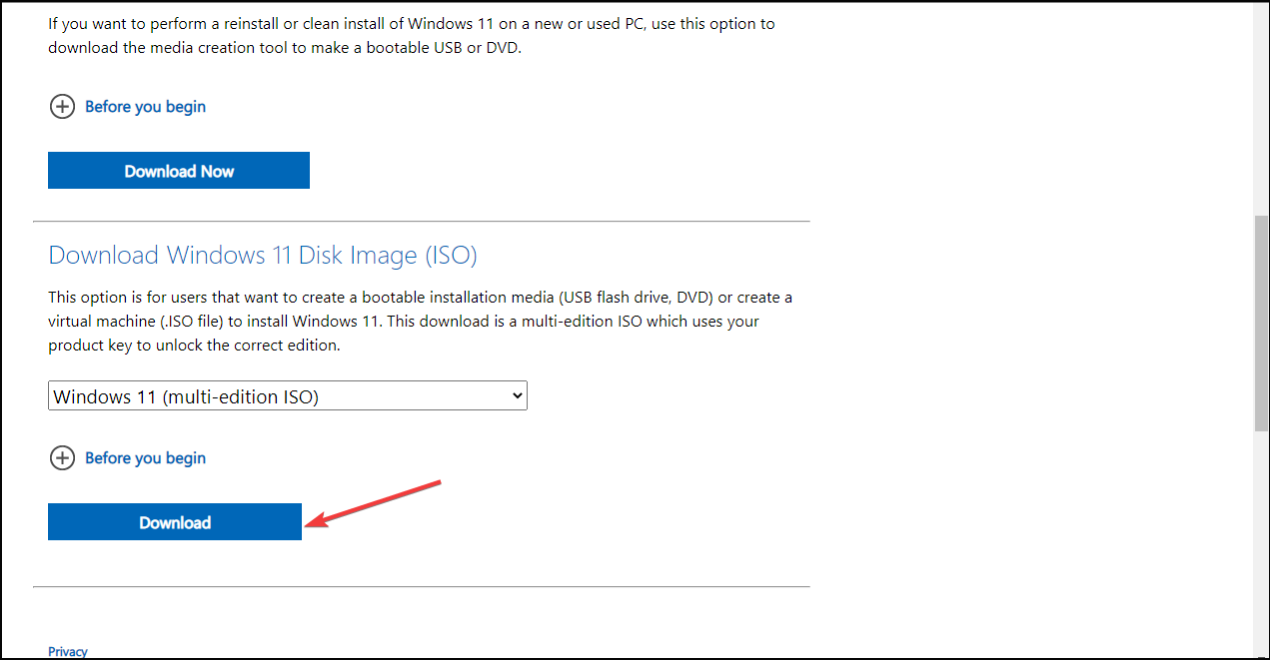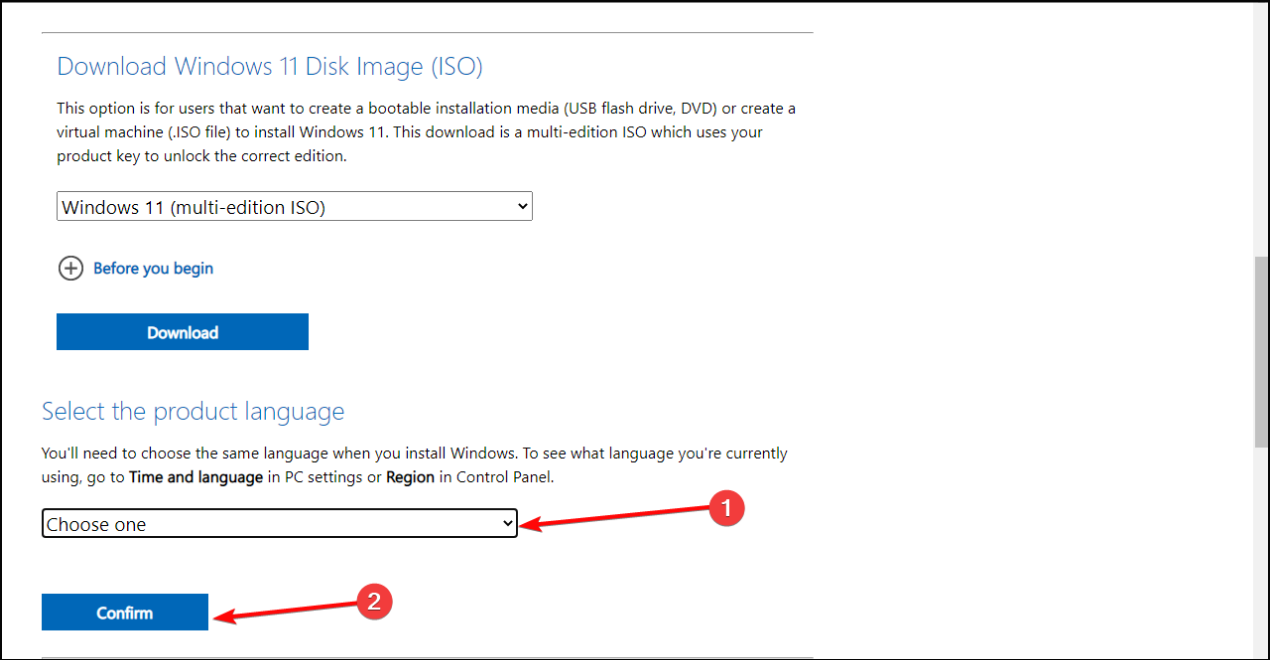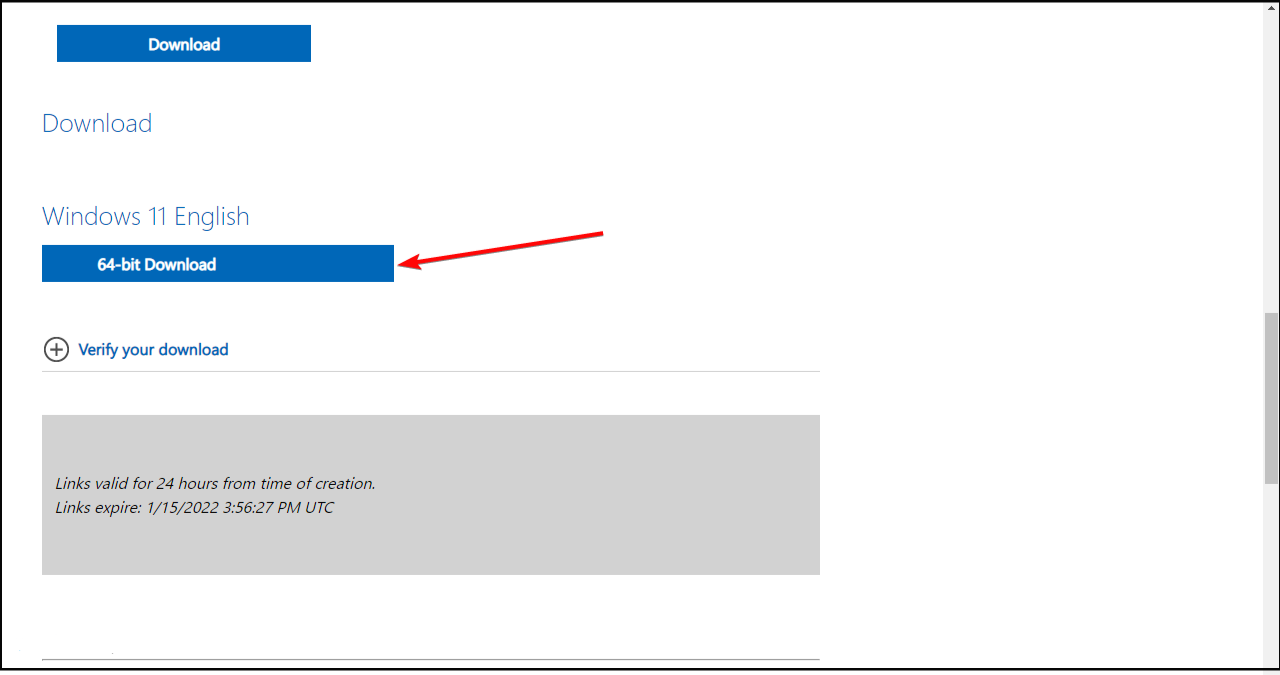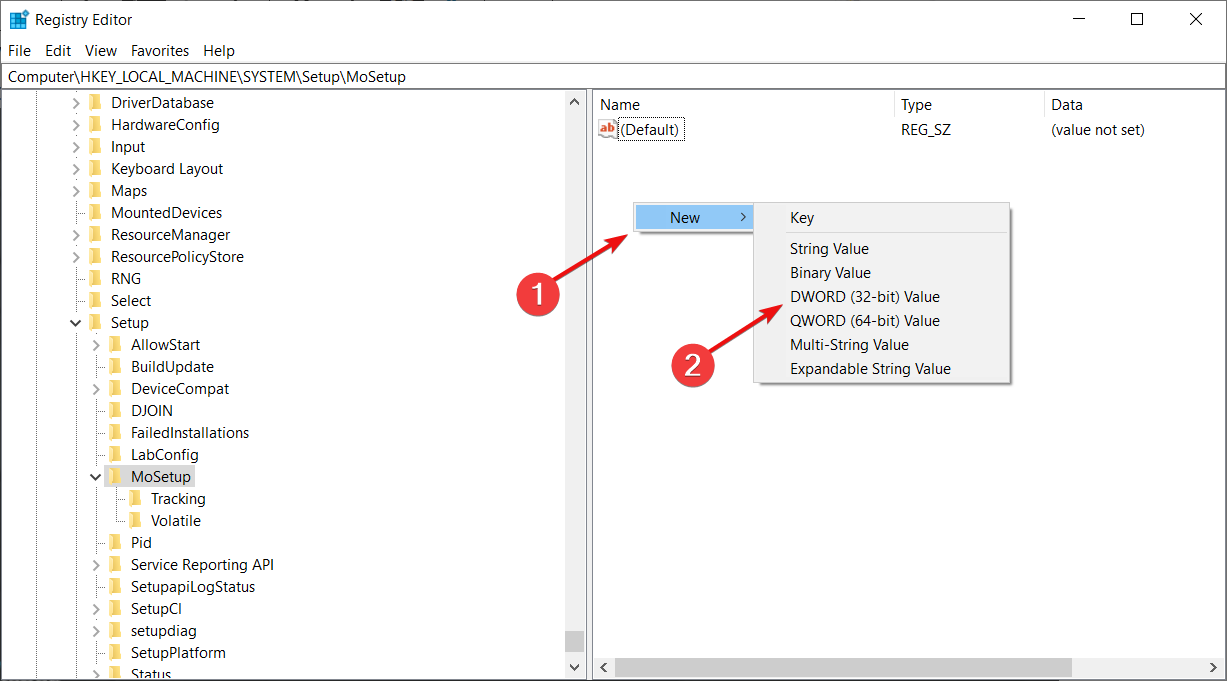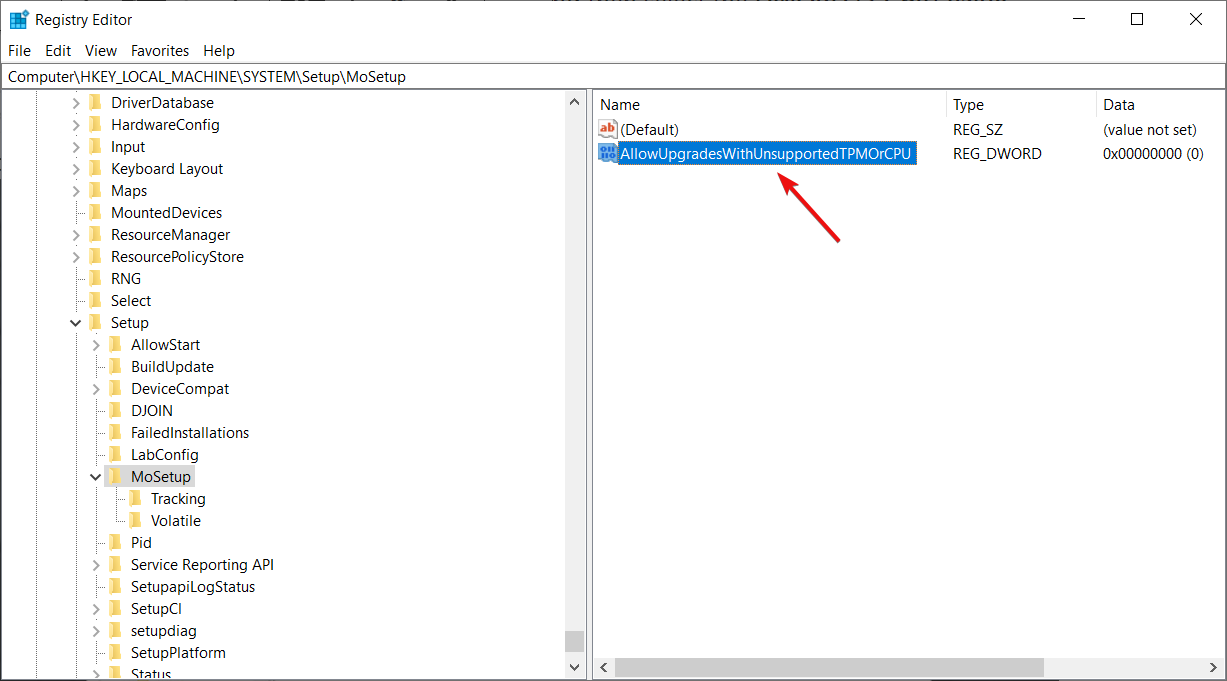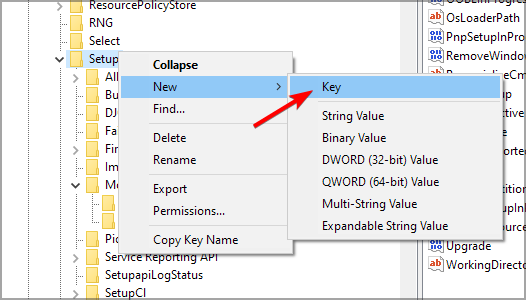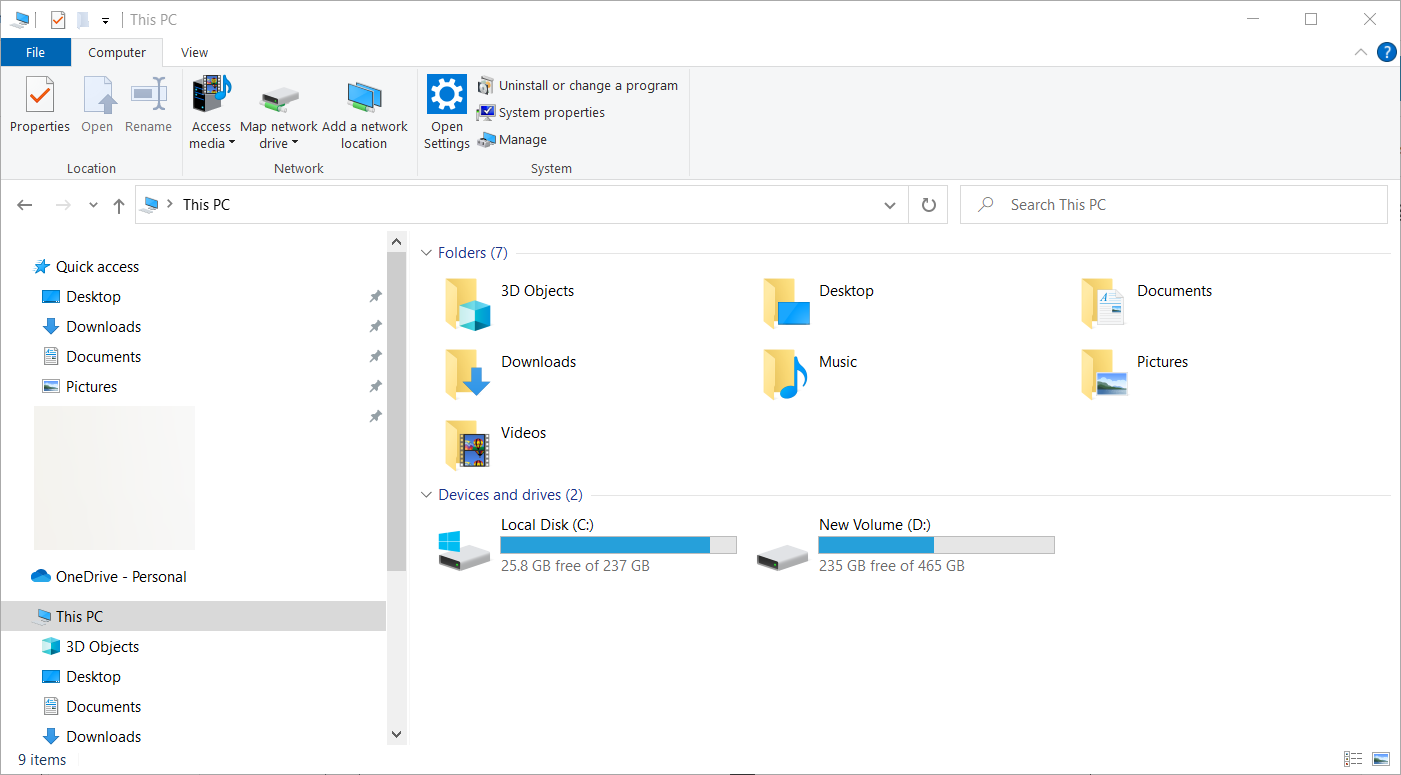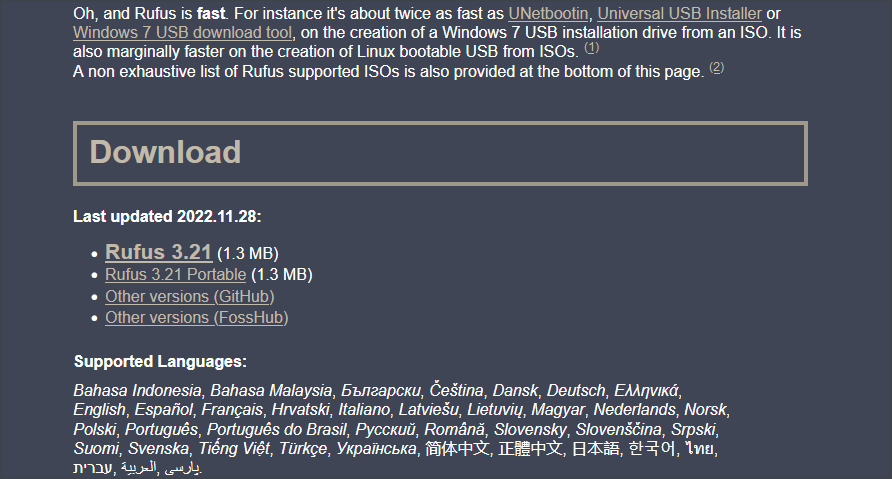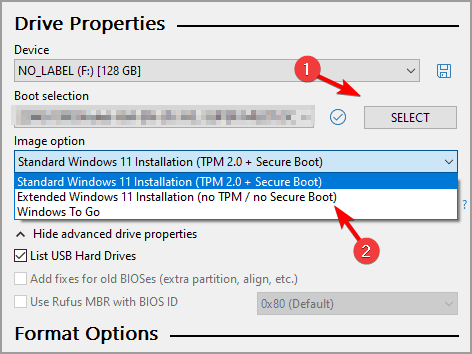Come Installare Windows 11 su CPU non Supportate
6 min. read
Updated on

I requisiti di sistema di Windows 11 sono piuttosto elevati e molti si chiedono se sia possibile installare Windows 11 su una CPU non supportata.
C’è un modo per aggirare il controllo della CPU durante l’installazione di Windows e oggi ti mostreremo come farlo.
Ecco una lista con i requisiti minimi di sistema per Windows 11:
- Processore: il processore del tuo computer dovrebbe essere un gigahertz (GHz) o più veloce con due o più core su un processore a 64 bit compatibile o un sistema su un chip (SoC)
- RAM: la dimensione della RAM del PC deve essere di 4 gigabyte (GB) o superiore
- Archiviazione: per installare questo Windows è necessaria una dimensione di archiviazione di 64 GB* o superiore
- Tieni presente che potrebbe essere necessario ulteriore spazio di archiviazione per scaricare gli aggiornamenti e abilitare funzionalità specifiche
- Scheda grafica: dovrebbe essere compatibile con DirectX 12 o successivo, con un driver WDDM 2.0
- Firmware di sistema: UEFI, compatibile con Secure Boot
- TPM: TPM (Trusted Platform Module) versione 2.0
- Display: Display ad alta definizione (720p), monitor da 9″ o superiore, 8 bit per canale a colori
Posso installare Windows 11 su una CPU non supportata?
La buona notizia è che esiste un modo per installare Windows 11 su una CPU non supportata. Tuttavia, gli utenti hanno alcune preoccupazioni:
- Sicurezza: Microsoft lo ha sconsigliato poiché mancano funzionalità importanti come TPM 2.0. Per ulteriori informazioni, rendi Windows 11 più veloce con un paio di rapide modifiche.
Tuttavia, se sei interessato a imparare come installare Windows 11 su un PC non supportato, ti mostreremo come. Abbiamo suddiviso l’intero processo dall’inizio alla fine in semplici passaggi.
Cosa succede se installi Windows 11 su una CPU non supportata?
Non è consigliabile installare Windows 11 su un computer con CPU non supportata poiché potrebbero esserci difficoltà di compatibilità causate da questa operazione.
Ricordati che la garanzia del computer non copre eventuali danni derivati da incompatibilità software o hardware.
Le CPU non supportate riceveranno gli aggiornamenti di Windows 11?
Se continui con l’installazione di Windows 11, Microsoft smetterà di fornire supporto per il tuo computer e non sarai più in grado di ottenere aggiornamenti.
Come posso installare Windows 11 su un computer non supportato?
1. Scarica l’ISO di Windows 11
- Se ti stai chiedendo Come faccio ad aggirare il problema della CPU non supportata su Windows 11, scarica l’immagine del disco di Windows 11 (ISO ).
- Apri il menu a discesa Seleziona download.
- Seleziona Windows 11.
- Premi il pulsante Download.
- Fai clic sul menu a discesa Scegli uno, seleziona la lingua del tuo prodotto, quindi premi Conferma.
- Fai clic su Download a 64 bit. Ecco come installare Windows 11 su CPU non supportate tramite ISO.
Il primo passaggio per installare Windows 11 su una CPU non supportata è scaricare l’immagine del disco (ISO) dal sito Web ufficiale. Il file dovrebbe essere di circa 5,1 GB.
Durante il download del file ISO, potrai andare al passaggio successivo.
2. Aggirare il controllo della CPU modificando il registro di Windows
- Premi il tasto Windows + R per avviare Esegui, digita regedit e fai clic su OK per avviare l’ Editor del Registro di sistema.
- Passa al seguente percorso:
HKEY_LOCAL_MACHINESYSTEMSetupMoSetup - Nel riquadro di destra è possibile fare clic con il pulsante destro del mouse, seleziona Nuovo e poi il valore DWORD (32 bit).
- Una volta creato il valore, puoi rinominarlo in AllowUpgradesWithUnsupportedTPMOrCPU.
- Ora puoi fare doppio clic su questo nuovo valore e inserire 1 nel campo Dati valore. Infine, premi OK e chiudi l’editor del registro. Ecco come installare Windows 11 su CPU non supportate tramite regedit.
Alcuni utenti hanno segnalato che la chiave MoSetup è nascosta. Per risolvere il problema, fai clic con il pulsante destro del mouse sulla sua chiave principale, in questo caso è Setup, e scegli l’opzione per creare una nuova chiave.
Assegna un nome alla chiave MoSetup e riceverai un messaggio che la chiave è già disponibile. Ora dovresti essere in grado di accedervi.
Una volta riavviato il PC e scelto la seguente soluzione, il sistema ignorerà eventuali carenze relative alla CPU, anche con il requisito TPM 2.0.
3. Installa Windows 11 dall’immagine ISO
- Dopo aver scaricato l’ISO, premi il tasto Windows + E per avviare Esplora file.
- Individua l’ISO, fai clic destro su di esso e seleziona Monta.
- Una nuova unità virtuale apparirà sul tuo PC. Accedi e fai doppio clic sul file setup.exe per avviare il processo di installazione.
Dopo l’installazione, dovresti vedere un messaggio di avviso invece di uno di rifiuto. Questo messaggio offre un’opzione per installare Windows 11 senza perdere i tuoi dati.
Ancora una volta, dobbiamo ribadire che è di fondamentale importanza eseguire il backup dei dati importanti prima di iniziare questo processo.
4. Installa Windows 11 su una CPU non supportata da USB
- Scarica l’ISO di Windows 11.
- Scarica Rufo.
- Avvia l’applicazione.
- Fai clic su Seleziona e scegli il file ISO di Windows 11. Quindi imposta l’opzione Immagine su Installazione estesa di Windows 11.
- Fai clic su Avvia. Quando viene richiesto di formattare l’unità, fai clic su OK.
- Attendi il completamento del processo.
- Una volta terminato il processo, avvia dall’unità USB e installa Windows 11. Ecco come installare Windows 11 su CPU non supportate con Rufus.
Cosa succede se esegui Windows 11 su hardware non supportato?
Sebbene Microsoft ti consenta di installare Windows 11 su un PC non supportato, non è privo di rischi. Ad esempio, dopo l’installazione, potresti notare che il tuo PC potrebbe iniziare a funzionare male a causa di problemi di compatibilità.
Inoltre, il tuo PC smetterà di ricevere aggiornamenti e gli aggiornamenti di sicurezza. Infine, se il tuo sistema va in crash a causa di questa installazione, non sarà coperto dalla garanzia del produttore.
Si dovrebbe aggiornare una CPU non supportata?
Facciamo chiarezza su questo. Se devi ancora decidere se vuoi eseguire la procedura per installare Windows 11 su un laptop non supportato, ti consigliamo di non farlo.
Questo perché Microsoft avverte che c’è un’alta tendenza a riscontrare bug. Hanno anche avvertito che alla fine potrebbero interrompere il rendering degli aggiornamenti di sicurezza per i PC non supportati che eseguono questo sistema operativo.
In conclusione, potrebbe non essere l’ideale per l’aggiornamento al nuovo sistema operativo se non si dispone di tali requisiti. Tuttavia, se non ti preoccupano eventuali ritardi, sentiti libero di seguire i passaggi che abbiamo fornito sopra.
Per evitare qualsiasi problema, puoi anche installare Windows 11 su una macchina virtuale e testarlo completamente prima di caricarlo sul tuo dispositivo principale.
Come probabilmente saprai, un altro requisito essenziale per l’installazione di Windows 11 è che il tuo PC supporti la funzione Avvio protetto.
Lasciaci un commento e facci sapere se la nostra soluzione è stata utile o se hai altri suggerimenti sull’installazione di Windows 11 su un dispositivo non supportato.