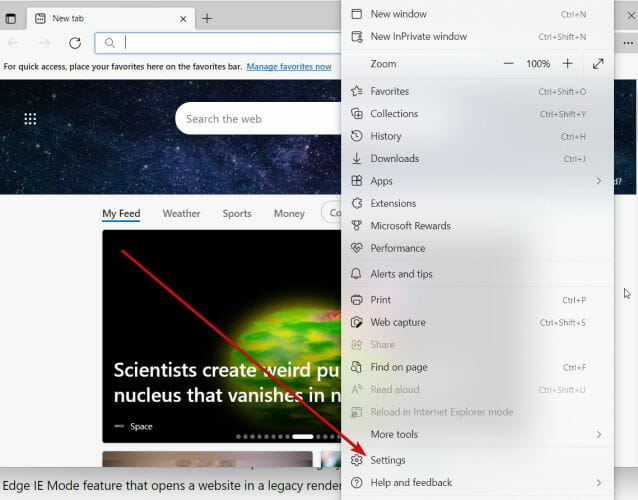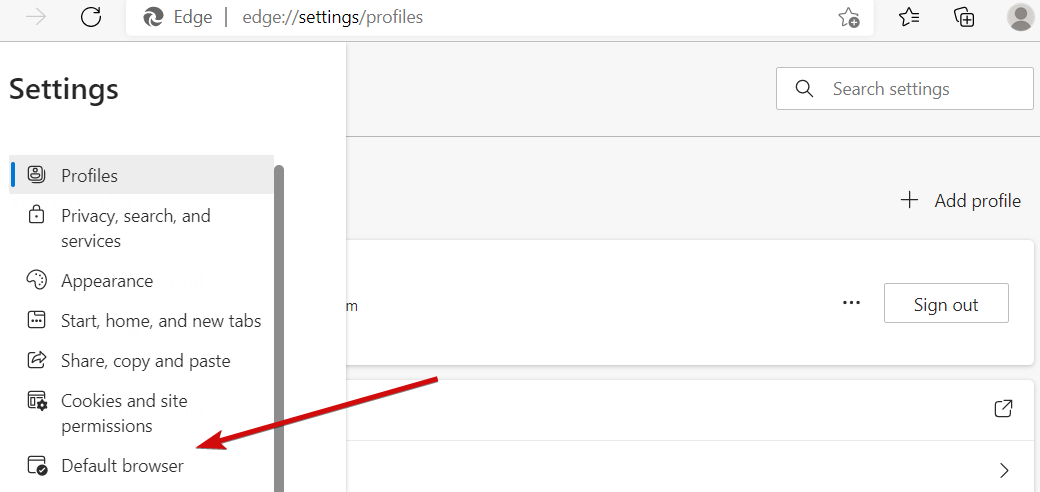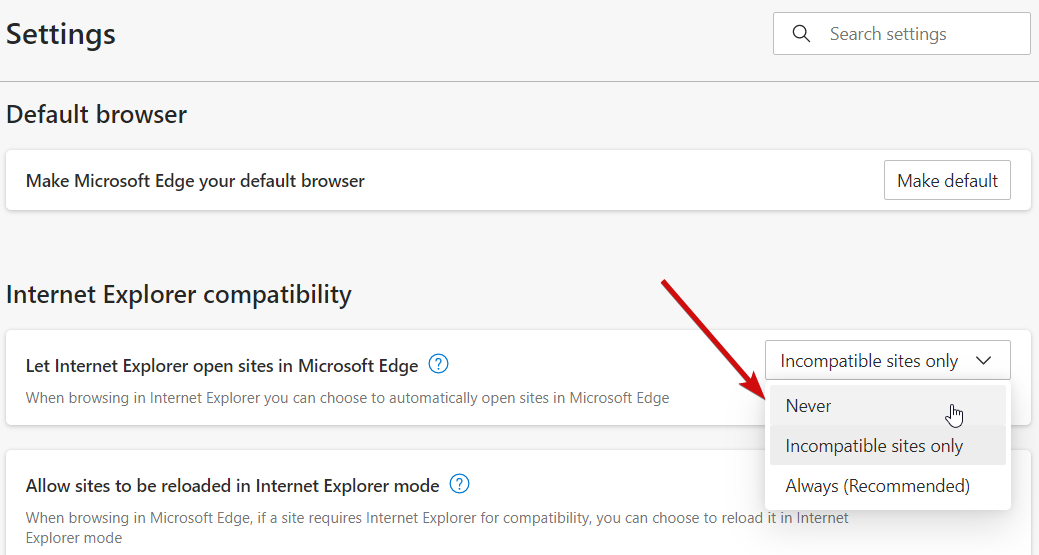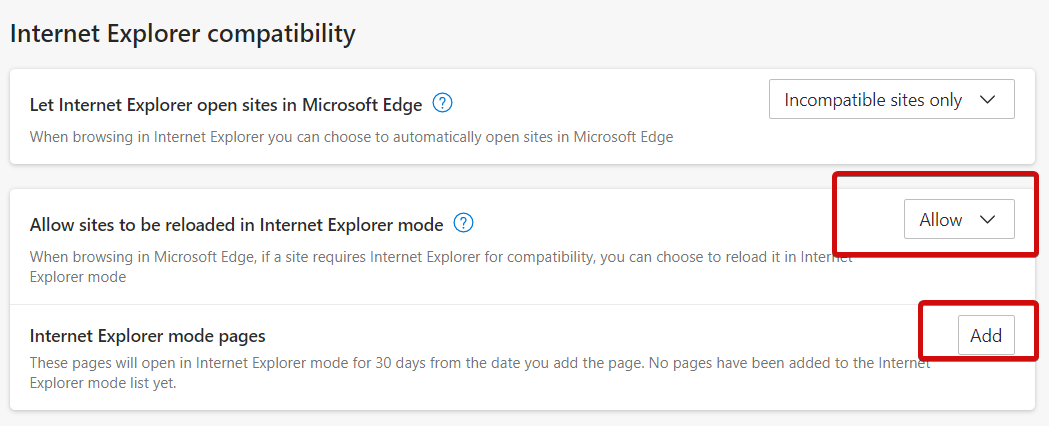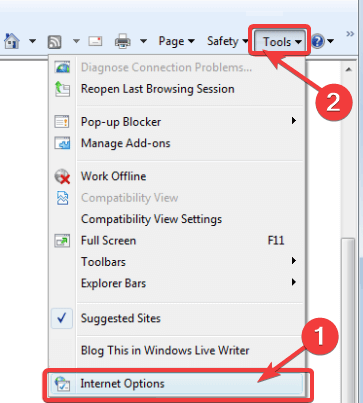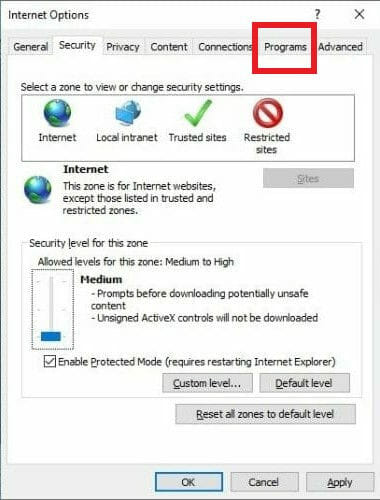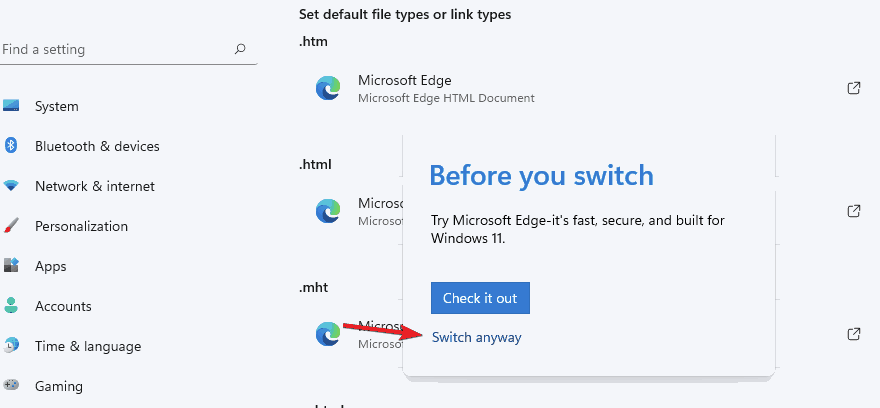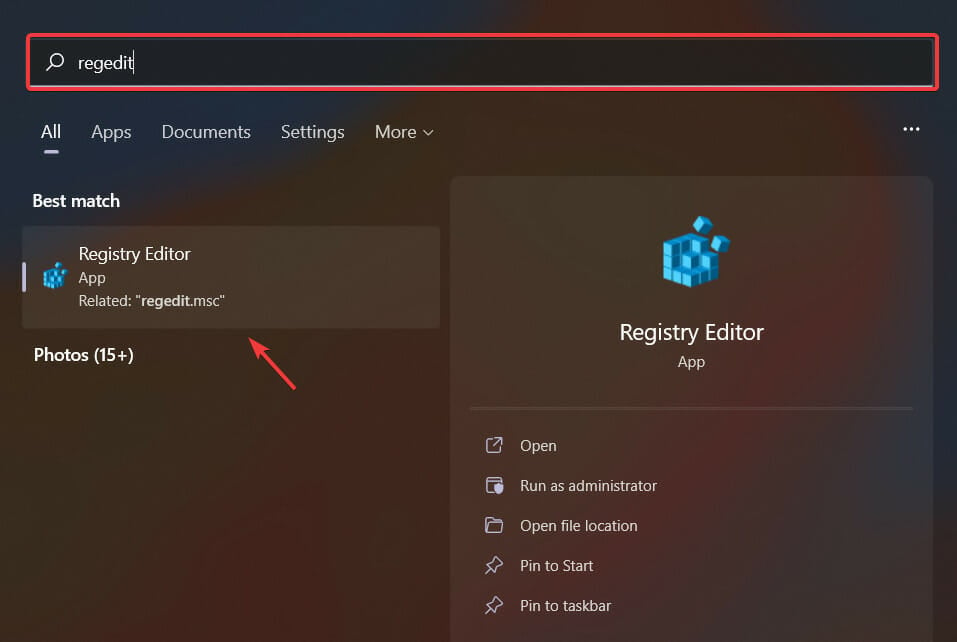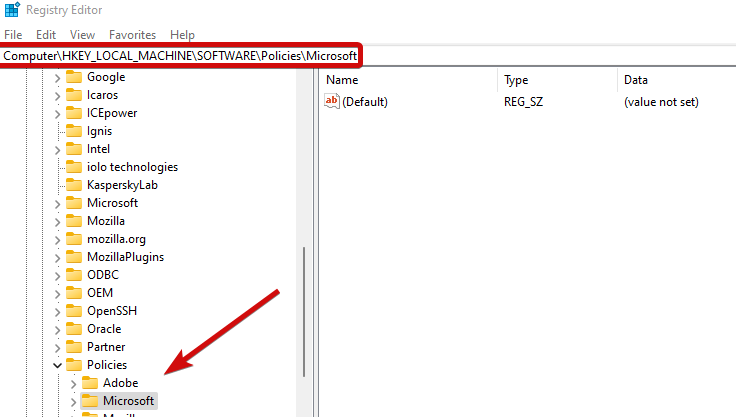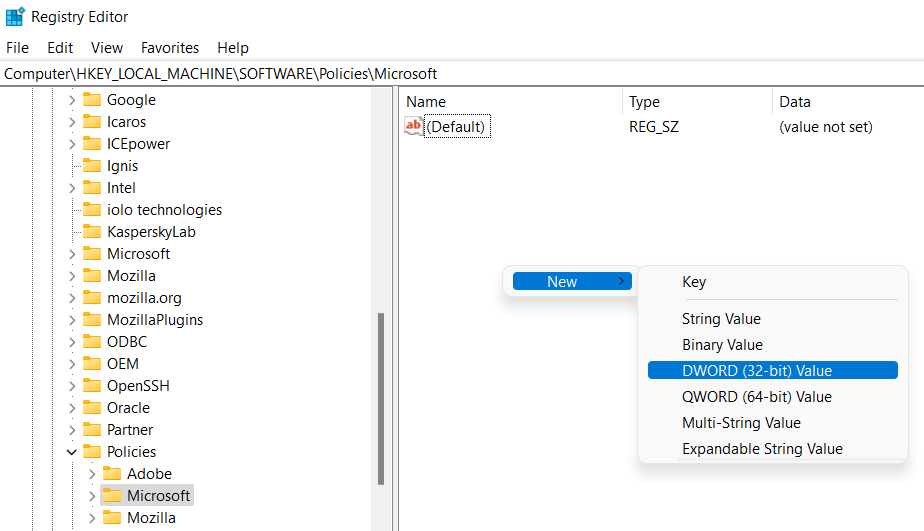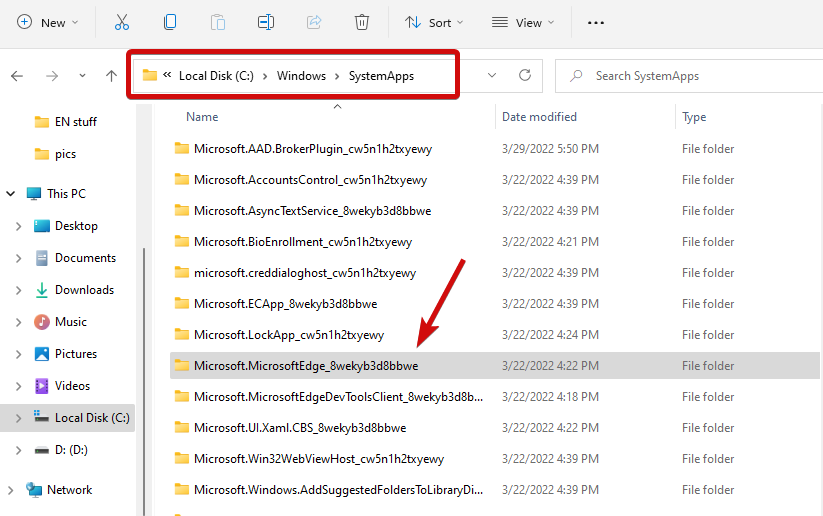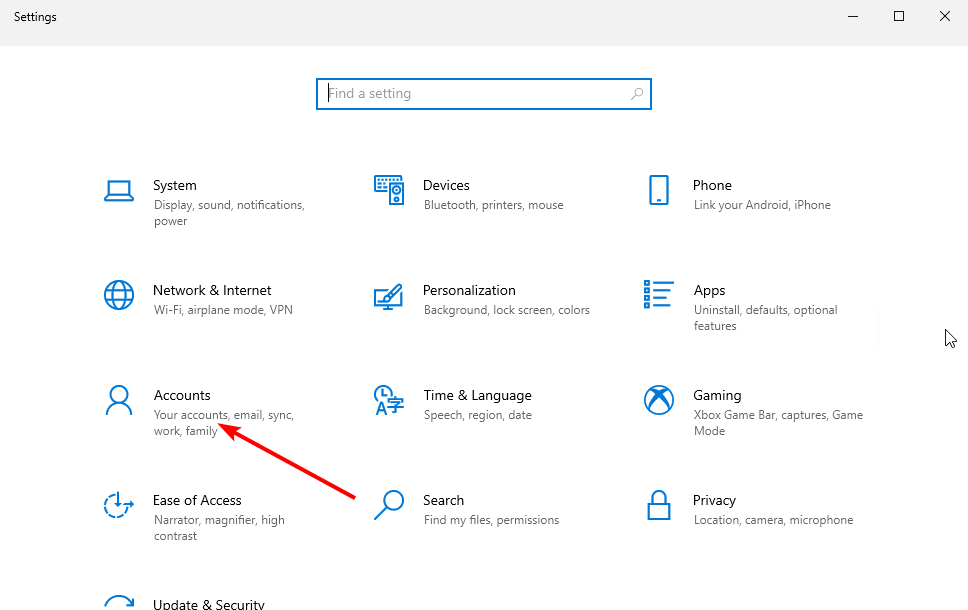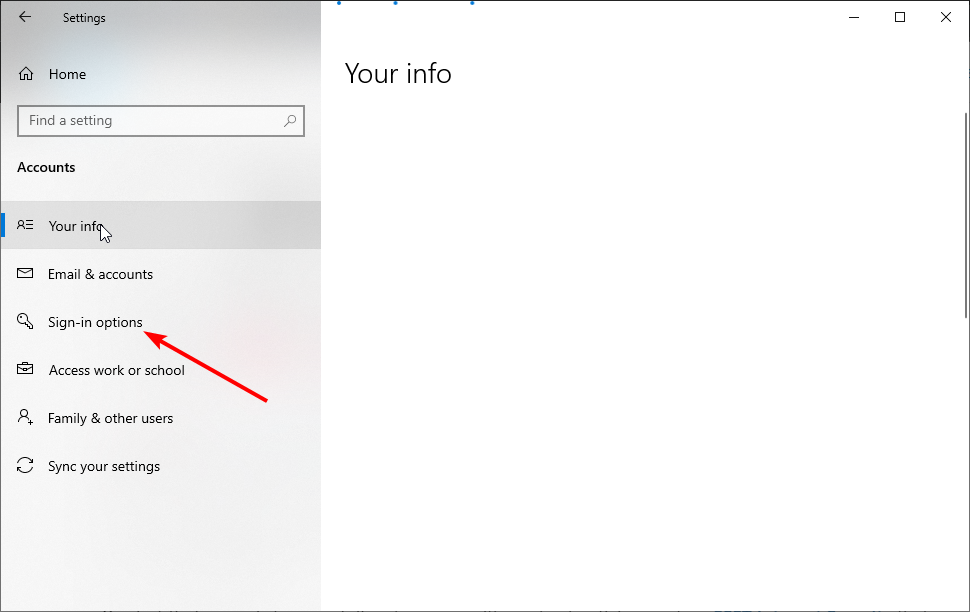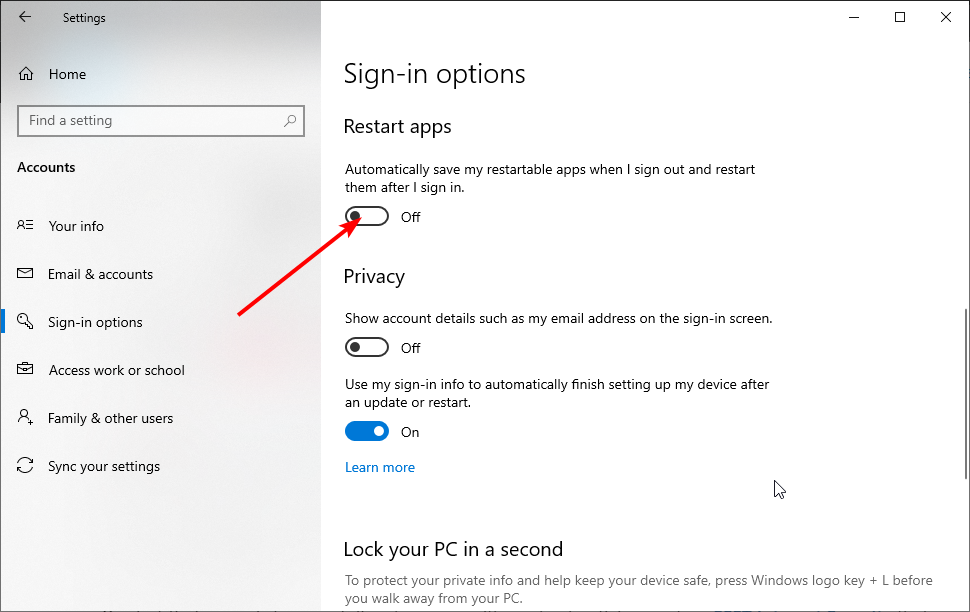Internet Explorer Apre Automaticamente Edge: 3 Correzioni
7 min. read
Updated on
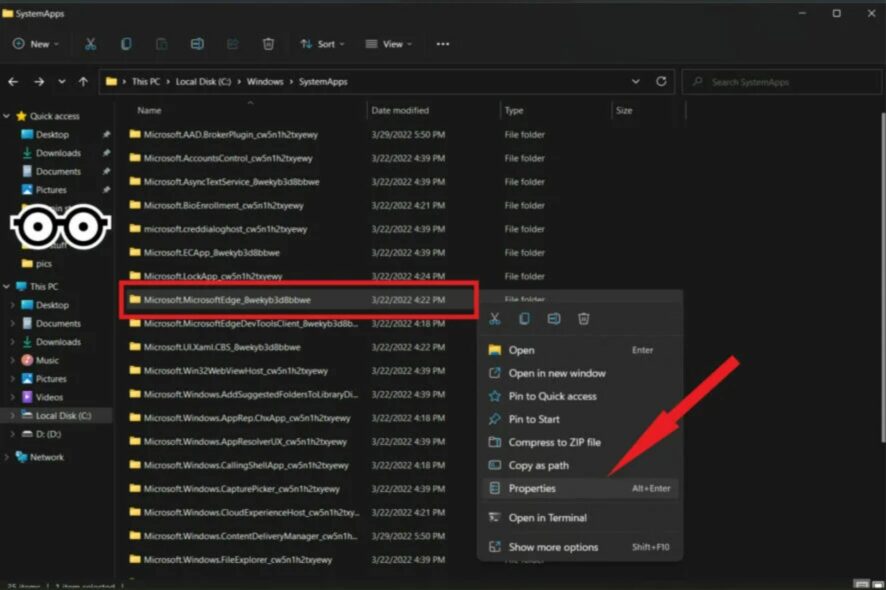
Non è un segreto che Internet Explorer non sia più un browser popolare, specialmente con l’avvento di Windows 11. Edge, il browser predefinito nell’ultimo sistema operativo Microsoft, non sostituirà più IE.
Per ora, è ancora possibile abilitare Internet Explorer su Windows 11. Tuttavia, IE 11 (l’ultima versione) è stata ritirata ufficialmente il 15 giugno 2022.
Con questo in mente, potresti aver notato che Internet Explorer a volte apre Edge e potresti chiederti come mai questo succeda.
Prima di approfondire, diamo un’occhiata più da vicino ad altri problemi simili segnalati dagli utenti di tutto il mondo:
- Internet Explorer si apre sempre in Edge
- Internet Explorer apre i collegamenti in Edge
- Microsoft Edge aperto con Internet Explorer mancante
- Internet Explorer si chiude immediatamente e apre Edge
Perché Internet Explorer si apre su Microsoft Edge?
IE non è più in grado di eseguire il rendering dei contenuti basati sulle più recenti tecnologie Web e Microsoft conserva un elenco di tutti i siti Web di IE incompatibili. Pertanto, ogni volta che le circostanze lo richiedono, Internet Explorer apre il sito al posto di Edge.
Fortunatamente, puoi impedire a Internet Explorer 11 di aprire i siti al posto di Edge.
Edge che si carica automaticamente all’avvio e noterai sicuramente un aumento della larghezza di banda e del consumo di risorse.
Questo avrà un impatto sul tuo sistema. Anche l’ultimo Internet Explorer 11 apre Edge e al suo ritiro si è resa necessaria una soluzione di navigazione migliore.
Come posso tornare a Internet Explorer?
Per tornare a Internet Explorer da Microsoft Edge devi cambiare il browser predefinito sul tuo PC. In questo modo, potrai continuare a utilizzare il browser fino a quando non viene ritirato.
Un’altra opzione di lunga durata è abilitare la modalità Internet Explorer su Edge. Discuteremo queste soluzioni in dettaglio nelle sezioni successive di questo articolo.
Consiglio rapido:
Se hai problemi con Edge/Internet Explorer, ti consigliamo di provare Opera. È molto leggero e include tutte le funzionalità standard di cui hai bisogno.
È uno dei browser più veloci e reattivi sul mercato e include funzionalità impressionanti come un blocco degli annunci, un risparmio della batteria, integrazioni con i social media e VPN.

Opera One
Ottieni questo browser intuitivo per un’esperienza web sicura e veloce!Come posso impedire l’apertura di Internet Explorer in Microsoft Edge?
1. Abilitare e utilizzare la modalità IE in Edge
- Avvia MS Edge e fai clic sul pulsante nell’angolo in alto a destra. Fai clic su Impostazioni.
- Seleziona Browser predefinito dall’elenco e abilita tutte le opzioni relative a IE come segue:
- In Compatibilità con Internet Explorer, fai clic sul menu Consenti a Internet Explorer di aprire i siti in Microsoft Edge.
- Seleziona Mai.
- Rimani nella sezione Compatibilità di Internet Explorer e fai clic su Consenti il ricaricamento dei siti in modalità Internet Explorer.
- Seleziona Consenti e premi il pulsante Riavvia.
- Nelle pagine della modalità Internet Explorer, fai clic sul pulsante Aggiungi.
- Incolla il sito Web desiderato e fai di nuovo clic su Aggiungi (questo fornirà l’opzione per ricaricare in modalità Internet Explorer da ora).
Anche se Edge è il browser predefinito in Windows 11, IE è ancora in circolazione per motivi di retrocompatibilità, rendendo possibile il rendering di app e siti Web legacy.
Se Internet Explorer apre Edge su Windows 11, la modifica della modalità IE è un buon punto di partenza per la risoluzione dei problemi e la correzione dei reindirizzamenti di MS Edge.
Tuttavia, alcuni utenti si sono lamentati del fatto che l’opzione Apri con Internet Explorer non funziona su Edge. Se questo è il tuo caso, prova la soluzione successiva.
2. Cambia il browser predefinito in Windows 11
- Avvia il vecchio browser Internet Explorer e fai clic su Strumenti.
- Dall’elenco, seleziona Opzioni Internet.
- Successivamente, vai alla scheda Programmi.
- Fai clic su Rendi predefinito e conferma premendo OK.
- Ora è necessario modificare tutte le associazioni di file e collegamenti per impedire i reindirizzamenti di Edge.
- Per farlo, apri le Impostazioni e vai su App.
- Nel riquadro di destra, fai clic su App predefinite.
- Adesso seleziona Microsoft Edge, apri il primo tipo di file e scegli Passa comunque.
- Seleziona IE, Opera o qualsiasi altro browser dall’elenco dei risultati e premi OK.
- Ripetere il processo per tutte le istanze desiderate.
Se il tentativo di aprire Internet Explorer apre Edge, potrebbe essere una buona idea disabilitare Microsoft Edge in Windows 11 modificando le associazioni di file con il browser predefinito, come mostrato sopra.
3. Utilizzare il registro per disabilitare Edge
- Utilizzare la scorciatoia tasto Windows + R per aprire il menu Esegui.
- Nel campo di digitazione, digita regedit e premi OK.
- Passare al seguente percorso o incollare il percorso direttamente nella barra degli indirizzi dell’Editor del Registro di sistema:
ComputerHKEY_LOCAL_MACHINESOFTWAREPoliciesMicrosoftMicrosoftEdgeMain - Vai alla cartella principale e fai clic con il pulsante destro del mouse sull’area vuota sul lato destro.
- Seleziona Nuovo e scegli il valore DWORD (32 bit).
- Denominalo AllowPrelaunch e successivamente fai doppio clic sulla chiave e imposta il suo valore su 0.
- Inoltre, non dimenticare di eliminare Edge nella cartella Avvio, se è il caso.
Impedendo che si apra automaticamente nel registro di Windows, dovresti essere in grado di impedire l’esecuzione in background di Microsoft Edge. Se Internet Explorer apre Edge, questa modifica sarà d’aiuto.
Bonus: 3 modi per disabilitare i reindirizzamenti di Internet Explorer al browser Edge
1. Rinominare la directory di installazione di Microsoft Edge
- Per fare ciò, incolla il seguente percorso su Esplora file:
C:WindowsSystemAppsMicrosoft.MicrosoftEdge_8wekyb3d8bbwe - Fai clic con il tasto destro su questa directory per aprire le sue proprietà.
- Seleziona Rinomina facendo nuovamente clic con il pulsante destro del mouse e imposta il nome su MicrosoftEdge_8wekyb3d8bbwe_OLD.
- Riavvia il PC.
Rinominando la directory dei file, Edge non sarà in grado di accedere ai suoi file di installazione e avviare le istruzioni di apertura.
2. Svuota la cartella attiva di MS Edge dall’unità C
- Se la ridenominazione della directory non ha funzionato, vai avanti e usa di nuovo Esplora file.
- Ora, incolla quanto segue:
C :Users%Username%AppDataLocalPackagesMicrosoft.MicrosoftEdge_8wekyb3d8bbweACMicrosoftEdgeUserDefaultRecoveryActive - Usa la scorciatoia Ctrl + A sulla tastiera per selezionare tutto ed eliminare tutti i file.
3. Disabilitare le attività Edge nell’Utilità di pianificazione/Task Manager
- Utilizzare l’area di ricerca sulla barra delle applicazioni per individuare l’app Utilità di pianificazione e aprirla.
- Nel riquadro di sinistra, vedrai la Libreria Utilità di pianificazione. Aprilo.
- Nell’area principale, identifica MicrosoftEdgeUpdateTaskMachineCore e tutte le attività relative a MS Edge.
- Fai clic con il pulsante destro del mouse uno per uno e scegli Disabilita.
- Per quanto riguarda Task Manager, identifica tutti i processi relativi a MS Edge e seleziona Termina attività.
Come posso impedire l’apertura automatica di Microsoft Edge?
- Premi il tasto Windows + I per aprire l’app Impostazioni.
- Seleziona l’opzione Account.
- Scegli le opzioni di accesso nel riquadro a sinistra.
- Attiva o disattiva l’interruttore per Salva automaticamente le mie app riavviabili quando esco e le riavvio quando accedo all’indietro per disabilitarlo.
Con questa funzione disabilitata, Microsoft Edge non si aprirà automaticamente quando accedi o avvii il PC.
Da un lato, Edge rende difficile cambiare il browser predefinito. Ma se IE non è in grado di eseguire il rendering di contenuti specifici o, peggio, se Internet Explorer continua a bloccarsi, potresti avere a che fare con un caso grave di malware.
Come fai a sapere che è così? Se Internet Explorer si apre e poi si chiude e successivamente Edge si apre, potresti avere un problema del genere.
Il nostroconsiglio per te è eseguire una scansione completa del sistema con un antivirus affidabile come ESET Internet Security che controllerà e pulirà il tuo PC in profondità senza rovinare i tuoi dati.
Facci sapere se questo articolo è stato utile lasciando un messaggio nella sezione commenti qui sotto.