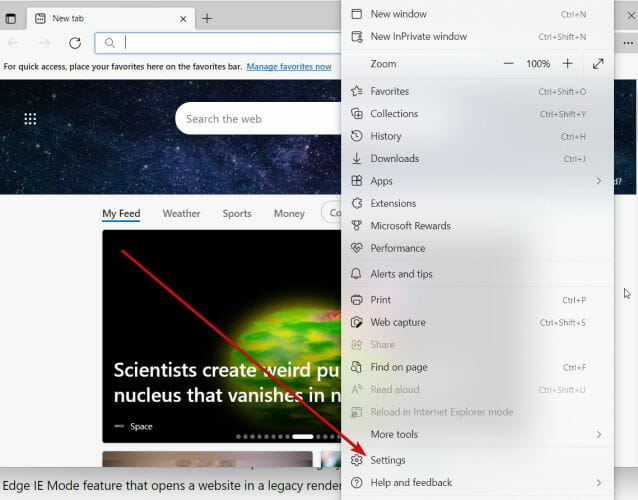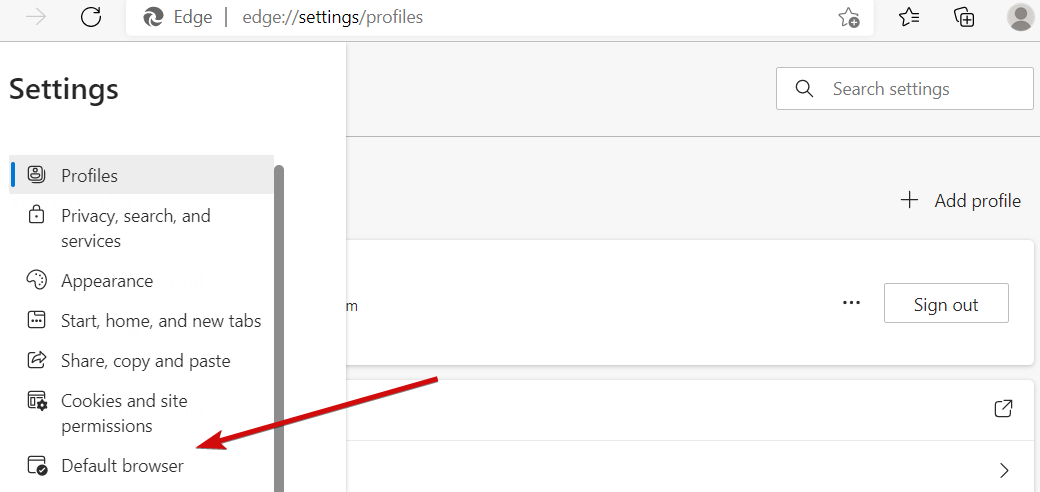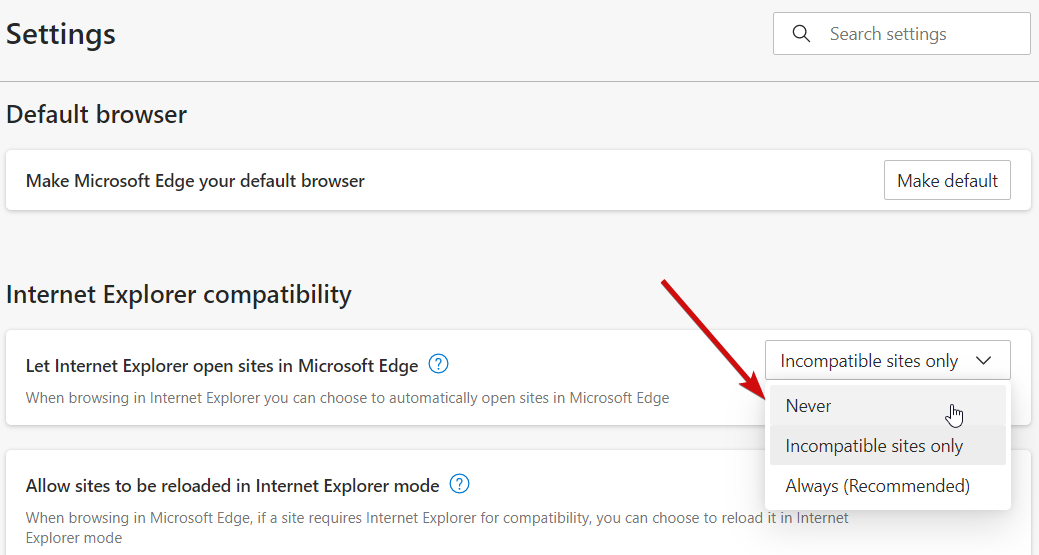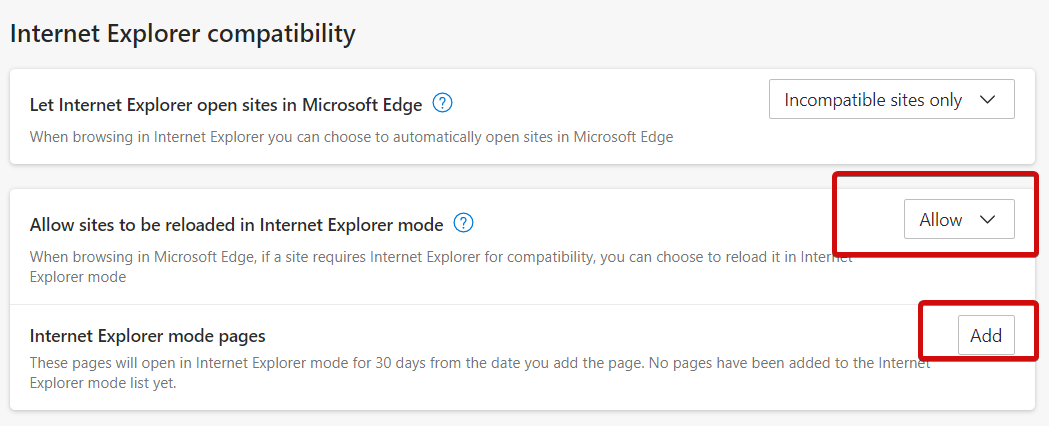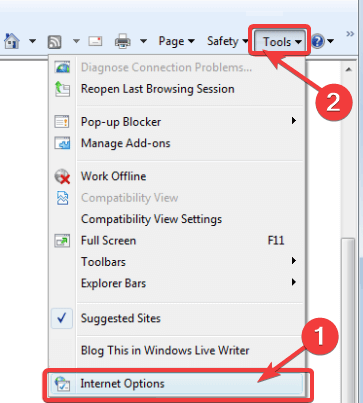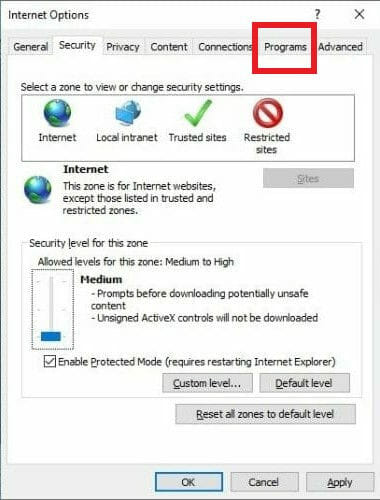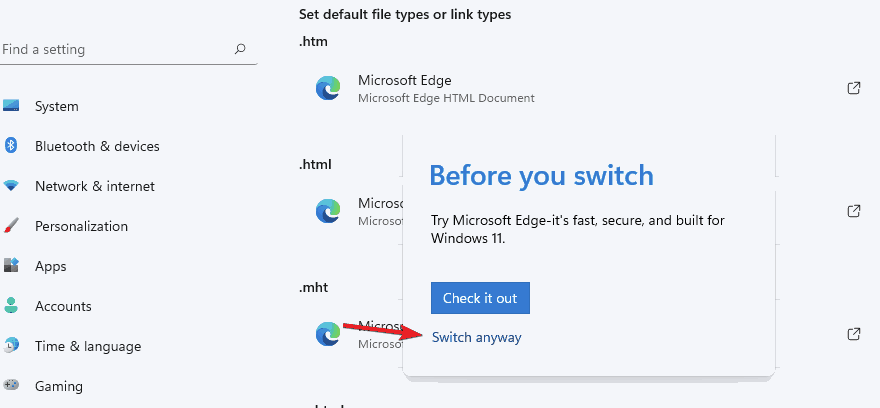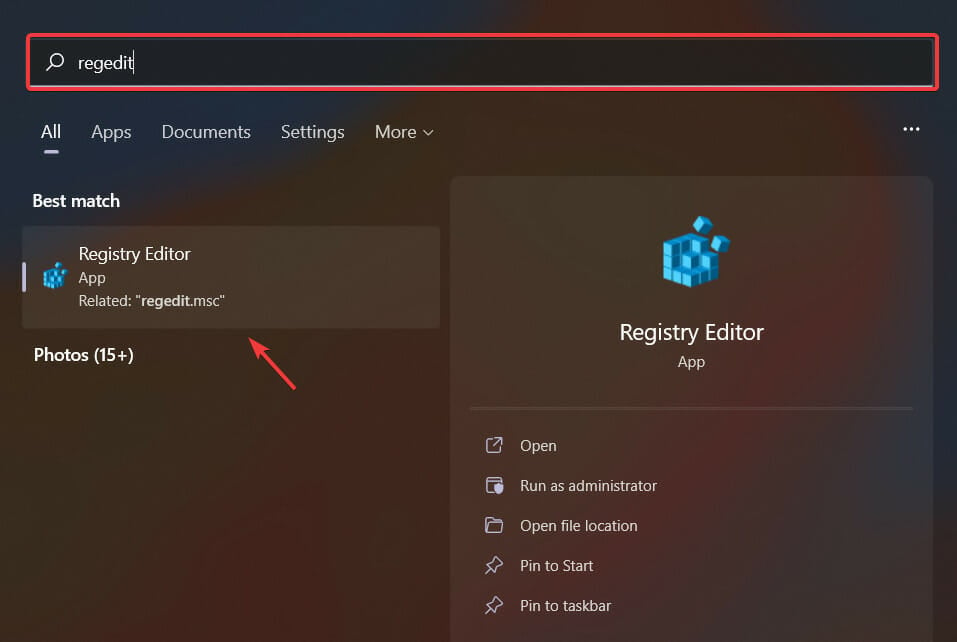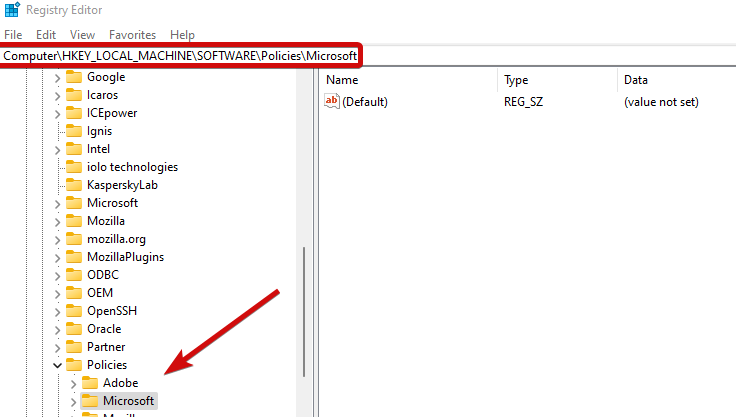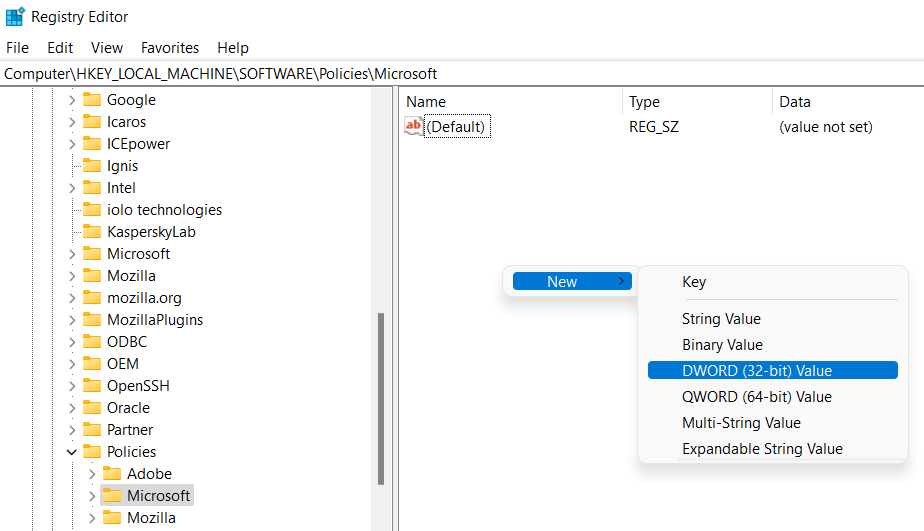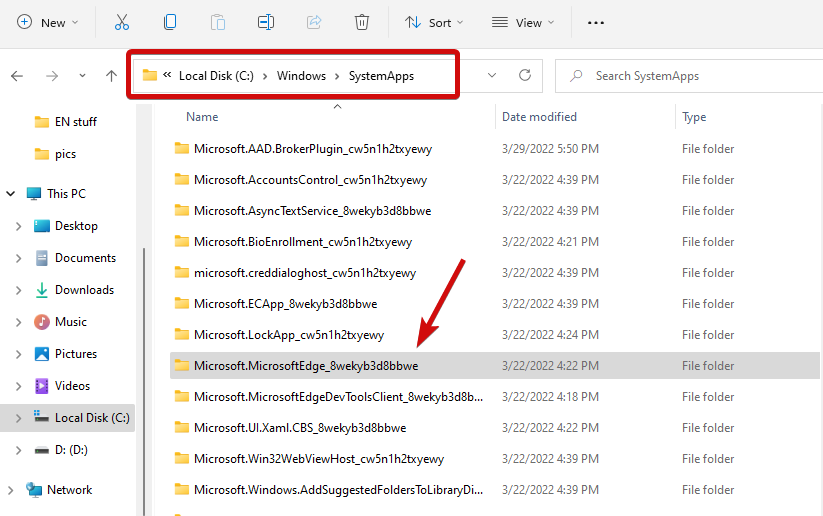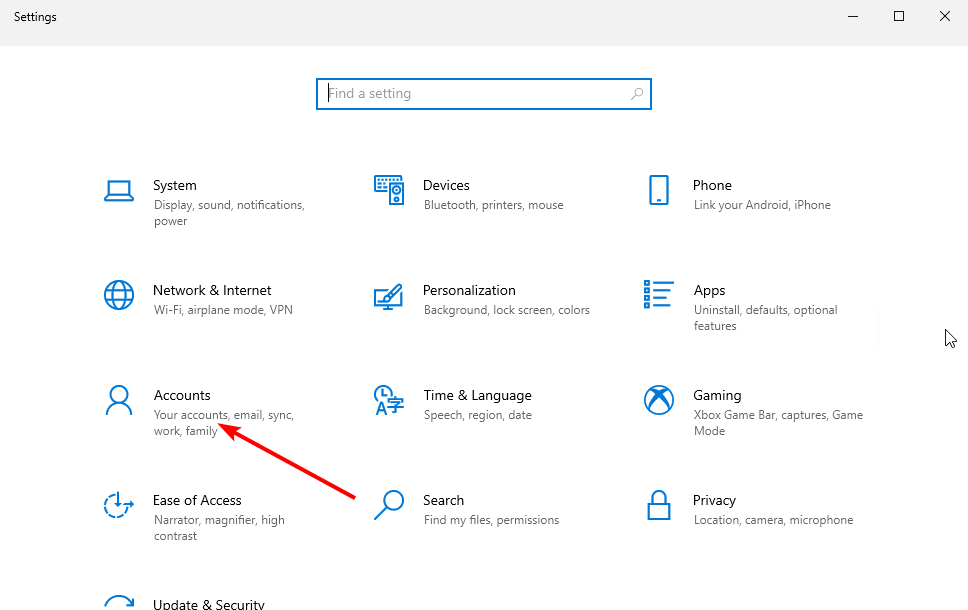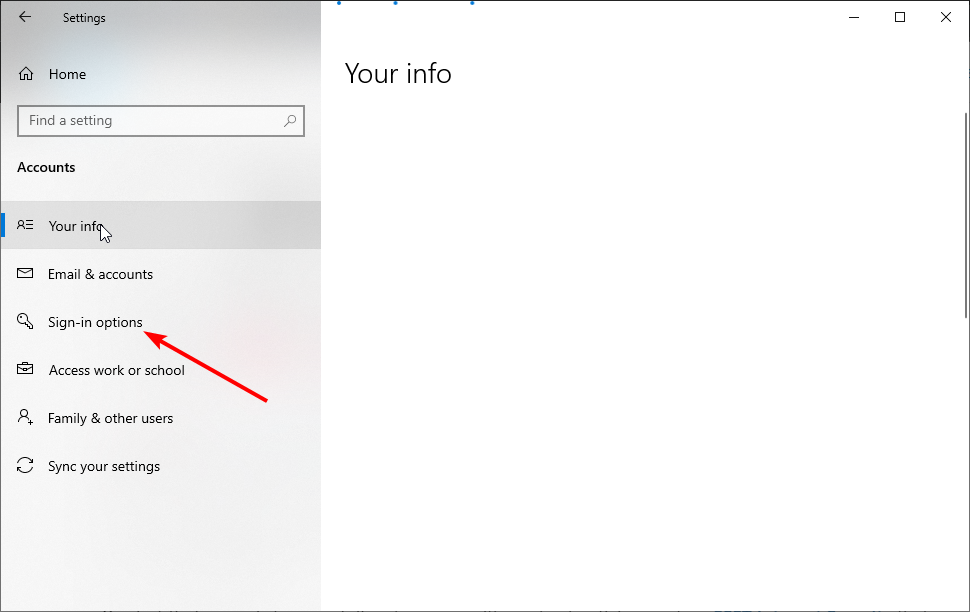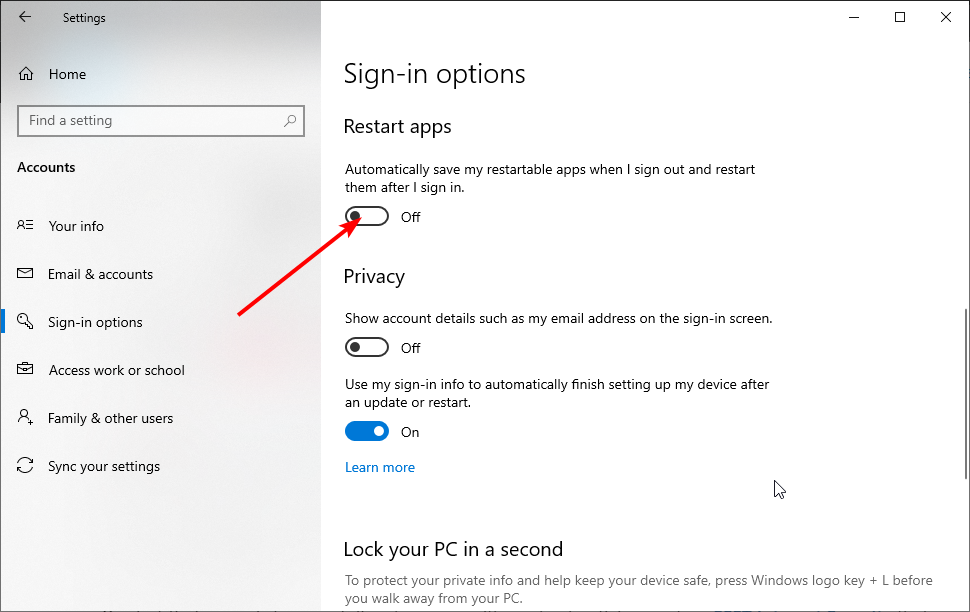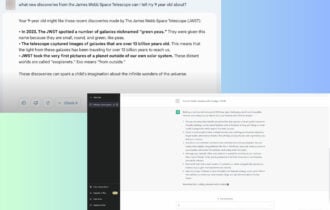Internet Explorer deschide automat Edge: Cum să îl remediați
8 min. read
Published on
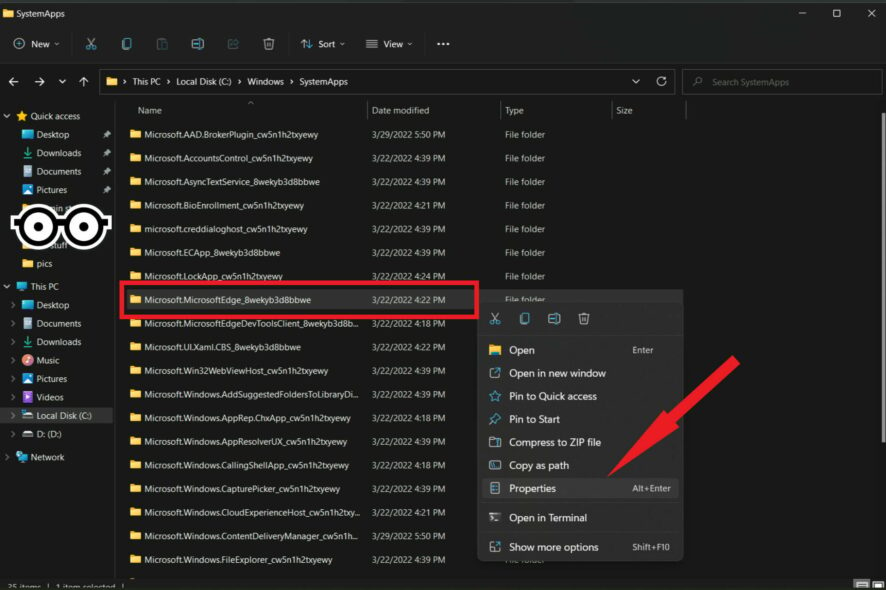
Căderea din grație a Internet Explorer nu a fost un secret de mult timp, dar realitatea a început odată cu venirea Windows 11. Edge nu va mai înlocui IE cândva în viitor. Este browserul implicit în cel mai recent sistem de operare Microsoft aici și acum.
Deocamdată, puteți încă să activați Internet Explorer în Windows 11. Cu toate acestea, IE 11 (cea mai recentă versiune) are deja o dată oficială de retragere de 15 iunie 2022, iar ceasul trece.
Având în vedere acest lucru, este posibil să fi observat că Internet Explorer deschide Edge uneori și s-ar putea să nu vă placă. Deci de ce se întâmplă asta?
Înainte de a analiza, să aruncăm o privire mai atentă la alte probleme similare raportate de utilizatorii din întreaga lume:
- Internet Explorer se deschide întotdeauna în Edge
- Internet Explorer deschide linkuri în Edge
- Microsoft Edge deschis cu Internet Explorer lipsă
- Internet Explorer se închide imediat și deschide Edge
De ce se deschide Edge când deschid Internet Explorer?
IE nu mai poate reda conținut bazat pe cele mai recente tehnologii web, iar Microsoft păstrează o listă cu toate site-urile IE incompatibile. Deci, ori de câte ori circumstanțele o cer, Internet Explorer deschide Edge.
Din fericire, puteți opri Internet Explorer 11 de la redirecționarea către Edge.
Cu Edge care se încarcă automat la pornire, veți observa o creștere a lățimii de bandă și a consumului de resurse de calcul.
Acest lucru va afecta sistemul dvs. Chiar și cel mai recent Internet Explorer 11 deschide Edge, iar retragerea lui care se apropie arată clar că aveți nevoie de o soluție de navigare mai bună.
Cum revin la Internet Explorer?
Pentru a reveni la Internet Explorer din Microsoft Edge, trebuie să schimbați browserul implicit pe computer. Cu aceasta, puteți continua să utilizați browserul până când acesta este retras.
O altă opțiune de lungă durată este activarea modului Internet Explorer pe Edge. Vom discuta aceste soluții în detaliu în secțiunile ulterioare ale acestui articol.
Sfat rapid:
Dacă aveți probleme cu Edge/Internet Explorer, vă recomandăm să încercați Opera One. Este foarte ușor și include toate caracteristicile standard de care aveți nevoie.
Este unul dintre cele mai rapide și mai receptive browsere de pe piață și include funcții impresionante, cum ar fi un adblocker, un economizor de baterie, integrări în rețelele sociale și VPN.

Opera Unu
Gustați acest browser îmbunătățit pentru o experiență web sigură și rapidă!Cum opresc deschiderea Internet Explorer în Edge?
1. Activați și utilizați modul IE în Edge
- Lansați MS Edge și faceți clic pe butonul din colțul din dreapta sus. Faceți clic pe Setări .
- Alegeți browser implicit din listă și activați toate opțiunile legate de IE, după cum urmează:
- Sub Compatibilitate cu Internet Explorer , faceți clic pe Permiteți Internet Explorer să deschidă site-urile din meniul Microsoft Edge .
- Selectați Niciodată .
- Rămâneți în secțiunea de compatibilitate cu Internet Explorer și faceți clic pe Permite reîncărcarea site-urilor în modul Internet Explorer .
- Selectați Permite și apăsați butonul Restart .
- În paginile modului Internet Explorer , faceți clic pe butonul Adăugați .
- Lipiți site-ul web dorit și faceți clic din nou pe Adăugare (acest lucru va oferi opțiunea de a reîncărca în modul Internet Explorer de acum).
Chiar dacă Edge este browserul implicit în Windows 11, IE 11 există încă în scopuri de retrocompatibilitate, făcând posibilă redarea aplicațiilor și site-urilor web vechi.
Dacă Internet Explorer deschide Edge în Windows 11, modificarea modului IE este un loc bun pentru a începe depanarea și remedierea redirecționărilor MS Edge.
Cu toate acestea, unii utilizatori s-au plâns că opțiunea Deschidere cu Internet Explorer nu funcționează în Edge. Pentru alții, setarea lipsește cu totul. Dacă acesta este cazul dvs., nu ezitați să încercați următoarea soluție.
2. Schimbați browserul implicit în Windows 11
- Lansați vechiul browser Internet Explorer și faceți clic pe Instrumente .
- Din listă, selectați Opțiuni Internet .
- Apoi, accesați fila Programe .
- Faceți clic pe Setare implicită și confirmați apăsând OK .
- Acum, trebuie să modificați toate asocierile de fișiere și linkuri pentru a preveni redirecționările Edge.
- Pentru a face acest lucru, deschideți Setări și accesați Aplicații .
- În panoul din dreapta, dați clic pe Aplicații implicite .
- Aici, selectați Microsoft Edge , deschideți primul tip de fișier și alegeți Comutați oricum .
- Selectați IE, Opera One sau orice alt browser din lista de rezultate și apăsați OK .
- Repetați procesul pentru toate cazurile dorite.
Dacă încercarea de a deschide Internet Explorer deschide Edge, ar putea fi o idee bună să dezactivați Microsoft Edge în Windows 11 modificând asocierile fișierelor cu browserul implicit, așa cum se arată mai sus.
3. Utilizați Registry pentru a dezactiva Edge
- Utilizați tasta Windows + comanda rapidă R pentru a deschide meniul Run .
- În câmpul de tastare, tastați regedit și apăsați OK .
- Navigați la următoarea cale sau inserați calea direct în bara de adrese a Editorului Registrului:
ComputerHKEY_LOCAL_MACHINESOFTWAREPoliciesMicrosoftMicrosoftEdgeMain - Accesați folderul principal și faceți clic dreapta pe zona goală din partea dreaptă.
- Selectați Nou și alegeți valoarea DWORD (32 de biți) .
- Numiți-o AllowPrelaunch . Apoi, faceți dublu clic pe cheie și setați valoarea acesteia la 0.
- De asemenea, nu uitați să ștergeți Edge din folderul Startup dacă este cazul.
Prin împiedicarea deschiderii automate în Registrul Windows, ar trebui să puteți opri rularea Microsoft Edge în fundal. Dacă Internet Explorer deschide Edge, această modificare va ajuta.
Bonus: 3 moduri de a dezactiva redirecționările Internet Explorer către browserul Edge
1. Redenumiți directorul de instalare Microsoft Edge
- Pentru a face acest lucru, inserați următoarea cale în File Explorer:
C:WindowsSystemAppsMicrosoft.MicrosoftEdge_8wekyb3d8bbwe - Faceți clic dreapta pe acest director pentru a deschide proprietățile acestuia.
- Selectați Redenumire făcând clic dreapta pe el din nou și setați numele la MicrosoftEdge_8wekyb3d8bbwe_OLD .
- Reporniți computerul.
Prin redenumirea directorului de fișiere, Edge nu va putea să-și acceseze fișierele de instalare și să lanseze instrucțiuni de deschidere. Deci, în acest fel, puteți dezactiva lucrurile atunci când Internet Explorer deschide automat Edge.
2. Goliți folderul activ MS Edge de pe unitatea C
- Dacă redenumirea directorului nu a funcționat, continuați și utilizați din nou File Explorer .
- Acum, inserați următoarele:
C :Users%Username%AppDataLocalPackagesMicrosoft.MicrosoftEdge_8wekyb3d8bbweACMicrosoftEdgeUserDefaultRecoveryActive - Utilizați comanda rapidă Ctrl + A de pe tastatură pentru a selecta totul și a șterge toate fișierele.
3. Dezactivați activitățile Edge în Task Scheduler/Task Manager
- Utilizați zona de căutare din bara de activități pentru a localiza aplicația Task Scheduler și deschideți-o.
- În panoul din stânga, veți vedea Biblioteca Task Scheduler. Deschidel.
- În zona principală, identificați MicrosoftEdgeUpdateTaskMachineCore și toate sarcinile legate de MS Edge .
- Faceți clic dreapta pe ele unul câte unul și alegeți Dezactivați .
- În ceea ce privește Managerul de activități , identificați toate procesele legate de MS Edge și selectați Terminați sarcina .
Cum opresc deschiderea automată a Microsoft Edge?
- Apăsați tasta Windows + I pentru a deschide aplicația Setări .
- Selectați opțiunea Conturi .
- Alegeți opțiunile de conectare din panoul din stânga.
- Comutați comutatorul pentru Salvarea automată a aplicațiilor mele repornabile când mă deconectez și reporniți-le când mă conectez înapoi pentru a o dezactiva.
Cu această caracteristică dezactivată, Microsoft Edge nu se va deschide automat când vă conectați sau porniți computerul. Pentru mai multe modalități de a opri deschiderea Microsoft Edge la pornire, consultați ghidul nostru detaliat pe acest subiect.
Pe de o parte, Edge face dificilă schimbarea browserului dvs. implicit. Dar dacă IE nu este echipat pentru a reda conținut specific sau, mai rău, dacă Internet Explorer continuă să se prăbușească, este posibil să aveți de-a face cu un caz de infestare severă de malware.
De unde știi că este cazul? Dacă Internet Explorer se deschide, apoi se închide și Edge se deschide, este posibil să fiți la ceva.
Ultimul nostru sfat pentru dvs. este să executați o scanare completă a sistemului cu un antivirus robust, cum ar fi ESET Internet Security , care vă va verifica și curăța computerul în profunzime, fără a vă distruge datele.