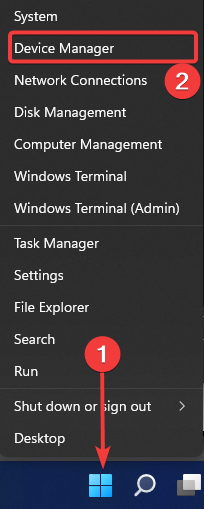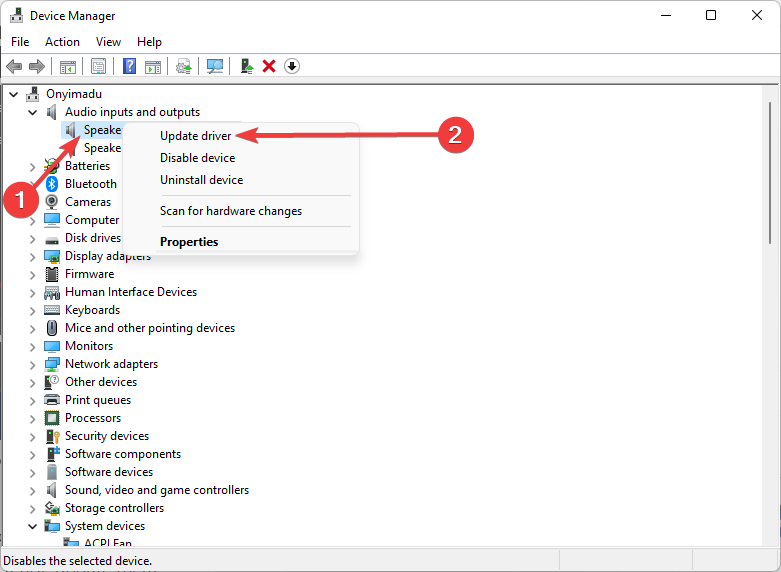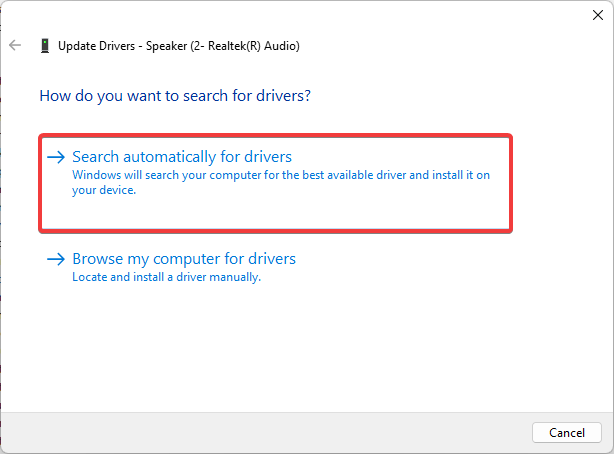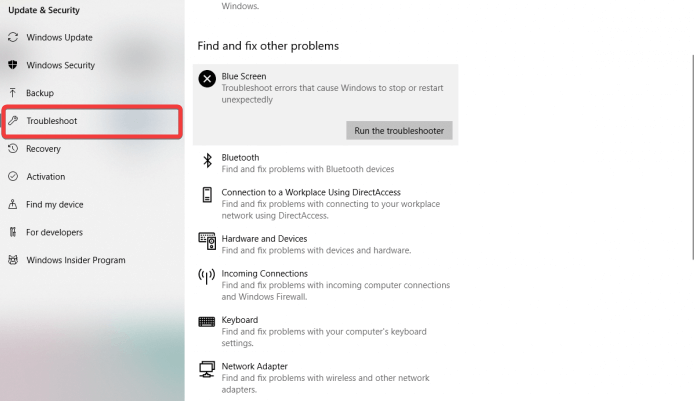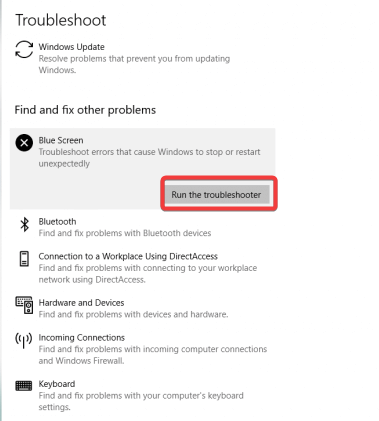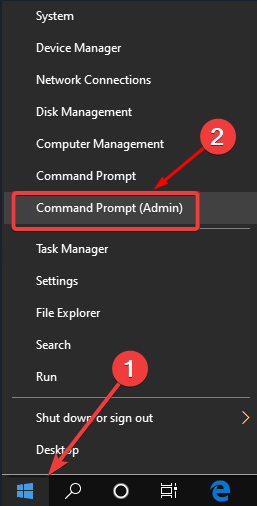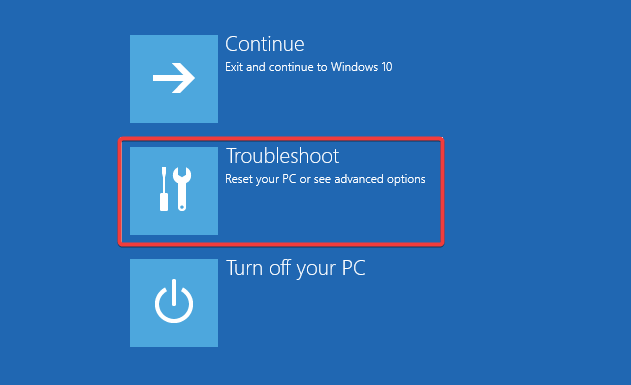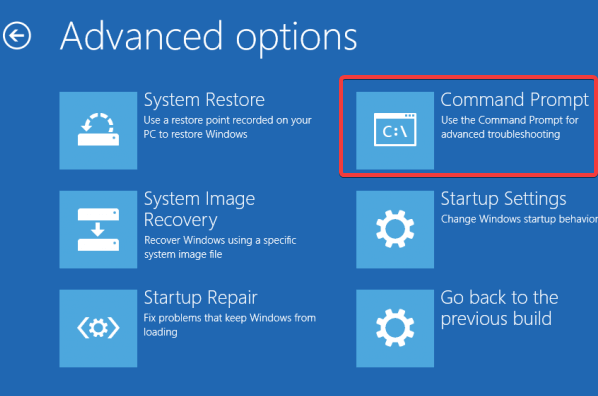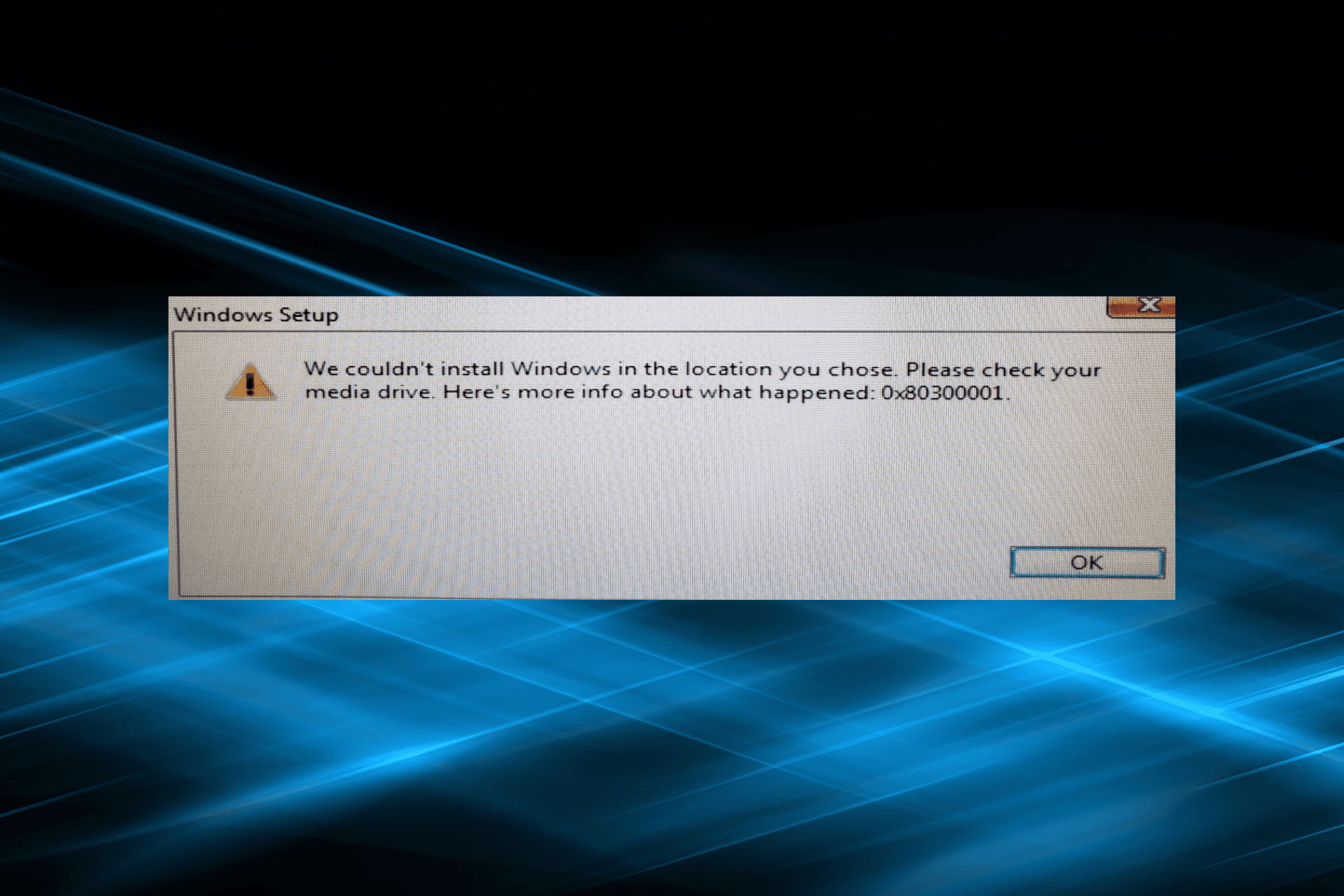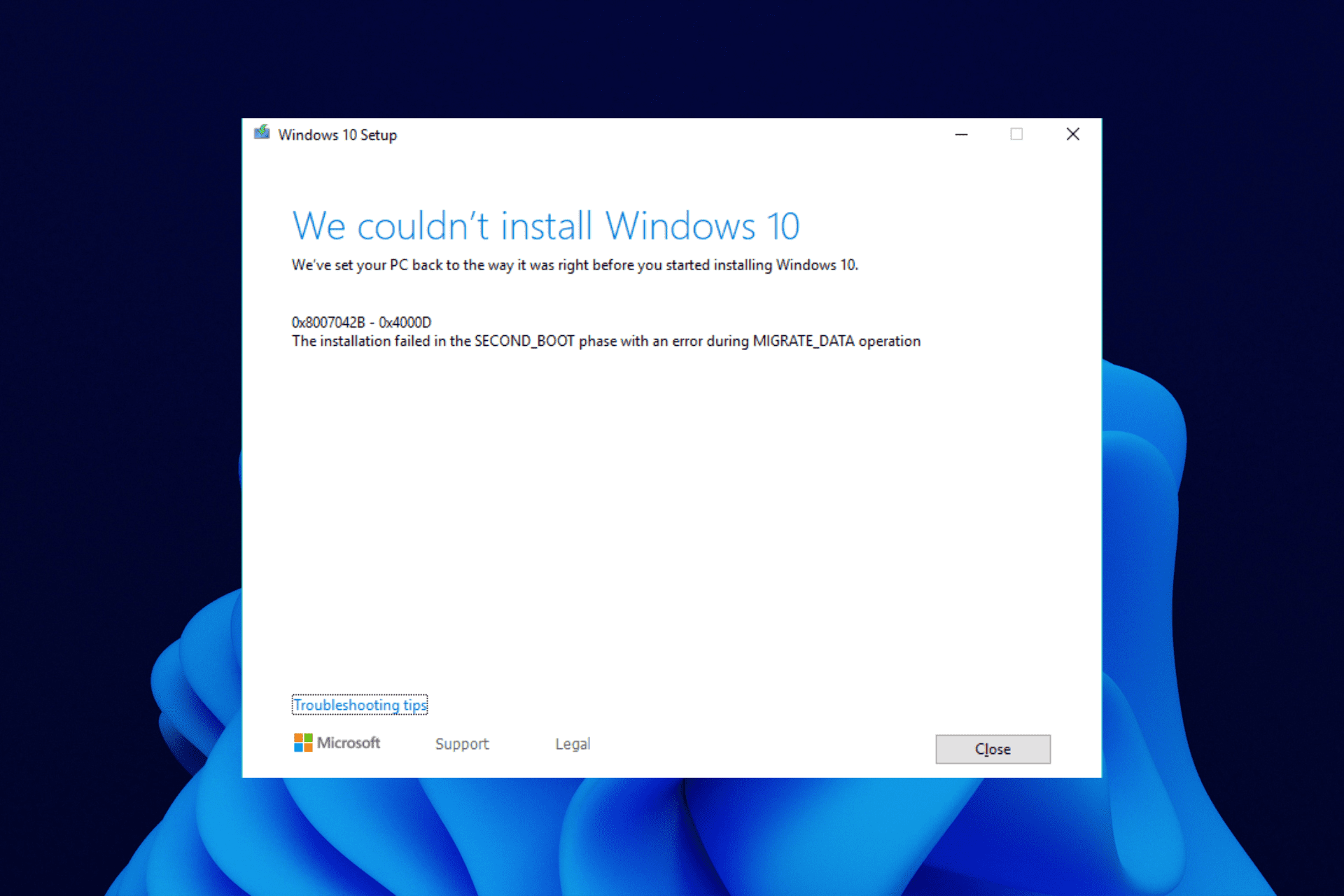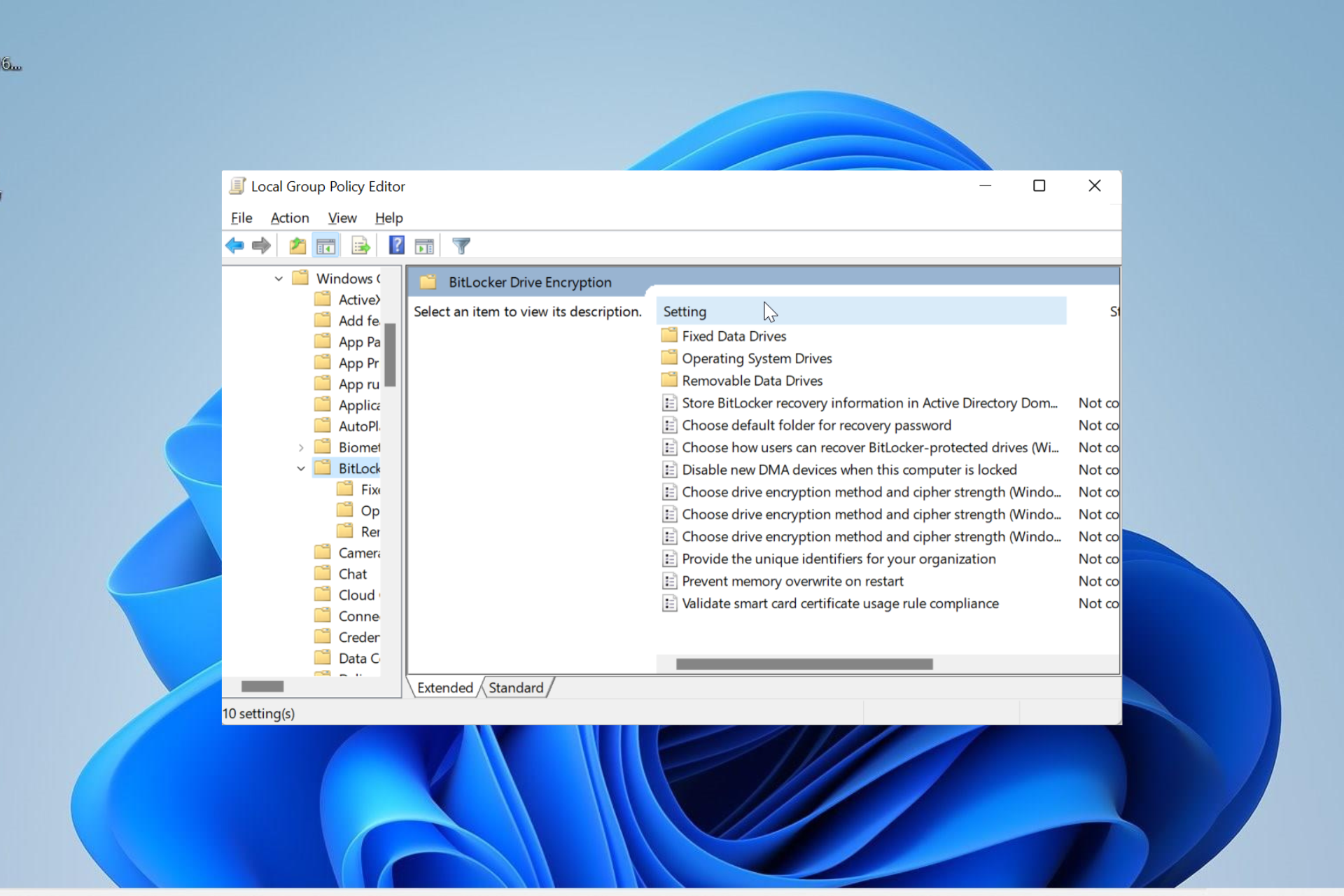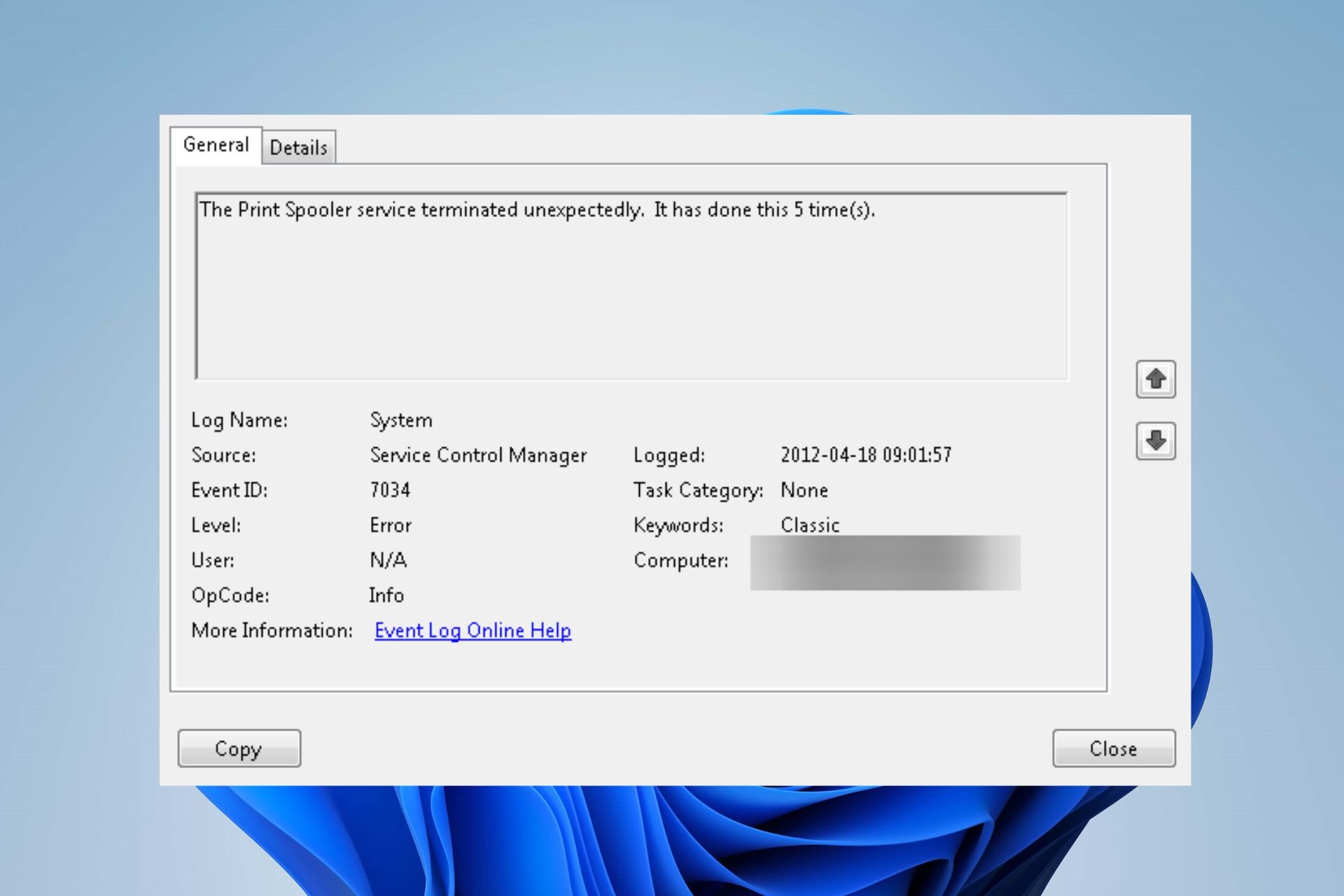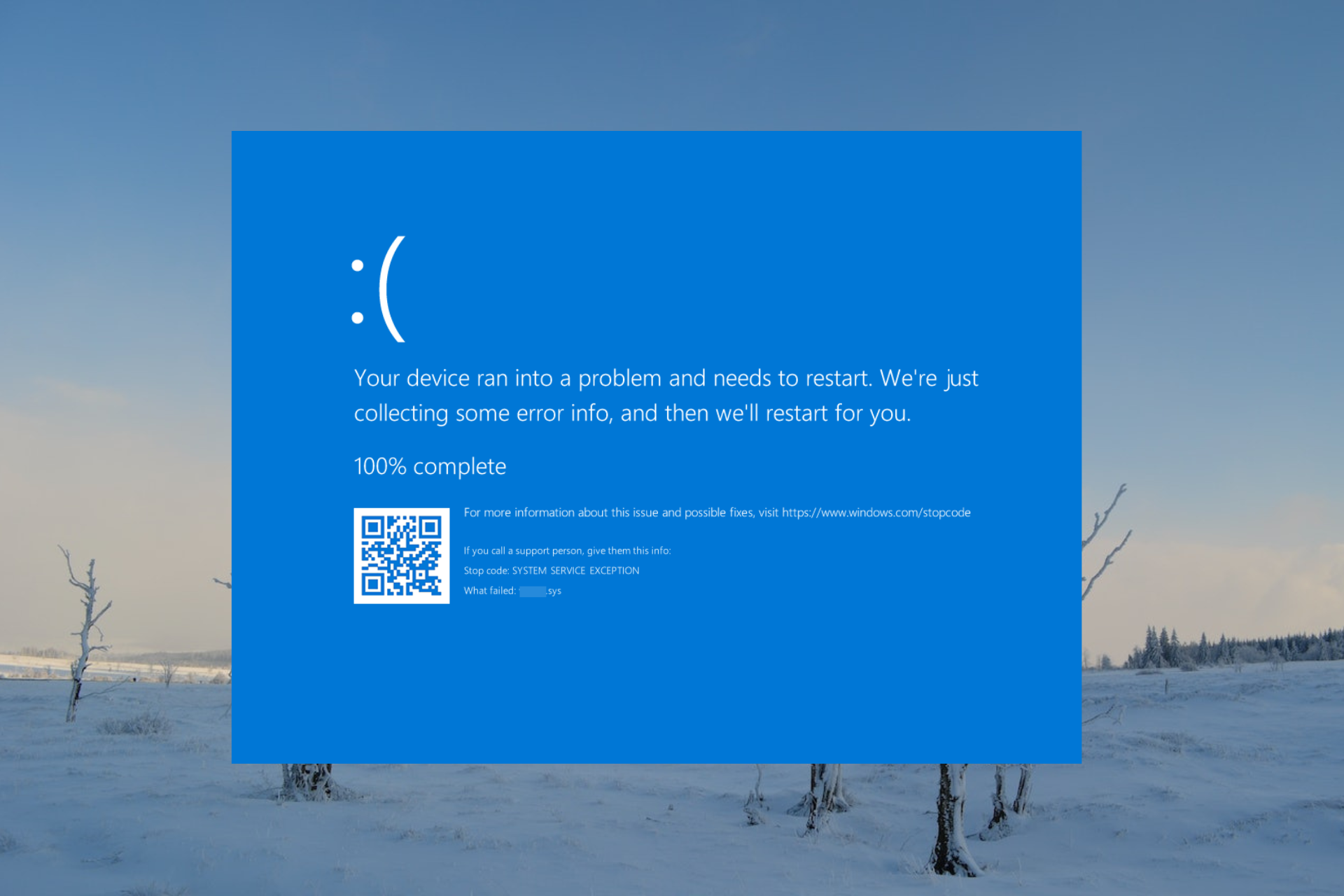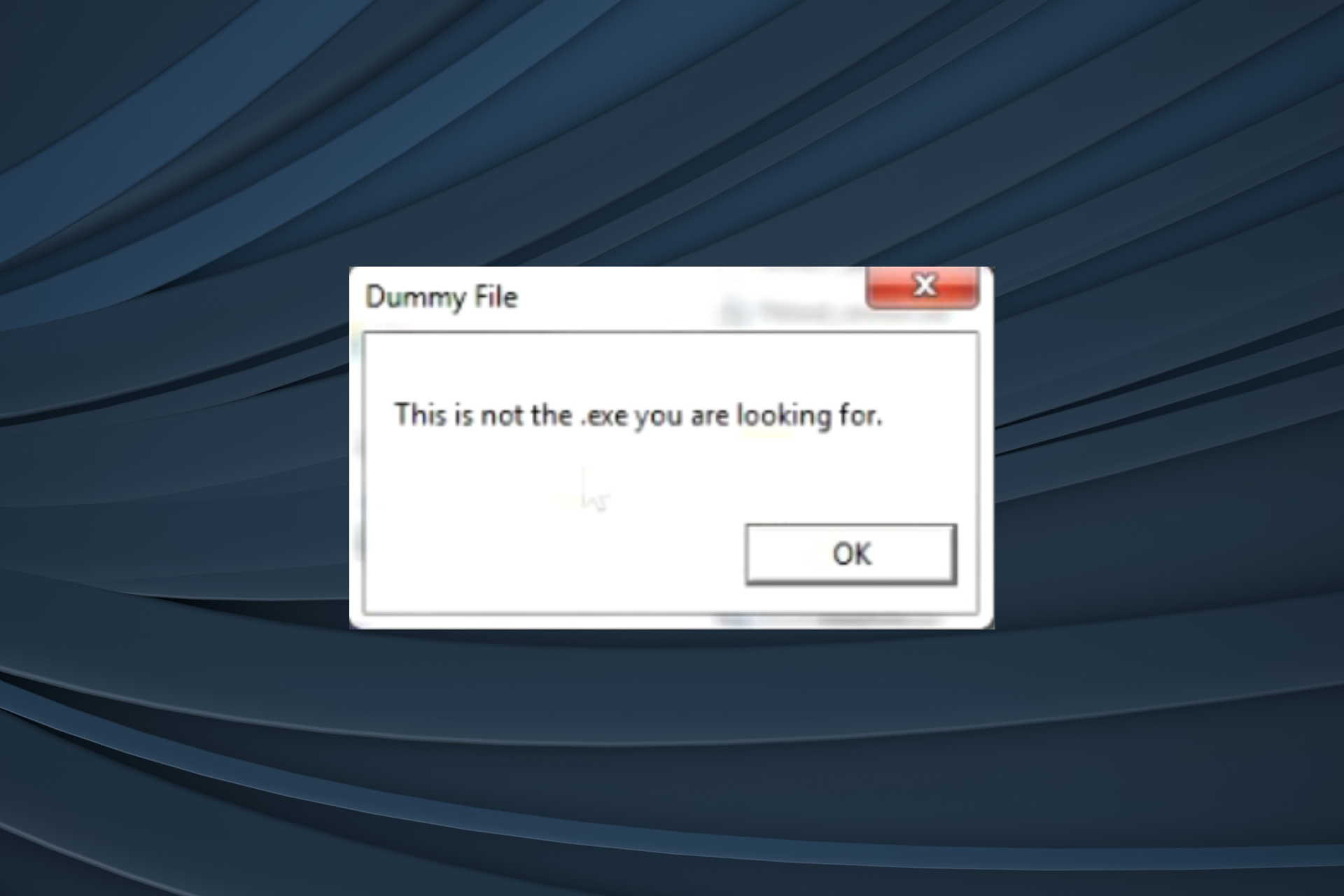Interrupt Exception Not Handled - Come Risolvere questo BSoD
7 min. read
Published on
Key notes
- Molti errori come Errore 0x803F7000 su Windows 10 possono essere facilmente risolti seguendo le nostre guide, quindi segui correttamente le soluzioni di seguito.
- Se l’aggiornamento dei nostri driver non ha risolto il problema, dovresti provare una soluzione molto più semplice, eseguendo una scansione SFC.
- Come ultima risorsa, puoi reinstallare il sistema operativo, ma fai attenzione perché potresti perdere alcuni dati.
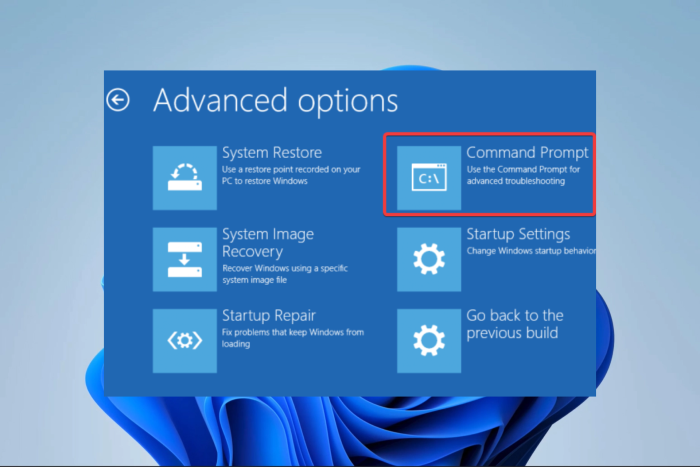
Windows 10 rappresenta un passo significativo verso un ecosistema Windows unificato da parte di Microsoft: questo è uno dei motivi per cui Microsoft lo ha reso un aggiornamento gratuito.
Per creare un ecosistema unificato, è necessario avere quante più persone possibile sulla piattaforma. Ed è per questo che un aggiornamento gratuito ha senso ed è necessario per il progresso di questo ecosistema.
Sfortunatamente, l’offerta di aggiornamento gratuito era esattamente come suggerisce il nome, un aggiornamento. E gli aggiornamenti di Windows non hanno un’ottima reputazione in termini di stabilità.
Questo articolo si concentrerà sull’eccezione di interruzione non gestita e sull’errore schermata blu.
Cosa causa l’errore eccezione di interruzione non gestita?
Se ti stavi chiedendo quale sia il significato dell’eccezione Interrupt non gestita, si tratta di un errore BSOD causato da una serie di motivi.
Vari fattori possono causare questo errore, ma nella maggior parte dei casi si tratta di un problema del driver. Ad esempio, a volte, i driver della vecchia installazione di Windows si rifiutano di funzionare con Windows 10 dopo un aggiornamento e causano questo errore con schermata blu.
Ovviamente l’installazione di Windows 10 dovrebbe cercare tali driver e aggiornarli da sola. Purtroppo, però, non sempre funziona.
Quindi, per la prima soluzione, proveremo ad aggiornare i driver. Ma prima di continuare, ecco alcuni altri esempi di questo problema:
- Eccezione di interruzione non gestita Windows 7 : anche se stiamo parlando di Windows 10, questo problema può verificarsi anche in Windows 7. Tuttavia, puoi comunque utilizzare la maggior parte delle soluzioni di questo articolo.
- Eccezione di interruzione del codice di arresto di Windows 10 non gestita : le cause più comuni di questi problemi di schermata blu sono driver obsoleti o danneggiati, un registro di Windows danneggiato, ecc. Questo è il problema di schermata blu più frequente degli utenti durante l’aggiornamento di Windows.
- Eccezione di interruzione della schermata blu di Windows 10 non gestita : è molto simile all’errore Eccezione di interruzione del codice di arresto di Windows 10 non gestita e verranno applicate soluzioni simili.
- Schermata blu 0x0000003d : questo codice di errore è solitamente associato al problema ECCEZIONE INTERRUPT NON GESTITA in Windows 10. Pertanto, se appare, puoi comunque utilizzare le stesse soluzioni.
- Overclock dell’eccezione di interruzione non gestita – Secondo alcuni utenti, l’ECCEZIONE DI INTERRUPT NON GESTITA a volte può verificarsi se la CPU è overclockata.
- Eccezione Kmode non gestita in Windows 11: solitamente causata da conflitti tra driver e può essere facilmente risolta in pochissimo tempo.
- 0x0000000A Windows 11: causato da un bug nella CPU o da danneggiamenti della memoria.
- Eccezione di interruzione non gestita VMware: molti hanno segnalato di aver riscontrato l’errore durante il tentativo di installare o avviare VMware.
Inoltre, gli utenti hanno riscontrato un’eccezione di interruzione non gestita in VMware, Kmode, Java e ntoskrnl.exe.
Molti errori come Errore 0x803F7000 su Windows 10 possono essere facilmente risolti seguendo le nostre guide, quindi segui correttamente le soluzioni di seguito.
Come posso interrompere l’eccezione del thread di sistema non gestita in Windows 11?
1. Aggiorna i tuoi driver
1.1 Aggiorna i tuoi driver manualmente
- Fare clic con il tasto destro sul menu Start e selezionare Gestione dispositivi .
- Fare clic con il tasto destro sui driver singolarmente e selezionare Aggiorna driver .
- Selezionare Cerca automaticamente il driver .
- Ripeti i passaggi 2 e 3 per tutti i driver, quindi riavvia il computer.
Driver obsoleti o errati possono creare un grosso pasticcio sul tuo PC. Quindi devi assicurarti di avere i driver aggiornati e, in caso contrario, aggiornarli.
Non solo devi aggiornare i driver per l’hardware di grandi dimensioni, come la scheda grafica, ma devi anche aggiornare i driver per i vari chip della scheda madre.
1.2 Aggiorna i driver automaticamente
La ricerca autonoma dei conducenti può richiedere molto tempo. Pertanto, ti consigliamo di utilizzare uno strumento automatico per farlo per te.
L’utilizzo di un programma di aggiornamento automatico dei driver ti eviterà il fastidio di cercare manualmente i driver e manterrà il tuo sistema aggiornato con i driver più recenti.
Outbyte Driver Updater ti aiuterà ad aggiornare automaticamente i driver e a prevenire danni al PC causati dall’installazione di versioni di driver errate.
Dopo diversi test, il nostro team ha concluso che questa è la soluzione più automatizzata.

<strong>Outbyte Driver Updater</strong>
Approfitta di report dettagliati e approfonditi e degli ultimi aggiornamenti per i driver del tuo dispositivo.2. Esegui lo strumento di risoluzione dei problemi BSOD
- Apri l’ app Impostazioni e vai alla sezione Aggiornamento e sicurezza .
- Seleziona Risoluzione dei problemi dal menu a sinistra.
- Seleziona Schermata blu dal riquadro di destra e fai clic su Esegui lo strumento di risoluzione dei problemi .
- Seguire le istruzioni visualizzate sullo schermo per completare la risoluzione dei problemi.
3. Utilizzare la scansione SFC
- Fare clic con il pulsante destro del mouse sul pulsante del menu Start e aprire il prompt dei comandi (amministratore).
- Inserisci lo script qui sotto e premi Invio .
sfc /scannow
- Attendi il completamento del processo (potrebbe richiedere del tempo).
- Se la soluzione viene trovata, verrà applicata automaticamente.
- Ora chiudi il prompt dei comandi e riavvia il computer.
La scansione SFC è un altro strumento di risoluzione dei problemi che può aiutare con i problemi BSOD. Pertanto, se lo strumento di risoluzione dei problemi integrato di Windows 10 non risolve il problema, la scansione SFC è uno strumento che vale la pena eseguire.
4. Eseguire DISM
- Fare clic con il pulsante destro del mouse sul pulsante del menu Start e aprire il prompt dei comandi (amministratore).
- Incolla il seguente comando e premi Invio :
- Attendi il termine della scansione, riavvia il computer e prova ad aggiornare nuovamente.
DISM (Deployment Image Servicing and Management) è un potente strumento che distribuisce nuovamente l’immagine del sistema. E questo processo può eliminare potenziali problemi BSOD.
5. Controllare il disco rigido
- Accedi all’avvio avanzato (riavvia il computer tenendo premuto il tasto Maiusc ).
- Scegli Risoluzione dei problemi > Opzioni avanzate .
- Seleziona Prompt dei comandi dall’elenco delle opzioni.
- Quando viene visualizzato il prompt dei comandi, inserisci le seguenti righe e premi Invio dopo ciascuna riga per eseguirlo:
-
bootrec.exe /rebuildbcd -
bootrec.exe /fixmbr -
bootrec.exe /fixboot
-
- Ora inserisci lo script seguente e premi Invio per ricontrollare che il disco rigido non sia danneggiato.
-
chkdsk
-
- Riavvia il computer e controlla se il problema è stato risolto.
Come posso correggere l’eccezione di interruzione non gestita su Windows 11?
Se hai letto fin qui, ecco la buona notizia: sai già come risolvere l’eccezione di interruzione non gestita su Windows 11.
Questo perché i due sistemi operativi Windows sono molto simili e poiché gli stessi motivi su entrambi attivano l’errore, le soluzioni che hanno funzionato su Windows 10 si applicheranno anche a Windows 11.
In rare occasioni potresti riscontrare lievi differenze nell’interfaccia utente, ma in genere dovresti essere in grado di applicare gli stessi passaggi.
L’overclock può causare un’eccezione di interruzione non gestita?
Alcuni utenti hanno segnalato che se la CPU è overclockata, occasionalmente può verificarsi l’eccezione di interruzione non gestita.
Quindi, dovresti stare attento a questo ed evitare l’overclocking. Molti arresti anomali sono stati il risultato dell’overclocking delle risorse di sistema.
Tuttavia, se è così, ora puoi utilizzare una qualsiasi delle soluzioni che abbiamo condiviso per riparare il tuo computer.
Questo è ciò di cui parleremo in questa guida.
Tieni presente che reinstallare il sistema operativo è un’altra opzione, ma di solito la utilizziamo solo come ultima opzione quando altre soluzioni falliscono.
Reinstallare Windows 10 è relativamente semplice e poiché la chiave di licenza è ora collegata al tuo PC e archiviata nel cloud, non è più necessario ricordarla.
Formatta semplicemente il disco e reinstalla Windows 10. Tuttavia, perderai tutti i tuoi dati, quindi assicurati di eseguire il backup dei dati prima di eseguire qualsiasi operazione.
Facci sapere quale soluzione ha funzionato per te nella sezione commenti qui sotto.