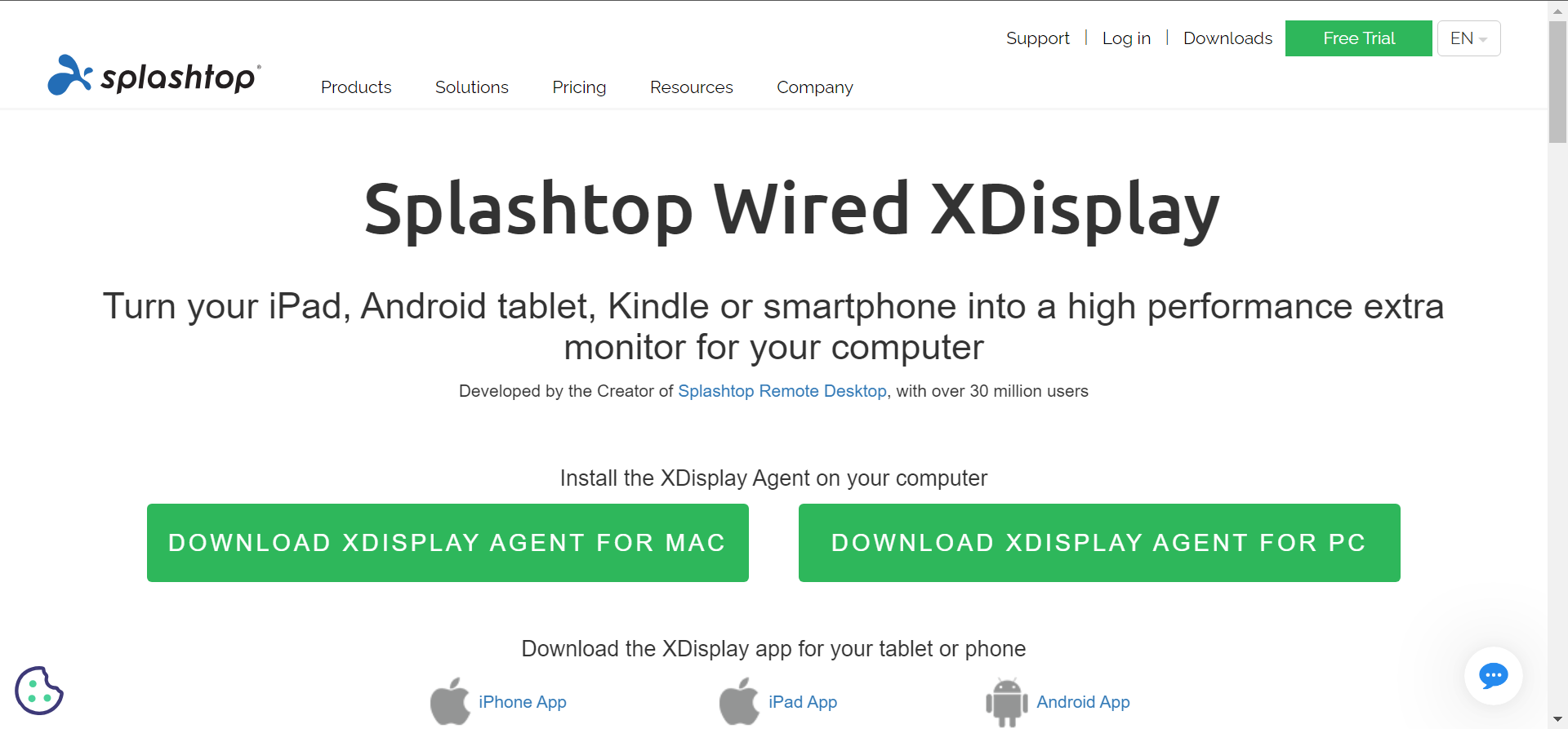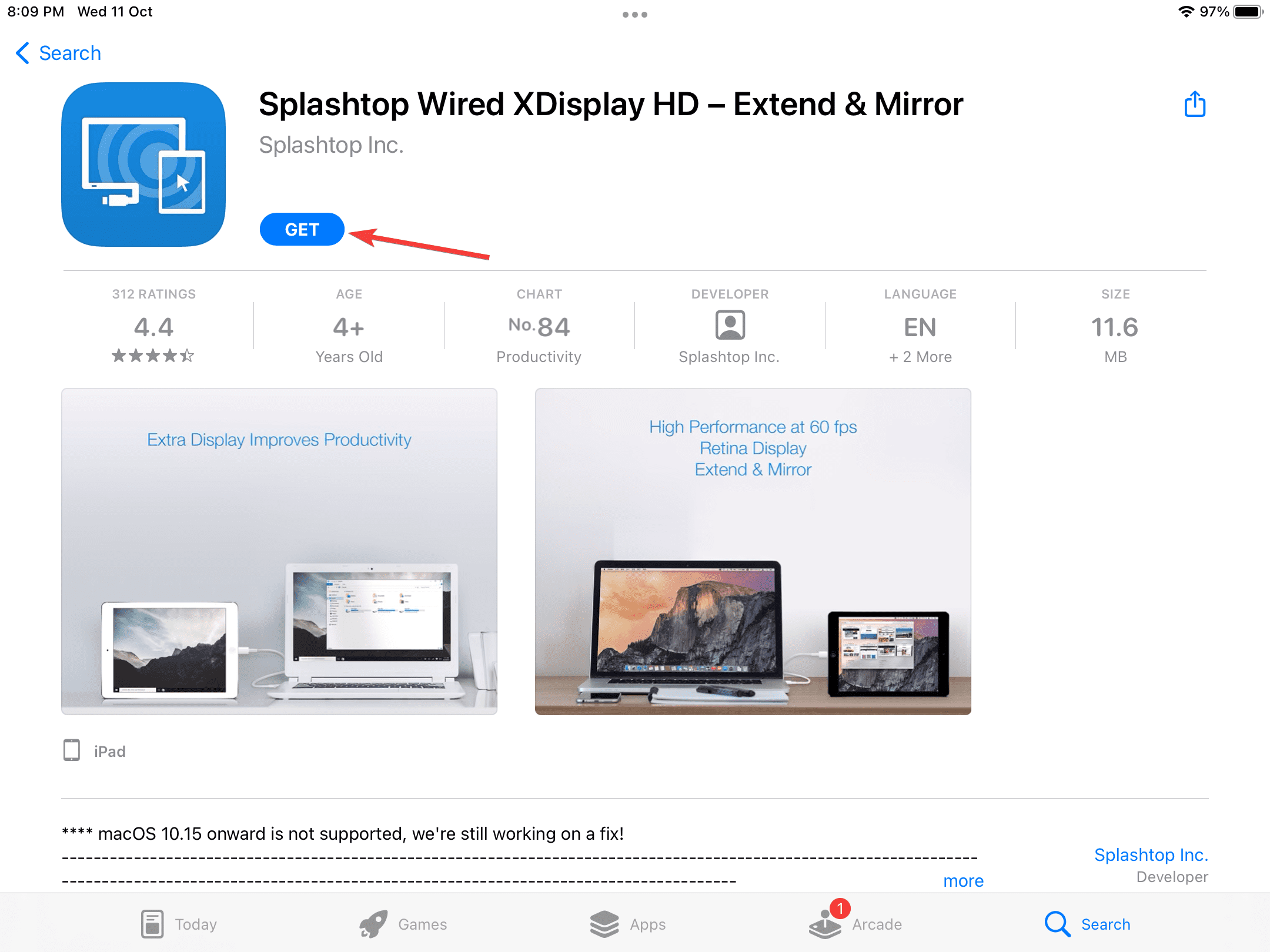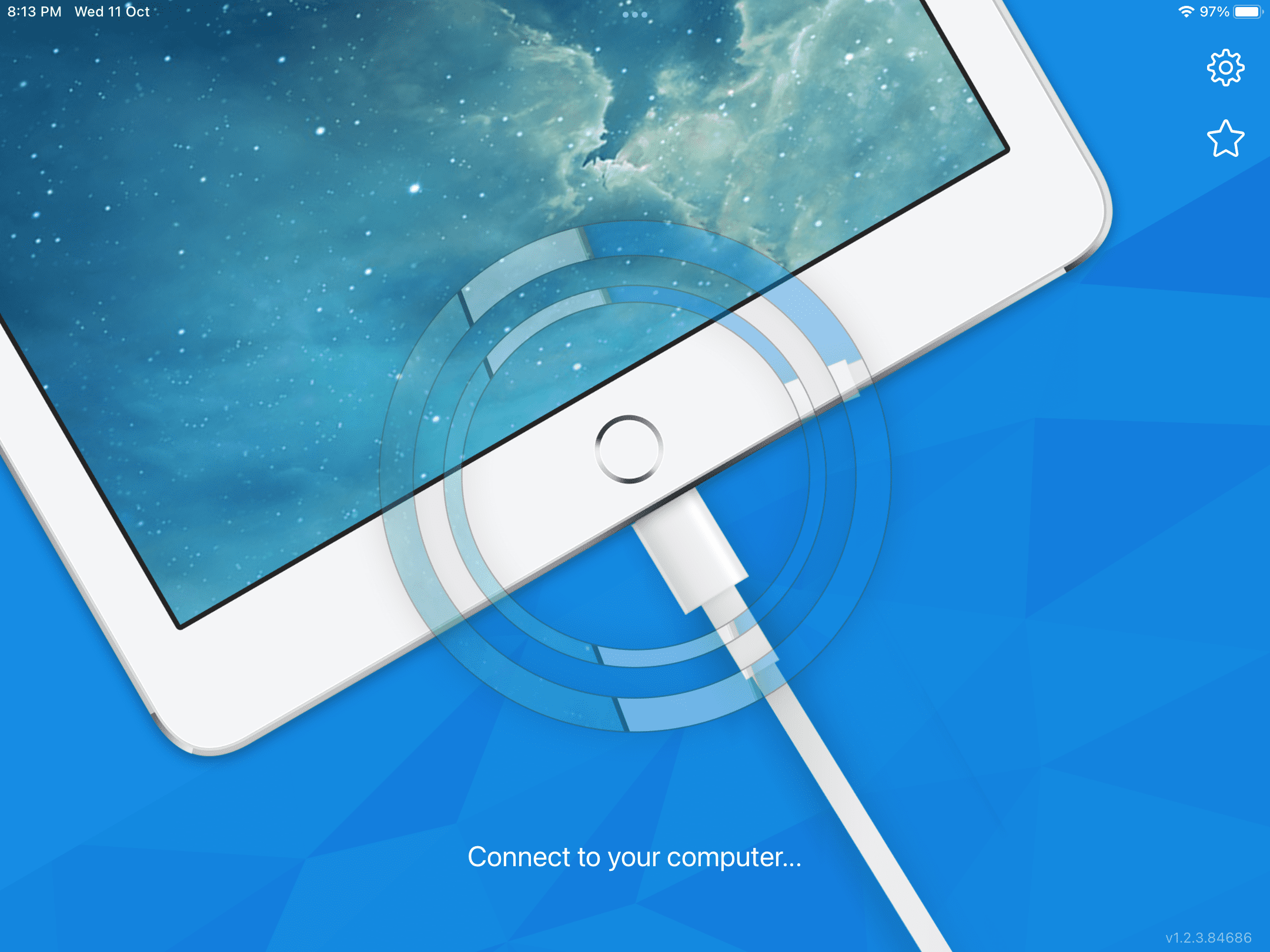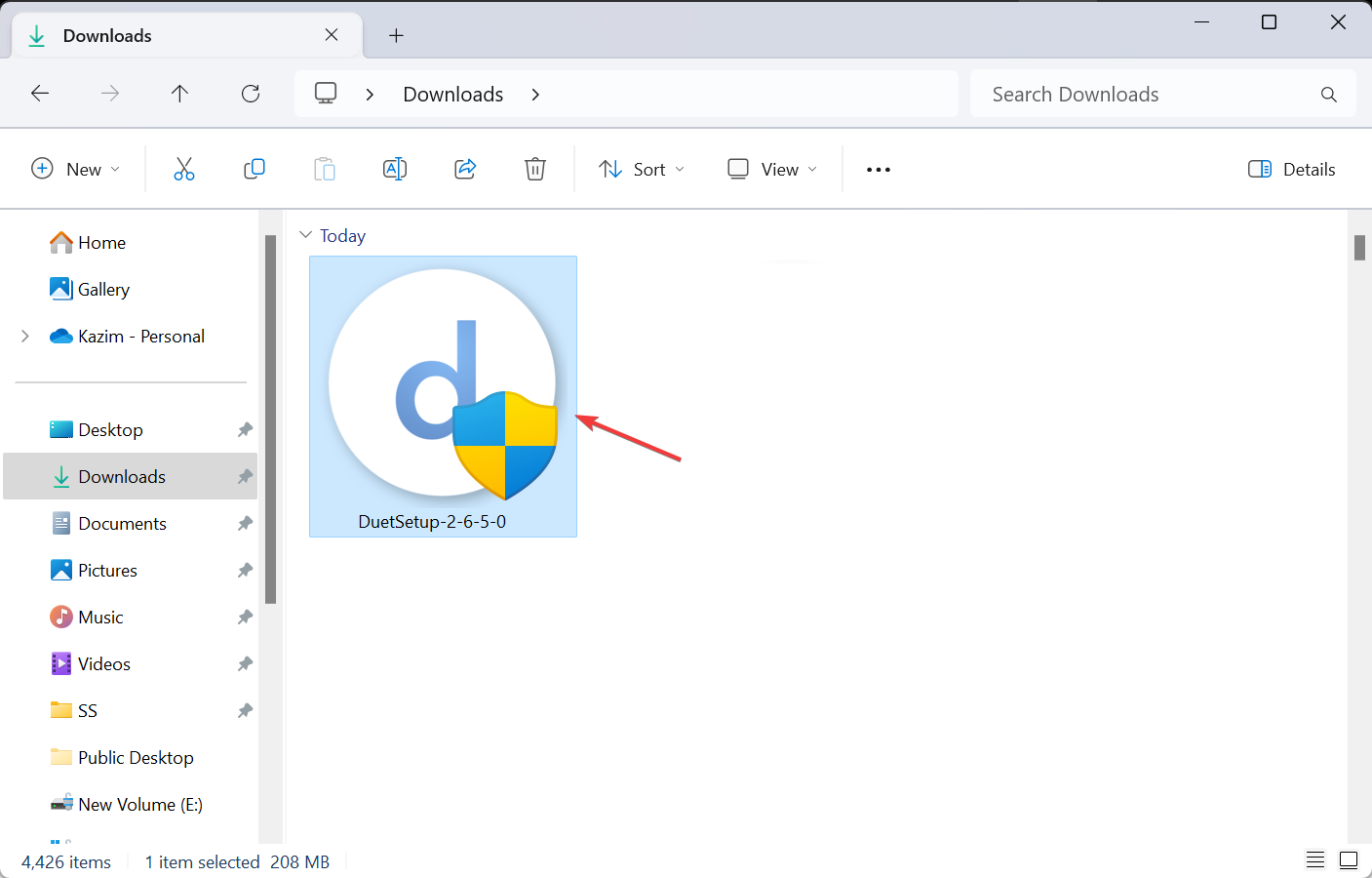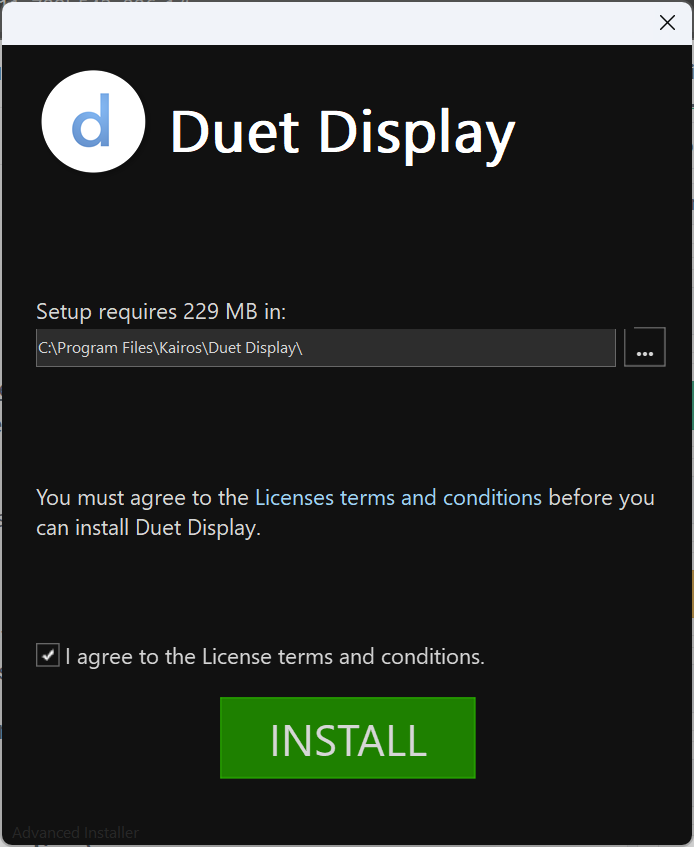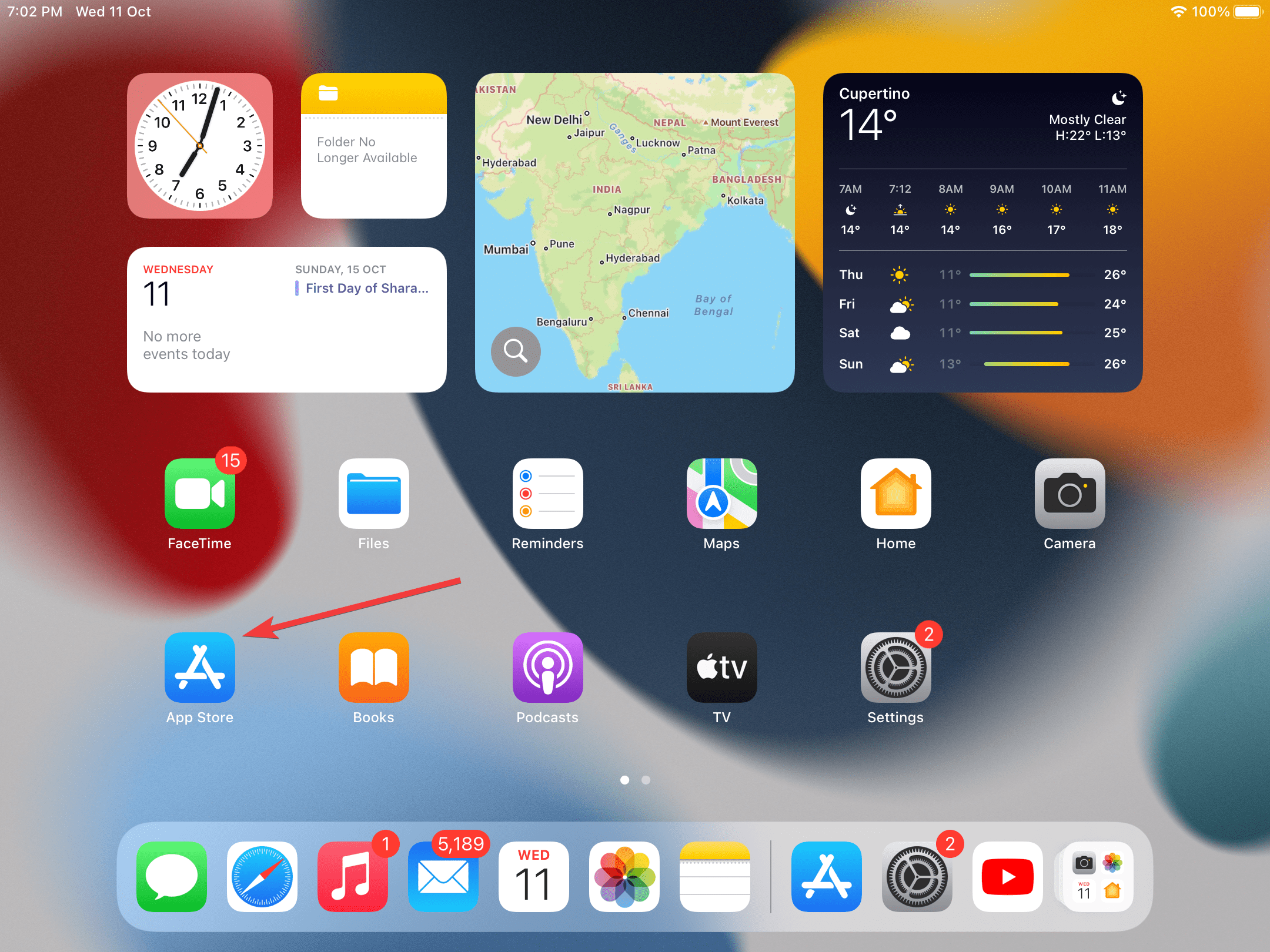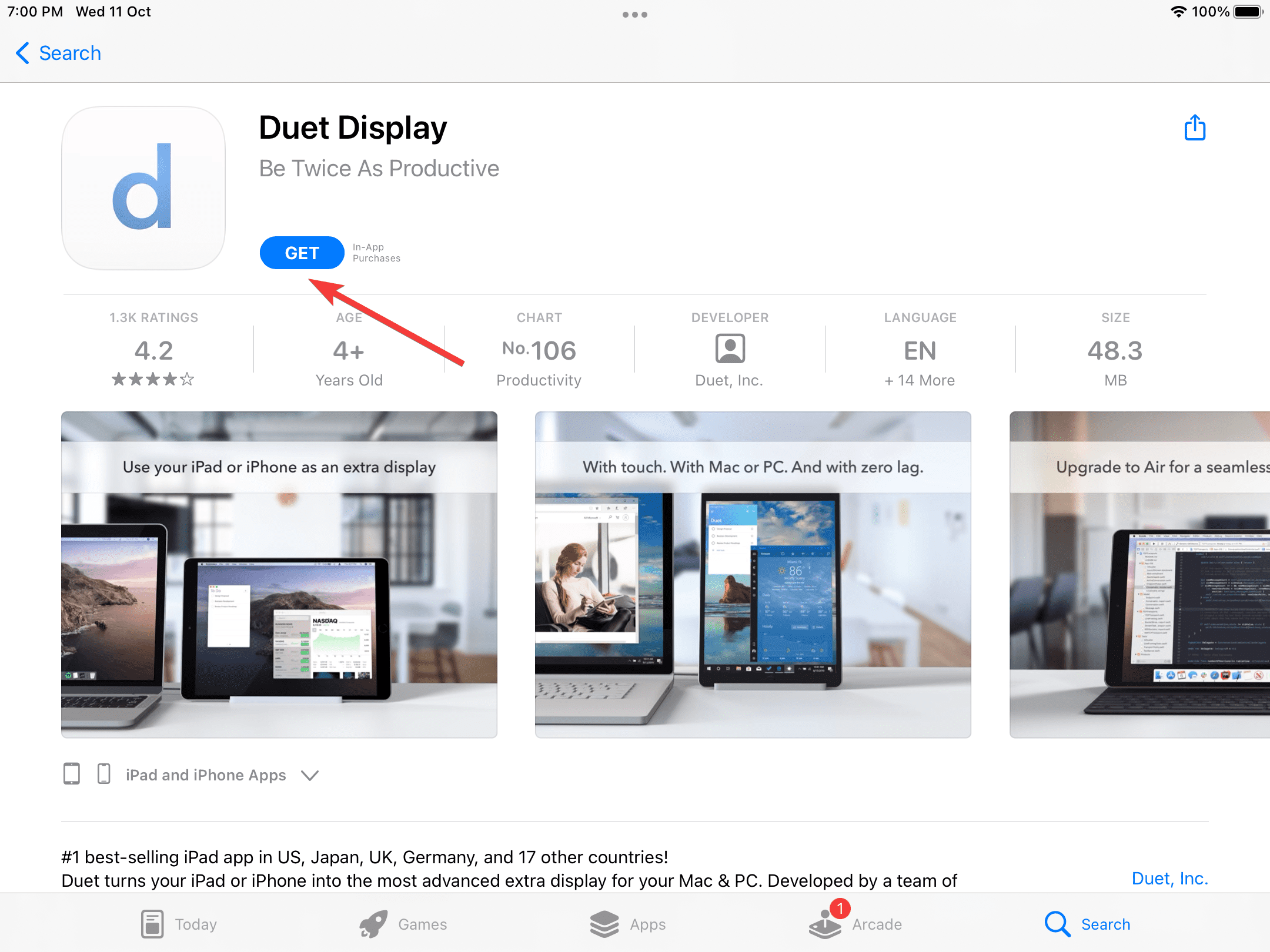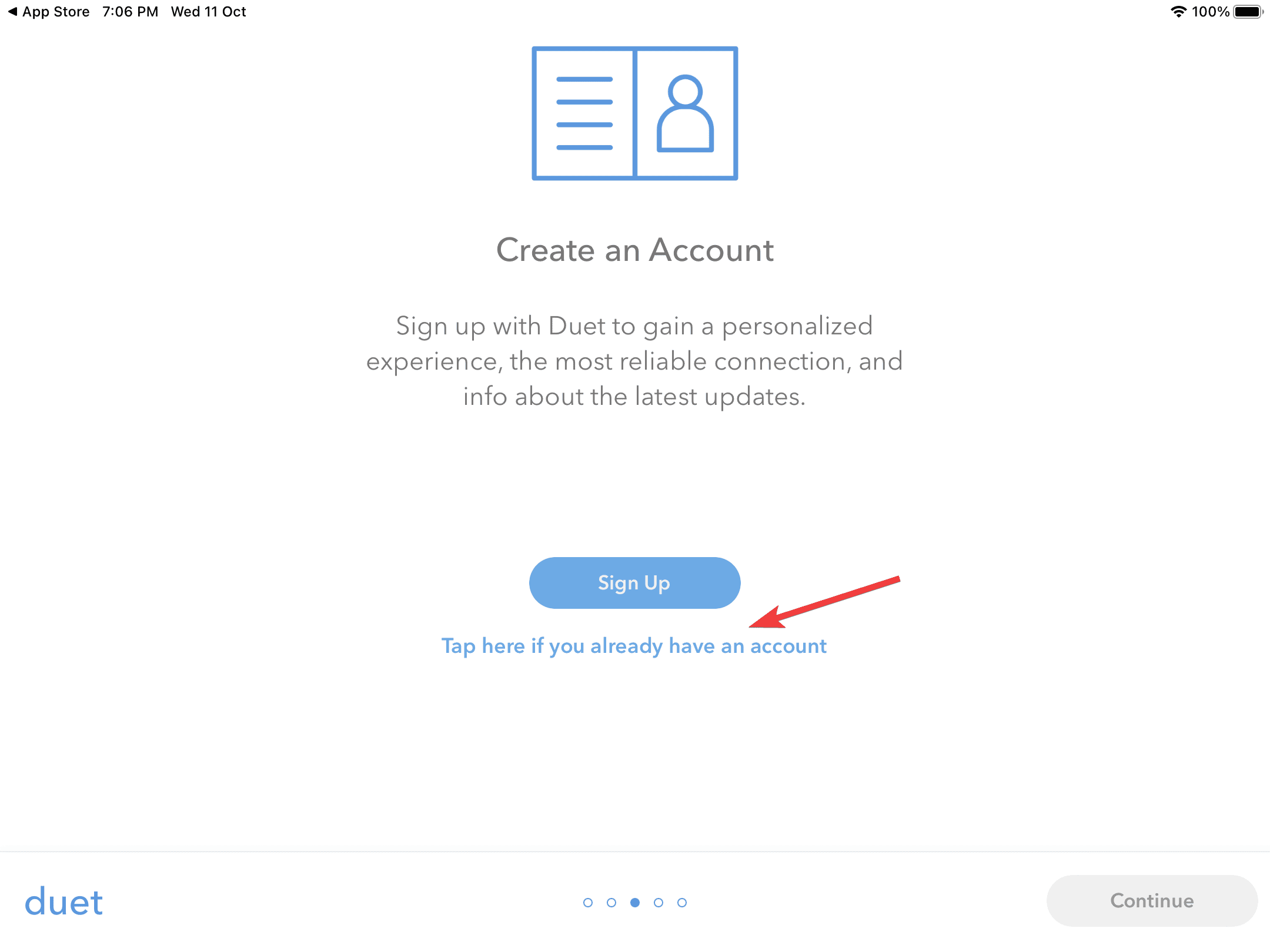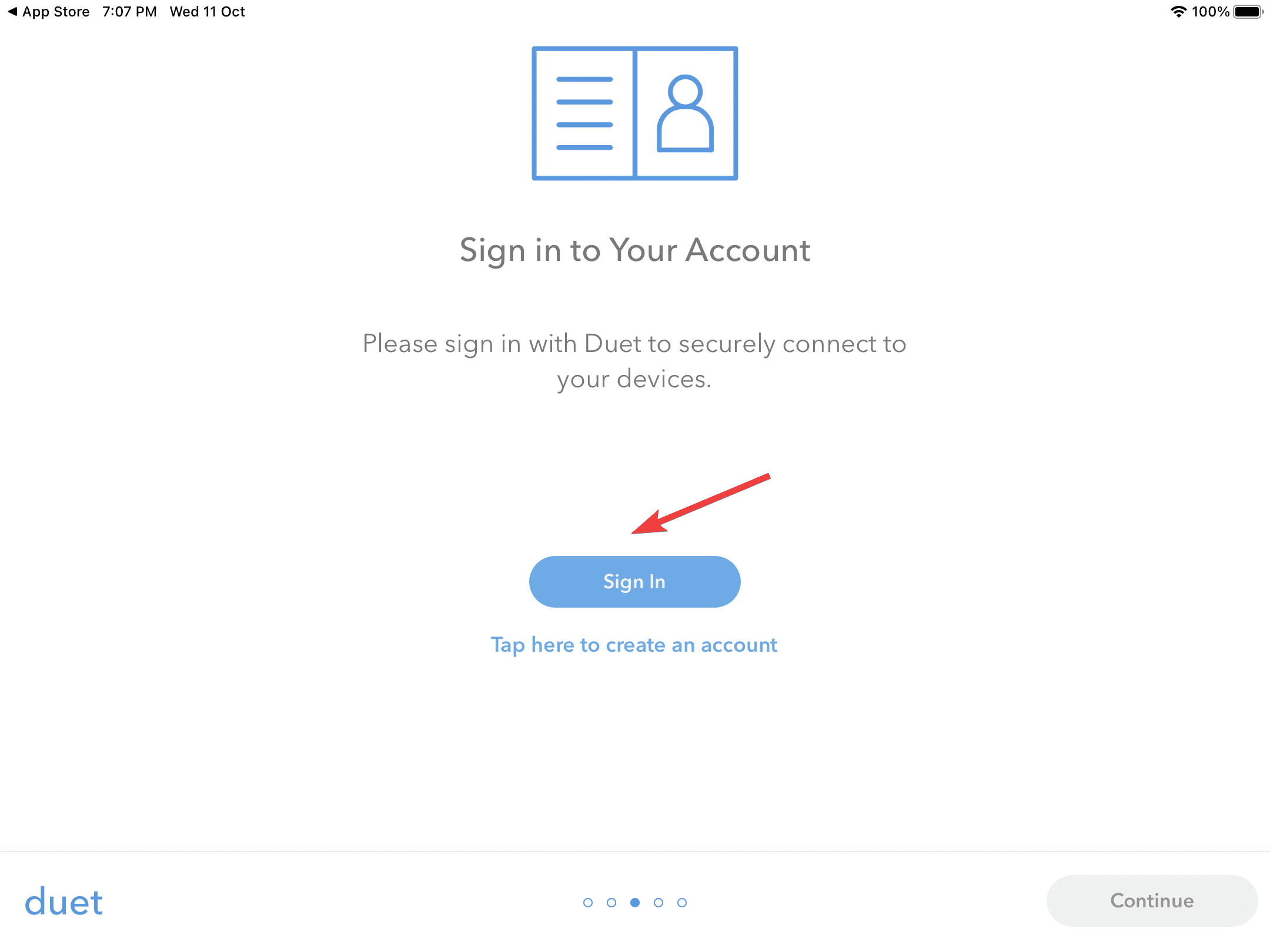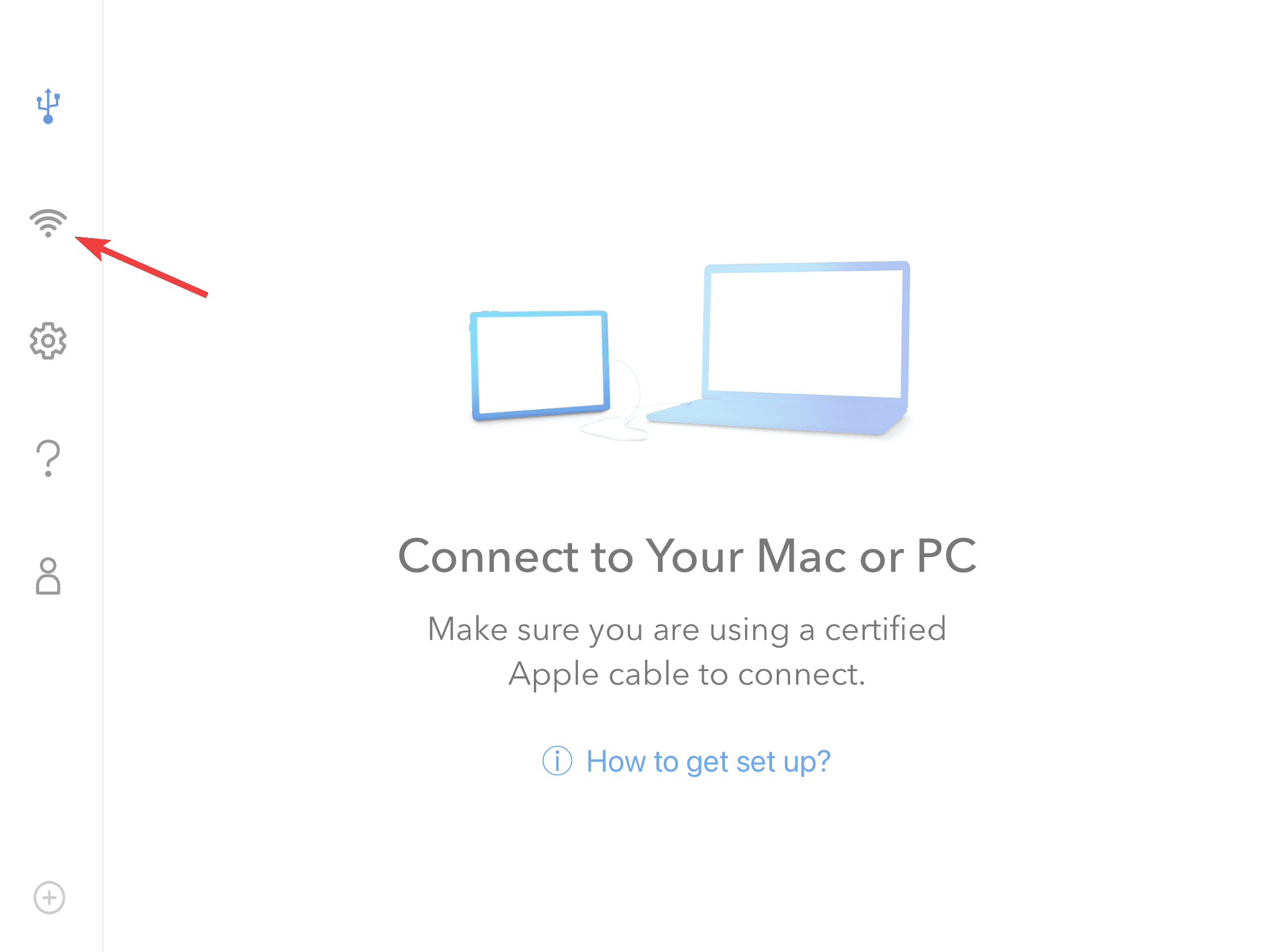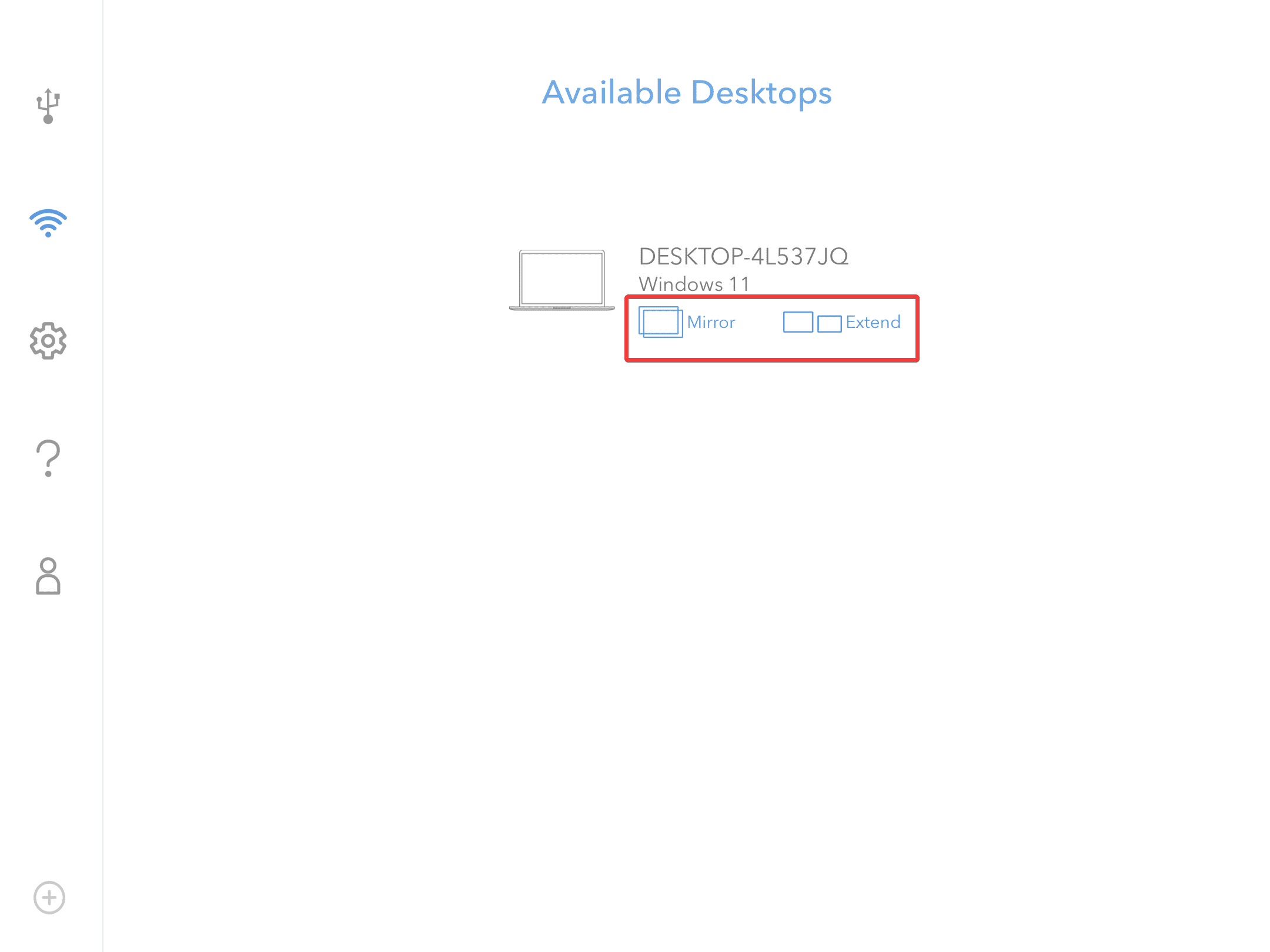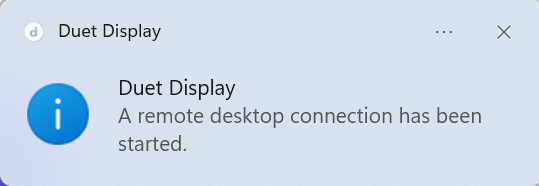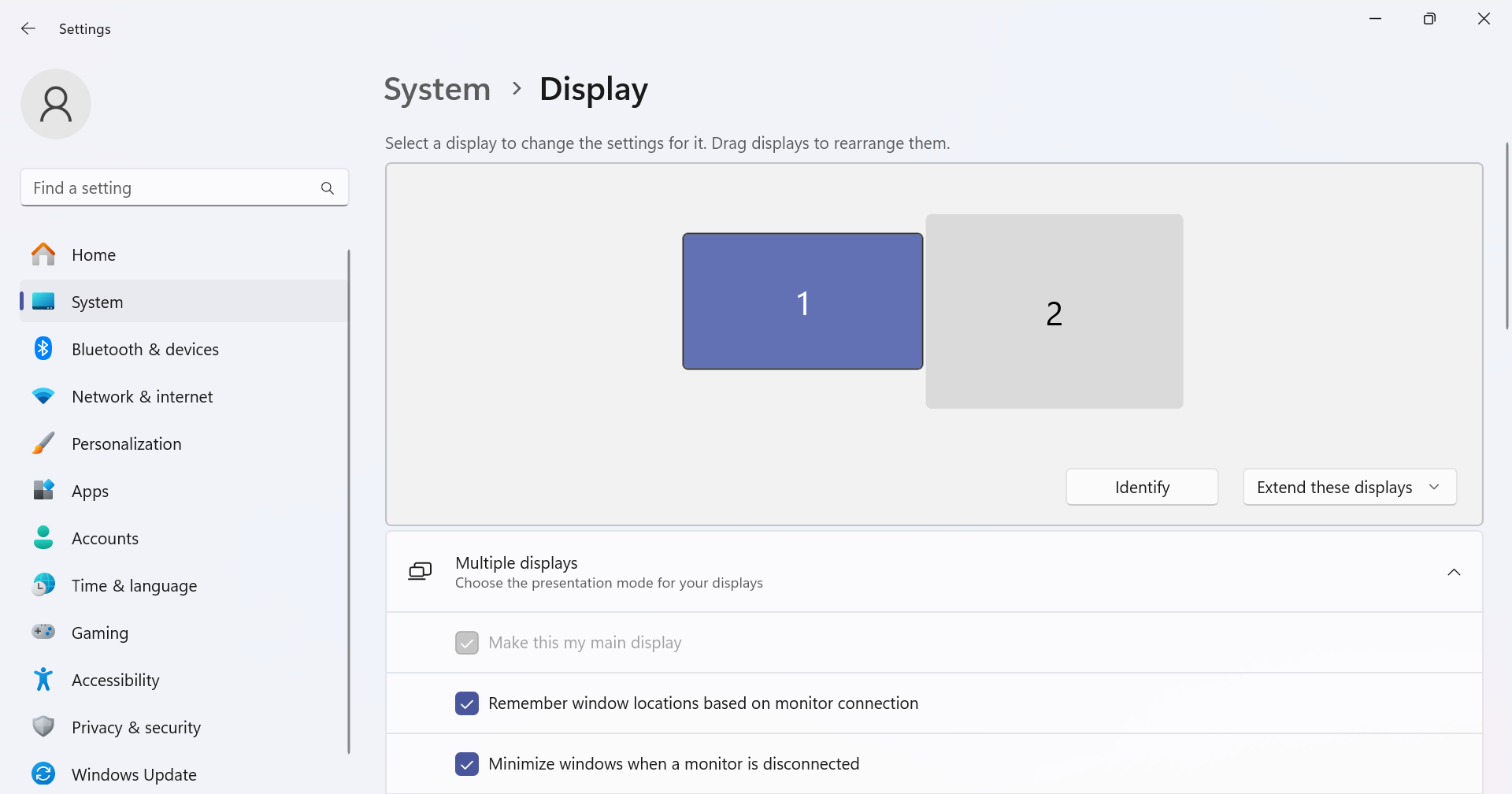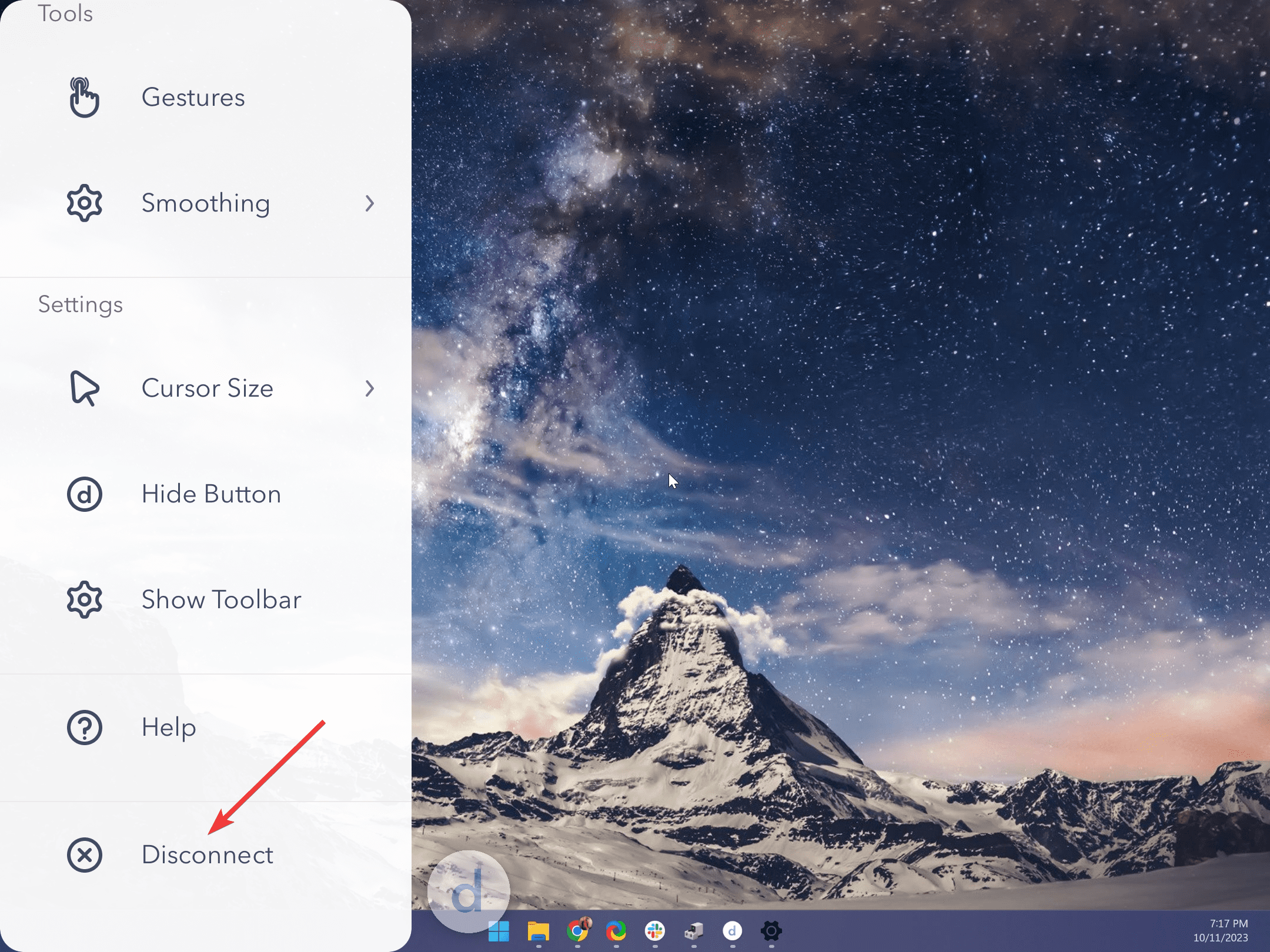Come Utilizzare iPad come Secondo Monitor in Windows 11
5 min. read
Published on

I dispositivi che eseguono iPadOS non sono destinati a connettersi in modo nativo a Windows come display estesi.
Ed è qui che entrano in gioco le app di terze parti. L’esperienza non sarà perfetta come un monitor compatibile con Windows, ma è fattibile.
Se desideri trasferire dati tra un iPad e un PC Windows 11, utilizza il cavo USB Lightning fornito con il primo.
Lo stesso vale per un iPhone. Potrebbe esserti chiesto di confermare la condivisione dei dati sul dispositivo Apple. Tocca Fidati o Consenti nel messaggio e sei a posto!
Come posso utilizzare il mio iPad come secondo monitor per il mio computer Windows 11?
1. Prova Wired XDisplay di Splashtop (per connessione cablata)
 Tip
Tip
1.1 Installa Splashtop in Windows 11
- Vai al sito Web ufficiale di Splashtop e scarica lo strumento Wired XDisplay per Windows.
- Esegui il setup scaricato e segui le istruzioni visualizzate sullo schermo per completare l’installazione.
- Una volta terminato, esegui l’app sul PC Windows 11.
1.2 Scarica Splashtop su iPad
- Apri l’ App Store sul tuo iPad e cerca Splashtop Wired XDisplay HD.
- Tocca Ottieni per scaricare l’app.
- Una volta terminato, tocca Apri per eseguire l’app.
1.3 Usa iPad come secondo monitor
- Assicurati che l’app Wired XDisplay sia in esecuzione su entrambi i dispositivi.
- Ora collega i due utilizzando il cavo USB originale fornito con l’iPad quando sullo schermo viene visualizzato questo messaggio.
In questo modo potete utilizzare l’iPad come secondo monitor in Windows tramite cavo e in modo assolutamente gratuito.
Lo strumento Wired XDisplay è un’opzione a vita, ma le prestazioni non sono buone come Duet Display (metodo successivo). Inoltre, manca la possibilità di connettersi all’iPad in modalità wireless.
Ricorda, Wired XDisplay funziona più come un software di mirroring e non estenderà il display. Quindi, tutto ciò che è sul PC sarà disponibile sull’iPad, ma non potrai utilizzare quest’ultimo come display esteso.
2. Utilizza Duet Display (per connessioni wireless)
2.1 Installa Duet Display su Windows 11
- Vai al sito Web ufficiale di Duet Display e scarica lo strumento. Anche per la versione gratuita ti verrà chiesto di creare un account Duet e fornire i dettagli della carta. Anche se non ti verrà addebitato alcun importo per i primi 7 giorni.
- Una volta scaricato, esegui la configurazione di Duet Display.
- Fai clic su Sì nel prompt dell’UAC.
- Ti consigliamo di utilizzare il percorso predefinito e di seguire le istruzioni visualizzate sullo schermo per completare il processo.
- Esegui l’applicazione e consentirle l’accesso alla rete attraverso il firewall.
- Accedi al tuo account Duetto.
2.2 Ottieni Duet Display in esecuzione su iPad
- Apri l’ App Store dalla schermata principale del tuo iPad.
- Cerca Visualizzazione duetto.
- Ora tocca il pulsante Ottieni per scaricare l’app. Se richiesto, inserisci la password dell’ID Apple per confermare.
- Una volta terminato, esegui Duet Display sull’iPad e consentigli di connettersi ai dispositivi sulla rete locale.
- Segui le istruzioni visualizzate sullo schermo e, quando ti viene chiesto di creare un account, seleziona Tocca qui se hai già un account.
- Successivamente, tocca Accedi.
- Accedi con le credenziali che hai creato in precedenza sul PC Windows 11.
- Ancora una volta, segui le istruzioni per completare la configurazione iniziale, fino a raggiungere la pagina Connetti al tuo Mac o PC.
2.3 Configura iPad come secondo monitor
- Assicurati che i due dispositivi siano sulla stessa rete e che Duet Display sia in esecuzione su entrambi.
- Vai all’applicazione sul tuo iPad e vai alla scheda Desktop disponibili, indicata da un’icona di rete.
- Identifica il PC disponibile e scegli Mirror o Estendi da sotto.
- Ci vorranno alcuni secondi per impostare le cose. Windows potrebbe perdere il focus per un po’ e riceverai una notifica da Duet Display con la scritta È stata avviata una connessione desktop remoto.
- L’iPad ora copierà o estenderà il display. Modifica la configurazione o riorganizza il display, se necessario, nell’app Impostazioni.
- Per disattivare la connessione, tocca l’icona Duet sullo schermo dell’iPad, quindi seleziona Disconnetti dall’elenco delle opzioni.
In questo modo, puoi facilmente utilizzare il tuo iPad come secondo monitor in Windows 11 senza Sidecar, una funzionalità nativa dell’ecosistema Apple per eseguire il mirroring o estendere il display di un Mac su un iPad.
Ricorda, Duet Display è la migliore opzione disponibile quando imposti una connessione desktop remoto o estendi la visualizzazione in Windows, Mac, iPad o Android.
Inoltre, puoi utilizzare allo stesso modo l’iPad come secondo monitor in Windows 10.
Perché il mio computer Windows non riconosce il mio iPad?
Quando Windows non riconosce il tuo iPad, assicurati di aver toccato Affidati o Accetta nella richiesta di conferma visualizzata sul dispositivo Apple. In caso contrario, ricollega i due e confermalo questa volta.
Nel caso in cui non funzioni, dovrai aggiornare il software iTunes, connetterti a una porta diversa o sostituire del tutto il cavo.
Una volta che tutto è pronto e funzionante, procurati un affidabile file manager per iPad per Windows per garantire un trasferimento dati senza interruzioni.
Inoltre, puoi eseguire il mirroring dello schermo del tuo iPad (o iPhone) su Windows . Provalo se non l’hai ancora fatto!
Per chiunque si chieda come utilizzare l’iPad come secondo monitor in Windows 11 senza un’app, non è disponibile alcuna opzione.
Ma molti sono rimasti sorpresi di sapere che puoi utilizzare un iPhone come webcam in Windows 11. E non è tutto! Gli utenti dell’ecosistema Android possono utilizzare il telefono come tastiera per PC.
Anche se questo ci porta alla fine della guida, sappiamo che ci saranno altre domande. Lascia un commento qui sotto e risponderemo a ciascuno il prima possibile.