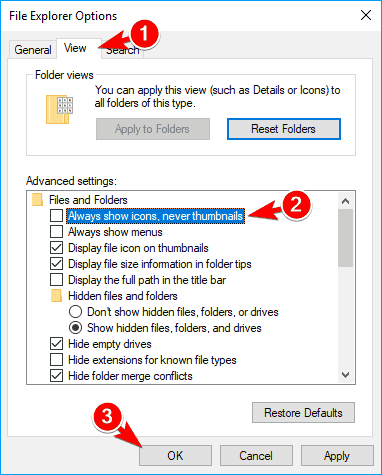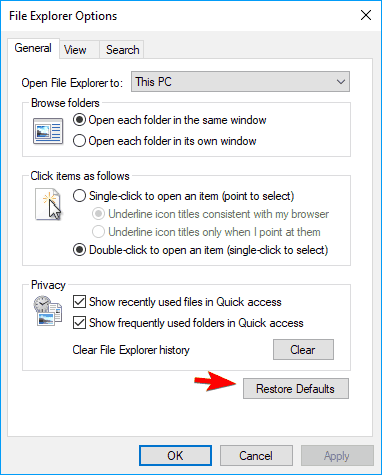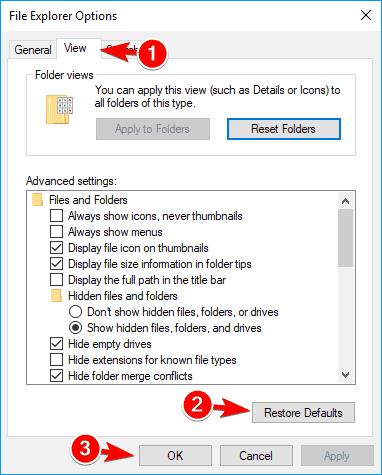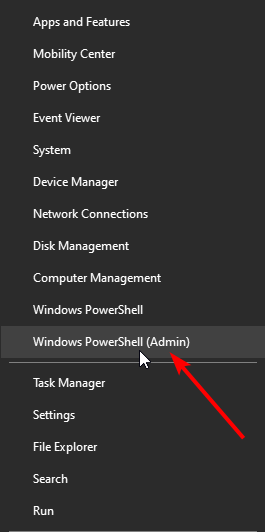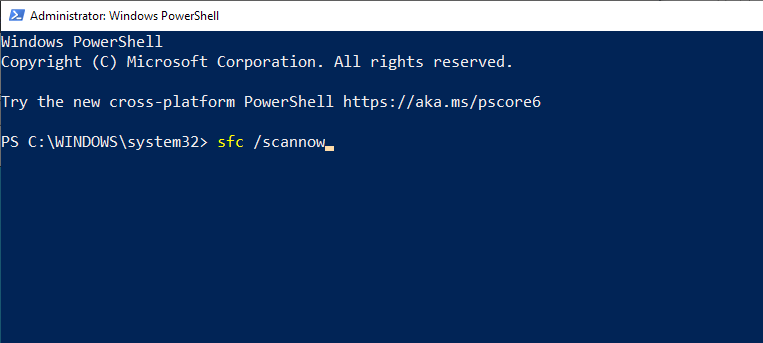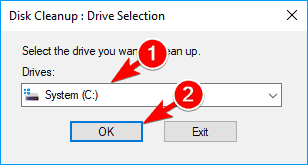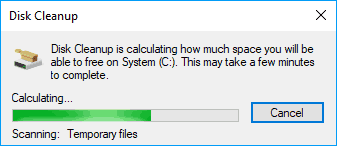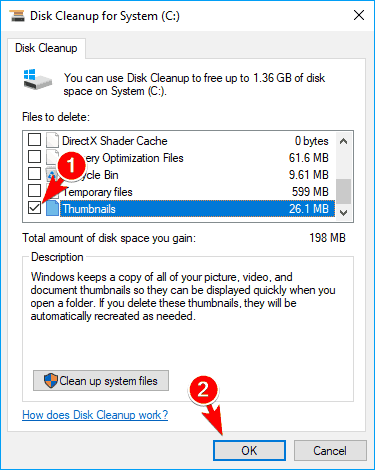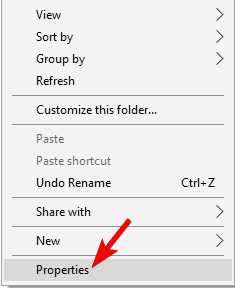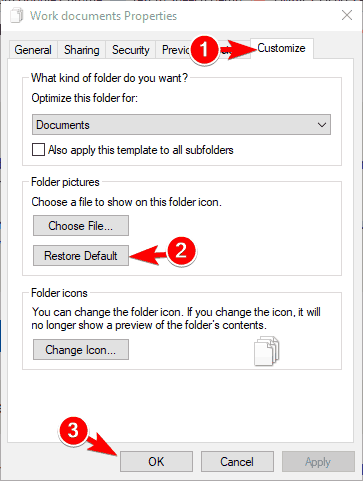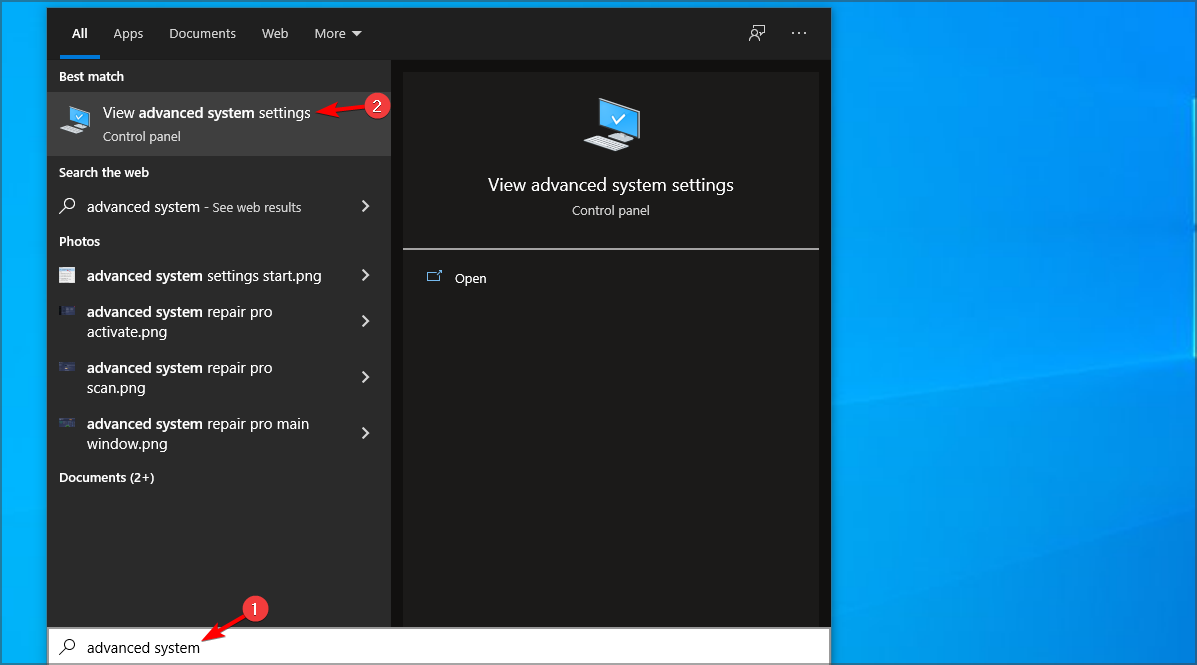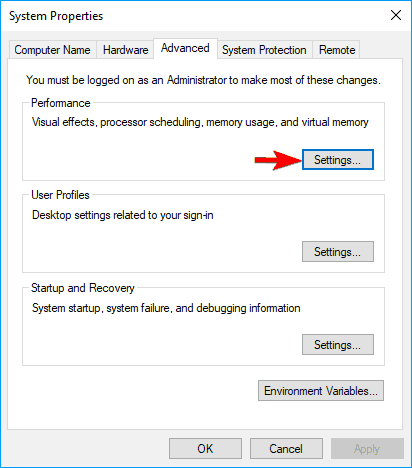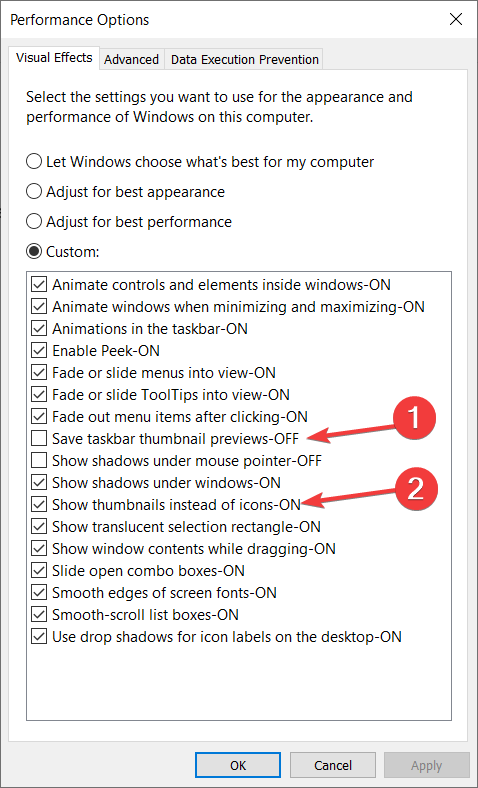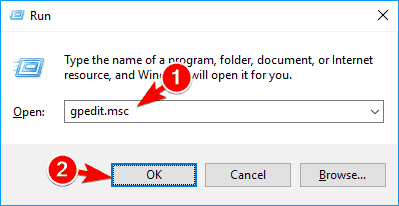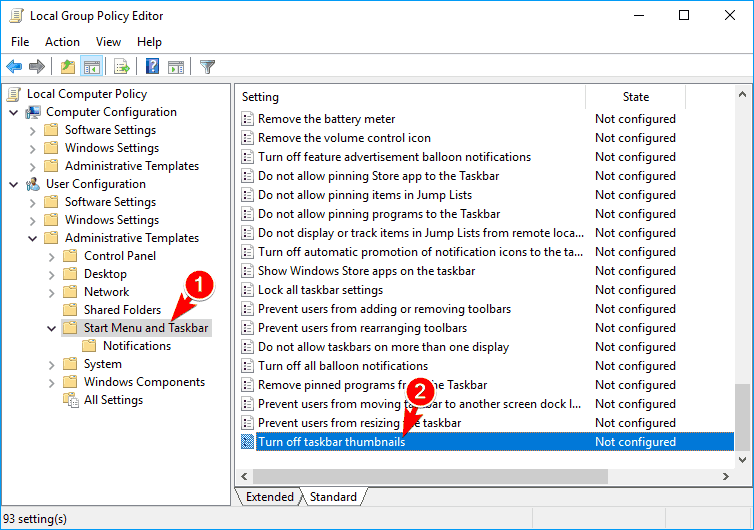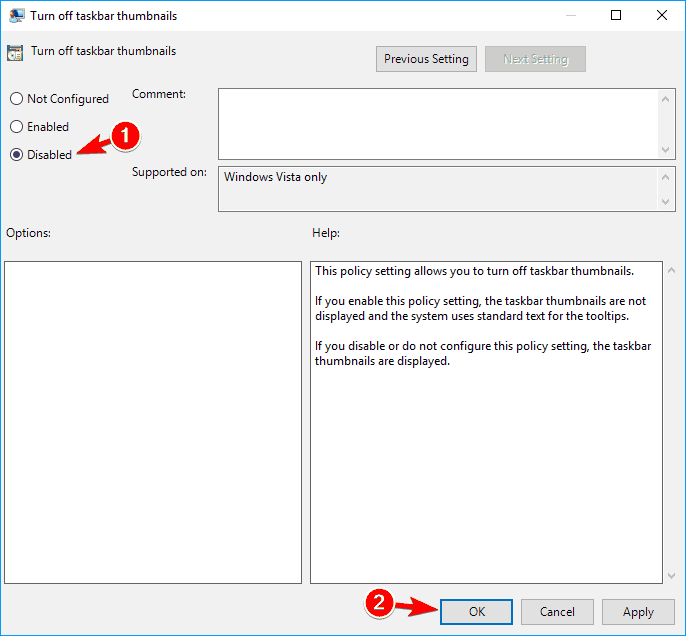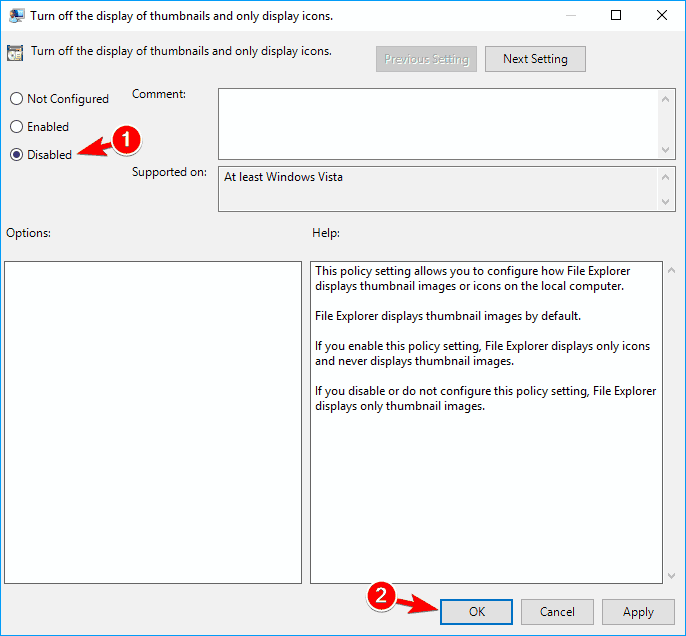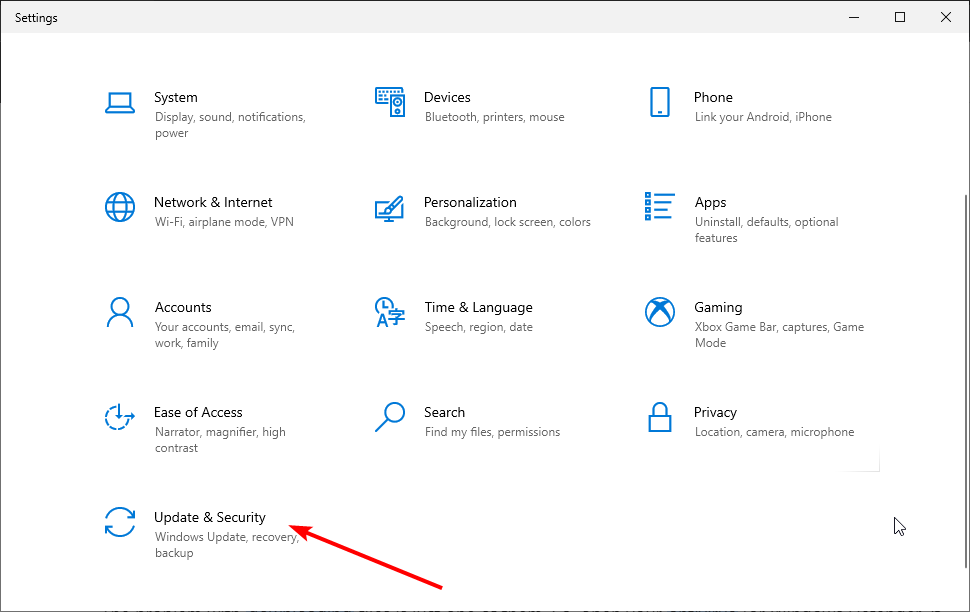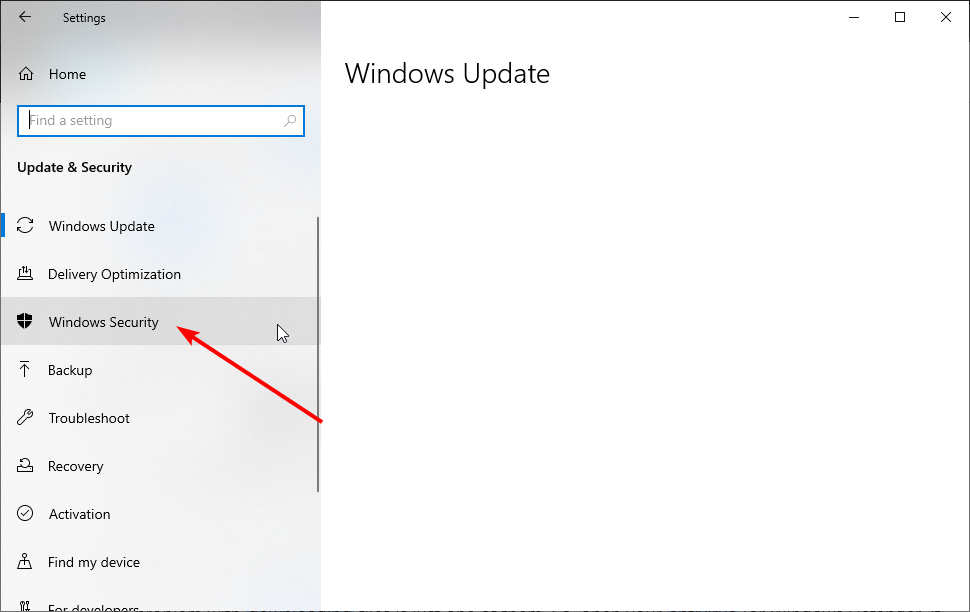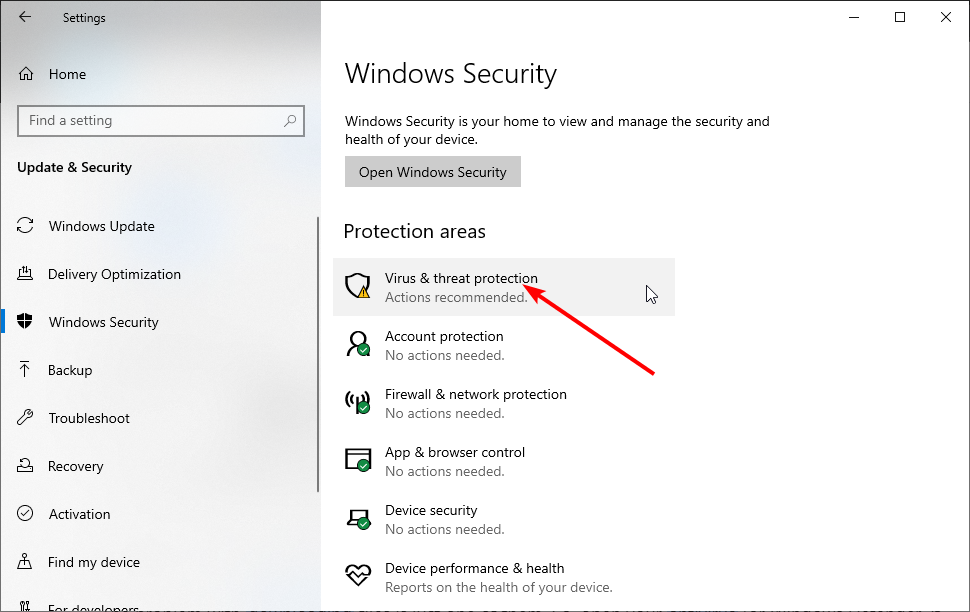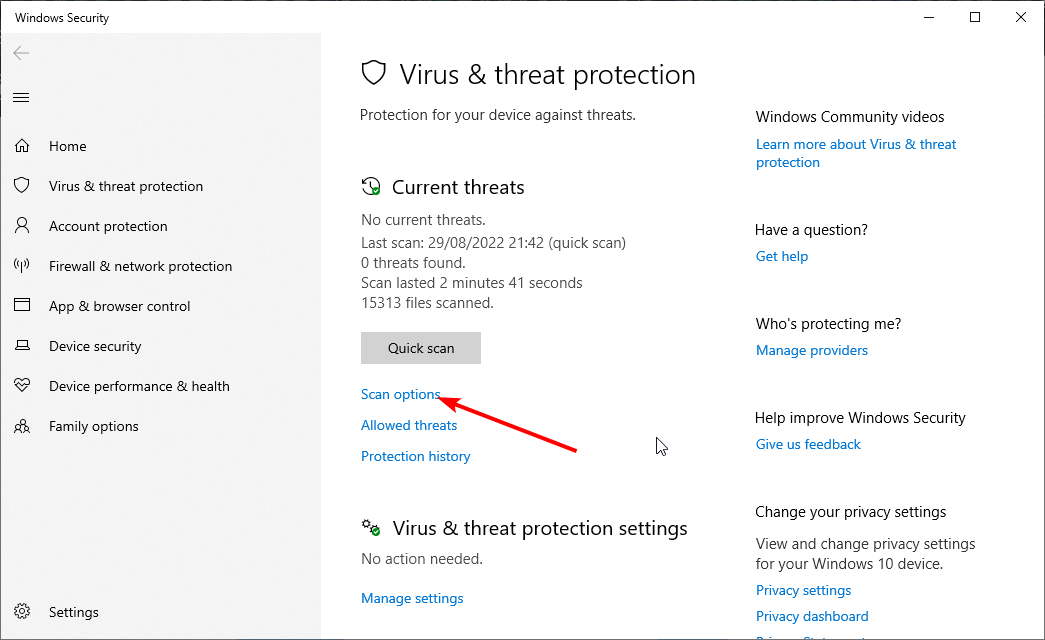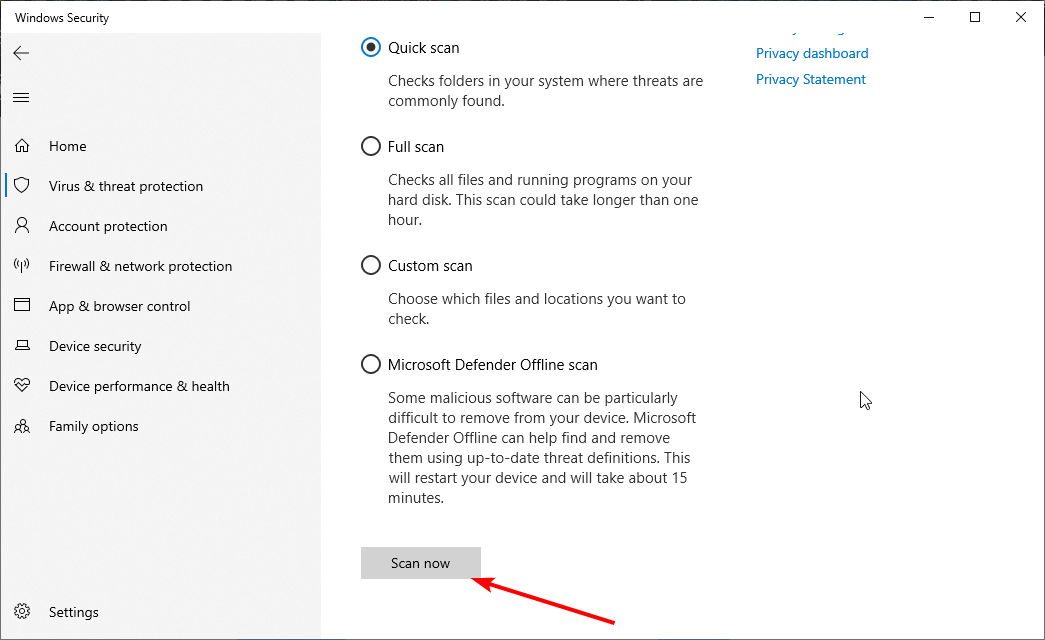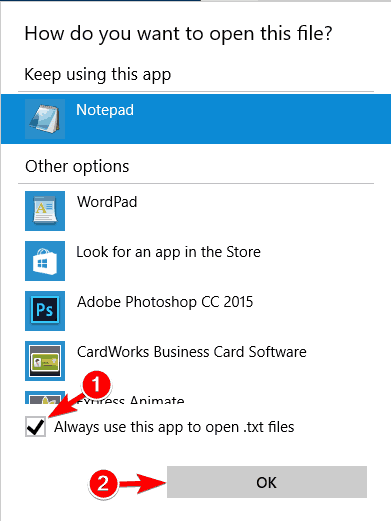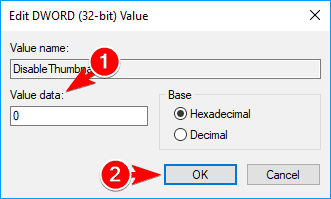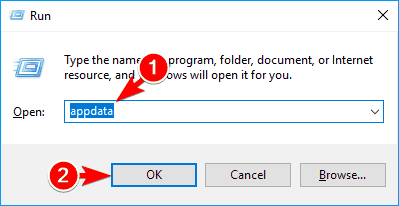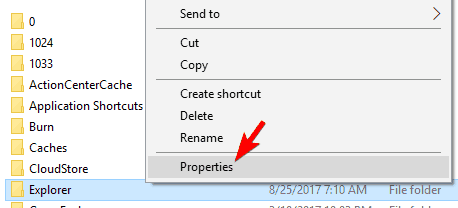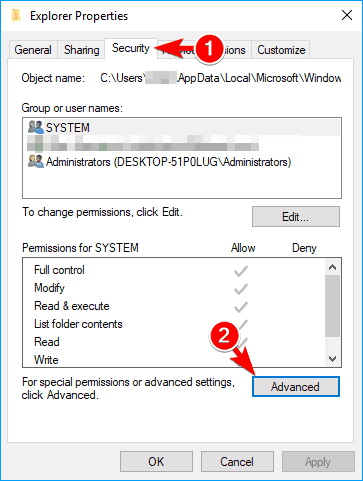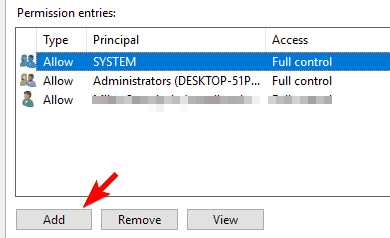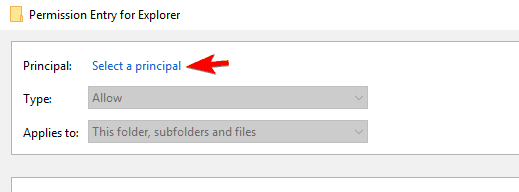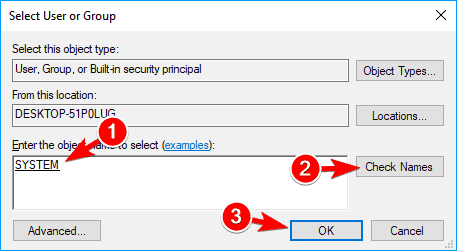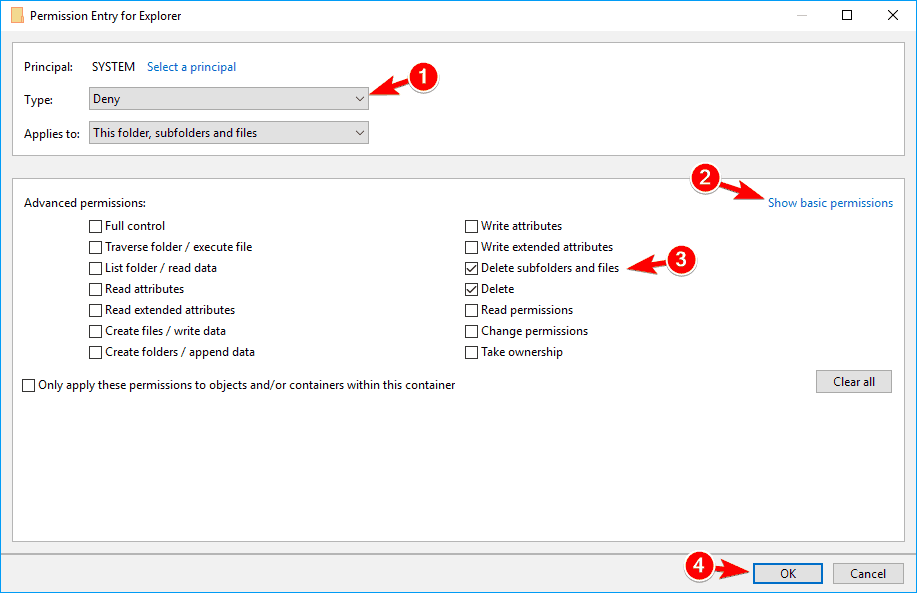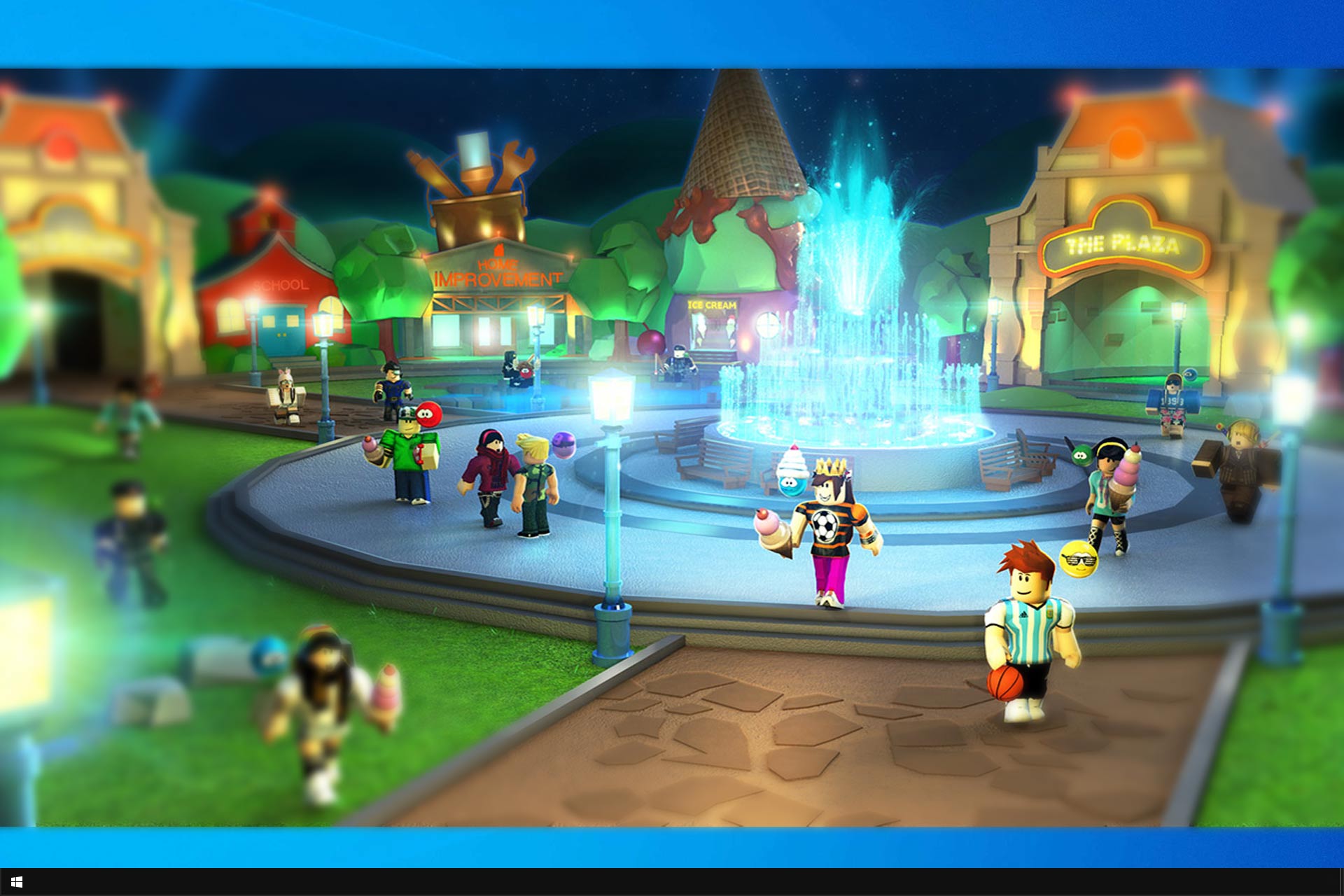Le Miniature Non Vengono Visualizzate in Windows 10 - Soluzioni
7 min. read
Published on
Key notes
- Se le anteprime delle miniature non vengono visualizzate in Windows 10, potrebbe essere dovuto alle impostazioni errate di Esplora file.
- Una soluzione rapida ma efficace a questo problema è modificare leggermente le opzioni di Esplora file.
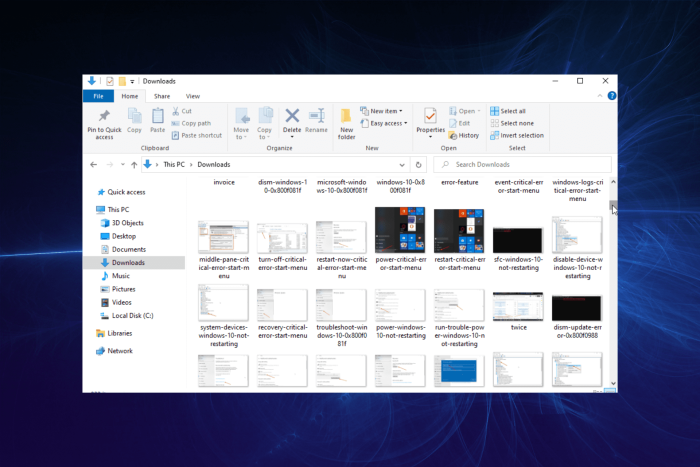
Le miniature sono utili, ma sfortunatamente molti hanno segnalato che le anteprime delle miniature non vengono visualizzate in Windows 10. Molti altri si sono lamentati del fatto che le miniature delle cartelle non vengono visualizzate neanche in Windows 11. Qui ti mostreremo come risolvere questo problema in modo permanente sul tuo PC.
Perché le mie miniature non mostrano le immagini?
Ecco perché le miniature di Windows 10 non vengono visualizzate:
- Impostazioni errate delle opzioni Esplora file o bug all’interno dell’app
- File di sistema rotti o corrotti o problemi con le impostazioni della cartella
- Se hai disabilitato l’anteprima delle miniature, queste non verranno visualizzate.
- Probabilmente OneDrive è pieno. La disinstallazione di OneDrive ha risolto il problema per alcuni dei nostri lettori.
Cosa posso fare se le miniature di Windows 10 non vengono visualizzate?
1. Controlla le opzioni di Esplora file
- Premi il tasto Windows + S e inserisci le opzioni della cartella . Seleziona Opzioni Esplora file dal menu.
- Dopo l’apertura della finestra Opzioni Esplora file , vai alla scheda Visualizza . Assicurati che l’opzione Mostra sempre le icone, mai le miniature sia deselezionata.
- Ora fai clic su Applica e OK per salvare le modifiche.
2. Ripristina le opzioni Esplora file predefinite
- Premi il tasto Windows + S e digita opzioni cartella . Seleziona Opzioni Esplora file .
- Quando si apre la finestra Opzioni Esplora file , fare clic sul pulsante Ripristina impostazioni predefinite .
- Passare alla scheda Visualizza e fare clic sul pulsante Ripristina impostazioni predefinite . Successivamente, fai clic su Applica e OK per salvare le modifiche.
Questa soluzione può anche aiutare a velocizzare un Esplora file lento, quindi assicurati di provarla.
3. Esegui una rapida scansione SFC
- Premi il tasto Windows + X e scegli PowerShell (Admin) .
- Digita il seguente comando e premi Invio :
sfc /scannow
- Attendi il completamento della scansione. Tieni presente che questo processo può richiedere fino a 15 minuti, quindi non interromperlo.
4. Utilizzare Pulizia disco per rimuovere le miniature
- Premi il tasto Windows + S e inserisci pulizia disco . Seleziona Pulizia disco dal menu.
- Una volta avviata la Pulizia disco , ti verrà chiesto di selezionare l’unità che desideri scansionare. Seleziona l’unità di sistema. Per impostazione predefinita, dovrebbe essere C e fare clic su OK .
- Attendi mentre la Pulizia disco esegue la scansione dell’unità.
- Seleziona la casella Miniature dall’elenco e fai clic su OK. Alcuni utenti suggeriscono anche di selezionare File temporanei , quindi potresti volerlo fare.
Se sei un utente avanzato, puoi rimuovere la cache delle miniature utilizzando il prompt dei comandi come mostrato di seguito:
- Ora apri il prompt dei comandi come amministratore.
- Digita il comando seguente e premi Invio :
taskkill /f /im explorer.exe
- Ora digita i seguenti comandi e premi Invio dopo ciascuno:
cd /d %userprofile%AppDataLocalMicrosoftWindowsExplorer attrib -h thumbcache_ .db del thumbcache_ .db - Dopo aver eseguito questi comandi, riavvia il PC e controlla se il problema persiste.
Questa soluzione può essere utile anche per prendersi cura delle miniature dei PDF che non vengono visualizzate sui PC Windows. Tali problemi possono interessare qualsiasi tipo di file e impedire all’utente di organizzare il proprio desktop e i file locali.
5. Ripristina le impostazioni predefinite per la cartella problematica
- Passare alla cartella problematica.
- Fare clic con il pulsante destro del mouse sullo spazio al suo interno e scegliere Proprietà dal menu.
- Passare alla scheda Personalizza e fare clic sul pulsante Ripristina impostazioni predefinite .
- Ora fai clic su Applica e OK per salvare le modifiche.
6. Controlla le impostazioni avanzate del sistema
- Premi il tasto Windows + S e accedi al sistema avanzato . Scegli Visualizza impostazioni di sistema avanzate dal menu.
- Nella sezione Prestazioni , fai clic sul pulsante Impostazioni .
- Deseleziona Salva anteprime delle miniature della barra delle applicazioni e seleziona Mostra miniature anziché icone .
- Ora fai clic su Applica e OK per salvare le modifiche.
7. Utilizzare l’Editor criteri di gruppo
- Premi il tasto Windows + R , inserisci gpedit.msc e fai clic su OK .
- Nel riquadro di sinistra, vai a Configurazione utente e quindi a Modelli amministrativi . Infine, seleziona Menu Start e barra delle applicazioni .
- Nel riquadro di destra, individuare e fare doppio clic su Disattiva miniature della barra delle applicazioni .
- Seleziona Disabilita . Ora fai clic su Applica e OK per salvare le modifiche.
C’è anche un altro metodo che puoi utilizzare per correggere le miniature mancanti. Per fare ciò, segui questi semplici passaggi:
- Avvia Editor criteri di gruppo .
- Nel riquadro di sinistra, vai a Configurazione utente . Espandi Modelli amministrativi e seleziona Componenti Windows . Successivamente, fai clic su Esplora file .
- Nel riquadro di destra, fare doppio clic su Disattiva la visualizzazione delle miniature e visualizza solo le icone .
- Ora seleziona Non configurato o Disabilitato . Infine, fai clic su Applica e OK per salvare le modifiche.
Dopo aver modificato queste impostazioni, controlla se le anteprime in miniatura non visualizzate nel problema di Windows 10 sono ancora presenti.
8. Scansiona il tuo sistema alla ricerca di spyware
- Premi il tasto Windows + I per aprire l’app Impostazioni . Seleziona l’opzione Aggiornamento e sicurezza .
- Fai clic su Sicurezza di Windows nel riquadro di sinistra.
- Scegli Protezione da virus e minacce .
- Ora seleziona Opzioni di scansione .
- Infine, fai clic sul pulsante Scansiona ora .
Per eseguire una scansione dettagliata, ti consigliamo di utilizzare un software antivirus dedicato, come ESET NOD32 . Questo strumento utilizza una tecnologia all’avanguardia e un apprendimento automatico avanzato per rilevare e rimuovere il malware più ostinato sul tuo PC.
9. Impostare un’applicazione predefinita diversa per i file interessati
- Fare clic con il pulsante destro del mouse sul file problematico e scegliere Apri con . Successivamente, seleziona Scegli un’altra app dal menu.
- Seleziona l’applicazione desiderata e seleziona l’opzione Usa sempre questa app per aprire i file .
- Ora fai clic su OK per salvare le modifiche.
Dopo aver apportato queste modifiche, controlla se il problema è stato risolto.
10. Modifica il tuo registro
- Premi il tasto Windows + R , digita regedit e fai clic su OK .
- Nel riquadro di sinistra, vai al riquadro di sinistra:
HKEY_CURRENT_USERSoftwareMicrosoftWindowsCurrentVersionPoliciesExplorer - Nel riquadro di destra, cerca DisableThumbnails DWORD. Se il DWORD non è disponibile, fai clic con il pulsante destro del mouse sullo spazio nel riquadro destro e scegli Nuovo , quindi seleziona Valore DWORD (32 bit) .
- Inserisci DisableThumbnails come nome del nuovo DWORD.
- Fare doppio clic sul DWORD DisableThumbnails appena creato per aprire le sue proprietà.
- Ora imposta i dati valore su 0 e fai clic su OK per salvare le modifiche.
Dopo aver apportato queste modifiche, il problema con le anteprime in miniatura non visualizzate in Windows 10 dovrebbe essere risolto.
11. Impedisci a Windows di eliminare la cache delle miniature
- Premi il tasto Windows + R , digita appdata e fai clic su OK .
- Passare a
LocalMicrosoftWindows - Individua la directory Explorer , fai clic con il pulsante destro del mouse e scegli Proprietà dal menu.
- Passare alla scheda Sicurezza e fare clic su Avanzate .
- Dopo l’apertura delle Impostazioni di sicurezza avanzate , fare clic sul pulsante Aggiungi .
- Ora fai clic su Seleziona un’entità .
- Nel campo Immettere il nome dell’oggetto da selezionare immettere SYSTEM .
- Fare clic sul pulsante Controlla nomi . Se è tutto in ordine, clicca su OK .
- Imposta Tipo su Nega e fai clic su Mostra autorizzazioni di base . Deseleziona tutte le opzioni tranne Elimina sottocartelle e file ed Elimina . Fare clic su OK per salvare le modifiche.
Le miniature sono piuttosto utili e molti utenti preferiscono usarle rispetto alle icone. Se, per qualche motivo, le anteprime delle miniature non vengono visualizzate, questa guida dovrebbe aiutarti a ripristinare le miniature in Windows 10.
Il nostro articolo Ripristino delle miniature di Google: una guida con semplici modi può aiutarti anche se riscontri problemi con le miniature su Google, quindi non perdertelo.
Fateci sapere la soluzione che ha funzionato per voi nei commenti qui sotto.