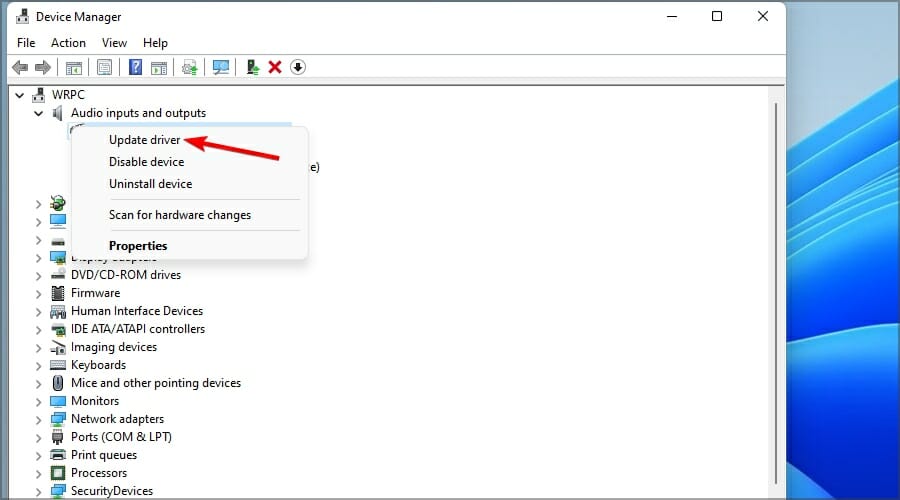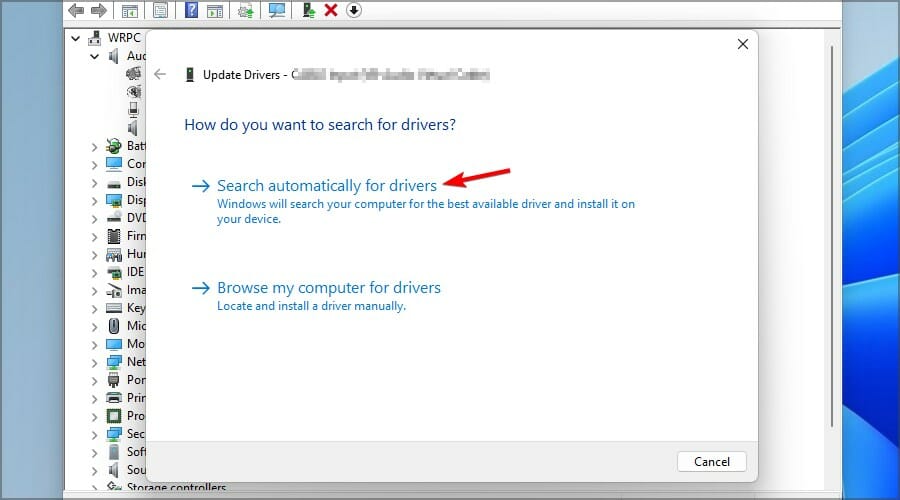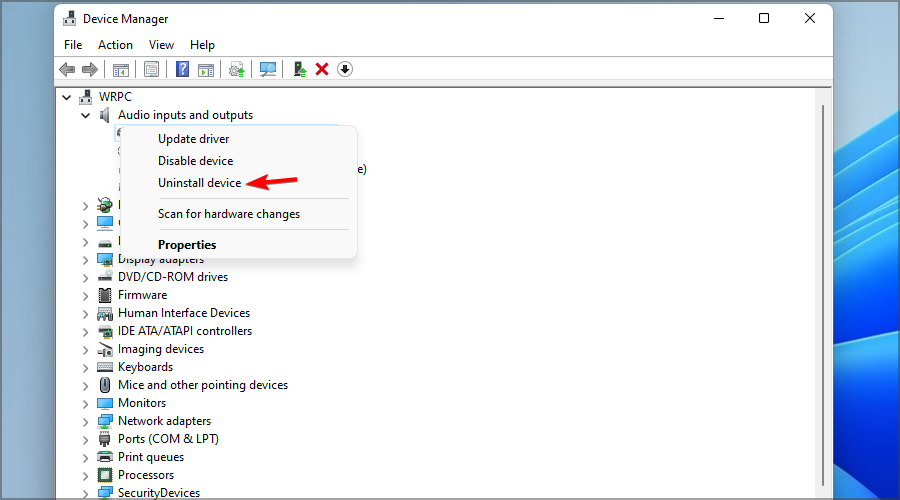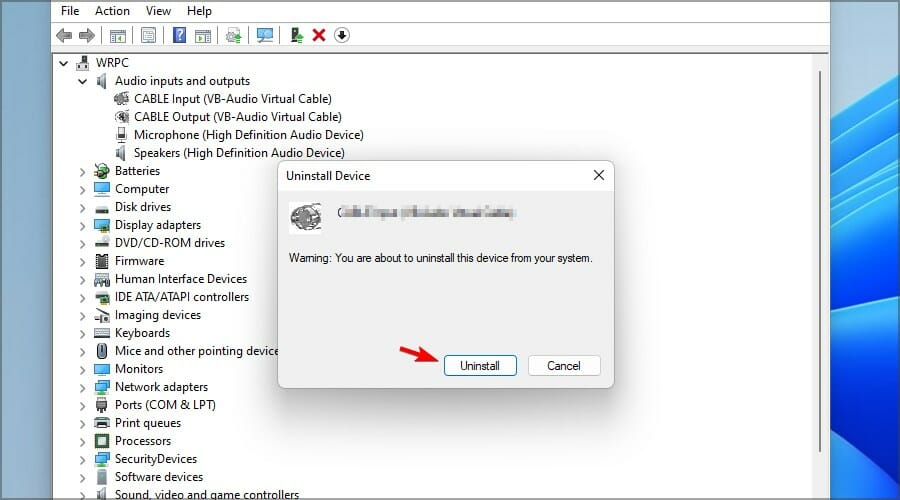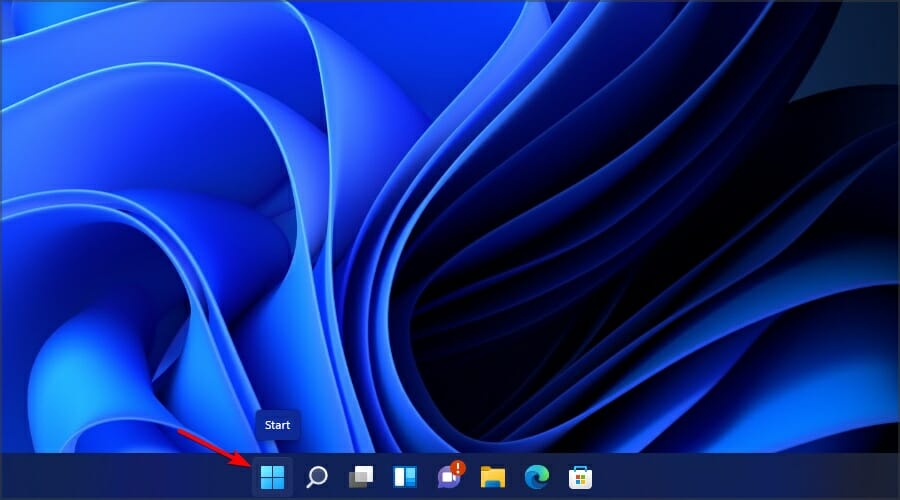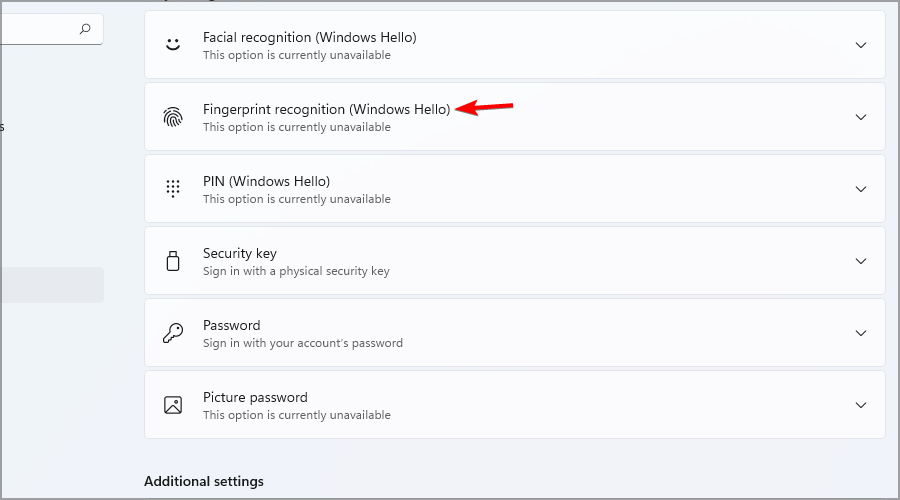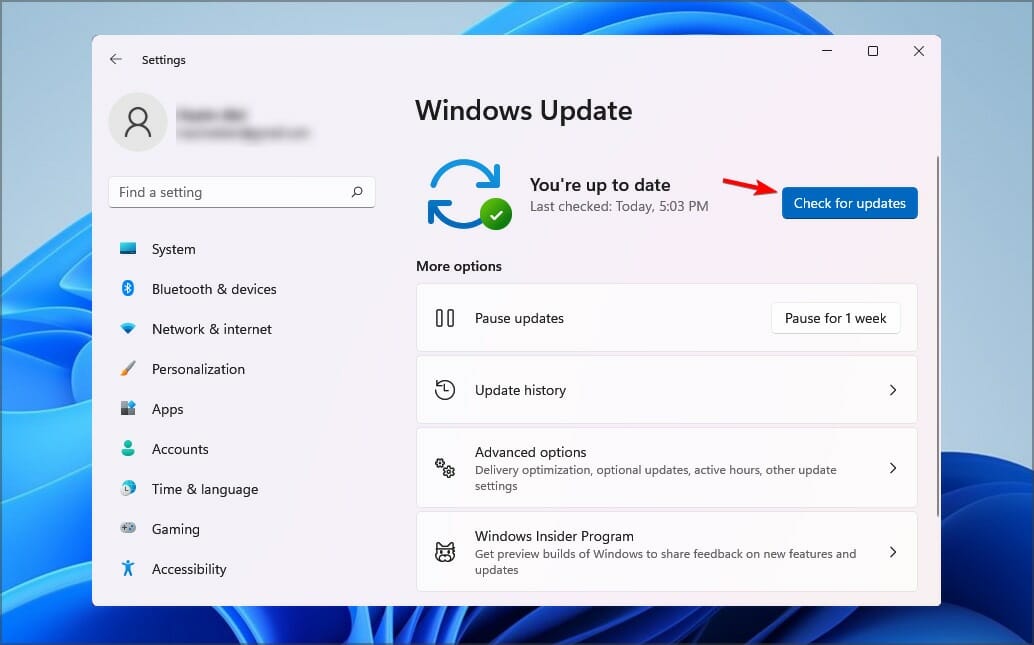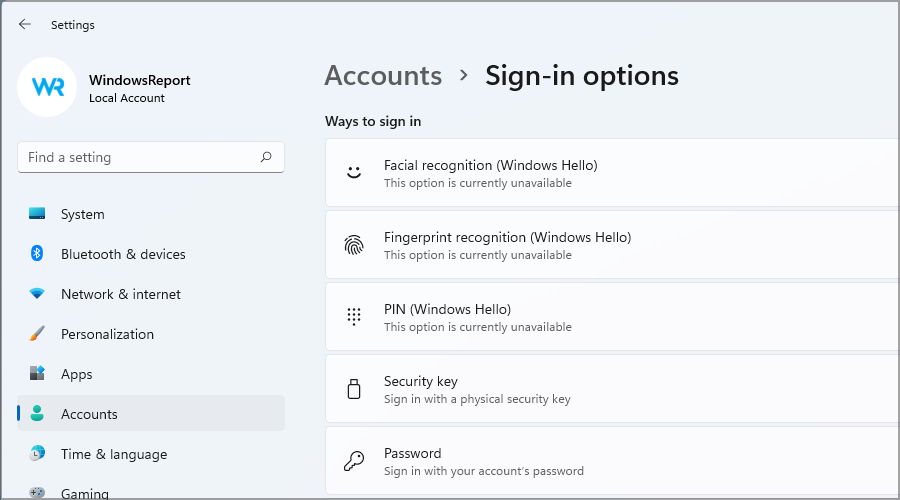L'Impronta Digitale Non Funziona in Windows 11 - [Soluzioni]
5 min. read
Published on
Key notes
- L’impronta digitale è il modo migliore per proteggere il tuo dispositivo, ma sembra che a volte il sensore dell’impronta digitale non funzioni in Windows 11.
- Di solito, puoi risolvere questo problema installando gli aggiornamenti di sistema mancanti.
- Anche la reinstallazione e l’aggiornamento dei driver biometrici possono aiutare con questo tipo di errore.
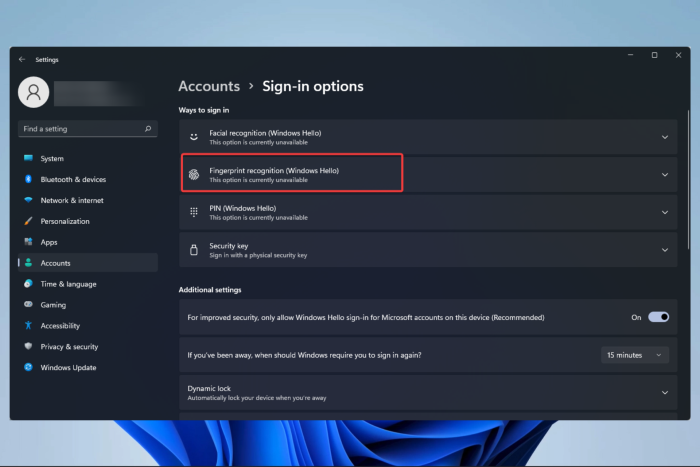
Probabilmente sei bloccato con il sensore di impronte digitali che non funziona su Windows 11; esploriamo insieme a te tutte le soluzioni.
I sensori di impronte digitali vengono utilizzati per concedere o negare l’accesso ai sistemi informatici.
Possono essere facilmente abilitati su numerosi dispositivi che soddisfano i requisiti minimi elencati dagli sviluppatori Microsoft.
Tuttavia, alcuni utenti hanno già affermato che il sensore di impronte digitali non funziona in Windows 11. Ciò può essere problematico poiché lascia il PC esposto ad accessi non autorizzati.
Inoltre, dovrai utilizzare la password o il PIN per accedere e, poiché comprendiamo quanto ciò possa essere irritante, ti offriremo supporto in merito.
Oggi ti mostreremo un paio di opzioni che ti aiuteranno. Fortunatamente, non sono diversi da ciò che sai sul problema del mancato funzionamento dell’impronta digitale di Windows 10.
Perché il mio sensore di impronte digitali non funziona in Windows 11?
- Liquidi o sporco : prima di presumere che il sensore di impronte digitali non funzioni a causa di un errore hardware o software, è necessario controllarlo e pulirlo nel modo più accurato possibile.
- Bug temporanei : alcuni componenti hardware o software potrebbero riscontrare problemi a causa di bug casuali e temporanei solitamente causati da virus. Per evitare questi fastidiosi problemi, dovresti provare a installare questi aggiornamenti di Windows 11.
- Aggiornamenti insufficienti: Un altro motivo per cui il sensore di impronte digitali di Windows 11 potrebbe non funzionare sono gli aggiornamenti insufficienti dell’hardware e del software. Inoltre, è opportuno verificare alcune informazioni utili su quanto tempo richiedono l’installazione degli aggiornamenti di Windows 11.
Tieni presente che questi problemi sui sensori di impronte digitali possono presentarsi in molte varianti. Alcuni che abbiamo incontrato includono:
- Il lettore di impronte digitali Windows Hello non funziona su Windows 11
- Il sensore di impronte digitali non funziona dopo un aggiornamento di Windows 11
- Il sensore di impronte digitali Dell non funziona su Windows 11
- Mancano i dispositivi biometrici di Windows 11
- L’impronta digitale di Windows 11 non funziona Lenovo, Dell, HP, Asus
- L’impronta digitale di Windows 11 non funziona dopo la sospensione
- La biometria di Windows 11 non funziona
- L’impronta digitale del dominio Windows 11 non funziona
- Lo scanner delle impronte digitali non funziona su Windows 11
- La configurazione dell’impronta digitale di Windows 11 non funziona
- Impronta digitale di Windows 11 questa opzione non è attualmente disponibile
- Il lettore di impronte digitali non funziona su Windows 11
- L’accesso tramite impronta digitale non funziona su Windows 11
Le nostre soluzioni dovrebbero funzionare per questi e molti altri problemi del sensore di impronte digitali che avrai sul tuo laptop.
Come posso far funzionare il sensore di impronte digitali in Windows 11?
1. Aggiorna i driver correlati
- Premi il tasto Windows + X e seleziona Gestione dispositivi.
- Espandi Dispositivi biometrici, fai clic con il pulsante destro del mouse sul driver necessario e seleziona Aggiorna driver.
- Seleziona Cerca automaticamente i conducenti.
- Segui le istruzioni visualizzate sullo schermo per completare il processo di download del driver per impronte digitali di Windows 11.
Ti consigliamo inoltre di utilizzare Outbyte Driver Updater se ti piace l’idea di avere uno strumento dedicato per le scansioni automatiche dei driver mancanti o obsoleti, incluso il driver delle impronte digitali di Windows 11.
Una volta scaricati e installati gli ultimi driver disponibili, l’errore scomparirà. Noterai anche un miglioramento delle prestazioni del tuo dispositivo poiché funzionerà come uno nuovo.

<strong>Outbyte Driver Updater</strong>
Pianifica scansioni periodiche, esegui il backup e installa da un ampio database tutti i driver mancanti in qualsiasi momento.2. Disinstalla e reinstallare i relativi driver
- Premi il tasto Windows + R e inserisci devmgmt.msc . Premere Invio.
- Espandi Dispositivi biometrici, fai clic con il pulsante destro del mouse su quello necessario e seleziona Disinstalla dispositivo.
- Fai clic su Disinstalla per confermare.
- Riavvia il tuo computer.
- Windows installerà automaticamente un nuovo driver correlato.
3. Aggiungi un’altra impronta digitale
- Fai clic sul pulsante Start nella barra delle applicazioni.
- Apri Impostazioni.
- Vai su Account, quindi seleziona le opzioni di accesso.
- Espandi Riconoscimento delle impronte digitali, guarda la sezione Configura un altro dito , quindi fai clic sul pulsante Aggiungi un dito.
- Seguire le istruzioni sullo schermo.
- Dopo questa configurazione dell’impronta digitale di Windows 11, prova a utilizzare il dispositivo con l’impronta digitale appena aggiunta.
4. Controlla gli aggiornamenti di Windows
- Fai clic su Start nella barra delle applicazioni e seleziona Impostazioni.
- Vai a Windows Update.
- Seleziona Controlla aggiornamenti.
Uno scanner integrato è migliore di uno scanner di impronte digitali USB?
Gli scanner integrati sono più convenienti, quindi se stai acquistando un nuovo dispositivo, scegli un laptop con uno scanner di impronte digitali.
Uno scanner USB è la tua unica opzione se utilizzi un PC desktop. Tuttavia, se utilizzi un laptop, non ti consigliamo di utilizzare scanner esterni per comodità.
Se dimentichi lo scanner, potresti non essere in grado di accedere senza la password, quindi tienilo a mente.
Come disabilito l’impronta digitale su Windows 11?
- Premi il tasto Windows + I per aprire l’app Impostazioni.
- Vai su Account e seleziona Opzioni di accesso.
- Espandi la sezione Riconoscimento delle impronte digitali.
- Fai clic su Rimuovi.
- Ora segui le istruzioni visualizzate sullo schermo per completare il processo.
Quindi eccoti qui! Hai un elenco di quattro metodi più rapidi da considerare se il sensore di impronte digitali non funziona in Windows 11.
Tieni presente che non abbiamo scritto queste soluzioni in un ordine particolare e ci auguriamo che tu scelga le soluzioni che sembrano più appropriate alle tue circostanze.
Per mantenere i tuoi dati sempre protetti, guarda le migliori funzionalità di sicurezza e privacy in Windows 11.
Infine, facciamo conoscere la tua opinione riguardo a queste soluzioni. Raccontaci quale è stato efficace per te.