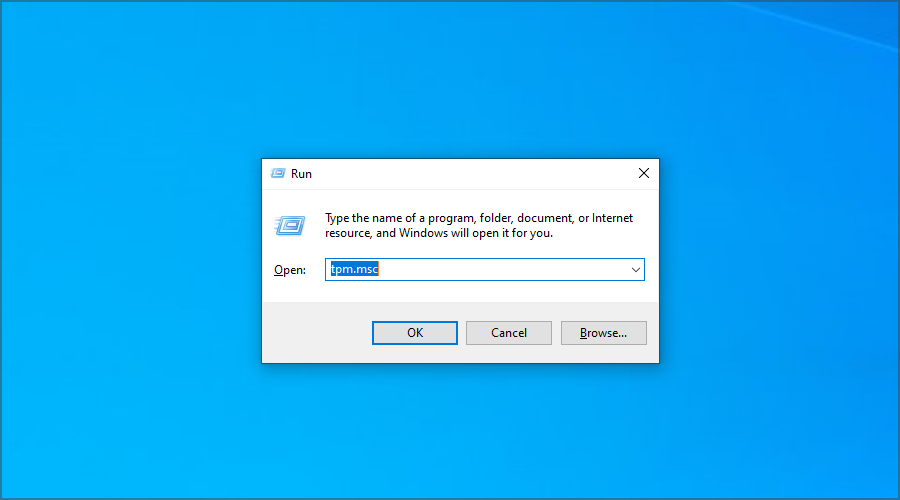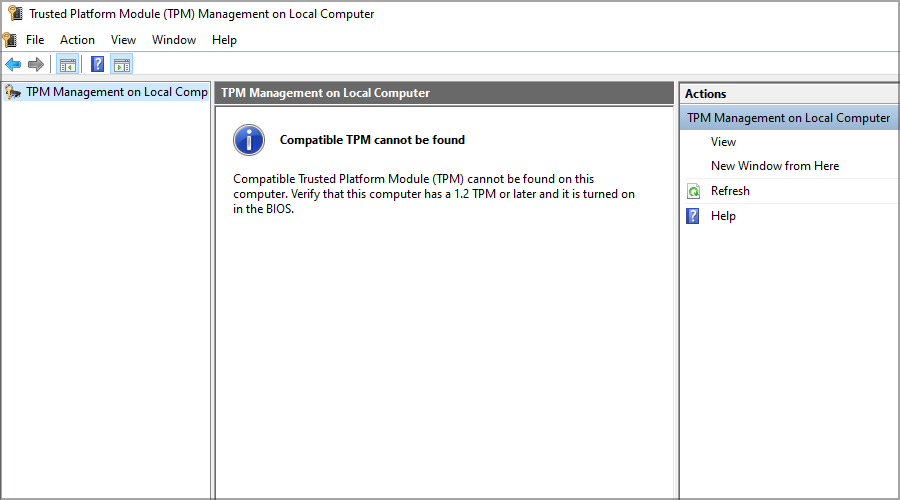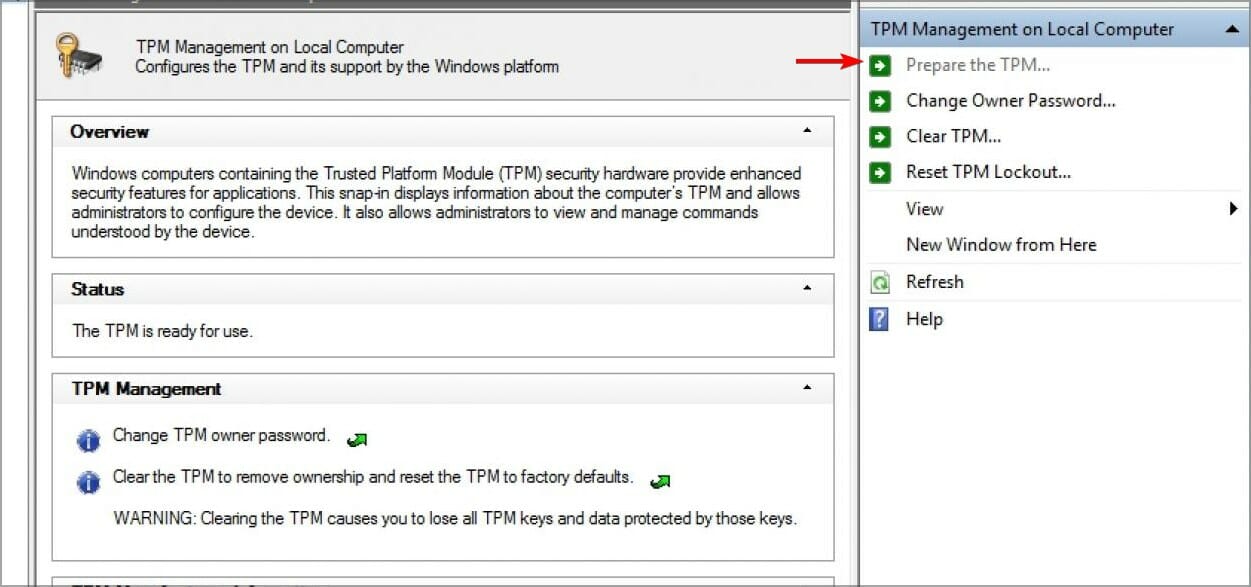Risolvi l'Errore di Malfunzionamento del TPM del Computer
3 min. read
Updated on
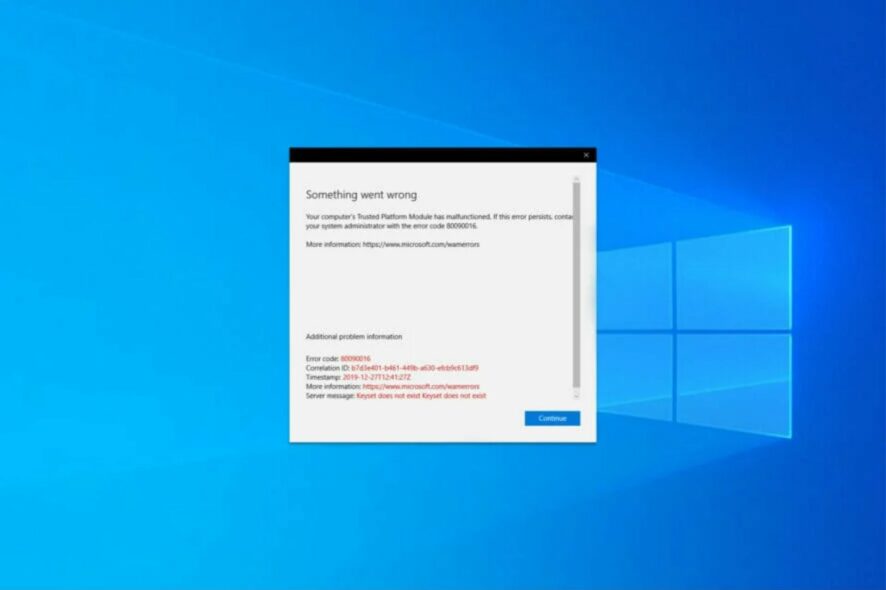
Il Trusted Platform Module viene utilizzato per proteggere il tuo PC, ma alcuni utenti hanno segnalato l’errore dicendo che il TPM (Trusted Platform Module) del tuo computer non funziona correttamente sul proprio computer.
Il TPM viene utilizzato per archiviare le tue credenziali in modo sicuro e, se si verifica un problema con questa funzione, potresti non essere in grado di accedere a servizi specifici.
Nell’articolo di oggi ti mostreremo come sbarazzarti di questo inconveniente sul tuo sistema una volta per tutte.
Cos’è l’errore del TPM che non funziona correttamente?
Questo errore potrebbe essere attivato dalla nuova app PC Health Check di Microsoft, che ti consente di verificare rapidamente se il tuo PC è aggiornabile a Windows 11.
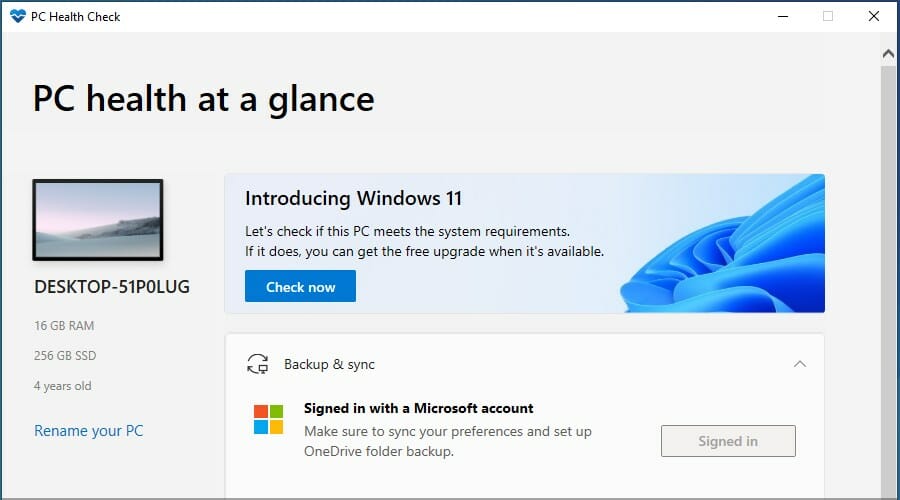
Riteniamo che almeno alcuni dei suggerimenti rapidi riportati di seguito dovrebbero risolvere il problema. Tuttavia, ricorda che anche i componenti di Windows installati possono causare questo problema.
Cosa fa il TPM?
Il TPM è un chip per computer che memorizza le informazioni riservate, come password, certificati o chiavi di crittografia.
Esso garantisce che il tuo bootloader non sia temperato. In questo modo, nessun malware potrà essere eseguito prima di Windows.
Come posso correggere l’errore del TPM non funziona correttamente?
1. Attivare o disattivare il TPM
- Premi il tasto Windows + R per aprire la finestra Esegui.
- Una volta aperta la finestra di dialogo Esegui, digita tpm.msc nella casella e premi Invio.
- Fai clic sul pannello Azione, quindi seleziona Disattiva TPM.
- Infine, riavvia il computer e controlla se qualcosa è andato storto il modulo della piattaforma attendibile del tuo computer ha funzionato male l’errore è stato risolto.
2. Cancella le tue chiavi TPM
Un metodo adatto per risolvere l’errore del TPM è quello di ripristinare il chip alle impostazioni predefinite dal tuo PC Windows. Vediamo come fare.
- Premi il tasto Windows + S e digita defender. Individua Sicurezza di Windows e fai clic su di esso.
- Selezionare Sicurezza del dispositivo, quindi fare clic sui dettagli del processore di sicurezza.
- Fare clic su Risoluzione dei problemi del processore di sicurezza.
- Successivamente, fai clic su Cancella TPM.
- Infine, riavvia il computer.
L’errore Il TPM non funziona correttamente può verificarsi in Teams, Outlook e Office 365 e può avere i seguenti codici di errore: c0090030, 80090034, 80090030, 80090016.
3. Prepara il TPM
- Premi il tasto Windows + R e inserisci tpm.msc. Ora premi Invio.
- Fare clic su Prepara il TPM nell’angolo destro della finestra del modulo.
- Infine, conferma eventuali finestre di dialogo e riavvia il PC al termine.
Nella maggior parte dei casi, è necessario cancellare le chiavi del TPM per risolvere questo problema, ma se non funziona, puoi provare a disabilitare specifici componenti di Windows.
L’abilitazione del TPM elimina i file?
No, i tuoi file non andranno persi in nessun caso. La funzione verrà solo attivata in attesa dell’utilizzo da parte del programma, a meno che non si distribuisca software che inserisce una chiave nel TPM.
Cosa succede se resetto il TPM?
Eventuali chiavi prodotte associate al TPM, nonché tutti i dati protetti da tali chiavi, potrebbero andare persi se il TPM viene reimpostato. Pertanto, tutti i dati protetti o crittografati dal TPM devono disporre di una strategia di ripristino e backup.
Variazioni del malfunzionamento del TPM vengono rilevate quando il set di chiavi di Outlook non esiste o la crittografia non riesce in Microsoft Office, Teams o Outlook. Può essere accompagnato dal codice di errore 80090016, 80090030 o 80284001.
Ci auguriamo che queste soluzioni ti abbiano aiutato a correggere l’errore relativo al TPM sul tuo PC.
Lasciaci un messaggio e facci sapere se ci sei riuscito!