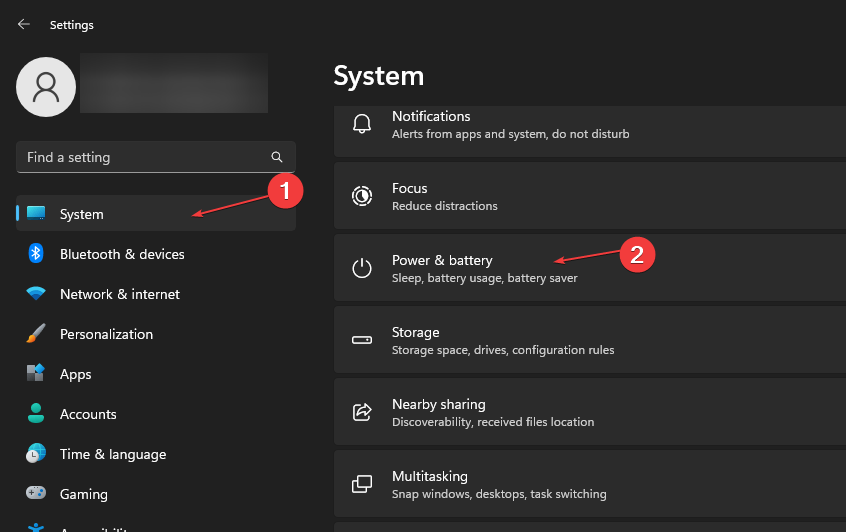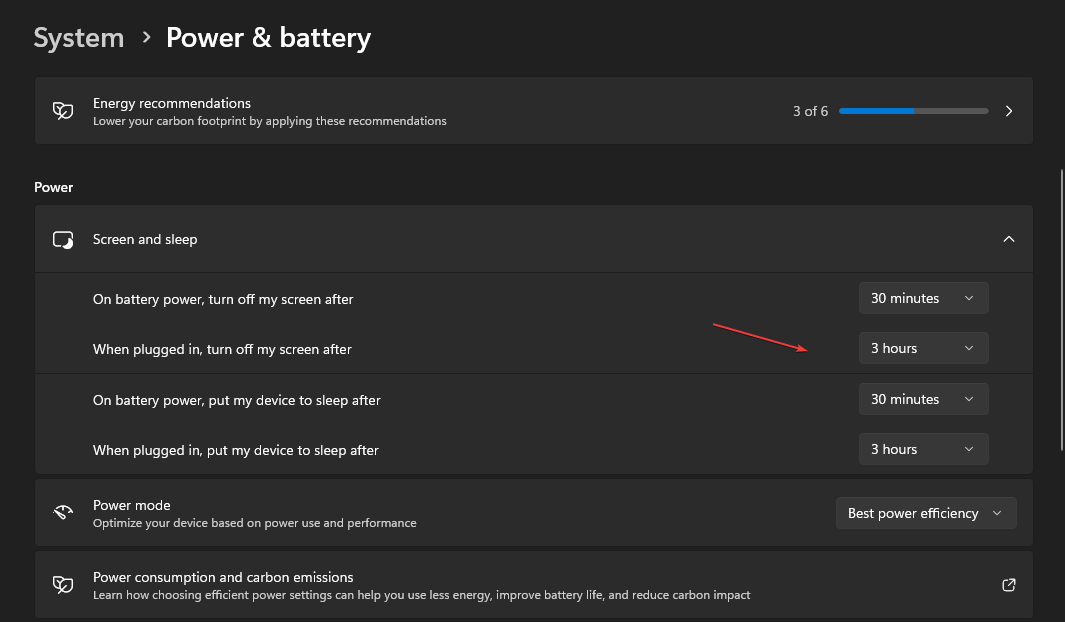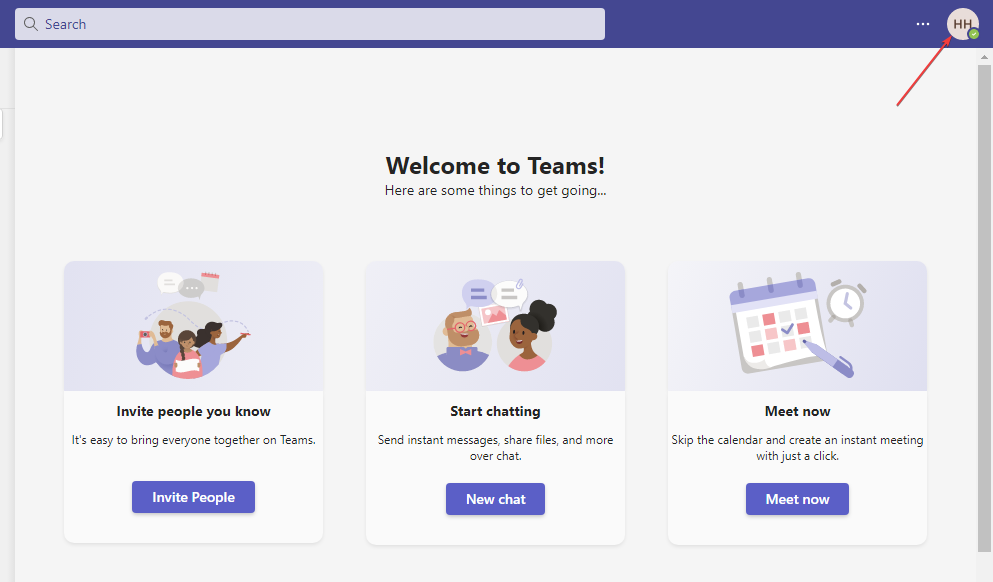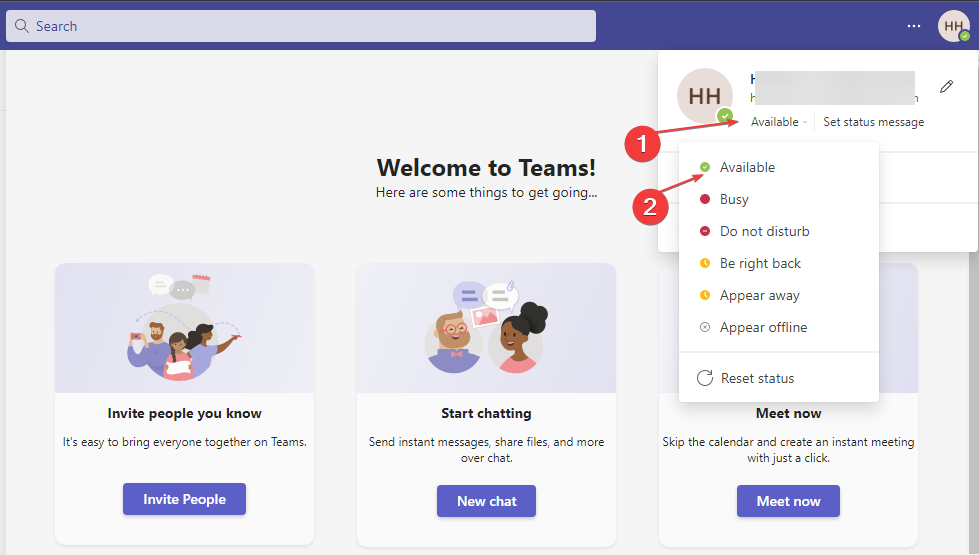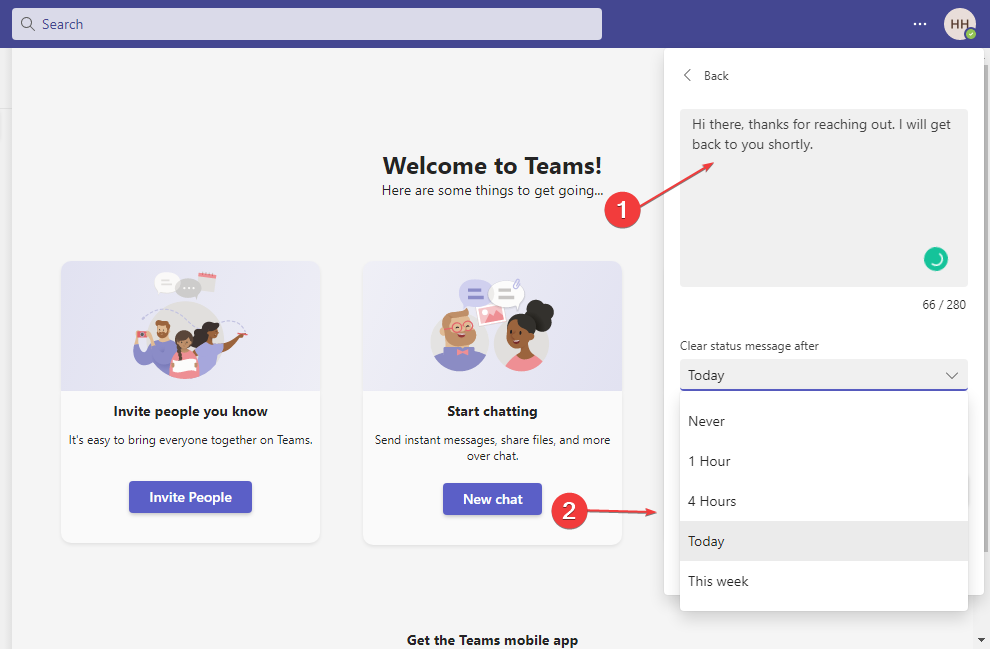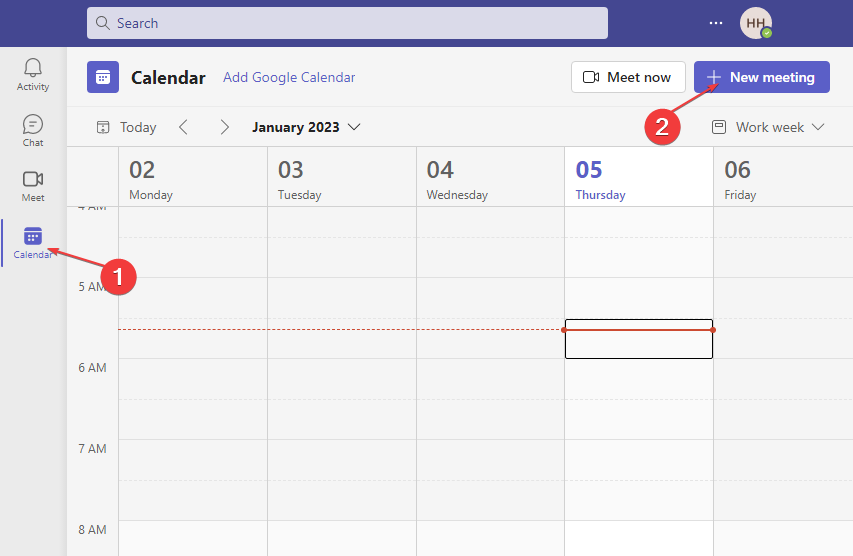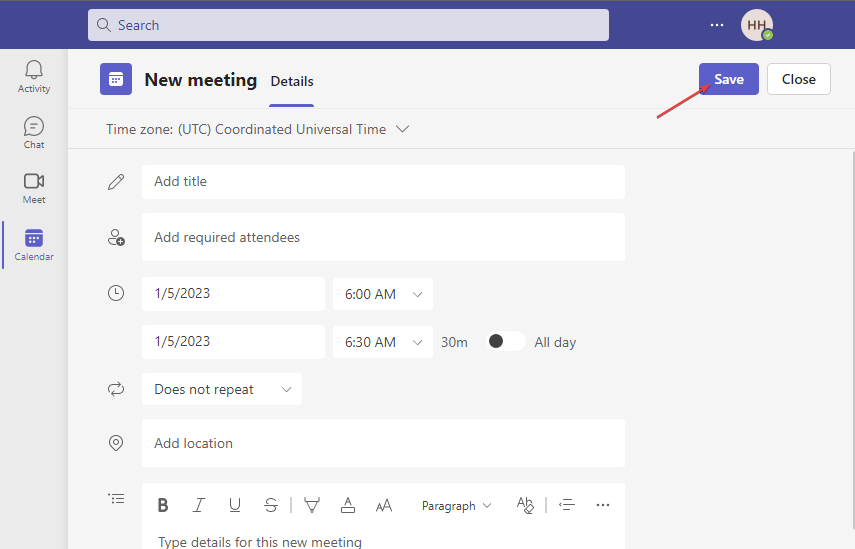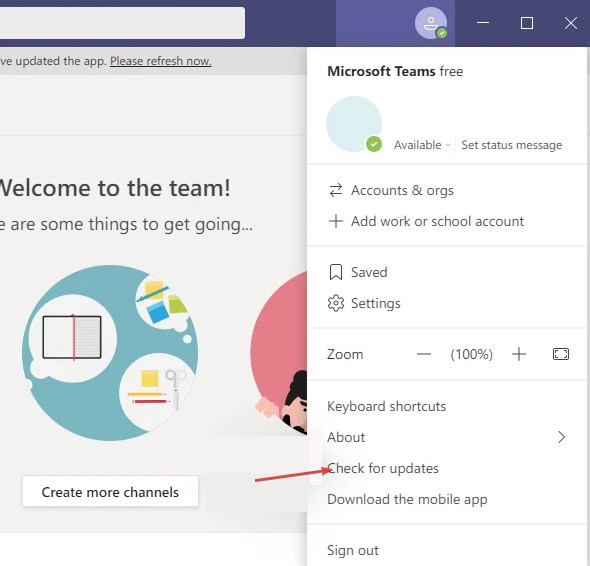Come Mantenere Verde lo Stato di Microsoft Teams - Guida
4 min. read
Published on
Key notes
- Lo stato verde di Microsoft Teams indica che sei disponibile e stai lavorando attivamente sull’app.
- Le impostazioni di visualizzazione come il timeout dello schermo possono far sì che Teams mostri che sei assente.
- La modifica manuale dello stato e la scrittura di un messaggio di stato possono risolvere il problema e mantenere lo stato di Teams verde sul telefono.
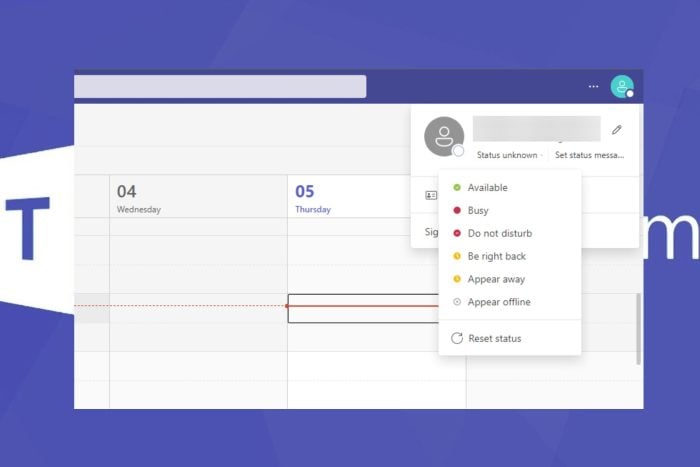
Microsoft Teams è uno strumento per le videochiamate e il lavoro remoto collettivo professionale. Utilizza un pulsante verde che indica che l’utente è disponibile. Tuttavia, alcuni utenti chiedono come mantenere lo stato di Teams verde perché può scomparire, indicando che l’utente è assente.
Esistono alcuni modi per farlo, alcuni tramite l’app Teams e altri modificando le impostazioni sul dispositivo, sia esso un PC o un dispositivo mobile. Continua a leggere per scoprirlo!
Come faccio a mantenere verde lo stato di Microsoft Teams?
Prima di seguire la nostra guida su come mantenere sempre attivo lo stato di Teams, applica questi rapidi passaggi:
- Risolvi la congestione della rete che potrebbe ritardare le attività delle app del tuo PC.
- Assicurati che il tuo PC non sia impostato spesso in modalità di sospensione, poiché ciò potrebbe influire sulle impostazioni di Teams.
- Esci e accedi per verificare se il verde Teams rimane.
Se il problema persiste, procedere con le seguenti soluzioni.
1. Impedisci al tuo PC di andare in stop
- Premi il tasto Windows + I per aprire l’app Impostazioni di Windows .
- Fare clic su Sistema , quindi su Alimentazione e batteria.
- Passare alla scheda Alimentazione , fare clic sul pulsante a discesa per Schermo e sospensione , quindi scegliere per quanto tempo il sistema deve rimanere sveglio prima di andare a dormire.
È possibile modificare le impostazioni precedenti dopo la riunione o il lavoro di Teams. Inoltre, spostare di tanto in tanto il mouse può aiutare a mantenere il computer attivo durante la riunione. Questo è l’hack più semplice per mantenere verde lo stato di Teams.
Anche uno strumento di clic automatico può svolgere questo lavoro, quindi non è necessario alcun input fisico.
2. Modifica manualmente il tuo stato
- Avvia l’app Microsoft Teams .
- Vai nell’angolo in alto a destra dello schermo, quindi fai clic sull’icona Profilo .
- Nello stato Disponibilità , fare clic sulla casella contrassegnata in verde Disponibile .
- Fai clic su Durata e imposta per quanto tempo desideri apparire come Disponibile .
L’impostazione dello stato di disponibilità consente agli altri di vederti come disponibile anche quando non lavori attivamente su Teams. Manterrà lo stato di Teams verde quando si è lontani dal computer.
3. Utilizzare un messaggio di stato
- Apri l’app Microsoft Teams .
- Passare all’angolo in alto a destra, quindi fare clic sull’icona Profilo .
- Vai a Imposta messaggio di stato , digita una nota che desideri inviare quando qualcuno ti invia un messaggio, quindi seleziona la casella Mostra quando le persone mi inviano messaggi.
- Vai al messaggio di stato Cancella dopo e imposta la durata della sua visualizzazione.
Un messaggio di stato apparirà ogni volta che ti viene recapitato un messaggio e può anche apparire sul tuo profilo.
4. Ospita una riunione privata
- Apri l’app Microsoft Teams .
- Seleziona l’opzione Calendario e fai clic sul pulsante Nuova riunione .
- Inserisci le informazioni per creare una riunione e partecipa alla riunione.
La creazione di uno spazio per riunioni private ti consente di rimanere attivo fingendo di ospitare una riunione. Impedisce a Teams di rimanere inattivo finché la riunione falsa non è in diretta e questo mostrerà anche il tuo stato come verde sul telefono.
5. Aggiorna Microsoft Teams
- Avvia l’app Microsoft Teams . Fare clic sui tre punti nell’angolo in alto a destra per aprire il Menu .
- Fare clic sull’opzione Controlla aggiornamenti dal menu a discesa. Se sono disponibili aggiornamenti, Teams li controllerà e li installerà automaticamente.
L’aggiornamento di Microsoft Teams risolverà i bug che interessano i suoi processi, causandone il malfunzionamento.
Perché Microsoft Teams continua a farsi vedere?
Gli utenti possono sperimentare che Microsoft Teams mostra il proprio stato come assente per molti motivi. Fa scomparire il punto verde, indicando che non sei disponibile. Alcuni di loro sono:
- Problemi di connessione di rete : potresti riscontrare che Teams non mostra la luce verde se la connessione di rete è instabile. Significa che non puoi connetterti ai server.
- Problemi con le impostazioni dello schermo : se il PC entra in modalità sospensione mentre è in Teams, ciò può influire sul tuo stato.
- App Teams obsoleta : l’operazione di Microsoft Teams potrebbe non riuscire, il che può causare problemi con lo stato dell’utente se non viene aggiornata. Di conseguenza, Microsoft Teams può continuare a mostrarsi anche quando sei attivo.
Tuttavia, la causa della frequente esibizione dei Team può variare a seconda delle circostanze. Ti guideremo attraverso alcune semplici soluzioni per renderlo di nuovo verde.
Un altro problema dilagante è che Microsoft Teams non scarica i file per qualche motivo. Quindi, segui questa guida per risolverlo.
Inoltre, i nostri lettori possono consultare la nostra guida sull’installazione e l’utilizzo di due Microsoft Teams in Windows 11. Inoltre, leggi come risolvere Teams se non funziona in Chrome sul tuo PC.
In conclusione, le soluzioni delineate manterranno effettivamente verde lo stato del tuo Team. Quindi, prova a seguirlo rigorosamente per ottenere risultati ottimali.