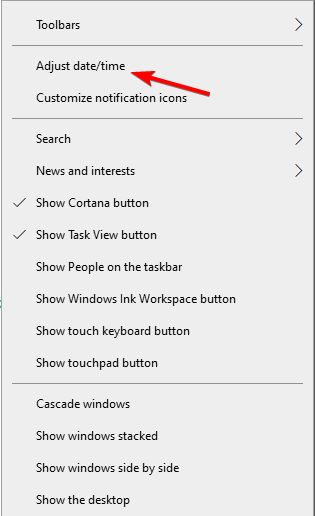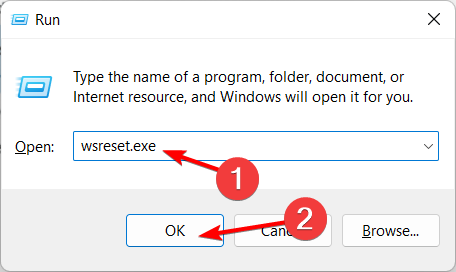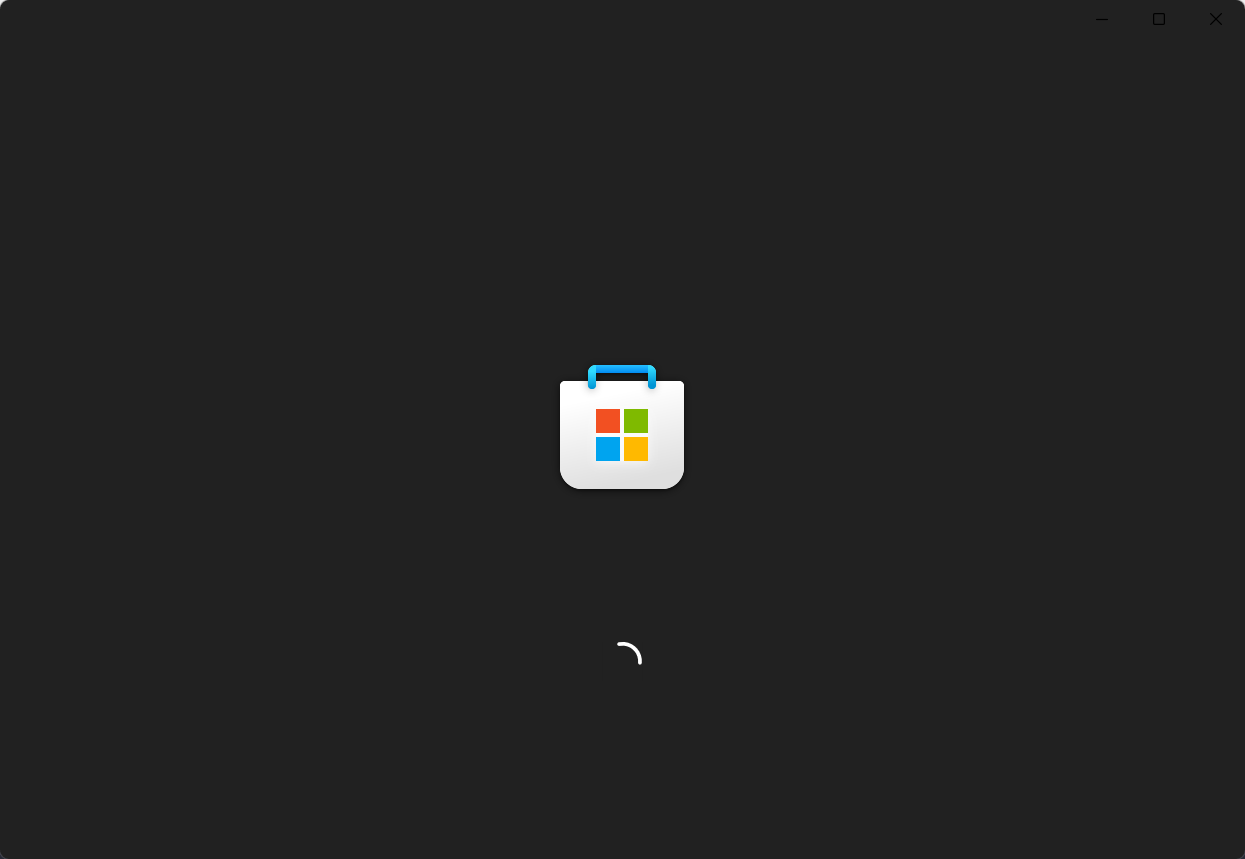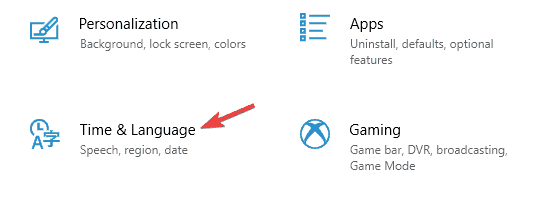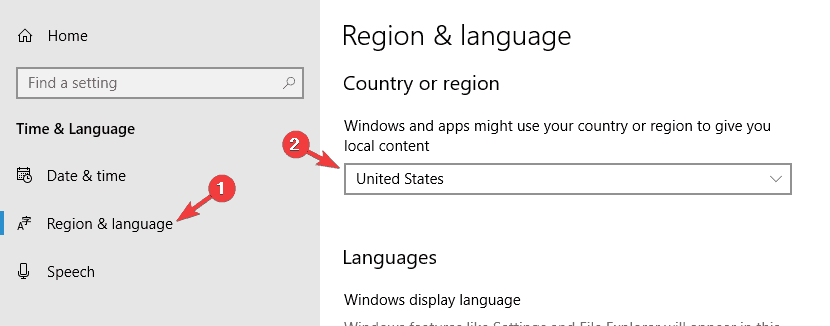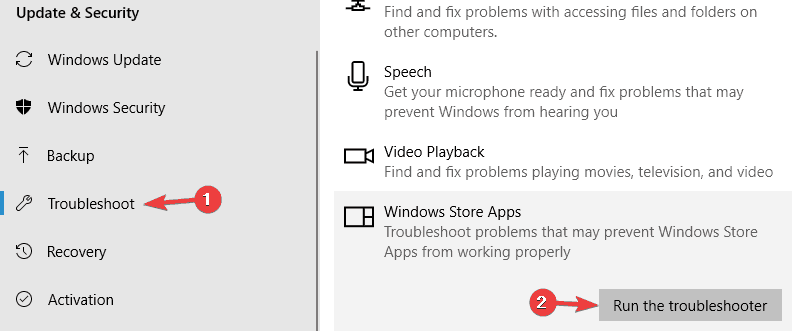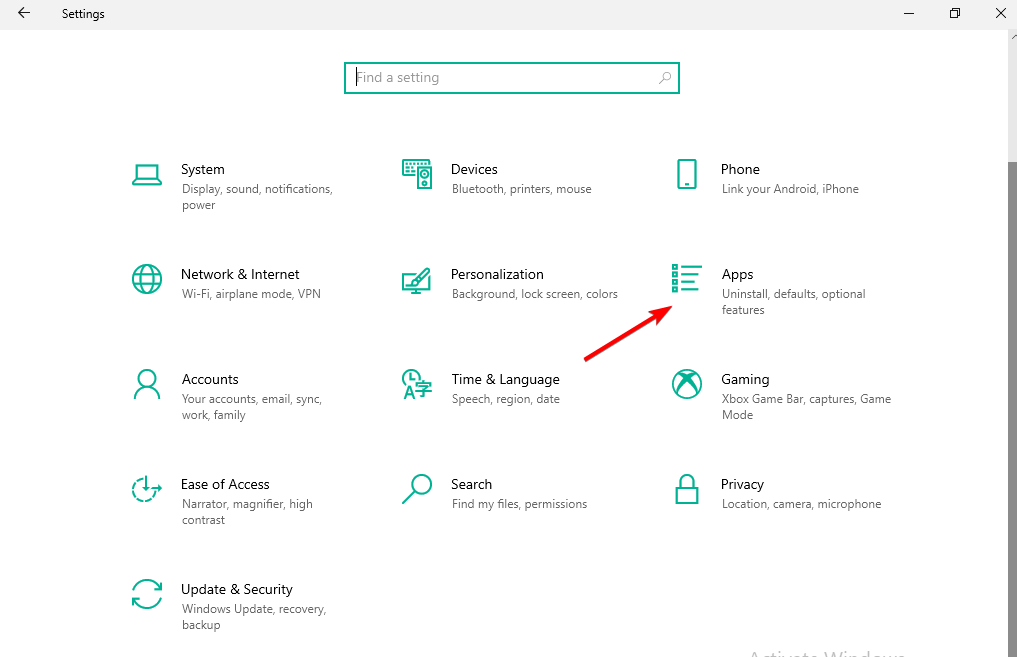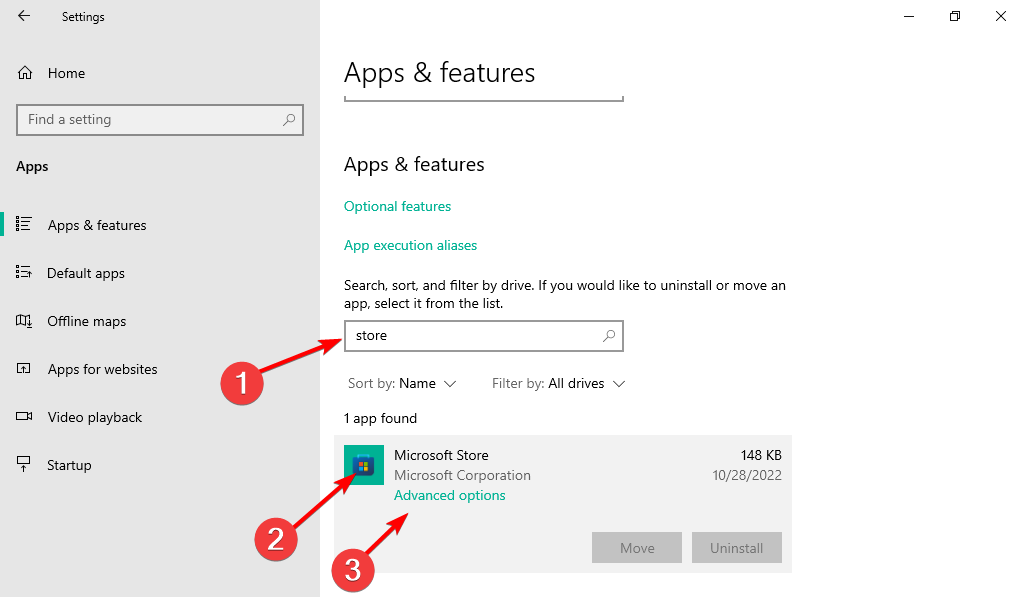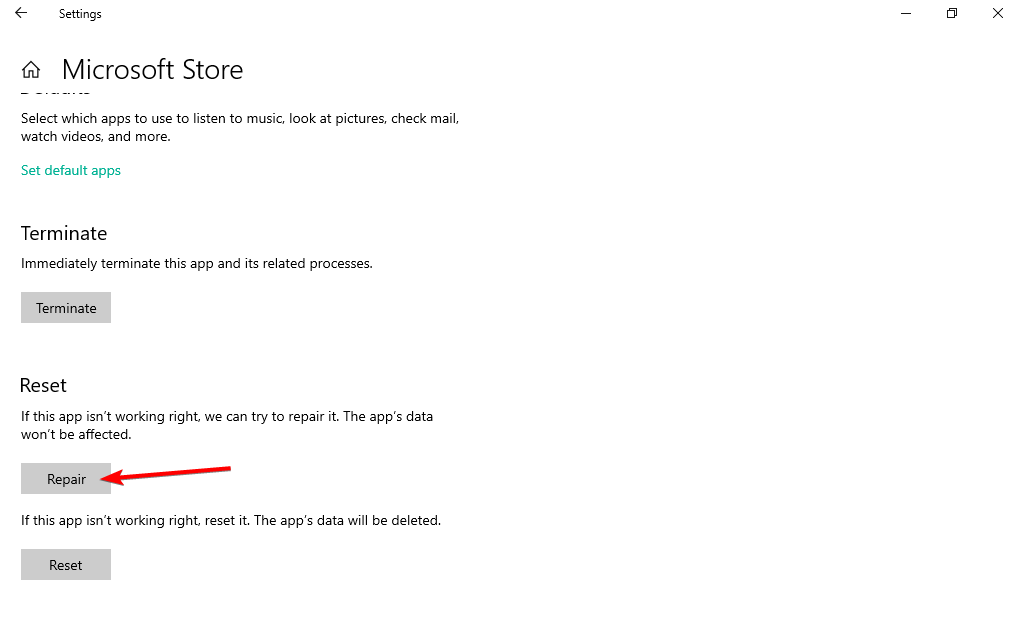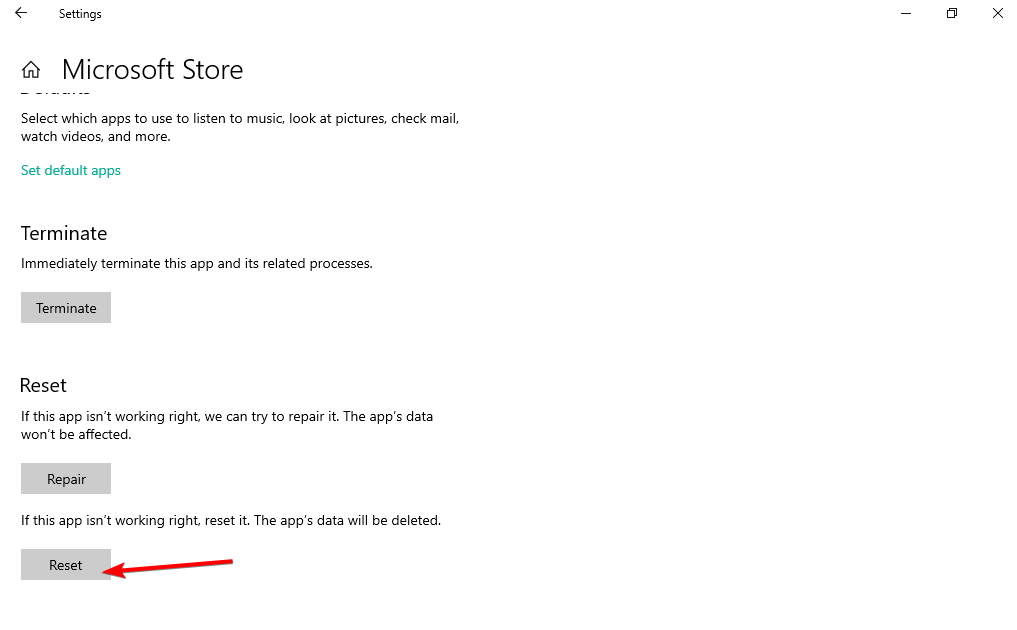Microsoft Store Non Funziona - [Guida Completa]
6 min. read
Updated on
Key notes
- Se noti che Microsoft Store non si carica, è possibile che il software di sicurezza interferisca.
- In questo caso, potresti provare a utilizzare strumenti con protezione avanzata e compatibilità con Windows 10.
- Altre soluzioni includono la modifica della data, dell’ora e della regione in modo che corrispondano a quelle attuali.

Diversi problemi con Microsoft Store sono cose di tutti i giorni in Windows 10. Tuttavia, alcuni utenti si sono lamentati di non riuscire a caricare lo Store questa volta.
Quindi, abbiamo preparato un paio di soluzioni che potrebbero essere utili. Questi saranno utili anche se Microsoft Store non si apre dopo averlo ripristinato.
Perché Microsoft Store non si apre?
Se Microsoft Store non si carica in Windows 10 o impiega troppo tempo, è probabile che dietro ci sia la cache danneggiata.
Quindi, cancellarlo dovrebbe risolvere il problema nella maggior parte delle situazioni. Inoltre, verificare che la data e l’ora configurate sul computer siano corrette.
Inoltre, controlla la connessione di rete e assicurati che Internet sia stabile. Anche la bassa velocità o la perdita intermittente di connettività possono causare il problema.
Se ti chiedi come reinstallare Microsoft Store, puoi seguire le informazioni fornite nella guida alla reinstallazione di un’app di Windows Store.
Microsoft Store è un componente fondamentale di Windows 10, ma molti utenti hanno segnalato problemi specifici. A proposito di problemi, ecco alcuni problemi segnalati dagli utenti:
- Microsoft Store non funziona/ si apre /viene visualizzato/risponde/appare/si avvia in Windows 10/11 – Sostituisci il software VPN, poiché può interferire con le tue app, anche quando non dovrebbe.
- Impossibile caricare Microsoft Store : questo è un problema comune con Microsoft Store e, se lo riscontri, assicurati di controllare il tuo software antivirus e, se necessario, rimuovilo.
- Microsoft Store continua a caricare/non caricare app/pagine in Windows 10/11 : modificando la data, l’ora e la regione, puoi risolvere questo problema.
- Microsoft Store non funziona 0x80131500 : disabilita la tua VPN e scegline una migliore per risolvere il problema.
- Microsoft Store non funziona Xbox : controlla se la tua regione è impostata su quella attuale, poiché questa è una causa comune per cui MS non funziona.
- Microsoft Store non si apre dopo il ripristino : esegui lo strumento di risoluzione dei problemi dell’app MS per scoprire qual è il problema.
- Microsoft Store si carica per sempre/bloccato sulla schermata di caricamento : installa eventuali nuovi aggiornamenti del sistema operativo poiché probabilmente avranno una soluzione per questo problema.
Se Microsoft Store non funziona su Windows 8, consulta la nostra guida dedicata per soluzioni rapide.
Come posso risolvere il problema con Microsoft Store che non funziona?
Prima di passare a soluzioni di risoluzione dei problemi più complesse, ti consigliamo di verificare quanto segue:
- Disattiva o rimuovi il tuo software antivirus e scegline uno migliore che non interferisca con le tue app.
- Controlla la tua connessione Internet e segui la nostra guida dedicata se non riesci a connetterti a una rete.
1. Disabilita la tua VPN
Sebbene la maggior parte delle VPN rappresenti un metodo affidabile per proteggere la tua privacy, a volte possono causare problemi specifici con Microsoft Store.
Quindi puoi provare a disabilitarli o rimuoverli e verificare se puoi eseguire il tuo Microsoft Store.
Se sei ancora preoccupato per la tua privacy, ti suggeriamo di provare una fonte VPN più affidabile, come ExpressVPN.
Funziona in modo simile a un proxy ma, a differenza di un proxy, non causerà problemi con altre applicazioni.
Inoltre, ha una larghezza di banda illimitata, quindi puoi riprodurre in streaming i tuoi film e programmi TV preferiti senza preoccuparti che i registri o la tua attività online vengano registrati.
2. Regolare la data e l’ora
- Fai clic con il pulsante destro del mouse su ora e data sul lato destro della barra delle applicazioni e vai su Modifica data/ora.
- Se Imposta ora automaticamente è selezionato e mostra l’orario sbagliato, vai e deselezionalo, quindi fai clic su Cambia.
- In Modifica data e ora imposta la data e l’ora corrette sul tuo computer. Il problema relativo all’impossibilità di aprire Microsoft Store verrà risolto.
Molti fattori non direttamente collegati a Microsoft Store potrebbero impedirne il funzionamento e la data e l’ora errate sono uno di questi.
Pertanto, quando Microsoft Store non funziona, puoi ricorrere a questa semplice soluzione, regolare la data e l’ora del tuo computer e Store potrebbe funzionare di nuovo.
3. Reimposta la cache del negozio
- Premi Windows + R, quindi digita wsreset.exe e fai clic su Ok.
- Lascia che il processo finisca, quindi riavvia il PC.
Svuotare la cache del negozio può anche aiutarti a risolvere altri problemi delle app di Windows Store come l’errore 0x00000005 di Microsoft Store; leggi questa guida per saperne di più.
4. Controlla la tua Regione
- Apri l’app Impostazioni e vai alla sezione Ora e lingua.
- Dal menu a sinistra, seleziona Regione e lingua. Nel riquadro di destra, imposta gli Stati Uniti come Paese o Regione.
5. Installa gli aggiornamenti del sistema operativo
- Premi Windows + I, quindi, dopo l’apertura dell’app Impostazioni, fai clic su Aggiornamento e sicurezza.
- Fai clic sul pulsante Controlla aggiornamenti.
Se sono disponibili aggiornamenti, Windows li scaricherà automaticamente in background. Una volta scaricati, gli aggiornamenti verranno installati automaticamente non appena riavvii il PC.
6. Esegui lo strumento di risoluzione dei problemi delle app di Microsoft Store
- Apri l’app Impostazioni premendo Windows + I e vai alla sezione Aggiornamento e sicurezza.
- Seleziona Risoluzione dei problemi dal menu a sinistra. Seleziona App di Windows Store dal riquadro di destra e fai clic su Esegui lo strumento di risoluzione dei problemi.
- Segui le istruzioni visualizzate sullo schermo per completare il processo di risoluzione dei problemi.
7. Ripara/reimposta l’app Microsoft Store
- Premi Windows + I, quindi vai su App.
- Qui, digita negozio, fai clic sul risultato di Microsoft Store e seleziona Opzioni aggiuntive.
- Fai clic sul pulsante Ripara.
- Se il problema persiste, fai clic sul pulsante Ripristina e riavvia il computer.
Il ripristino dell’app la reinstallerà rapidamente ed eliminerà tutti i dati dell’app.
Ci auguriamo che il problema del mancato funzionamento di Microsoft Store sia risolto ora sul tuo PC.
Se le soluzioni di cui sopra non hanno funzionato nel tuo caso, potresti anche consultare un altro articolo che abbiamo pubblicato su vari altri problemi con Microsoft Store in Windows 10.
Un altro problema comune è il codice di errore 0x000001f4, quindi consulta il nostro articolo dedicato.
Infine, se incontri il messaggio Microsoft Stiamo riscontrando problemi nell’elaborazione del pagamento, consulta il nostro articolo per soluzioni rapide.
Se hai altri suggerimenti o domande, lasciali nella sezione commenti qui sotto e li controlleremo.