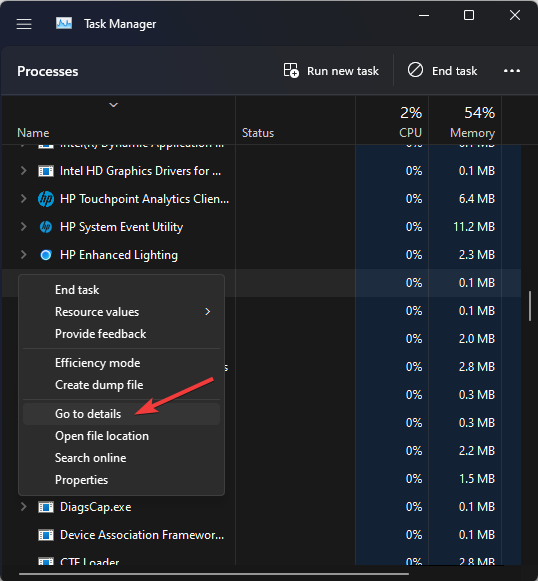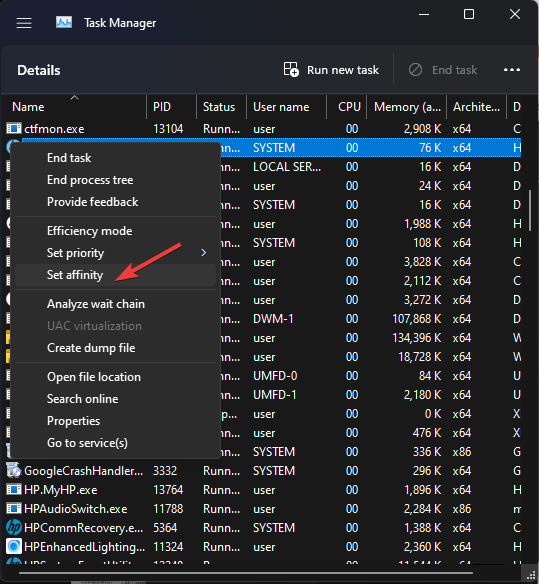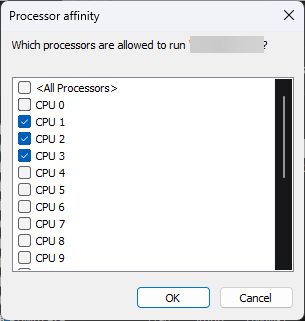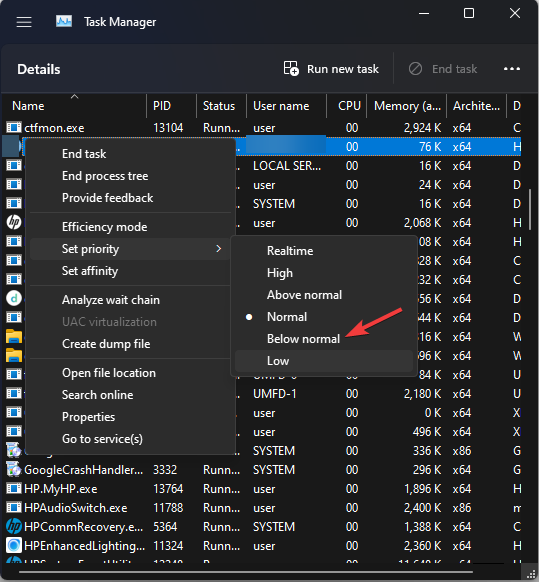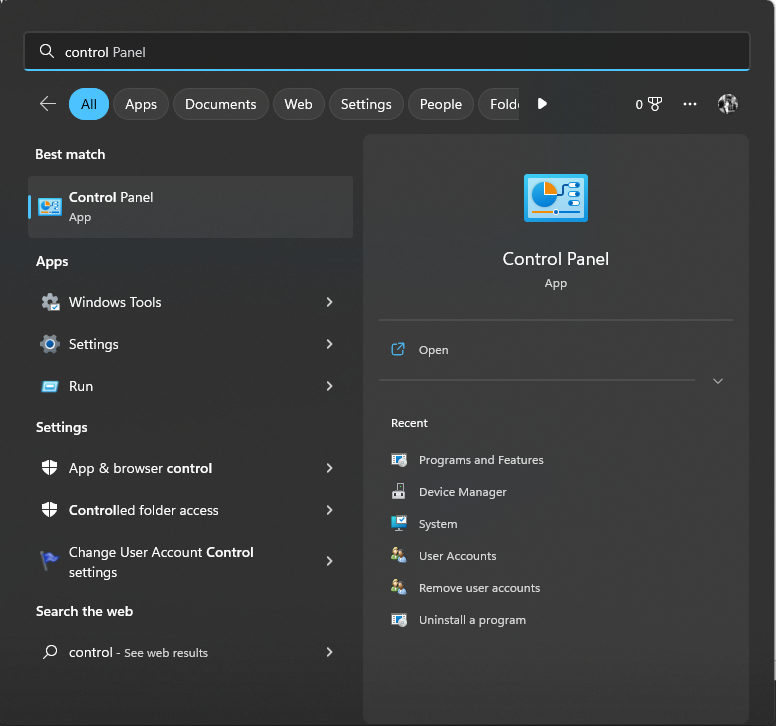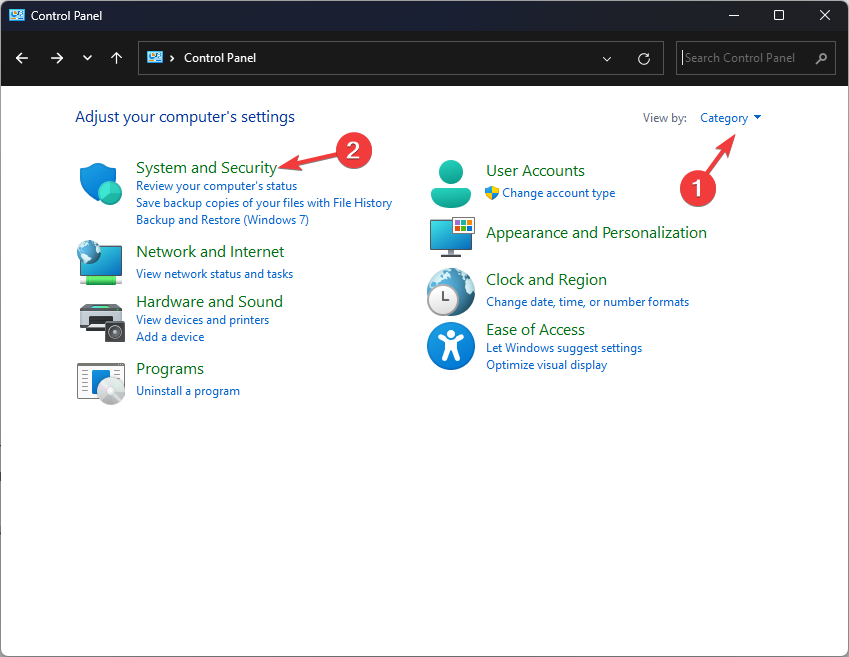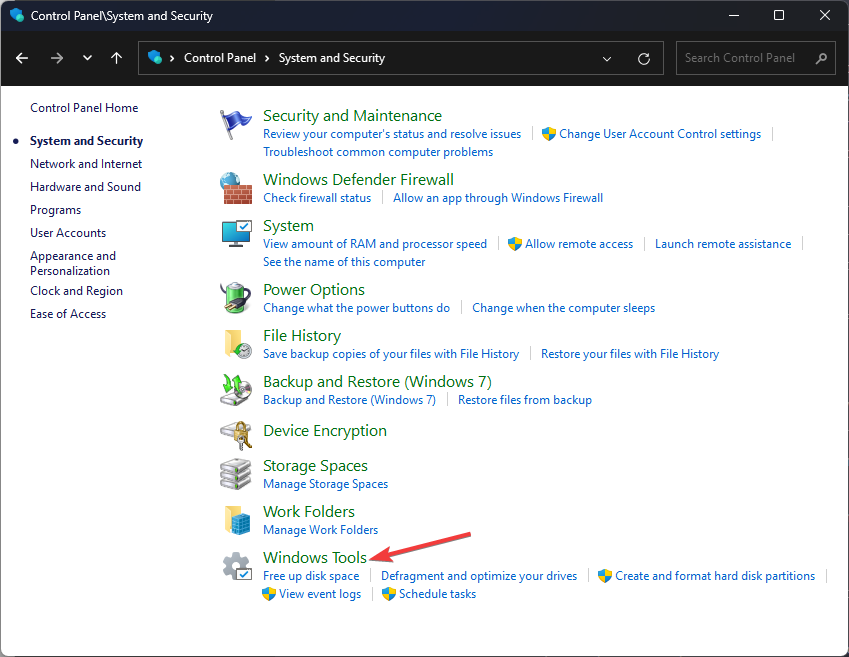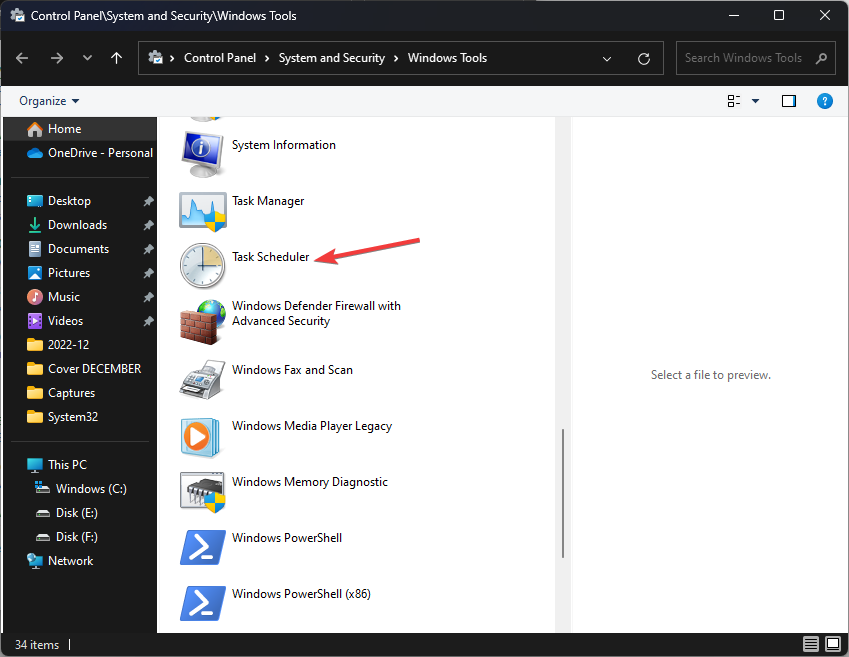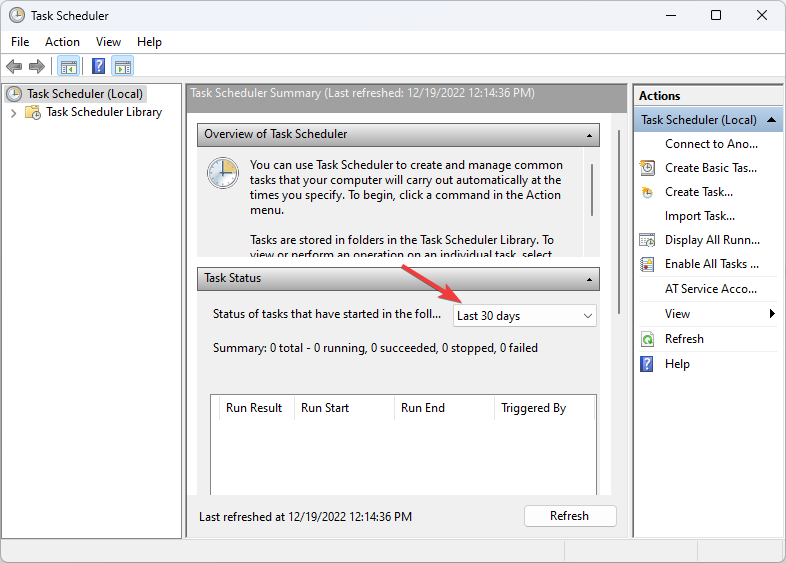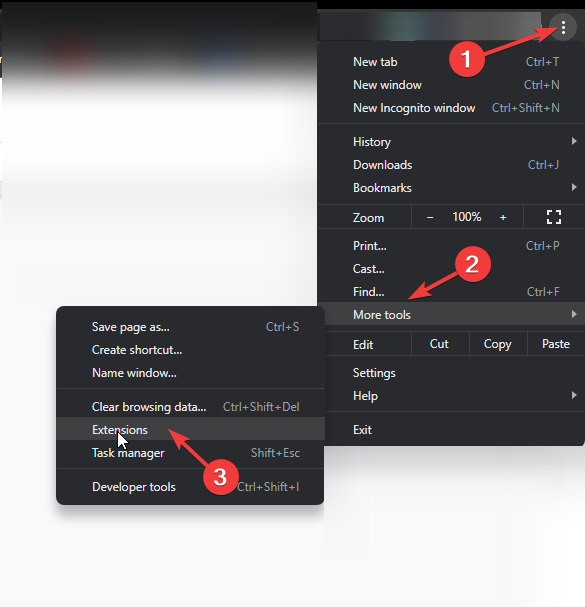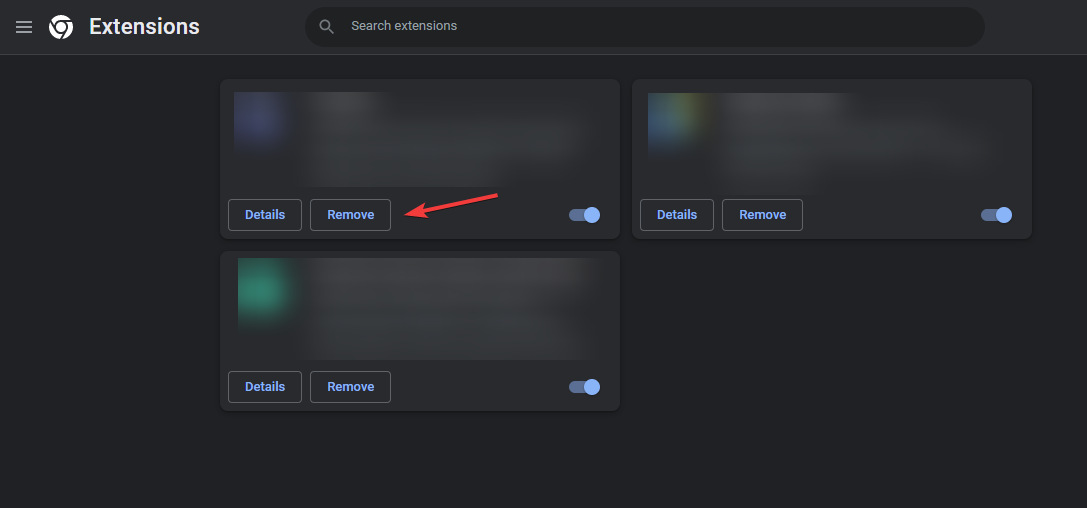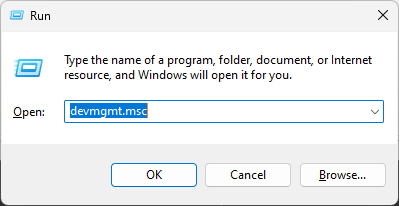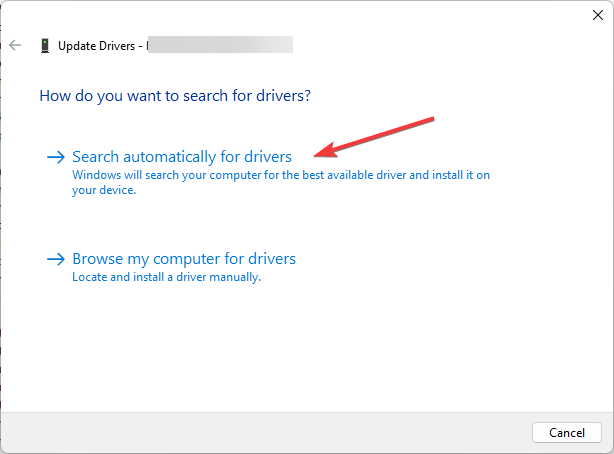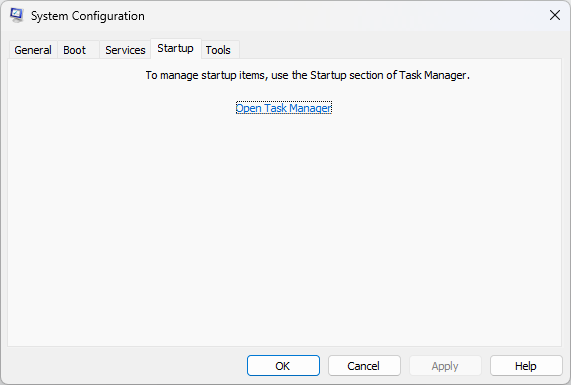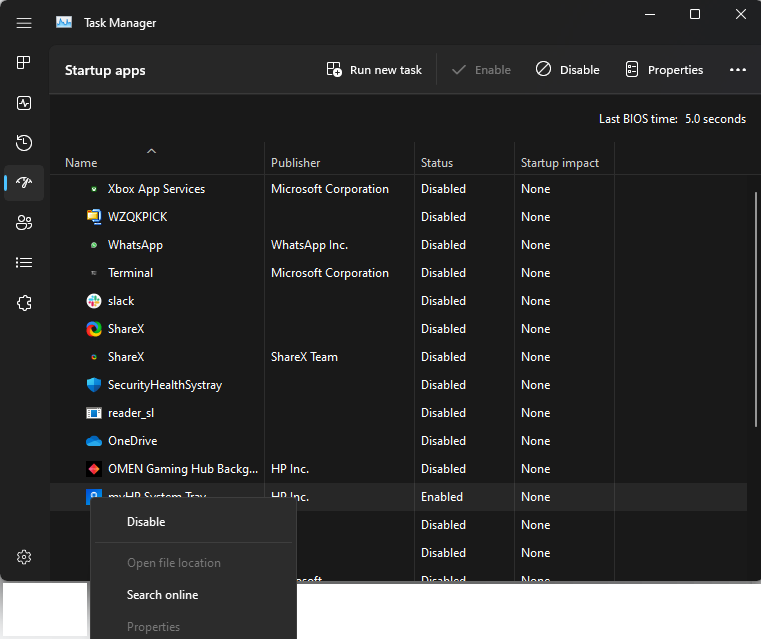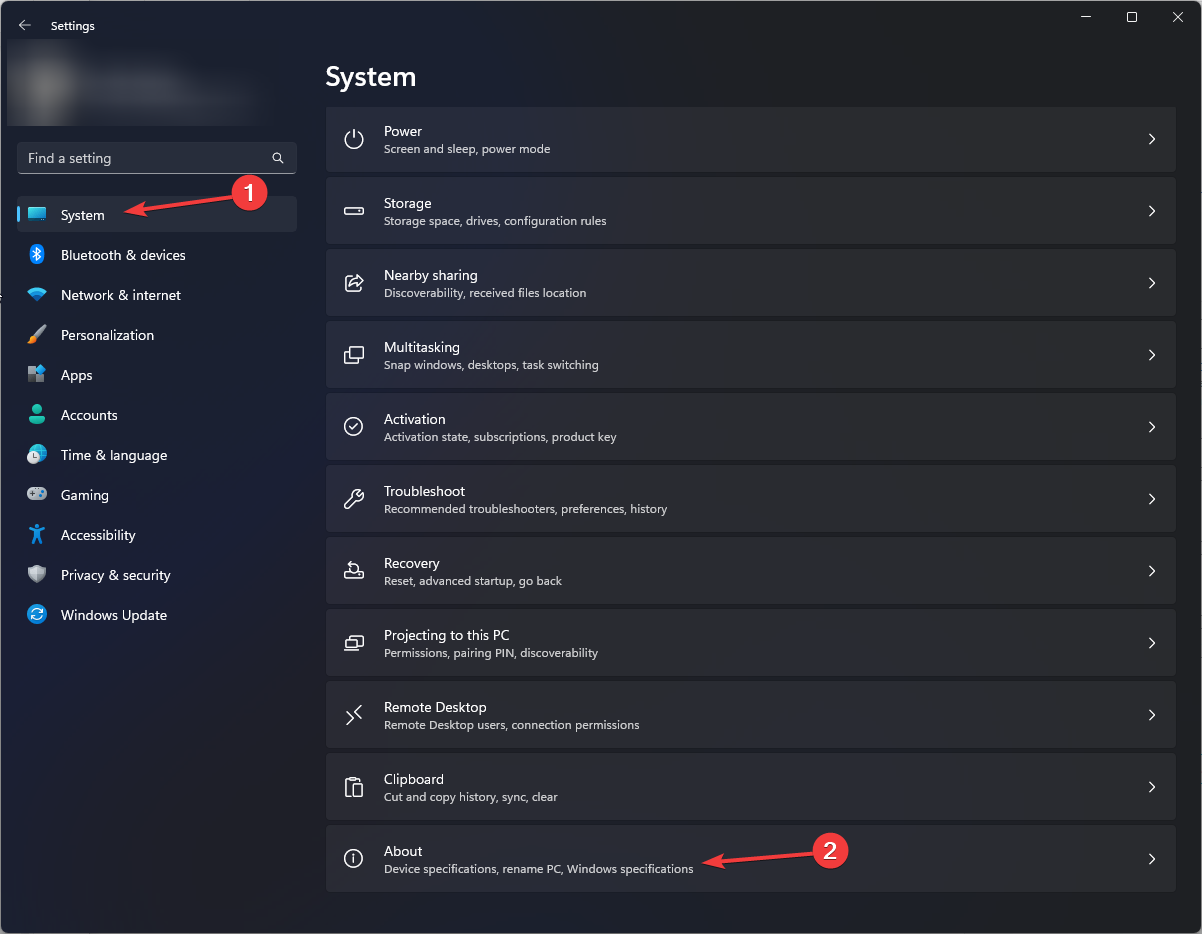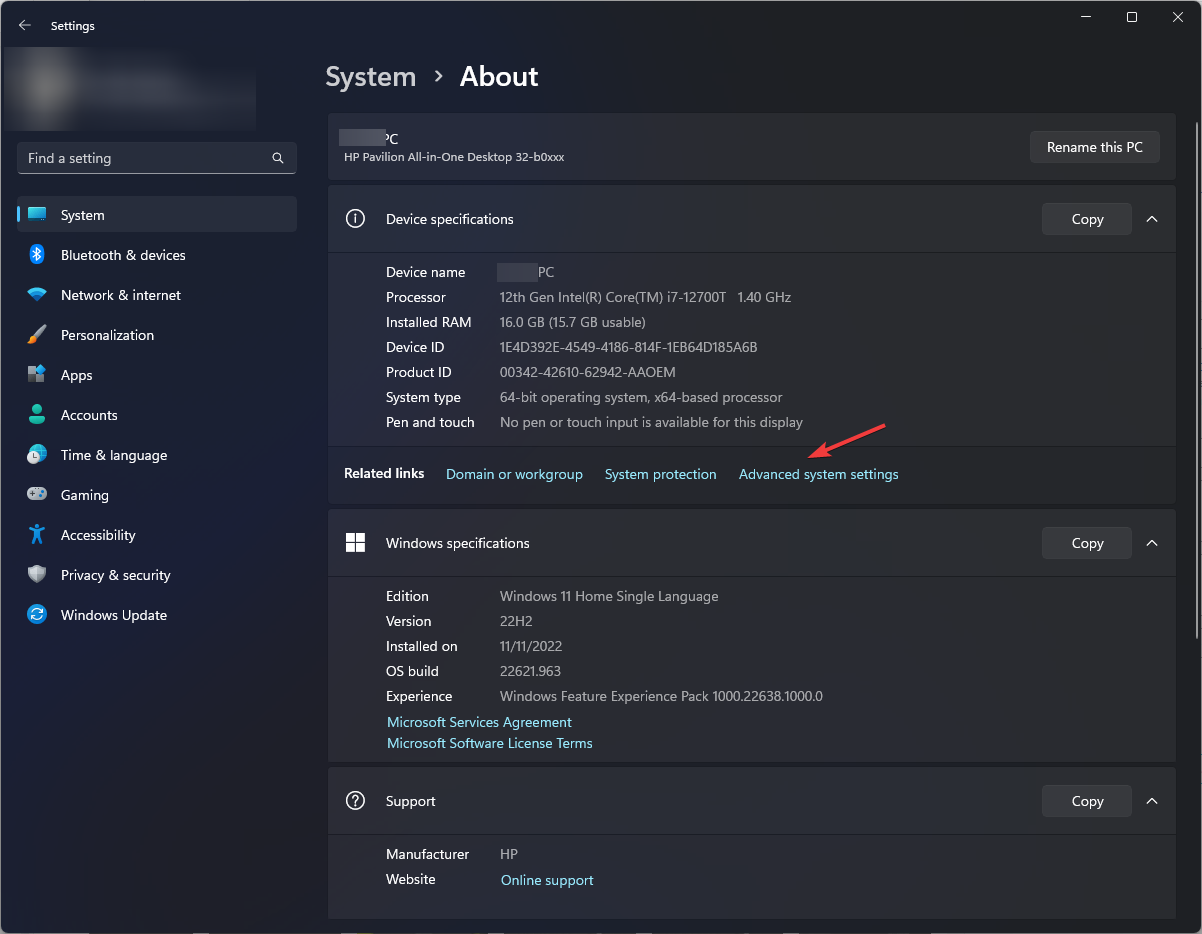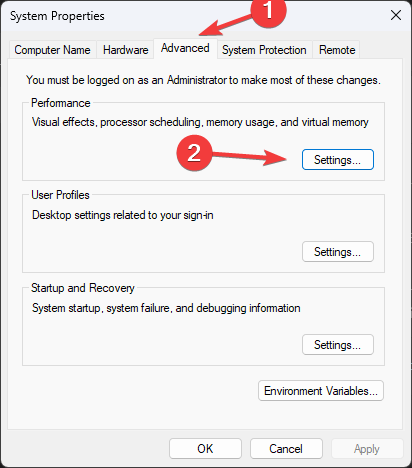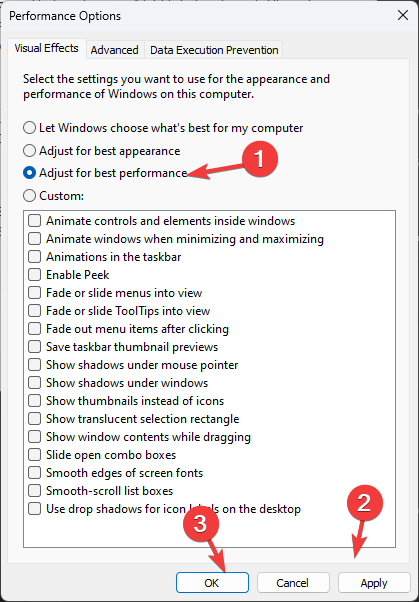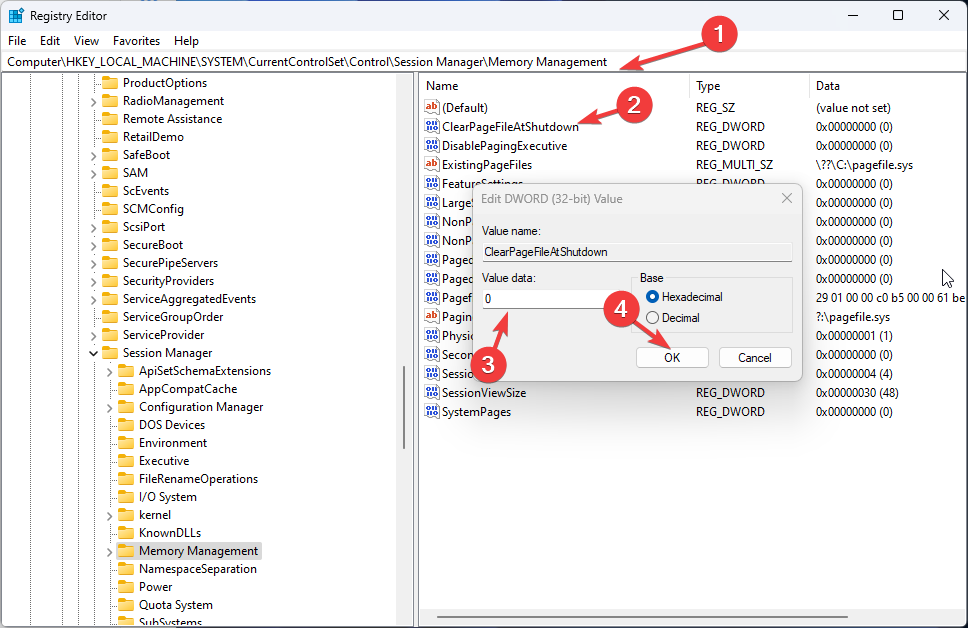Minecraft e l'Utilizzo Elevato della CPU : 7 Modi per Risolverlo
5 min. read
Published on

Minecraft, con il suo vasto mondo pixelato e l’infinita creatività, può portare gioia a milioni di giocatori in tutto il mondo. Tuttavia, uno dei problemi comuni che può emergere è l’utilizzo elevato della CPU, che potrebbe compromettere l’esperienza di gioco.
Minecraft che utilizza una CPU elevata o al 100% è un problema comune segnalato dai giocatori sui forum di Minecraft. A differenza di Minecraft, la maggior parte dei giochi non dipende dalla CPU ma utilizza la GPU per il rendering.
Si dice che Minecraft richieda un uso intensivo della CPU, se il sistema non è ottimizzato di conseguenza, potrebbe rovinare la tua esperienza di gioco.
In questo articolo, esploreremo le ragioni di questo fenomeno e forniremo sette soluzioni pratiche per risolvere il problema.
Se hai mai affrontato il fastidioso inconveniente di un’elevata utilizzazione della CPU in Minecraft, continua a leggere per scoprire come ripristinare una performance fluida e goderti appieno il tuo mondo virtuale preferito.
Perché Minecraft richiede così tante risorse della CPU?
Esistono alcuni motivi per cui Minecraft potrebbe aver utilizzato elevate risorse della CPU, alcuni dei quali sono elencati di seguito:
- Processi in background : Se hai un dispositivo con un processore di fascia alta e riscontri ancora il problema, potrebbero essere in esecuzione attività che richiedono molte risorse in background. Prova a chiudere processi e programmi non necessari .
- Gioco in esecuzione su un dispositivo di fascia bassa: Se il tuo dispositivo ha una potenza di elaborazione insufficiente, potrebbe essere necessario aggiornare il dispositivo o ridurre le impostazioni grafiche per alleviare il carico sulla CPU.
- CPU difettosa : Il gioco potrebbe essere in esecuzione su un dispositivo con una CPU difettosa. In questo caso, potresti dover considerare l’aggiornamento del dispositivo per risolvere il problema.
- Bug nel gioco : Se è buggato, potrebbe utilizzare più risorse del necessario. Controlla gli aggiornamenti del gioco o segnala il problema agli sviluppatori del gioco.
Cosa posso fare per risolvere l’elevato utilizzo della CPU di Minecraft?
Prima di provare i passaggi avanzati di risoluzione dei problemi, dovresti prendere in considerazione l’esecuzione dei seguenti controlli:
- Il dispositivo ha una versione a 64 bit di Java.
- Il gioco non ha aggiornamenti in sospeso.
- Il tuo computer Windows è aggiornato.
- Esegui una scansione antimalware.
- Il tuo sistema soddisfa i requisiti consigliati per eseguire il gioco.
- Eseguire la pulizia del disco.
1. Utilizza il Task Manager
- Premi Ctrl + Maiusc + Esc per aprire Task Manager.
- Nella scheda Processi , fai clic con il pulsante destro del mouse sul binario della piattaforma OpenJDK e scegli Vai ai dettagli.
- Fai clic con il tasto destro su javaw.exe e scegliere Imposta affinità.
- Nella finestra successiva, rimuovi il segno di spunta da All Processors e seleziona solo CPU 1, 2 & 3. Fai clic su OK.
- Fai nuovamente clic con il pulsante destro del mouse su javaw.exe e scegliere Imposta priorità.
- Cambia la priorità da Normale a Sotto la norma.
2. Controlla le attività pianificate
- Premi il tasto Windows, digitare Pannello di controllo e fai clic su Apri.
- Vai a Visualizza per e dal menu a discesa seleziona Categoria.
- Ora fai clic su Sistema e sicurezza.
- Fai clic su Strumenti di Windows.
- Dall’elenco degli strumenti, seleziona Utilità di pianificazione.
- Nella finestra Utilità di pianificazione, sotto Stato attività, otterrai l’elenco delle attività pianificate.
- Dal menu a discesa, seleziona Ultimi 30 giorni per lo Stato delle attività iniziate nel periodo successivo.
- Scorri l’elenco delle attività e identifica quali potrebbero aver causato l’elevato utilizzo della CPU.
3. Disabilita i plug-in del browser
- Apri il tuo browser preferito. Qui stiamo usando Chrome.
- Fai clic su tre punti , fai clic su Altri strumenti , quindi seleziona Estensioni.
- Controlla l’elenco delle estensioni installate e fai clic su Rimuovi per quelle indesiderate.
4. Aggiorna i driver utilizzando Gestione dispositivi
- Premi Windows + R per aprire la finestra Esegui.
- Digita Devmgmt.msc e premi Invio.
- Fai clic su Schede video ed espanderlo.
- Fai clic con il tasto destro sul driver grafico e fai clic su Aggiorna driver.
- Nella schermata successiva, fai clic su Cerca automaticamente i driver.
- Ora segui le istruzioni visualizzate sullo schermo.
5. Esegui il computer in un ambiente di avvio pulito
- Premi Windows + R per aprire la console Esegui.
- Digita msconfig e premere Invio per aprire Configurazione di sistema.
- Vai alla scheda Servizi.
- Metti un segno di spunta su Nascondi tutti i servizi Microsoft e fai clic su Disabilita tutto.
- Vai alla scheda Avvio e fai clic su Apri Task Manager.
- Nella finestra Task Manager, vai a tutti gli elementi Abilitati e fai clic su Disabilita.
- Fai clic su OK nella finestra Task Manager.
- Ora fai clic su Applica e OK per chiudere la finestra Configurazione di sistema.
- Al prompt successivo, fai clic su Riavvia.
6. Regola il tuo PC per ottenere le migliori prestazioni
- Premi Windows + I per aprire Impostazioni.
- Vai su Sistema , quindi Informazioni.
- Fai clic su Impostazioni di sistema avanzate.
- Nella scheda Avanzate, sotto Prestazioni, fai clic su Impostazioni.
- Fai clic sul pulsante di opzione per regolare per ottenere le migliori prestazioni.
- Ora fai clic su Applica e OK.
- Riavvia il PC.
7. Utilizza l’editor del registro
- Premi Windows + R per aprire la finestra Esegui.
- Digita regedit e premi Invio per aprire l’editor del Registro di sistema.
- Segui questo percorso:
HKEY_LOCAL_MACHINESYSTEMCurrentControlSetControlSession ManagerMemory Management - Individua e fai doppio clic su ClearPageFileAtShutDown.
- Ora cambia i dati del valore in 1.
- Fai clic su OK e riavviare il computer per rendere effettive le modifiche.
Quindi, questi sono metodi che puoi aiutare a ridurre l’utilizzo della CPU durante l’esecuzione di Minecraft sul tuo computer.
In conclusione, affrontare l’utilizzo elevato della CPU in Minecraft può rendere l’esperienza di gioco meno piacevole del previsto. Con le sette soluzioni fornite, hai ora gli strumenti per ottimizzare le prestazioni e immergerti senza preoccupazioni nel tuo mondo creativo.
Sia che tu stia esplorando mondi intricati, costruendo strutture epiche o combattendo contro creature pixelate, assicurati di mettere in pratica questi suggerimenti per garantire che Minecraft giri senza intoppi sul tuo sistema.
Se ritieni che ci sia sfuggito qualcosa che ha funzionato per risolvere il problema, non esitare a farcelo sapere nella sezione commenti qui sotto.