Mouse in Ritardo? - 8 Modi per Fermarlo - [Guida Completa]
6 min. read
Published on
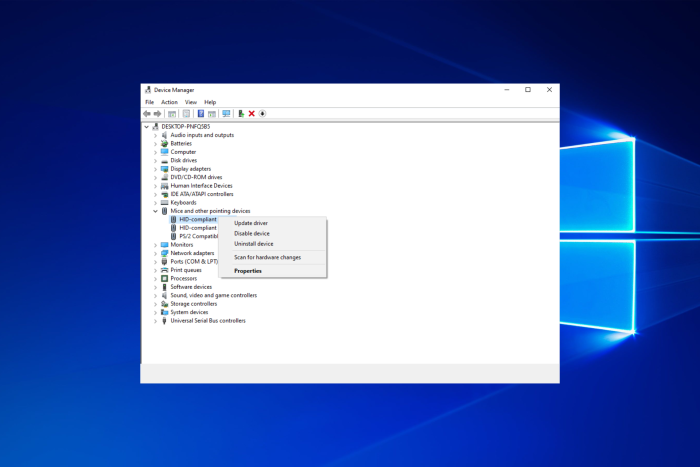
Il ritardo del mouse è un ostacolo significativo che influenzerà la tua esperienza utente e può causare frustrazione, soprattutto se lavori da casa e non riesci a completare alcuna attività in tempo.
Se sei interessato a garantire che non sia presente alcun ritardo quando usi un mouse e anche a migliorare i tuoi livelli di produttività complessivi, investire in un ottimo mouse progettato per il multitasking è una buona idea.
Come posso correggere il ritardo del mouse in Windows 10?
1. Aggiorna il driver del mouse
1. u003cspanu003eRight-click the u003c/spanu003eu003cemu003eStartu003c/emu003eu003cspanu003e button and select u003c/spanu003eu003cstrongu003eDevice Manageru003cspanu003e u003c/spanu003eu003c/strongu003eu003cspanu003efrom the list.u003c/spanu003e
2. u003cspanu003eSelectu003c/spanu003eu003cstrongu003e Mice and other pointing devices u003c/strongu003eu003cspanu003eand double-click your mouse.u003c/spanu003e
3. u003cspanu003eOpen the u003c/spanu003eu003cstrongu003eDriveru003c/strongu003eu003cspanu003e menu, then click u003c/spanu003eu003cemu003eUpdate driveru003c/emu003eu003cspanu003e.u003c/spanu003e
4. u003cspanu003eIn the next window, select the u003c/spanu003eu003cstrongu003eSearch automatically for driversu003c/strongu003eu003cspanu003e option.u003c/spanu003e
5. If there are any new drivers, the system will install them, and you will need to restart your PC for the changes to take effect.
6. u003cspanu003eIf you get the message that you already have the best drivers for your device, you can click the Search for updated drivers on Windows Update.u003c/spanu003e
7. u003cspanu003eYou will be redirected to the Windows Update section. Select u003c/spanu003eu003cstrongu003eView optional updatesu003c/strongu003eu003cspanu003e.u003c/spanu003e
8. u003cspanu003eClick on u003c/spanu003eu003cstrongu003eDriver updatesu003c/strongu003eu003cspanu003e to expand the section and look for any mouse driver.u003c/spanu003e
9. u003cspanu003eIf you find one, check its box from the left and hit the u003c/spanu003eu003cstrongu003eDownload and installu003c/strongu003eu003cspanu003e button.u003c/spanu003e
If your mouse is lagging, installing the correct mouse driver is likely to solve the problem.rnrnIn most cases, Windows 10 will automatically install the default mouse driver, and while that driver usually works, sometimes specific issues can occur.rnrnYou can install drivers via Device Manager, with the help of Windows Update. This consists of a manual update.rnrnIf you’re using a branded mouse, check the manufacturer’s website and download the latest drivers for your mouse model.
Se vuoi evitare di eseguire tutti questi passaggi e assicurarti che siano installati i driver corretti, puoi provare a utilizzare un potente software di aggiornamento dei driver.
Questo strumento aiuterà qualsiasi utente che abbia bisogno di aggiornare o trovare driver mancanti su un computer con sistema operativo Windows.
⇒ Ottieni Outbyte Driver Update
2. Abilita la pianificazione GPU con accelerazione hardware
- Fare clic sul menu Start e selezionare l’icona Impostazioni .
- Seleziona Sistema .
- Seleziona Display dal riquadro di sinistra e fai clic su Impostazioni grafiche da sinistra.
- Attiva l’interruttore per la pianificazione GPU con accelerazione hardware .
3. Modificare le impostazioni di sospensione selettiva USB
- Fare clic con il tasto destro sull’icona della batteria e selezionare Opzioni risparmio energia .
- Nel riquadro di sinistra, seleziona Cambia quando il computer dorme .
- Fare clic su Modifica impostazioni di alimentazione avanzate .
- Fare clic su Impostazioni USB , espandere l’ impostazione di sospensione selettiva USB e modificare entrambe le opzioni su Disattivato .
Questa soluzione sarà utile se utilizzi un mouse Bluetooth.
4. Abilita/Disabilita l’opzione Scorri finestre inattive
- Fare clic sul pulsante Start e selezionare Impostazioni .
- Seleziona l’opzione Dispositivi .
- Successivamente, fai clic su Mouse dal riquadro di sinistra.
- Ora individua l’opzione Scorri finestre inattive e disabilitala/abilitala.
- Prova a disabilitare e abilitare questa opzione alcune volte e controlla se il problema è stato risolto.
La parte difficile di questa soluzione è che alcuni utenti potrebbero avere difficoltà ad accedere all’app Impostazioni. Ma questo può essere risolto in pochi clic.
5. Modificare la soglia PalmCheck in Windows
- Premi i tasti Win + X e scegli Impostazioni dall’elenco.
- Scegli l’opzione Dispositivi dall’elenco.
- Successivamente, fai clic su Touchpad nel riquadro di sinistra e seleziona Impostazioni in Synaptics Touchpad .
- Ora porta il cursore PalmCheck a sinistra.
6. Impostare la sensibilità del touchpad
- Fare clic sul pulsante Start e selezionare l’app Impostazioni .
- Ora seleziona Dispositivi dall’elenco.
- Seleziona Touchpad dal riquadro di sinistra.
- Fare clic sul menu Sensibilità del touchpad e modificarlo in Sensibilità alta o Massima sensibilità .
- Se non utilizzi il touchpad, puoi disabilitarlo dalla stessa finestra disattivando l’opzione Touchpad dall’alto.
7. Disabilitare il dispositivo NVIDIA High Definition Audio
- Fare clic su Start e selezionare Impostazioni .
- Ora scegli l’opzione App .
- Cerca l’app GeForce Experience , fai clic su di essa e seleziona Disinstalla .
- Fare clic con il pulsante destro del mouse sul pulsante Start e selezionare Gestione dispositivi .
- Individua NVIDIA High Definition Audio in Controller audio, video e giochi ; fare clic con il tasto destro del mouse e scegliere Disabilita.
8. Modificare le opzioni di gestione energetica dell’hub USB
- Fare clic con il pulsante destro del mouse sul pulsante Start di Windows e selezionare Gestione dispositivi dall’elenco.
- Fare doppio clic sul dispositivo Hub USB per aprire le sue proprietà.
- Vai alla scheda Risparmio energia e deseleziona Consenti al computer di spegnere il dispositivo per risparmiare energia . Fare clic su OK per salvare le modifiche.
Ricordati di controllare la porta USB. Se non funziona come previsto, puoi riparare le tue porte USB in pochi clic.
Cosa causa il ritardo del mouse?
Esistono molte possibili ragioni per questo problema, ma proveremo a delineare le più importanti, in modo che tu possa comprendere meglio questo problema:
➡ Problemi di connessione
I problemi di connessione sono alcune delle cause più comuni di ritardo del mouse. Ciò si riscontra con i mouse wireless ma può verificarsi anche con quelli cablati.
Una lunga distanza tra il ricevitore Bluetooth e il mouse, un cavo molto aggrovigliato o un problema con la porta/cavo USB possono causare questo effetto ritardato.
Inoltre, problemi come questo si verificano se un’altra connessione simile disturba la connessione Bluetooth wireless. Ad esempio, ciò potrebbe accadere se hai un altoparlante wireless collegato allo stesso PC.
➡ Batterie scariche
Sappiamo che sembra un problema banale, ma dovresti controllare le batterie se hai un mouse wireless. La maggior parte di essi dispone di una spia che segnala il livello della batteria.
Anche se non hai alcun segnale di avvertimento, dovresti comunque controllare le batterie e sostituirle per toglierle di mezzo perché ciò potrebbe causare un ritardo.
➡ Driver obsoleti o problematici
Questo è uno dei problemi principali, soprattutto se hai un mouse da gioco più sofisticato. Possono disporre di driver dedicati che devono essere aggiornati spesso per garantire che l’utilizzo del dispositivo non venga gravemente compromesso.
Pertanto, anche se il sistema installerà un driver predefinito che farà funzionare il mouse, ciò potrebbe causare problemi di ritardo e non lo utilizzerai al massimo delle sue potenzialità.
Molti problemi relativi al mouse possono verificarsi sia su Windows 11 che su Windows 10 e in questo articolo abbiamo trattato i seguenti problemi:
- Ritardo del mouse di Windows 10 e 11 nei giochi : questo può essere un grosso problema poiché le prestazioni del gioco potrebbero ridursi notevolmente, oltre alla frustrazione effettiva che potresti provare
- Il mouse di Windows 11 e Windows 10 balbetta – Secondo i nostri lettori, il loro mouse balbetta spesso, il che rende più difficile eseguire le attività quotidiane e gli effetti sono ancora peggiori se si lavora con strumenti di elaborazione delle immagini.
- Blocco del mouse in Windows 11 e 10 – Seguendo le soluzioni di seguito, una per una sarai in grado di eliminare questo problema. Puoi però fare riferimento anche alla nostra guida su come risolvere il blocco del mouse.
- Ritardo del mouse wireless in Windows 10 e Windows 11 : questo problema può riguardare sia i mouse cablati che quelli wireless, ma appare più frequentemente durante l’utilizzo di un dispositivo wireless
- Il mouse non si muove : questo problema è solitamente causato da un driver danneggiato o da una configurazione del mouse danneggiata e può essere facilmente risolto.
Perché il mio mouse balbetta nei giochi?
Un mouse che balbetta è spesso causato da problemi del sistema nell’esecuzione del gioco. Qualsiasi numero di parti del computer, come la scheda grafica, il processore o la memoria, potrebbe imporre restrizioni all’utente.
Se questo è vero, probabilmente noterai che il gioco funziona malissimo, con bug grafici, FPS bassi e altri problemi.
Come correggere il ritardo del mouse Logitech G502 in Windows 10?
Se i movimenti del mouse sono irregolari, è possibile che il mouse sia danneggiato o che tu abbia problemi con la porta USB. In questo caso si consiglia di collegare il dispositivo a una porta o a un PC diverso.
L’aggiornamento del software del mouse può essere d’aiuto, soprattutto se hai disabilitato del tutto Palmcheck.
Questo problema è segnalato in altri giochi e anche Call of Duty: Cold War presenta problemi con il mouse . Speriamo che le soluzioni di questa guida ti aiutino a risolverlo.
Prima di partire, non perderti la nostra guida sul cursore del mouse bloccato nell’angolo per vedere come risolverlo.
Se hai domande o, al contrario, alcune soluzioni preziose, inseriscile nella sezione commenti qui sotto.



























