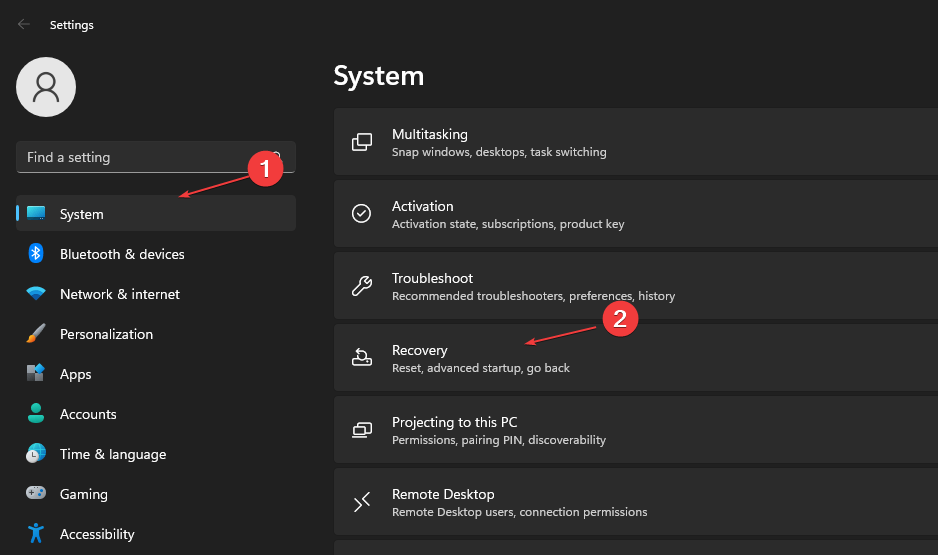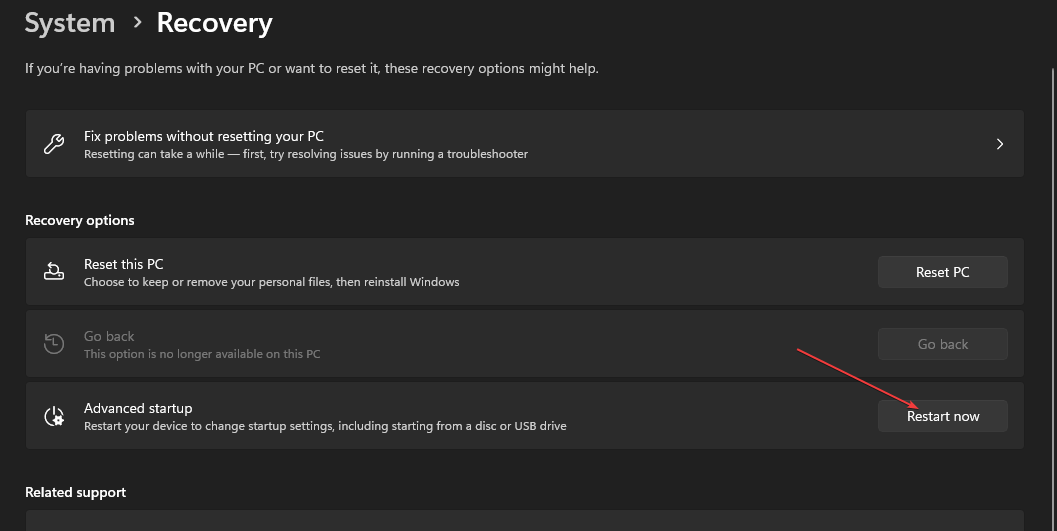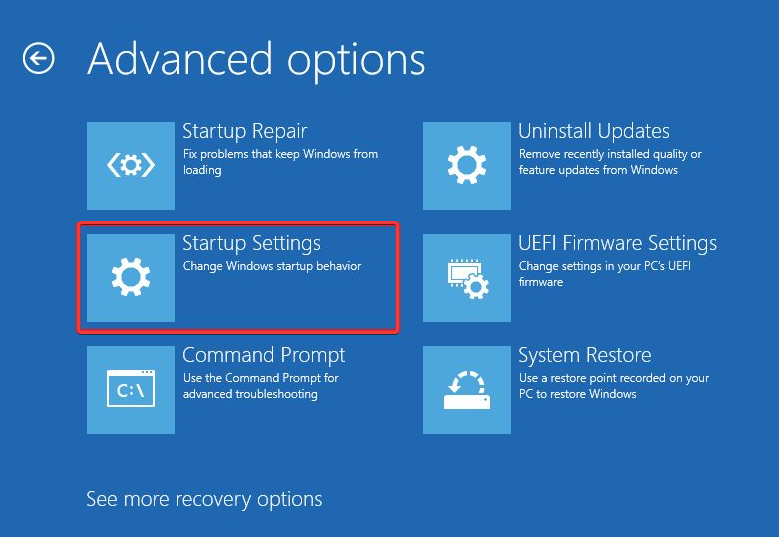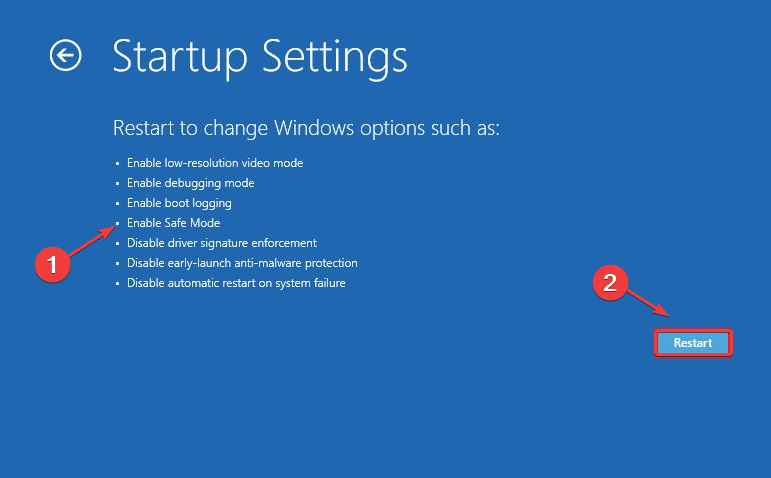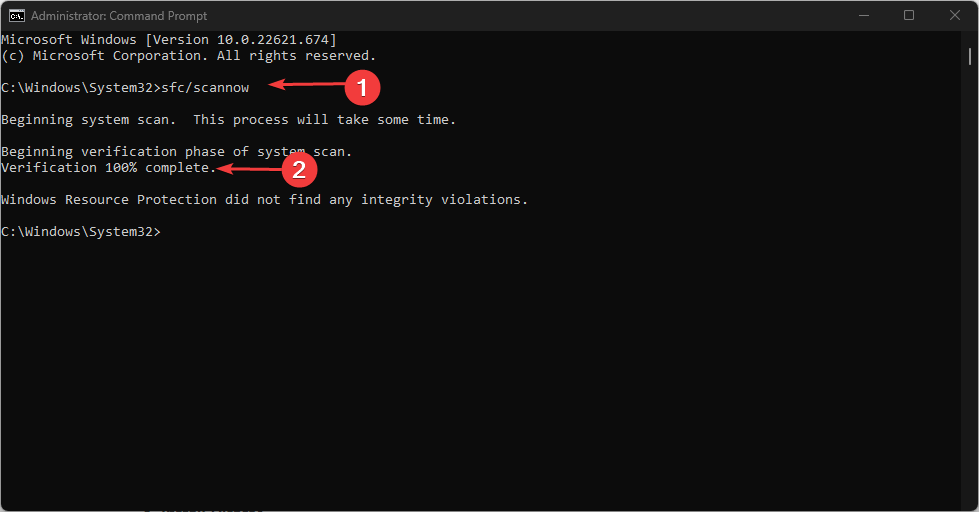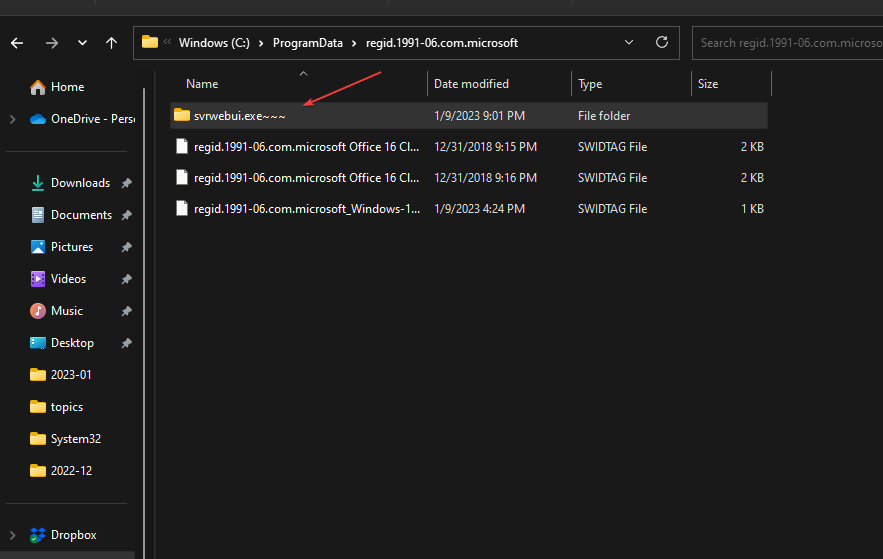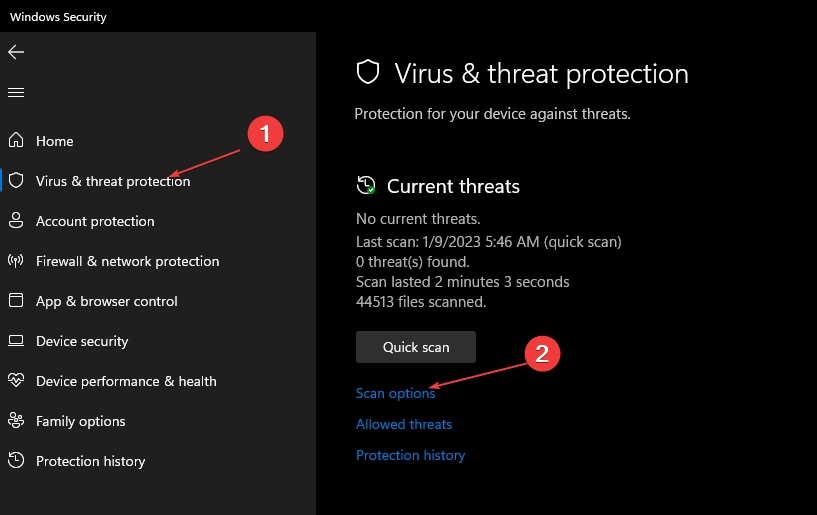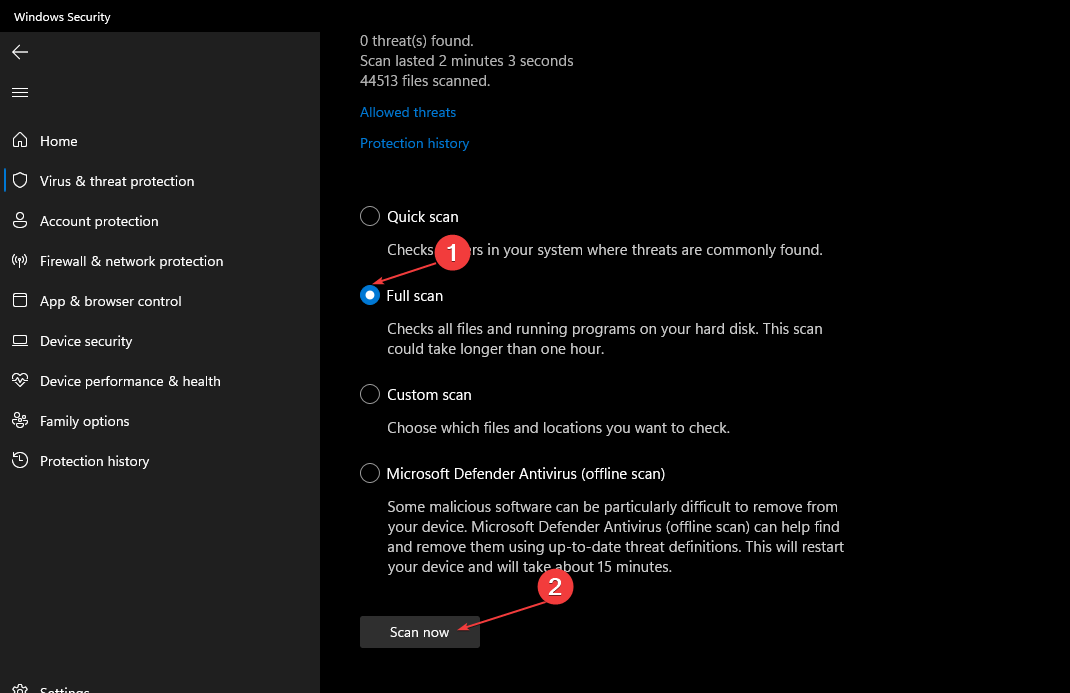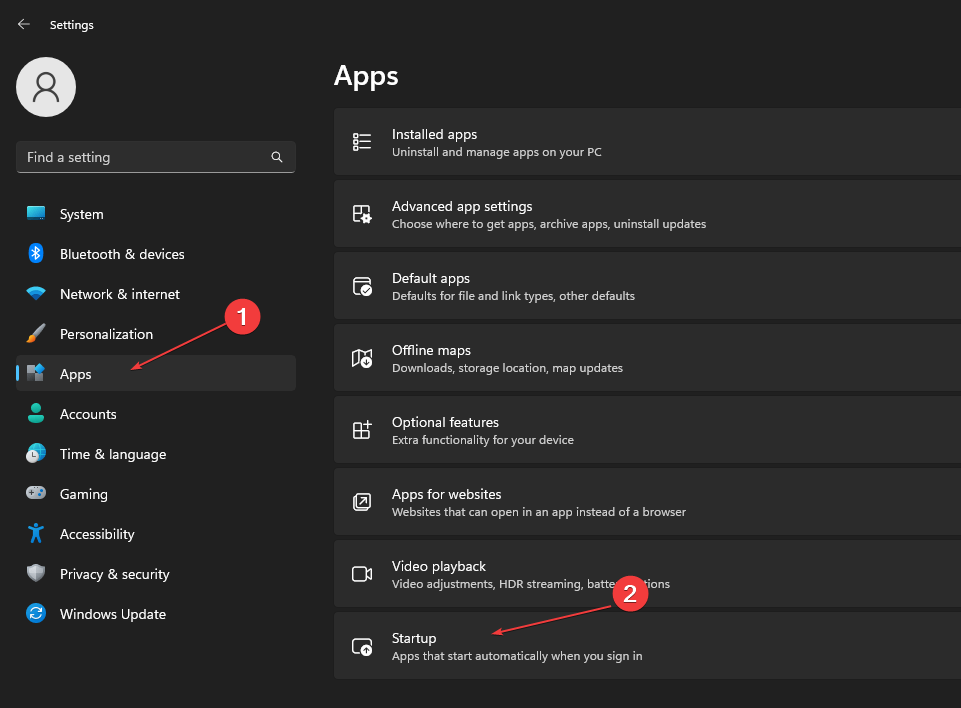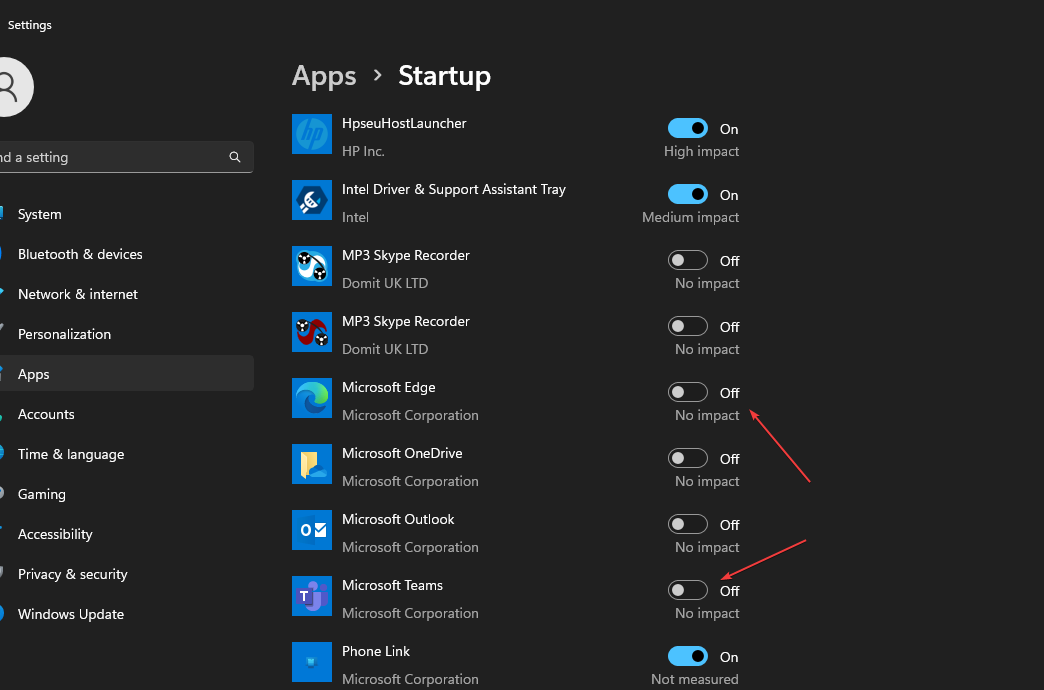NetSupport Il tuo Periodo di Dimostrazione è Scaduto: 5 Soluzioni
4 min. read
Published on
Key notes
- Il messaggio di errore relativo al periodo dimostrativo di NetSupport è scaduto viene visualizzato all’avvio.
- Non è sempre associato ad alcun programma sul PC e può verificarsi a causa di file o programmi corrotti.
- Una scansione SFC e l’avvio in modalità provvisoria risolveranno l’errore.
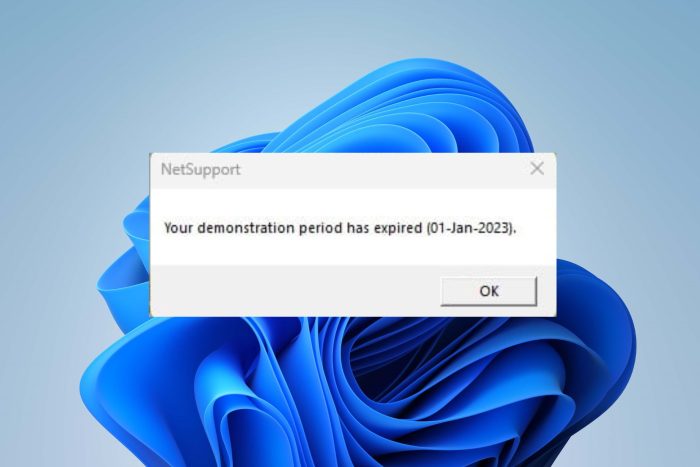
Programmi e file sconosciuti spesso si insinuano nel sistema, causando problemi con il funzionamento del computer.
Questi programmi indesiderati possono avviarsi durante l’avvio, causando l’errore NetSupport Il periodo di dimostrazione è scaduto .
Che cosa significa NetSupport: il tuo periodo di dimostrazione è scaduto?
Gli utenti Windows si lamentano di essersi imbattuti nel messaggio di errore NetSupport: il periodo di dimostrazione è scaduto quando avviano il PC. Un programma di avvio sul PC richiede il messaggio di errore.
Inoltre, non esiste una causa particolare per il messaggio di errore in quanto non è collegato ad alcuna app o servizio. Pertanto, è possibile che l’errore sia dovuto a file di sistema corrotti sul computer. Possono ostacolare le prestazioni del computer, provocando errori.
Inoltre, l’errore potrebbe verificarsi a causa di un componente malfunzionante di un’app installata sul PC. Tuttavia, gli utenti possono correggere l’errore risolvendo i problemi del proprio PC.
Come posso risolvere il problema con NetSupport? Il tuo periodo di dimostrazione è scaduto?
Ti consigliamo di effettuare i seguenti controlli preliminari:
- Disinstalla le app installate di recente sul tuo PC.
- Disattiva temporaneamente il software antivirus di terze parti per vedere se cambia la situazione.
- Riavvia il PC e controlla se viene visualizzato il messaggio di errore.
Se l’errore persiste, procedere con le seguenti soluzioni per risolvere rapidamente questo problema.
1. Riavvia Windows in modalità provvisoria
- Premi il tasto Windows + I per avviare l’app Impostazioni .
- Fare clic su Sistema e scegliere Ripristino dal riquadro di destra.
- Vai su Avvio avanzato, quindi fai clic su Riavvia ora.
- Windows si riavvierà automaticamente in Ripristino del sistema , quindi fai clic su Risoluzione dei problemi.
- Seleziona Opzioni avanzate e fai clic sull’opzione Impostazioni di avvio .
- Premere il tasto F4 per accedere alla modalità provvisoria e fare clic su Riavvia .
Il riavvio di Windows in modalità provvisoria ridurrà al minimo il numero di programmi avviati all’avvio del sistema. Può impedire che si verifichi l’errore durante l’accesso.
Leggi la nostra guida su come risolvere il problema con la modalità provvisoria che non funziona su Windows 11 se riscontri problemi con questa soluzione.
2. Eseguire una scansione SFC
- Fare clic con il pulsante sinistro del mouse sul pulsante Start , digitare Prompt dei comandi e fare clic sull’opzione Esegui come amministratore .
- Fare clic su Sì nella richiesta di Controllo dell’account utente .
- Digita il seguente comando e premi Invio :
sfc /scannow - Riavvia il PC e controlla se l’errore persiste.
Una scansione SFC rileverà i file di sistema danneggiati che possono impedire il caricamento del profilo utente. Puoi verificare come correggere l’opzione esegui come amministratore se non funziona sul tuo PC.
3. Rinominare il file svrwebui.exe
- Premi Windows + E per avviare Esplora file.
- Passare al seguente percorso:
C:ProgramDataregid.1993-06.com.microsoft - Fare clic con il pulsante destro del mouse sul file eseguibile svrwebui.exe , quindi selezionare l’opzione Rinomina dal menu a discesa.
- Digita svrwebui.exe~~~ e premi OK per salvarlo.
- Riavvia il PC e controlla se l’errore NetSupport persiste.
Rinominare il file eseguibile svrwebui.exe sul tuo PC impedirà l’esecuzione dei servizi da esso dipendenti all’avvio del sistema.
4. Abilita la protezione in tempo reale in Windows Defender
- Fare clic con il pulsante sinistro del mouse sul pulsante Start , digitare Sicurezza di Windows, quindi fare clic su Invio .
- Seleziona Protezione da virus e minacce dal menu e fai clic sulle opzioni di scansione.
- Selezionare Scansione completa per avviare una scansione completa, quindi fare clic sul pulsante Scansione ora .
- Attendi il completamento della scansione, quindi vai all’opzione Protezione da virus e minacce .
- Fai clic su Gestisci impostazioni e attiva l’opzione Protezione in tempo reale per abilitare Windows Defender Antivirus.
La scansione completa rileverà e rimuoverà qualsiasi attività dannosa sul tuo PC. Inoltre, la funzionalità di protezione in tempo reale previene ulteriori attacchi al tuo PC.
Leggi come risolvere il problema con la protezione da virus e minacce di Windows che non funziona su Windows 11 se riscontri problemi durante l’utilizzo.
Sfortunatamente, a volte, una scansione di Windows Defender non sarà molto efficace, quindi se i problemi persistono, procurati un antivirus di terze parti migliore ed esegui una scansione completa.
5. Disabilitare i programmi di avvio non Microsoft
- Premi Windows + I per avviare l’app Impostazioni di Windows .
- Fai clic su App nel riquadro di destra e seleziona l’opzione di navigazione all’avvio .
- Disattiva l’interruttore accanto a tutti i programmi non associati a Microsoft per disabilitare le app di avvio.
- Chiudi l’app Impostazioni e riavvia il PC per verificare se NetSupport persiste.
La disabilitazione dei programmi di avvio non Microsoft impedirà l’esecuzione delle app di terze parti all’avvio del PC.
Inoltre, i nostri lettori potrebbero essere interessati al periodo di prova per l’errore scaduto di questa app in Windows e ad alcune correzioni.
Se hai ulteriori domande o suggerimenti sulla correzione di NetSupport, il periodo di dimostrazione è scaduto, utilizza la sezione commenti.