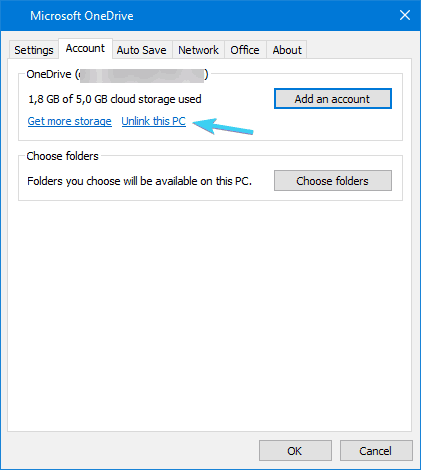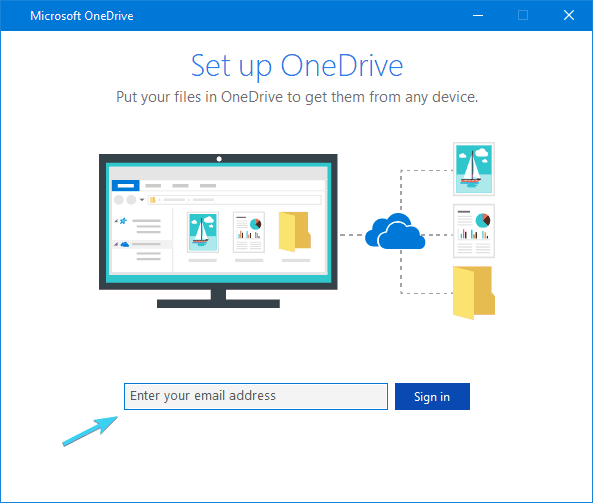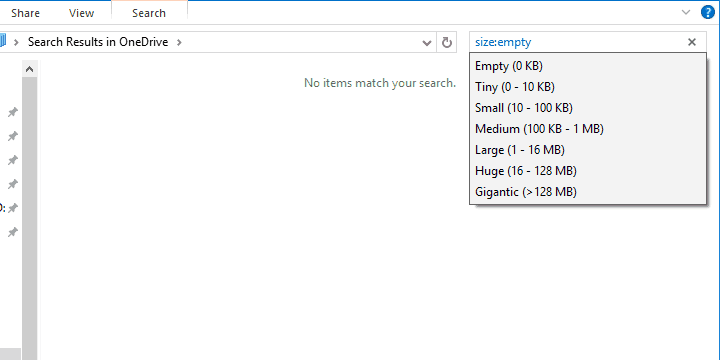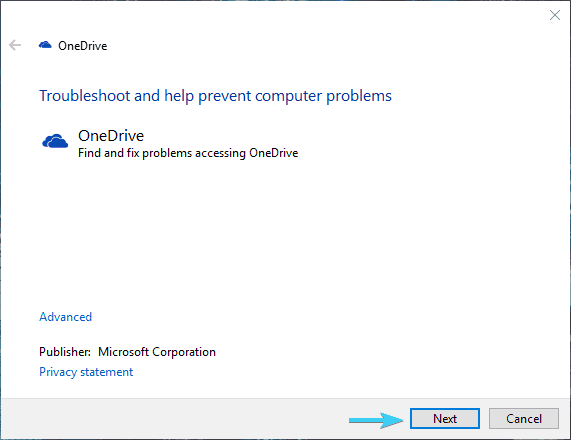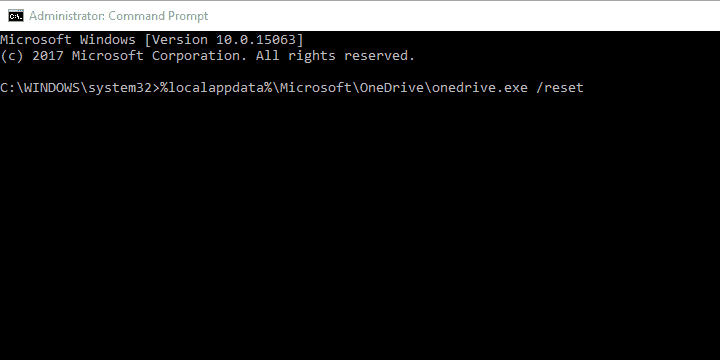OneDrive Bloccato nella Schermata Cerchi Modifiche? - [Soluzioni]
7 min. read
Published on
Key notes
- Se OneDrive è bloccato nella schermata Ricerca modifiche , prova ad applicare le soluzioni seguenti.
- Quando non funzionano o semplicemente non hai tempo per la risoluzione dei problemi, Sync.com torna utile.
- Tieni presente che ci sono molti altri servizi di backup su cloud multipiattaforma tra cui scegliere.
- Se stai cercando soluzioni simili o solo suggerimenti generali, ti offriamo questo Hub per la risoluzione dei problemi di OneDrive .

Anche se OneDrive è probabilmente il servizio cloud più adatto per Windows 10, problemi come il blocco in Ricerca modifiche… o Elaborazione modifiche possono renderlo completamente inutilizzabile.
Gli utenti hanno segnalato di non essere in grado di sincronizzare nulla sul proprio client desktop OneDrive a causa di questo problema inspiegabile.
Fortunatamente, abbiamo preparato alcune possibili soluzioni a questo problema. Se hai difficoltà a risolvere questo problema, assicurati di controllare i passaggi seguenti.
Cosa posso fare se OneDrive è bloccato su Alla ricerca di modifiche?
1. Scollega l'account e collegalo nuovamente
- Fai clic con il pulsante destro del mouse sull'icona OneDrive nell'area di notifica e apri Impostazioni .
- Apri la scheda Conto .
- Fare clic su Scollega questo PC .
- Ora accedi nuovamente con le tue credenziali .
- Seleziona la posizione della cartella OneDrive e ciò che desideri sincronizzare.
Innanzitutto, cominciamo con l'ovvio. Poiché OneDrive è, come la maggior parte degli altri servizi di archiviazione cloud, un'applicazione multipiattaforma, è possibile che qualcosa sia andato storto con l'account.
Vale a dire, l'account utente collegato a più applicazioni OneDrive può bloccarsi occasionalmente. Quello che dovrai fare è semplicemente scollegare l'account e collegarlo nuovamente.
Questo è analogo alla risoluzione dei problemi di disconnessione/accesso e dovrebbe aiutarti a risolvere questo o problemi simili. Seguire le istruzioni sopra per farlo.
D'altra parte, se il tuo client desktop OneDrive è ancora bloccato alla ricerca di modifiche anche dopo aver eseguito questi passaggi, assicurati di continuare con le soluzioni aggiuntive.
2. Utilizza un diverso provider di archiviazione cloud
Se stai cercando la migliore alternativa a OneDrive, per fortuna esistono molti software di archiviazione utili con funzionalità simili e tassi di errore inferiori.
Troverai software di archiviazione cloud aggiornati per Windows che offrono grande sicurezza e numerose funzionalità di gestione e condivisione.
Consigliamo l'autenticazione a due fattori e uno spazio di archiviazione generoso. Inoltre, assicurati che il software supporti i tipi di file con cui lavori.
Molti servizi di archiviazione cloud includono strumenti di gestione delle attività e di collaborazione per aiutarti a mantenere un buon flusso di lavoro, quindi il passaggio non sarà un problema anche se utilizzi OneDrive per scopi professionali.
3. Elimina i file da 0 byte
- Apri la cartella OneDrive nell'archivio del PC locale.
- Premi F3 per accedere immediatamente alla barra di ricerca .
- Digita la seguente riga nella barra di ricerca:
- Se vedi risultati di ricerca con una dimensione di 0 byte, assicurati di eliminarli .
- Cerca cambiamenti.
Ora, alcuni utenti hanno segnalato che il problema risiede, che ci crediate o no, nei file fantasma da 0 byte. Molte applicazioni archiviano file vuoti e inutili.
Ora, se non ci sono dimensioni e il file è vuoto, OneDrive avrà difficoltà a caricarlo nell'archivio online dalla memoria locale del tuo PC.
Ciò causerà un ciclo infinito di elaborazione del file e rimarrai bloccato per anni.
Quindi, in sostanza, il tuo prossimo compito è accedere alla cartella OneDrive, individuare ed eliminare file vuoti da 0 byte. Successivamente, puoi riavviare il PC e provare nuovamente OneDrive.
Inoltre, se riscontri problemi con molti file temporanei, assicurati di controllare questo utile articolo su come gestirli utilizzando esclusivamente le risorse di Windows.
4. Esegui lo strumento di risoluzione dei problemi di OneDrive
- Scarica lo strumento di risoluzione dei problemi di OneDrive .
- Esegui lo strumento e scegli Avanti .
- Attendere il completamento del processo e verificare la risoluzione dell'errore.
I problemi di Windows 10 possono essere risolti anche con strumenti di risoluzione dei problemi preinstallati o scaricabili.
Ora, anche se Windows 10 dispone di un pacchetto di vari strumenti per la risoluzione dei problemi, è possibile scaricare lo strumento di risoluzione dei problemi più adatto per questo tipo di problema.
Questo strumento di risoluzione dei problemi dovrebbe cercare possibili errori, riavviare i servizi correlati e, si spera, risolvere tutti i problemi. Se questo strumento non è stato all'altezza, assicurati di controllare i passaggi aggiuntivi.
5. Modificare la posizione della cartella di sincronizzazione
- Fai clic con il pulsante destro del mouse sull'icona OneDrive nell'area di notifica e apri Impostazioni .
- Apri la scheda Conto .
- Fare clic su Scollega questo PC .
- Ora, una volta effettuato nuovamente l'accesso con le tue credenziali, assicurati di selezionare una posizione diversa per la cartella locale di OneDrive.
- Copia i file non sincronizzati nella cartella OneDrive appena selezionata e lasciala sincronizzare. Assicurati di farlo uno alla volta.
Sì, sicuramente perderai molto tempo modificando la posizione della cartella di sincronizzazione. Se la larghezza di banda è lenta e sono presenti molti file, potrebbe essere necessario del tempo prima che OneDrive li sincronizzi nuovamente.
Per ulteriori informazioni su come aumentare la larghezza di banda su Windows 10, consulta questa guida.
Tuttavia, la modifica della posizione della cartella syn è probabilmente la soluzione più affidabile per questo peculiare problema di OneDrive.
Vale a dire, cambiando la cartella di sincronizzazione, dovresti essere in grado di avviare nuovamente la procedura di sincronizzazione. In questo modo, aggiungendo file per file alla coda di caricamento, puoi confermare quale file esatto ha causato l'arresto di OneDrive e rimuoverlo di conseguenza.
Segui le istruzioni sopra per modificare la posizione della cartella di sincronizzazione in OneDrive.
Per la maggior parte degli utenti, questa si è rivelata la soluzione più praticabile. Al contrario, se ancora non riesci a far partire l'aggiornamento di OneDrive, ci sono ancora altre soluzioni da prendere in considerazione.
6. Reimposta OneDrive
- Fare clic con il pulsante destro del mouse sul pulsante Start ed eseguire Prompt dei comandi (amministratore) .
- Nella riga di comando, incolla o digita la seguente riga e premi Invio:
- Fai clic con il pulsante destro del mouse sull'icona OneDrive nell'area di notifica della barra delle applicazioni e apri Impostazioni.
- Registrazione.
Prima di passare alla reinstallazione, possibile dopo i principali aggiornamenti di Windows 10, dovresti provare a ripristinare. Per fare ciò, dovrai utilizzare la riga del prompt dei comandi con privilegi elevati.
Se tutto va bene, l'interruzione del caricamento verrà risolta e sarai in grado di caricare i tuoi file proprio come prima.
7. Reinstallare OneDrive
- Nella barra di ricerca di Windows , digitare Controllo e scegli Pannello di controllo .
- In Categoria vedere, aprire Disinstallare un programma .
- Disinstalla OneDrive e riavvia il PC.
- Fare doppio clic sul file OneDriveSetup.exe ed eseguire il programma di installazione.
- Al termine della procedura, accedi e verifica i miglioramenti.
Infine, se nessuno dei passaggi sopra menzionati lo fa funzionare, la reinstallazione è l'unica soluzione rimasta che ci passa per la mente.
Fortunatamente, OneDrive non è più una parte non rimovibile di Windows 10, quindi è molto più semplice risolvere possibili errori e bug.
Inoltre, i file di installazione sono sempre lì, quindi non dovrai scaricare nulla e potrai reinstallare OneDrive da AppData in qualsiasi giorno.
Aggiornamento: il supporto Microsoft ha rilasciato qui una guida ufficiale con più possibili soluzioni poiché il problema ha varie cause ed è stato riscontrato da molti utenti in diversi scenari.
Questo dovrebbe risolvere il tuo problema. Nel caso in cui non riesci ancora a eseguire OneDrive, puoi sempre sbarazzartene e passare a un'alternativa. Abbiamo inserito alcune valide alternative a OneDrive in questo articolo efficiente.
Questo dovrebbe concluderlo. Ci auguriamo che tu sia riuscito a passare dalla schermata Ricerca modifiche con le soluzioni fornite sopra.
In caso di domande, suggerimenti o soluzioni alternative relative al blocco di OneDrive di cui abbiamo parlato oggi, assicurati di comunicarcelo nei commenti qui sotto.