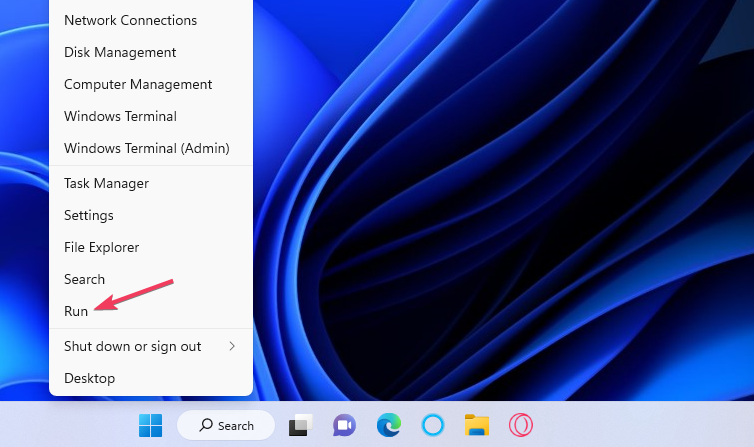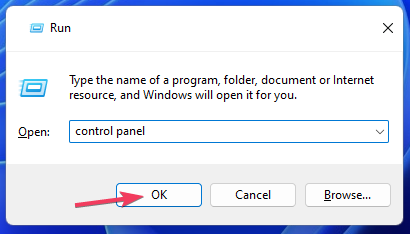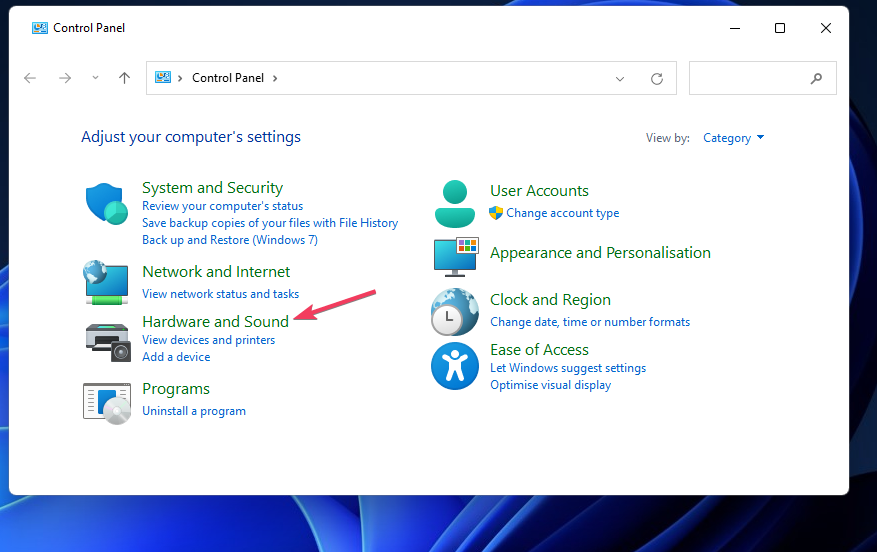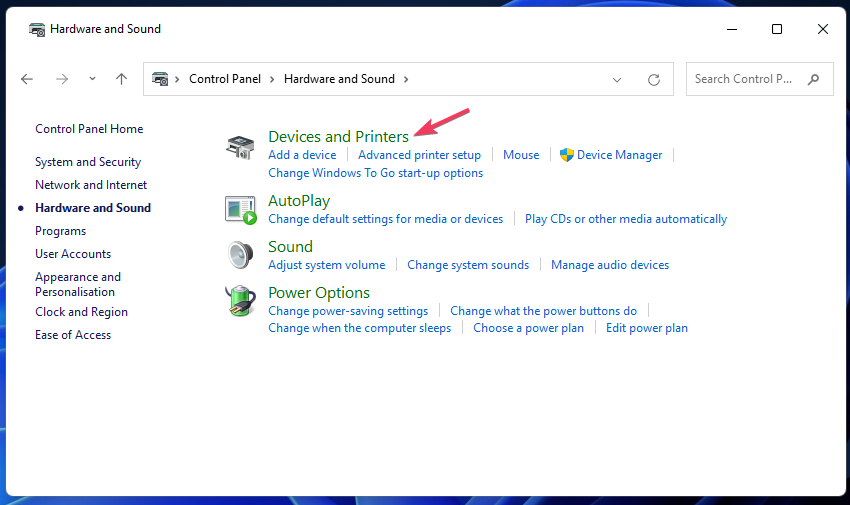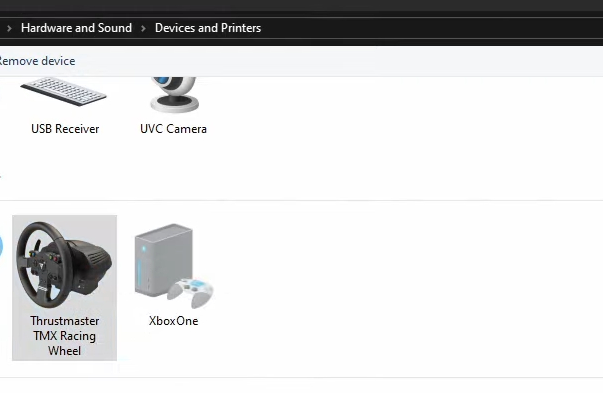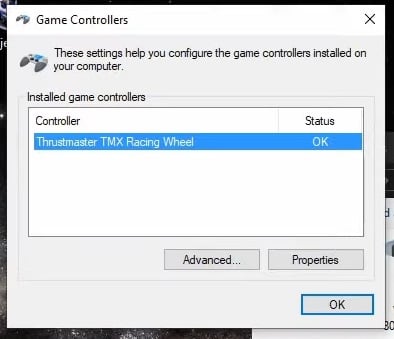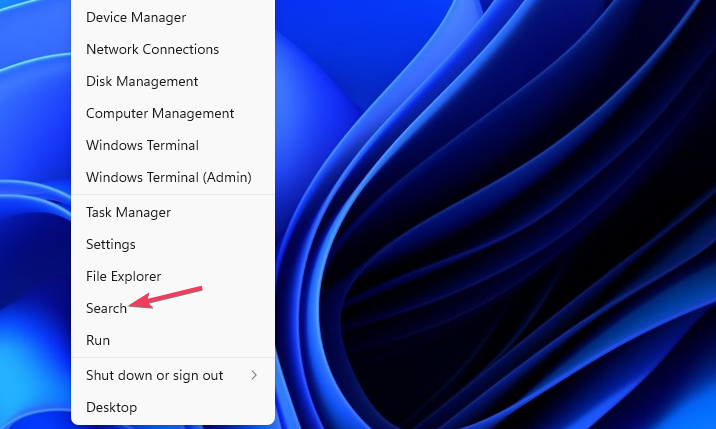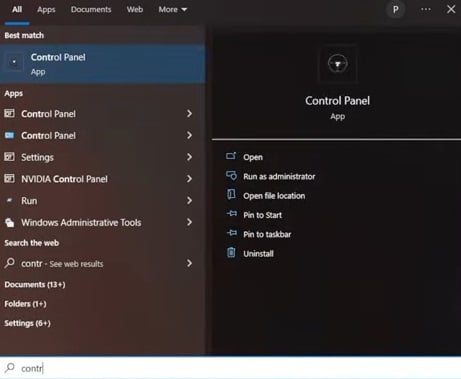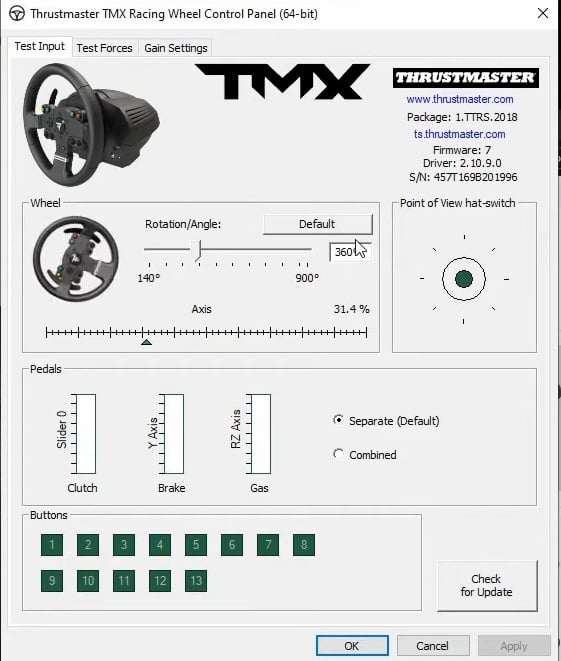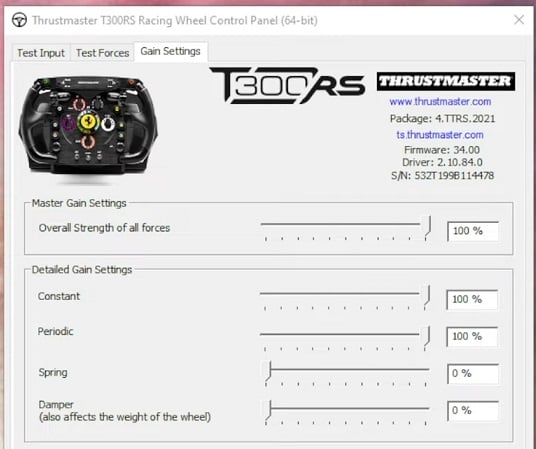Come Accedere al Pannello di Controllo Thrustmaster in Windows
5 min. read
Published on
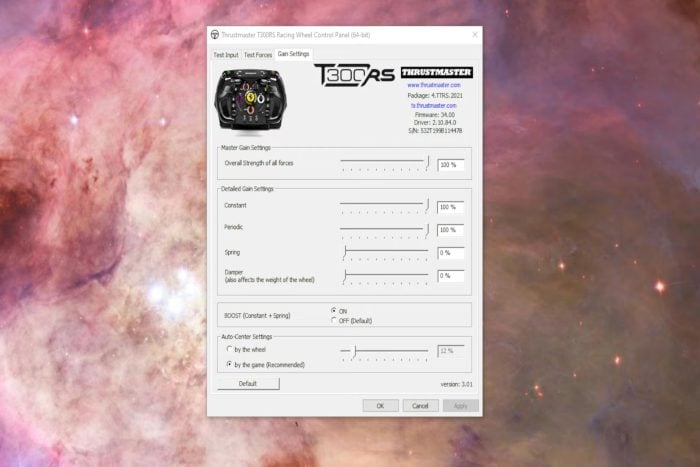
Accedere al Pannello di Controllo Thrustmaster è essenziale per ottimizzare le impostazioni del tuo controller e garantire un’esperienza di gioco ottimale su Windows.
Questo strumento ti consente di personalizzare le impostazioni del tuo dispositivo Thrustmaster per adattarle alle tue preferenze e migliorare le prestazioni nei giochi.
In questa guida, esploreremo i passaggi necessari per accedere facilmente al Pannello di Controllo Thrustmaster sul tuo sistema Windows e sfruttare al meglio le funzionalità del tuo controller.
L’accesso al pannello di controllo Thrustmaster in Windows non è immediatamente ovvio. La mancanza di scorciatoie per quel pannello lo rende più difficile da trovare.
Il Pannello di Controllo Thrustmaster include le impostazioni di configurazione per un volante Thrustmaster.
Quel pannello ti consente di impostare e testare i controlli di input del volante e gli effetti di feedback forzato.
Come posso aprire il Pannello di Controllo Thrustmaster in Windows?
1. Tramite dispositivi e stampanti
- Apri la finestra di comando Esegui, a cui puoi accedere facendo clic con il pulsante destro del mouse su Start e selezionando un collegamento per aprirlo nel menu Power User.
- Inserisci questo comando nella casella Apri:
Control Panel - Seleziona OK per accedere al Pannello di controllo.
- Fai clic sulla categoria Pannello di controllo hardware e audio.
- Successivamente, fai clic sull’opzione di navigazione Dispositivi e stampanti.
- Fai clic con il pulsante destro del mouse sul volante Thrustmaster e seleziona Impostazioni controller di gioco.
- Fai clic sul volante che hai installato nell’elenco delle periferiche di gioco.
- Seleziona Proprietà nella finestra Periferiche di gioco per visualizzare il Pannello di controllo Thrustmaster.
2. Utilizza lo strumento di ricerca
- Premi la combinazione di tasti Windows + X per visualizzare il menu Power User.
- Fai clic sul collegamento Cerca per accedere allo strumento Windows 11 per trovare app e file.
- Digita una parola chiave del Pannello di controllo nella casella di testo di ricerca.
- Clicca sul risultato della ricerca dell’app Thrustmaster Control Panel.
- Seleziona il volante installato nel volante delle periferiche di gioco.
- Quindi premere il pulsante Proprietà .
Abbiamo delineato i metodi su come trovare il Pannello di controllo Thrustmaster su Windows 11, ma gli stessi metodi possono essere applicati anche su Windows 10.
Quali modifiche alle impostazioni del pannello di controllo Thrustmaster posso apportare?
Una volta aperto il Pannello di Controllo Thrustmaster, potrai regolare le impostazioni del volante a tuo piacimento.
La scheda Test input è un buon punto di partenza perché include opzioni di input per volante, pedali e pulsanti.
L’impostazione Rotazione/Angolo su quella scheda determina la quantità di rotazione del volante. Maggiore è l’impostazione della rotazione, maggiore sarà la possibilità di girare il volante.
La maggior parte delle auto reali ha volanti con rotazione di 900-1200 gradi. L’intervallo di impostazione massimo di 900-1080 gradi per i volanti Thrustmaster corrisponde a questo e consente i controlli di guida più realistici.
Tuttavia, l’impostazione dell’angolo di rotazione può essere irrilevante per i giochi di corse che bloccano la rotazione.
Questi giochi di corse impostano automaticamente la rotazione dello sterzo indipendentemente dalle impostazioni del volante Thrustmaster.
La scheda Impostazioni guadagno include le impostazioni per regolare i livelli dell’effetto force feedback del volante.
Trascinando il cursore sulla barra della Forza complessiva di tutte le forze si modifica la potenza complessiva di tutte le forze. Impostalo al 100% per il massimo realismo e dettaglio.
Sotto quella barra, ci sono opzioni per impostazioni di guadagno (force feedback) più specifiche che puoi regolare. Le impostazioni del force feedback sono:
- Costante: effetti di forza applicati costantemente sulla ruota, come il manto stradale.
- Periodico: forze di feedback che fanno tremare le ruote con frequenze variabili che vengono applicate periodicamente di tanto in tanto invece che continuamente.
- Molla: questa opzione imposta la velocità con cui il volante tornerà alla sua posizione centrale predefinita dopo aver girato. Poiché un’impostazione elevata della forza della molla a volte può annullare altri effetti di feedback, si consiglia di impostare questo effetto su zero.
- Smorzatore: lo smorzatore è come un effetto di attrito dinamico che determina la forza da applicare per far ruotare la ruota in determinate circostanze. Molti giocatori preferiscono questa opzione impostata su zero poiché lo sterzo è più pesante con un’impostazione alta.
Per ottenere l’effetto FFB più intenso nei giochi, la maggior parte dei giocatori generalmente imposta gli effetti Costante e Periodico al massimo.
Conclusione
Dopo aver aperto il Pannello di Controllo Thrustmaster, puoi impostare quelle impostazioni in base a ciò che ti si adatta meglio.
A volte, potresti dover regolare tali opzioni per diversi giochi di guida a seconda delle impostazioni ed effetti in gioco.
Inoltre, se il Pannello di Controllo Thrustmaster non funziona, utilizza una porta USB 2.0 o reinstalla i driver.
Ora che hai appreso come accedere al Pannello di Controllo Thrustmaster in Windows, sei pronto a ottimizzare la tua esperienza di gioco e ad adattare le impostazioni del tuo controller alle tue preferenze personali.
Ricorda di utilizzare una porta USB 2.0 se riscontri problemi di connettività e di reinstallare i driver se il pannello di controllo non funziona correttamente.
Con le giuste impostazioni, potrai massimizzare le prestazioni del tuo controller Thrustmaster e goderti al meglio i tuoi giochi preferiti.