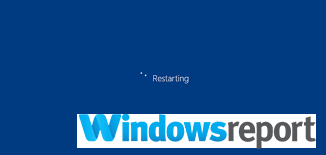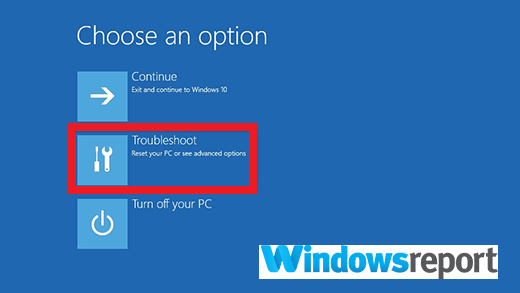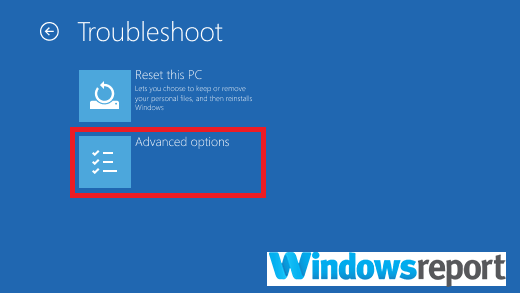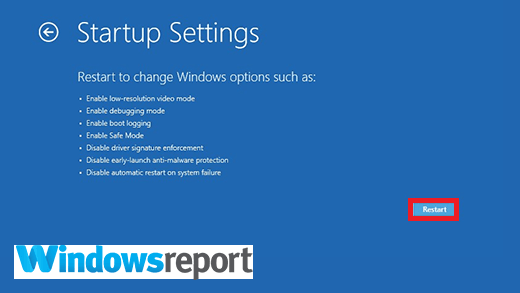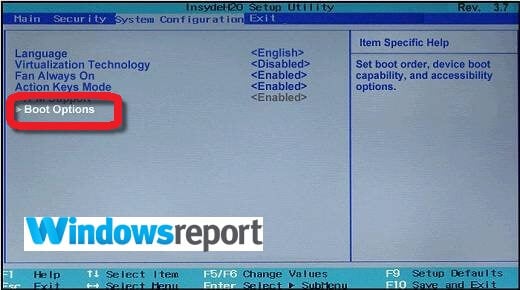PC Bloccato sulla Schermata di Avvio della Scheda Madre
5 min. read
Updated on
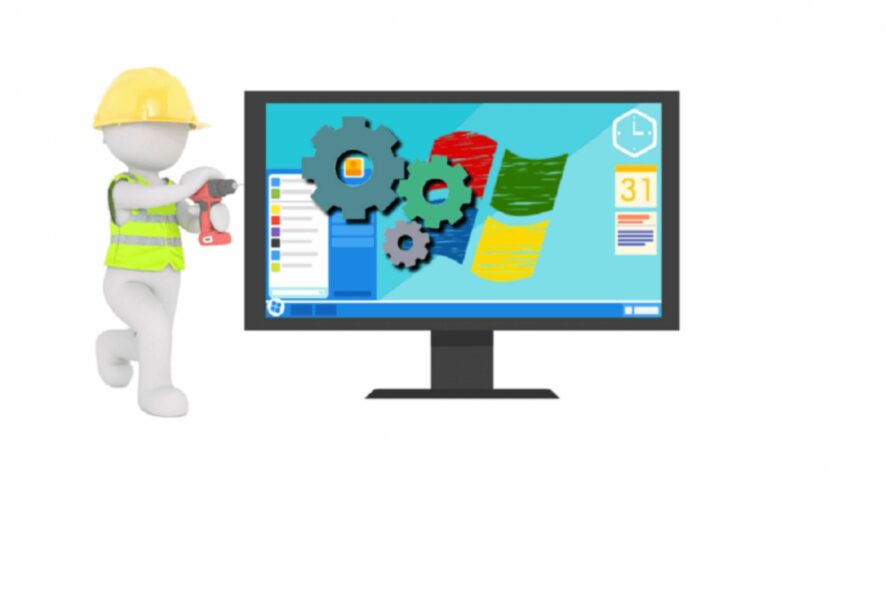
I problemi informatici variano per gravità e frequenza di accadimento. Alcuni, come i problemi di avvio legacy, a volte richiedono soluzioni complesse per essere risolti.
Altri problemi, inclusi quelli che causano il problema in cui il PC si blocca sullo schermo della scheda madre, potrebbero non richiedere necessariamente tali correzioni.
Ad ogni modo, ti consigliamo sempre di iniziare con i passaggi più semplici e di passare in seguito a soluzioni alternative “più difficili” se i primi non risolvono il problema.
Lo scopo di questo articolo è mostrarti come risolvere il problema con il tuo PC che si blocca sullo schermo della scheda madre e avviare il tuo computer.
A seconda della tua scheda madre, il tuo PC potrebbe rimanere bloccato sullo schermo Gigabyte, sullo schermo Aorus, ecc.
Come ho accennato in precedenza, sebbene il problema tecnico all’inizio sembri spaventoso, rimarrai sorpreso dal fatto che sia necessario un approccio abbastanza semplicistico per superarlo.
Diamo prima un’occhiata ai possibili fattori scatenanti di questo errore.
Cosa causa il problema del PC bloccato sullo schermo della scheda madre?
Il problema può sorgere per diversi motivi:
- RAM di sistema: una cattiva memoria (probabilmente a causa di overclocking o sovratensione) può causare questo problema. Potresti anche incontrare questo fastidioso problema tecnico se uno dei tuoi slot di memoria è difettoso.
- Configurazione di avvio errata: la modifica della configurazione di avvio iniziale, ad esempio, utilizzando lo strumento MSCONFIG potrebbe portare a questo tipo di problemi.
- BIOS corrotto: se per qualche motivo il BIOS della tua scheda madre è stato danneggiato potrebbe sorgere questo problema.
Qualunque sia il motivo che ha portato al blocco della schermata di avvio, continua a leggere per capire come risolvere.
Come posso riparare un PC bloccato sulla schermata di avvio?
Cosa dovresti fare se il tuo PC sceglie di rimanere bloccato sulla schermata iniziale del BIOS all’avvio? Ecco alcune soluzioni collaudate.
1. Riavvia il PC
Facile ma funziona quasi sempre. Il tuo PC potrebbe trovarsi di fronte a errori di lettura del BIOS minori e molto temporanei, quindi il riavvio lo aiuterà a ricaricare le impostazioni corrette e ad avviarsi correttamente.
Prova questo semplicce passaggio e vedi se riesci a risolvere.
2. Avviare in modalità provvisoria
La modalità provvisoria aiuta a correggere innumerevoli malfunzionamenti, dall’avvio lento all’avvio non riuscito e molto altro.
Come effettuarlo:
- Spegni manualmente (forzatamente) il tuo PC circa tre volte consecutive. La schermata Scegli un’opzione. Fai clic su risoluzione dei problemi.
- Seleziona Opzioni avanzate.
- Ora scegli Impostazioni di avvio.
- Premi Riavvia.
- Dopo che il tuo PC è stato riavviato, vedrai una serie di scelte. Seleziona 4 / F4 per avviarlo in modalità provvisoria.
- Se si avvia, eseguire il ripristino del sistema per riportare le impostazioni del computer allo stato precedentemente funzionante.
3. Controlla il tuo ordine di avvio
Se hai modificato l’ordine di avvio, il tuo PC avrà difficoltà a capire da dove eseguire l’avvio, quindi devi correggere la sequenza di avvio.
Come fare:
- Avvia il tuo PC e entra nel suo BIOS (premi il tasto destro all’avvio, ad esempio ESC, F9, F2 ecc.).
- Individua l’area dell’ordine di avvio e assicurati che il tuo disco rigido sia impostato per essere il primo dispositivo di avvio.
- Riavvia il PC.
Sperimenterai lo stesso problema anche se hai un gadget esterno come un iPod collegato. Quindi assicurati anche di non avere dispositivi di archiviazione esterni come un disco rigido USB collegato.
4. Controlla la RAM
Abbiamo già visto che la memoria di sistema (RAM) è una fonte frequente di questo tipo di errore. Per recuperare, restringi la RAM e ispeziona i moduli RAM installati più i loro slot.
Come fare:
- Apri la tua unità di sistema.
- Individua le RAM e:
- Rimuovere le RAM una per una (ove applicabile).
- Reinserisci le RAM (di nuovo una per una) mentre provi ad avviare ogni volta. Se il dispositivo si avvia senza una (o più) RAM, sappi che il problema riguarda le memorie. Inutile dire che dovrai sostituire i moduli RAM sospetti.
5. Cancella il CMOS (BIOS)
La cancellazione della batteria CMOS sulla scheda madre normalmente ripristina le impostazioni del BIOS ai valori predefiniti di fabbrica.
Questo rimuoverà le configurazioni errate e le corruzioni esistenti facilitando così l’avvio del PC.
Come fare:
- Spegnere tutti i dispositivi periferici collegati al computer.
- Scollegare il cavo di alimentazione del sistema dalla fonte di alimentazione CA.
- Rimuovere il coperchio del case del computer.
- Trovare la batteria CMOS sulla scheda madre. La batteria si trova in genere in un portabatteria orizzontale/verticale, sebbene possa anche essere collegata a un’intestazione di bordo installata utilizzando un cavo.
- Rimuovere la batteria CMOS. Notare l’orientamento + e – se la batteria CMOS si trova all’interno di un supporto. Stacca delicatamente la batteria dal connettore. Per le batterie collegate con un cavo all’intestazione integrata, è sufficiente scollegare il cavo.
- Aspettare tra 1 e 5 minuti.
- Reinserire la batteria.
- Rimettere il coperchio del case del computer.
- Ricollegare tutti i dispositivi più il computer.
- Accendere il computer.
Tieni presente che questi passaggi sono standard e che potrebbero leggermente variare per il tuo dispositivo. Per questo motivo ti consigliamo di fare riferimento al manuale del tuo computer o al sito Web del produttore in caso di dubbi.
Inoltre, a volte avrai bisogno di un cacciavite per aiutare a premere la linguetta (sul bordo) del portabatteria.
In generale, questa correzione funziona alla perfezione nella maggior parte dei casi.
6. Eseguire una nuova installazione
In casi estremi, l’unica via d’uscita è reinstallare le configurazioni sospette. Potrebbe essere necessario reinstallare Windows, un disco rigido nuovo di zecca o persino una nuova scheda madre.
Tuttavia, questa è una soluzione estrema da prendere in considerazione solo se tutte le altre soluzioni fornite non hanno risolto il problema.
Ci auguriamo che tu sia riuscito a risolvere il problema sul tuo PC. Facci sapere come è andata e che soluzione ha funzionato nel tuo caso lasciando un messaggio nella sezione commenti qui sotto.