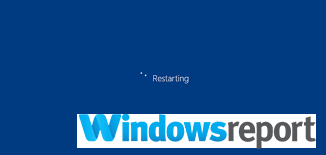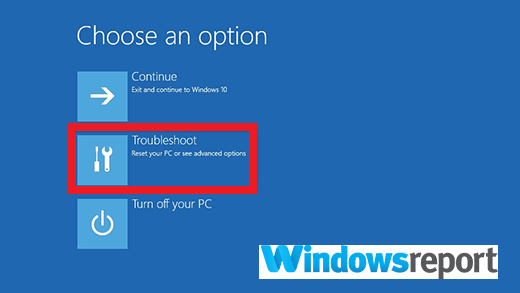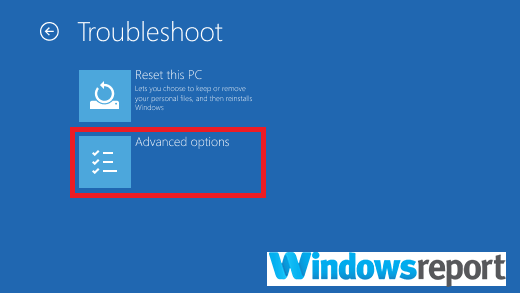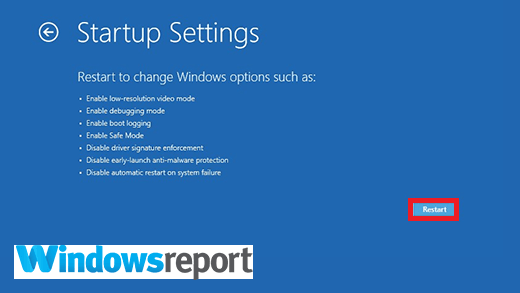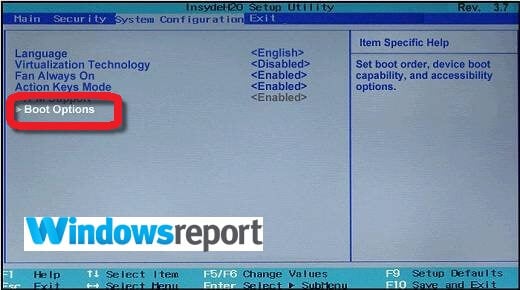PC preso na tela de inicialização da placa-mãe [resolvido]
6 min. read
Published on

Os problemas do computador variam em gravidade e frequência de ocorrência. Mas em alguns, como os problemas de inicialização legados, as vezes precisarão de soluções complexas para serem resolvidos.
Além disso, outros problemas, incluindo aqueles que causam o problema em que o PC fica preso na tela da placa-mãe, podem não exigir essas correções.
No entanto, sempre aconselhamos que você comece com a ideia mais simples que puder imaginar e só avance para soluções alternativas “mais difíceis” quando todas as suas ideias inteligentes não derem certo.
Assim, o objetivo deste artigo é mostrar como resolver o problema de travamento do PC na tela da placa-mãe e fazer o computador inicializar.
Mas dependendo da sua placa-mãe, seu PC pode ficar preso na tela Gigabyte, tela Aorus, etc.
Como sugerimos antes, embora a falha pareça assustadora no início, você ficará surpreso ao ver que é necessária uma abordagem bastante simplista para superá-la.
Vejamos primeiro os possíveis gatilhos dessa falha.
O que faz com que o PC trave na tela da placa-mãe?
O problema pode surgir por vários motivos:
- RAM do sistema : Uma memória ruim (talvez devido a overclock ou sobretensão) pode originar esse soluço em seu computador. Você também pode encontrar uma falha se um dos slots de memória estiver com defeito.
- Configuração de inicialização errada : Alterar a configuração inicial de inicialização, por exemplo, usando a ferramenta MSCONFIG pode acabar trazendo esse tipo de problema.
- BIOS corrompido : Mas se por algum motivo o BIOS da placa-mãe estiver corrompido, você pode ter certeza de vários desafios no momento da inicialização, como este PC travado na tela da placa-mãe. Por exemplo, sabe-se que uma falha na atualização do BIOS introduz esse problema teimoso.
No geral, os problemas do PC podem surgir devido a alguns acontecimentos muito estranhos – alguns muito mesquinhos – então estes são apenas um destaque.
Como posso consertar um PC travado na tela de inicialização?
[wr_toc]
Então, o que você deve fazer se o seu PC decidir permanecer preso na tela inicial do BIOS na inicialização? Aqui estão algumas soluções comprovadas.
1. Reinicie o seu PC
Fácil, mas funciona de vez em quando. Você vê que seu PC pode estar enfrentando erros menores e muito temporários de leitura do BIOS, portanto, reiniciá-lo o ajudará a recarregar as configurações corretas e inicializar com sucesso.
Teste isso e veja como funciona.
2. Inicialize no modo de segurança
O modo de segurança ajuda a corrigir inúmeras falhas, desde inicializações lentas até falhas na inicialização e tudo mais. Tente.
Passos:
- Desligue de forma manual (à força) o seu PC cerca de três vezes consecutivas. A tela Escolha uma opção . Clique em solucionar problemas.
- Selecione então Opções avançadas.
- A partir daí , escolha Configurações de inicialização
- Então clique em Reiniciar .
- Depois que o seu PC for reiniciado, você verá uma série de opções. Selecione 4 / F4 para iniciá-lo no modo de segurança.
- Então se ele inicializar, execute a restauração do sistema para restaurar as configurações do computador ao estado de funcionamento anterior.
3. Verifique sua ordem de inicialização
Se você alterou a ordem de inicialização, seu PC terá dificuldade para descobrir de onde inicializar, então você precisará retificar sua sequência de inicialização.
Passos:
- Inicie o seu PC e entre no BIOS (pressione a tecla direita na inicialização, por exemplo, ESC, F9, F2 etc.).
- Então localize a área de ordem de inicialização e certifique-se de que seu disco rígido esteja configurado para ser o primeiro dispositivo de inicialização.
- Reinicie o seu PC.
Você também terá o mesmo problema se tiver um dispositivo externo, como um iPod, conectado. Portanto, certifique-se também de não ter dispositivos de armazenamento externos, como um disco rígido USB, conectados.
4. Verifique a RAM
Já vimos que a memória do sistema (RAM) é uma fonte frequente desse tipo de erro. Assim, para recuperar, restrinja a RAM e inspecione os módulos de RAM instalados e seus slots.
Passos:
- Abra sua unidade de sistema.
- Localize as RAMs e:
- Remova as RAMs uma por uma (quando aplicável).
- Em seguida, você reinsere as RAMs (mais uma vez, uma por uma) enquanto tenta inicializar todas as vezes. Se a máquina ligar sem uma (ou mais) das RAMs, saiba que o problema está nas memórias. Escusado será dizer que você precisará substituir o(s) módulo(s) de RAM suspeito(s).
5. Limpe o CMOS (BIOS)
Limpar a bateria CMOS da placa-mãe de novo redefine as configurações do BIOS de volta aos padrões de fábrica.
Isso mostra configurações incorretas e corrupções existentes, abrindo assim caminho para a inicialização do PC.
Passos:
- Desligue todos os dispositivos periféricos conectados ao computador.
- Desconecte o cabo de alimentação do sistema da fonte de alimentação CA.
- Remova a tampa do gabinete do computador.
- Encontre a bateria CMOS na placa-mãe. A bateria de forma normal está em um suporte de bateria horizontal/vertical, embora também possa ser conectada a um conector integrado instalado usando um fio.
- Então remova a bateria CMOS. Observe a orientação + e – se a bateria CMOS estiver dentro de um suporte. Por fim, retire com cuidado a bateria do conector. Para baterias conectadas por fio ao conector integrado, basta desconectar o fio.
- Aguarde entre 1–5 minutos.
- Reinsira a bateria.
- Coloque mais uma vez a tampa do gabinete do computador.
- Conecte todos os dispositivos de novo, além do computador.
- Ligue o computador.
Observe que este método é geral e sua máquina pode precisar de etapas diferentes; portanto, consulte o manual do computador ou o site do fabricante se não tiver certeza.
Além disso, às vezes você precisará de uma chave de fenda para ajudar a pressionar a aba (na borda) do suporte da bateria
Resumindo, essa correção funciona bem na maioria dos casos.
6. Execute uma nova instalação
Porém, em casos extremos, a única saída é reinstalar as configurações suspeitas. Então pode ser necessário reinstalar o Windows, um disco rígido novo ou até mesmo uma placa-mãe nova.
No entanto, isso deve acontecer por último, quando todo o resto não remover o problema do computador preso na tela da placa-mãe.
Esperamos que você tenha conseguido resolver o problema no seu PC e volte a usá-lo. Deixe-nos saber como foi na seção de comentários abaixo.