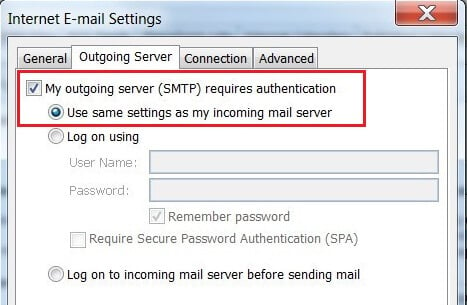Perché Outlook non Invia e-mail e Come Risolvere Facilmente
5 min. read
Updated on
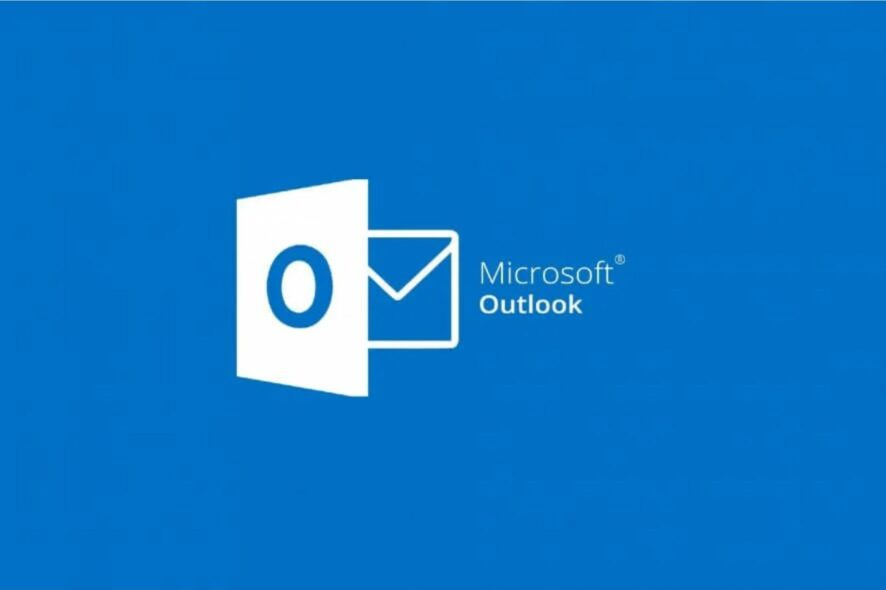
Molte persone utilizzano l’app Universal Outlook invece di una versione basata sul Web e alcuni utenti hanno segnalato che Outlook non riesce ad inviare posta elettronica.
A volte, sull’app appare l’avviso che il messaggio non può essere inviato in questo momento da Outlook.
In questo articolo, ti mostreremo alcune soluzioni testate per risolvere questo problema con le e-mail di Outlook non inviate, non solo dopo un aggiornamento ma in qualsiasi altra circostanza.
A proposito di circostanze, ecco la prima domanda da porsi: perché le mie email di Outlook non vengono inviate? Cercheremo di rispondere nel modo più chiaro possibile.
Se non riesci a inviare e-mail da Outlook, è probabile che siano presenti delle impostazioni errate.
Ecco alcuni dei problemi più comuni segnalati dagli utenti:
- Outlook non invia e-mail Windows 10, Windows 11
- Outlook non invia e-mail ma riceve
- Outlook non invia e-mail a Gmail
- Outlook non invia email bloccate nella posta in uscita
- Outlook non invia e-mail automaticamente
- Outlook non invia e-mail a determinati indirizzi
- Outlook non invia email con allegati
Perché Outlook non invia le mie e-mail?
La prima cosa che devi capire è che individuare la causa principale è spesso complicato. Inoltre, potrebbe non esserci un singolo colpevole, ma un insieme di fattori che causa il problema. Ecco delle possibili cause:
- L’autenticazione del server SMTP non è configurata. In questo caso, è probabile imbattersi nell’errore 0x80040115 di Outlook quando si prova ad inviare un’e-mail.
- L’opzione Invia non è selezionata.
- La password dell’account Outlook non è sincronizzata: assicurati che la tua password sia aggiornata correttamente se l’hai modificata di recente.
- Problemi di connessione: assicurati che Outlook sia online se non riesci a inviare e-mail.
- Immissioni errate: ricontrolla l’indirizzo del destinatario e prova a inviare nuovamente il messaggio.
- Il volume di dati consentito per il trasferimento viene superato (gli allegati sono troppo grandi).
- Corruzione: ripara il tuo profilo di Outlook e ricostruisci il suo database se necessario.
- Interferenze del software di sicurezza: assicurati che il tuo antivirus o firewall non impedisca a Outlook di inviare e-mail
- Aggiornamenti di Windows: cerca le correlazioni tra i recenti aggiornamenti di Windows e il fallimento delle e-mail di Outlook.
Come posso correggere Outlook che non invia e-mail?
- Crea un nuovo profilo e-mail
- Controlla se il protocollo TCP/IP è abilitato
- Cambia il tuo provider di posta elettronica
- Attiva l’autenticazione
1. Crea un nuovo profilo e-mail
- Vai su Cerca, digita pannello di controllo e apri il Pannello di controllo.
- Vai su Account utente e apri Posta.
- Nella finestra Posta, vai su Aggiungi.
- Nella casella Nome profilo , digita il nome del tuo nuovo profilo e fai clic su OK.
- Successivamente, seleziona Configura manualmente le impostazioni del server.
- Nella pagina Scegli servizio, fai clic su Posta elettronica Internet, quindi su Avanti.
- Compila le caselle nelle Impostazioni della finestra di dialogo. Assicurati che l’impostazione Tipo di account sia impostata su POP3.
- Fare clic su Avanti e quindi fare clic su Fine.
- Ora torna alla finestra Posta, in All’avvio di Microsoft Outlook, utilizza questa casella del profilo e seleziona il profilo appena creato
Fai clic su OK. Infine e apri Outlook per vedere se ci sono dei cambiamenti.
C’è la possibilità che il tuo profilo email sia danneggiato. In questo caso, puoi provare a crearne uno nuovo.
2. Verificare se il protocollo TCP/IP è abilitato
Se stai riscontrando ancora dei problemi anche se sei passato a un altro profilo, puoi verificare se TCP/IP è impostato come protocollo predefinito. Ecco cosa devi fare:
- Vai su Cerca, digita ncpa.cpl e premi Invio.
- Fai clic con il tasto destro sulla tua connessione Internet e vai su Proprietà.
- Nella scheda Rete, assicurati che sia selezionato Protocollo Internet versione 6 (TCP/IPv6).
- In caso contrario, controllalo e fai clic su OK.
3. Cambia il tuo provider di posta elettronica
Nonostante sia un servizio di posta elettronica molto popolare, Outlook ha presentato in passato problemi riguardanti sia il client scaricabile, sia il client web.
Pertanto, se nessuna delle soluzioni scritte di seguito riesce a risolvere il problema, forse è il caso di considerare di passare ad un client di posta elettronica.
Un candidato perfetto è Mailbird, poiché ha tutti gli strumenti di Outlook e molto altro ancora.
Con Mailbird, puoi gestire facilmente tutte le tue e-mail e contatti da più account in un’unica casella di posta unificata e personalizzare visivamente l’app in modo che rispecchi le tue preferenze.
4. Attiva l’autenticazione di Outlook
- Seleziona il menu Strumenti in Outlook > vai a Account di posta elettronica.
- Fai clic su Visualizza o modifica account e-mail esistenti > Avanti.
- Seleziona un account e-mail > fai clic su Modifica > Altre impostazioni.
- Vai alla scheda Server in uscita.
- Seleziona l’opzione Il mio server in uscita (SMTP) richiede l’autenticazione.
- Seleziona l’opzione Usa la stessa impostazione del mio server di posta in arrivo > premi OK > Applica > Fine.
Questo è tutto! Speriamo che almeno una di queste soluzioni abbia risolto il tuo problema con le email in Outlook. Se vuoi lasciare un messaggio, scrivici nella sezione commenti qui sotto.