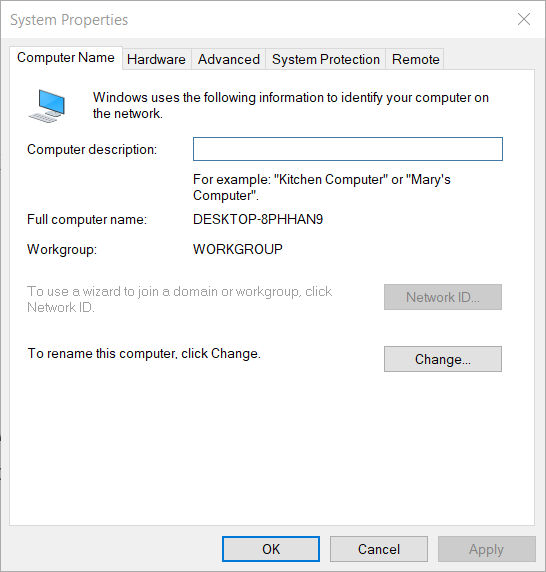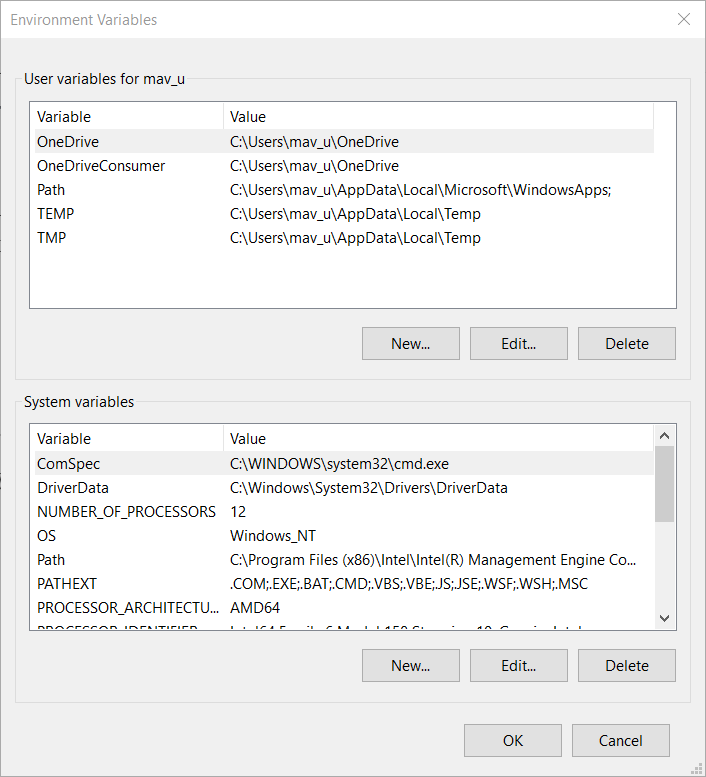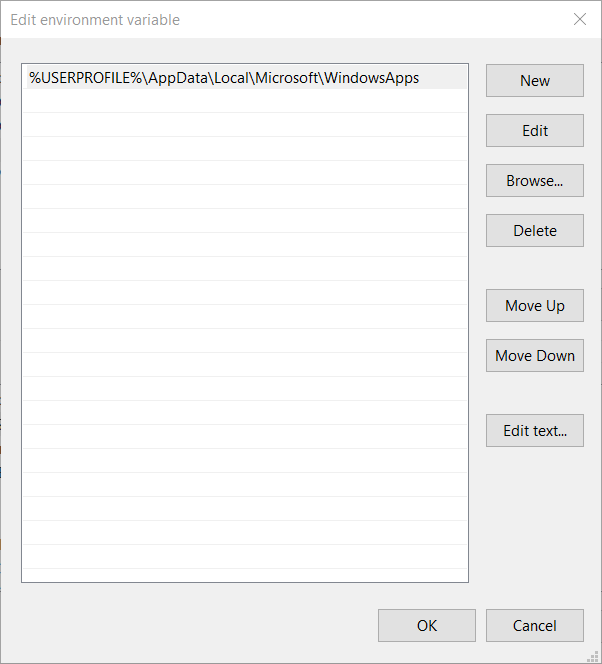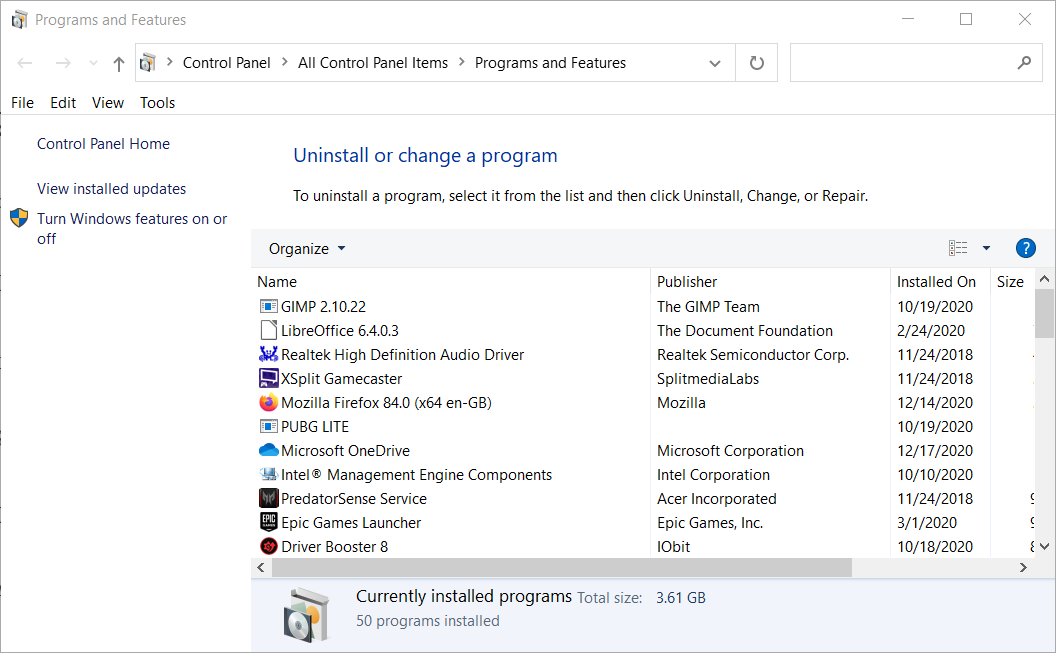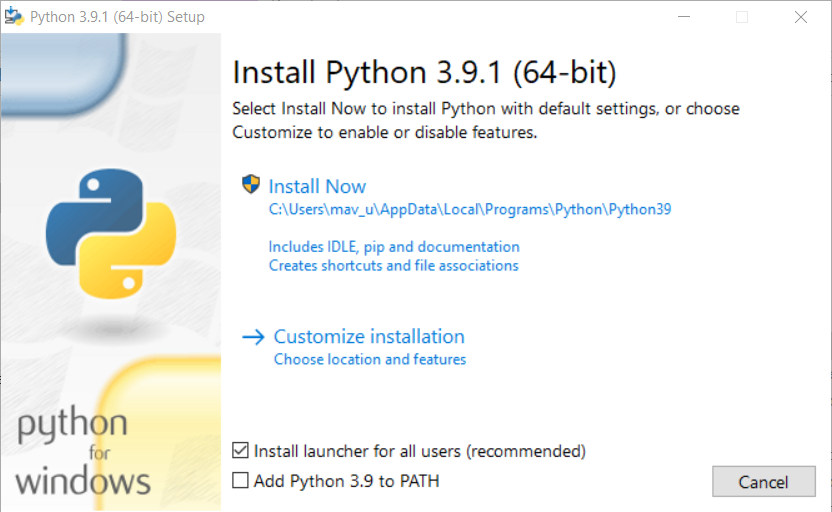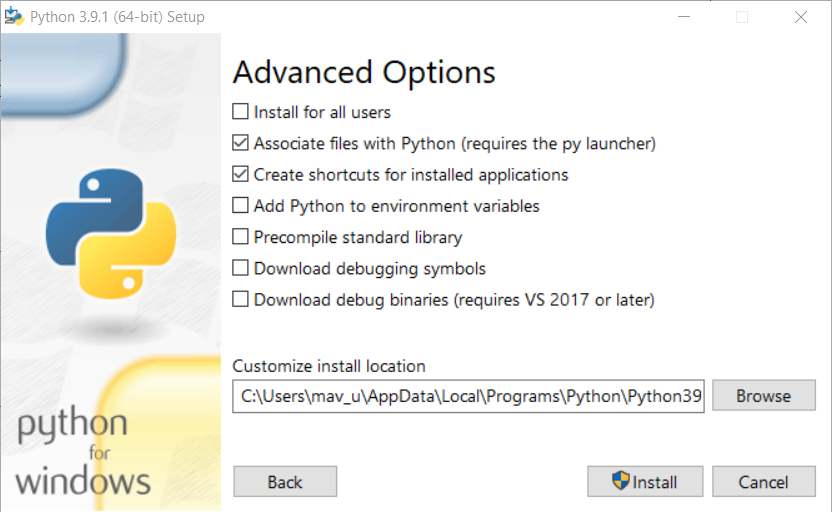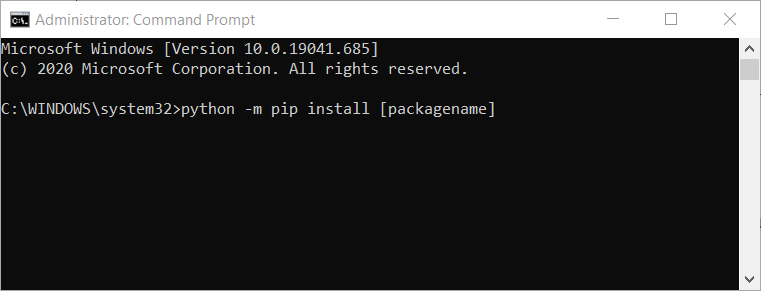PIP Non Riconosciuto nel Terminale PyCharm - Soluzioni
3 min. read
Published on
Key notes
- Gli utenti non possono installare il software Python quando si verifica l’ errore PIP non riconosciuto , che a sua volta può causare un’ampia gamma di problemi.
- Per evitare di riscontrare questo problema, si consiglia di aggiungere PIP alla variabile di ambiente PATH.
- Un altro passaggio utile in queste circostanze è installare i pacchetti senza utilizzare la variabile PATH.

L'errore del terminale PyCharm PIP non riconosciuto è comune per gli utenti del software Python.
Questo problema può verificarsi quando gli utenti tentano di installare pacchetti Python tramite il terminale PyCharm e il prompt dei comandi. Di conseguenza, gli utenti non possono installare pacchetti Python.
A cosa serve PIP in Python?
PIP è l'acronimo di Pip Installs Packages, un sistema di gestione dei pacchetti per l'installazione di software programmato con il linguaggio di programmazione Python.
La maggior parte degli utenti utilizza PIP per installare il software Python Package Index eseguendo PIP tramite PyCharm o il prompt dei comandi.
Perché il PIP non viene riconosciuto?
L'errore PIP non riconosciuto di solito si verifica perché PIP non è stato aggiunto come variabile di ambiente di sistema.
Il "pip" non viene riconosciuto poiché il nome di un messaggio di errore del cmdlet è simile.
Cosa posso fare se il PIP non viene riconosciuto?
1. Aggiungi PIP alla variabile d'ambiente PATH
- Premi il tasto Windows + il tasto di scelta rapida X.
- Fai clic su Esegui nel menu Win + X per avviare l'accessorio.
- Successivamente, inserisci sysdm.cpl in Esegui e fai clic su OK per aprire la finestra nello scatto direttamente sotto.
- Premi il pulsante Variabili d'ambiente nella scheda Avanzate per aprire la finestra mostrata direttamente sotto.
- Selezionare Percorso nella casella Variabili utente.
- Fare clic sul pulsante Modifica .
- Premere il pulsante Nuovo nella finestra Modifica variabile di ambiente.
- Quindi inserisci il percorso di installazione PIP (Python). Se non sei sicuro della posizione della cartella PIP, apri la cartella Python > Script in Esplora file e copia e incolla il percorso.
- Premere il pulsante OK per applicare le impostazioni.
2. Reinstallare Python
- Premi contemporaneamente i tasti Windows e R per aprire la finestra Esegui.
- Digita appwiz.cpl nella casella di testo Apri e seleziona l'opzione OK .
- Seleziona Python in Programmi e funzionalità.
- Fare clic sull'opzione Disinstalla per rimuovere Python.
- Dopo aver disinstallato il software , fare clic sul pulsante Scarica Python 3.9.1 nella pagina Web Python .
- Quindi apri la cartella che include la procedura guidata di configurazione di Python.
- Fai clic sul programma di installazione di Python per aprire la finestra mostrata direttamente sotto.
- Seleziona l'opzione Personalizza installazione .
- Assicurati che la casella di controllo pip sia selezionata e fai clic sul pulsante Avanti .
- Seleziona la casella di controllo Aggiungi Python alle variabili di ambiente .
- Fare clic sull'opzione Installa .
Installa i pacchetti PIP senza aggiungere la variabile PATH
- Fare clic sul pulsante Digita qui per cercare per aprire la casella di ricerca in Windows 10.
- Immettere il prompt dei comandi (o cmd ) nell'utilità di ricerca.
- Per aprire una finestra del prompt con privilegi elevati, fare clic con il pulsante destro del mouse su Prompt dei comandi e selezionare Esegui come amministratore .
- Inserisci questo comando nella finestra del prompt:
python -m pip install [packagename]
- Quindi premere il tasto Invio.
Nota: dovrai sostituire [nomepacchetto] nel comando precedente con il titolo effettivo del pacchetto Python.
Quindi, è così che puoi risolvere l'errore PIP non riconosciuto sul tuo sistema. Nel caso in cui riscontri ulteriori problemi, la nostra guida Il termine non è riconosciuto come nome di un cmdlet dovrebbe essere in grado di aiutarti.
Risolto il problema, puoi installare il software da Python Package Index tramite PyCharm o il prompt dei comandi.