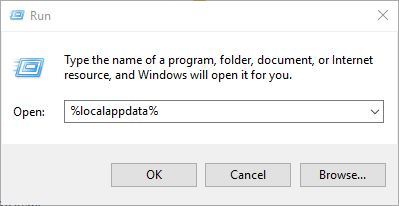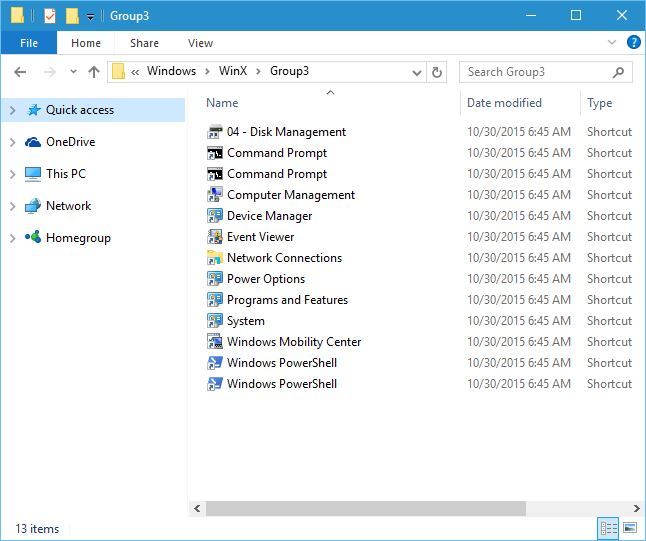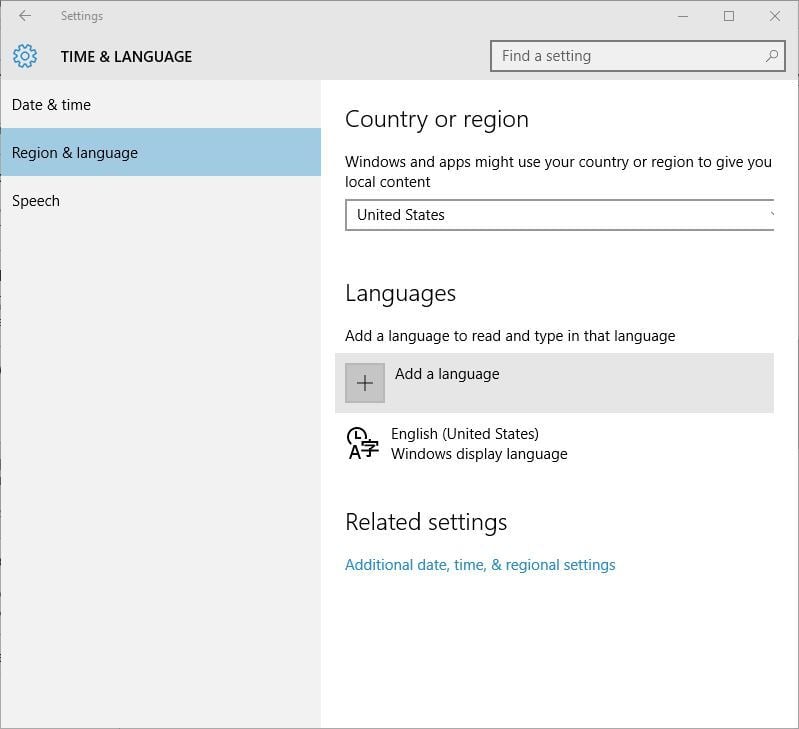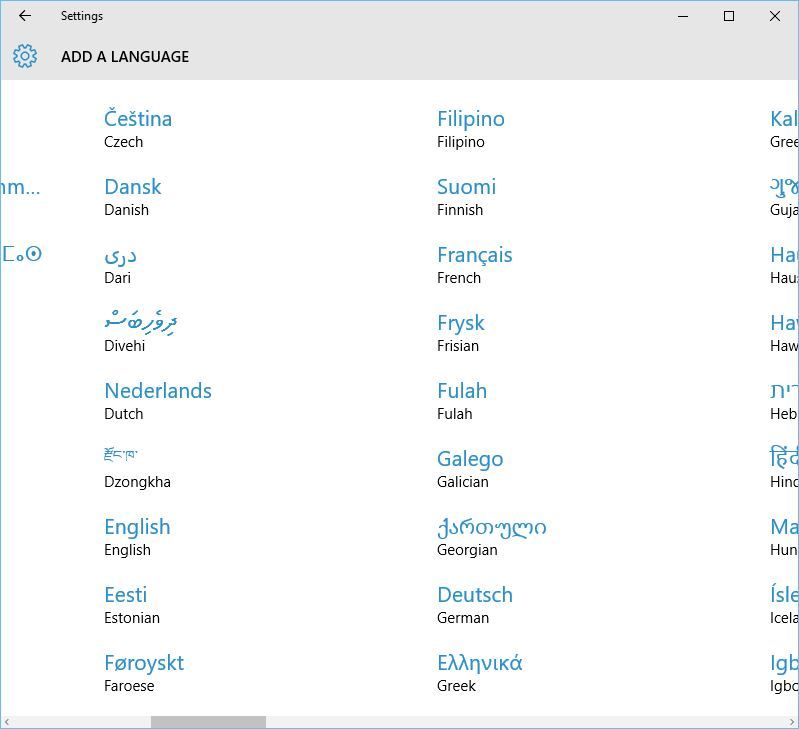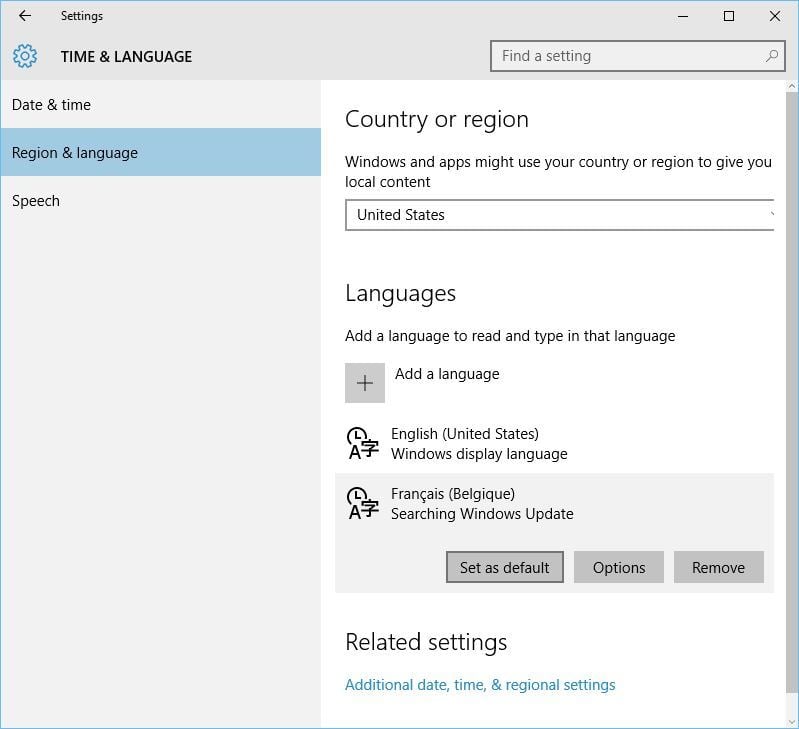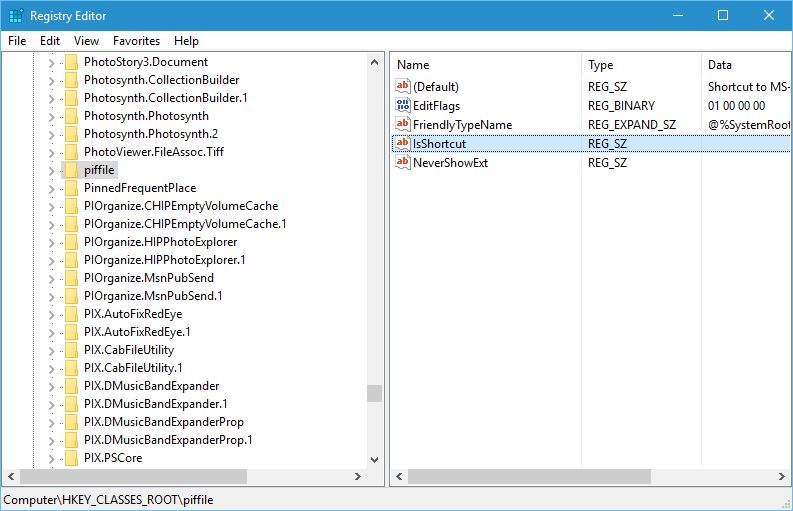Win+X Menu is Not Working in Windows 10 [TESTED FIXES]
Fix this handy Windows menu problems by using dedicated software
5 min. read
Updated on
Read our disclosure page to find out how can you help Windows Report sustain the editorial team Read more
Key notes
- The Win+X menu is one of many improvements to Windows, but some users complain that it sometimes doesn’t work.
- Customizing the Win+X menu by adding a new item can help you get rid of the problem.
- You also need to use a dedicated tool to remove certain harmful extensions.
- Check the registry and perform some actions by following our guide below.

Over the years Microsoft added many improvements to Windows, and one new addition to Windows 8 was the Power User Menu, also known as the Win+X menu.
This feature made its way to Windows 10, but unfortunately, some users are complaining that the Win+X menu isn’t working on their PC.
What to do if Win+X menu is not working in Windows 10?
Fix – Win+X menu not working
1. Remove QuickSFV
Users reported that the most common cause for this error is the QuickSFV application. This application adds context menu items and that can cause issues with the Win+X menu.
To fix this problem, simply uninstall QuickSFV, and issues with it should be resolved. If you don’t use QuickSFV, be sure to uninstall any application that adds context menu items.
2. Uninstall or update AirDroid
According to users, tools such as AirDroid can also interfere with the Win+X menu and cause issues with it. To fix this problem you can simply uninstall the AirDroid application or update it to the latest version.
Users reported that after updating AirDroid app the issue with the Win+X menu was completely resolved.
3. Add a new item to Win+X menu
The great thing about Win+X menu is that you can customize it by adding new shortcuts to it. According to users, there seems to be a permission problem that prevents the Win+X menu from appearing, but you can easily fix it by adding a new item to the Win+X menu. To do that, follow these steps:
- Press Windows Key + R and enter %localappdata%. Press Enter or click OK.
- Go to MicrosoftWindowsWinX folder.
- You should see three Group folders. Go to any of them and add a new shortcut to it.
After adding a new shortcut, the Win+X menu should start working without any problems.
4. Copy the WinX folder from a Default user
Sometimes you can fix this issue simply by copying the WinX folder from a Default user folder. To do that, follow these simple steps:
- Go to C:UsersDefaultAppDataLocalMicrosoftWindows folder.
- Locate WinX folder and copy it to your profile. To do that, press Windows Key + R, enter %localappdata% and go to the MicrosoftWindows folder. Paste the WinX folder there.
After copying the WinX folder, the issue should be completely resolved.
5. Install a language pack
A few users reported that they fixed this issue simply by installing a language pack. To do that, follow these steps:
- Press Windows Key + I to open the Settings app.
- Go to Time & language > Region & language.
- Click on Add a language option.
- Select the desired language from the list.
- After the new language is installed, click it and click on Set as default button.
After the display language is changed, the Win+X menu should start working again. If the Win+X menu works, you can remove the newly added language packs and switch back to your default language.
6. Use a specialized tool
According to users, this issue is caused by shell extensions but you can use specialized third-party software to disable them.
These tools allow you to disable any shell extensions that may cause this problem and also replace broken system files in just a few moments.
7. Use ShellExView
According to users, you can fix this problem by finding and disabling the problematic shell extension. To do that, you can use the ShellExView tool. Simply start this tool and disable all non-Microsoft entries.
Restart Windows Explorer and go back to the ShellExView. Now try enabling shell extensions in groups or one by one until you find the one that is causing this issue.
Keep in mind that you’ll have to restart Windows Explorer every time you disable or enable a shell extension.
8. Check your registry
Sometimes issues with your registry can cause Win+X menu to stop working. Apparently, changing the shortcut settings in the registry can cause this issue, therefore if you made any changes in the registry related to shortcuts, you might want to revert those changes. To fix this problem, you need to do the following:
- Press Windows Key + R and enter regedit. Press Enter or click OK.
- Go to HKEY_CLASSES_ROOTpiffile key in the left pane and make sure that IsShortcut entry is available in the right pane. Apparently, you can change the look of shortcut icon by renaming this entry to ShortcutIs, but that will cause Win+X menu to stop working. Therefore if you remember renaming IsShortcut, be sure to rename it back to the original name.
- After that, go to HKEY_CLASSES_ROOTlnkfile key and repeat the same steps.
Win+X menu is one useful feature that allows you to quickly access Windows 10 settings, and if you have any issues with it you should be able to fix them by using some of our solutions.