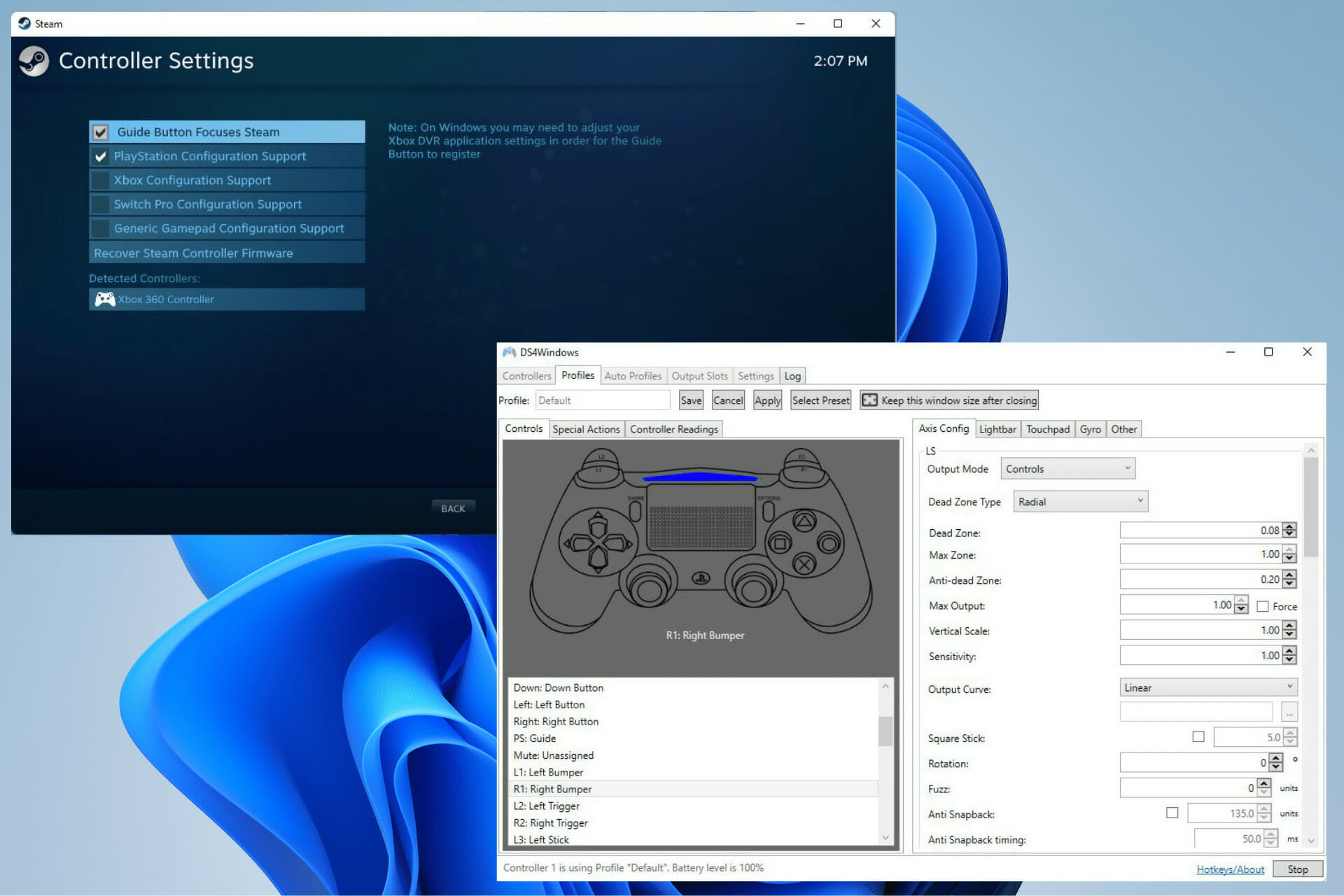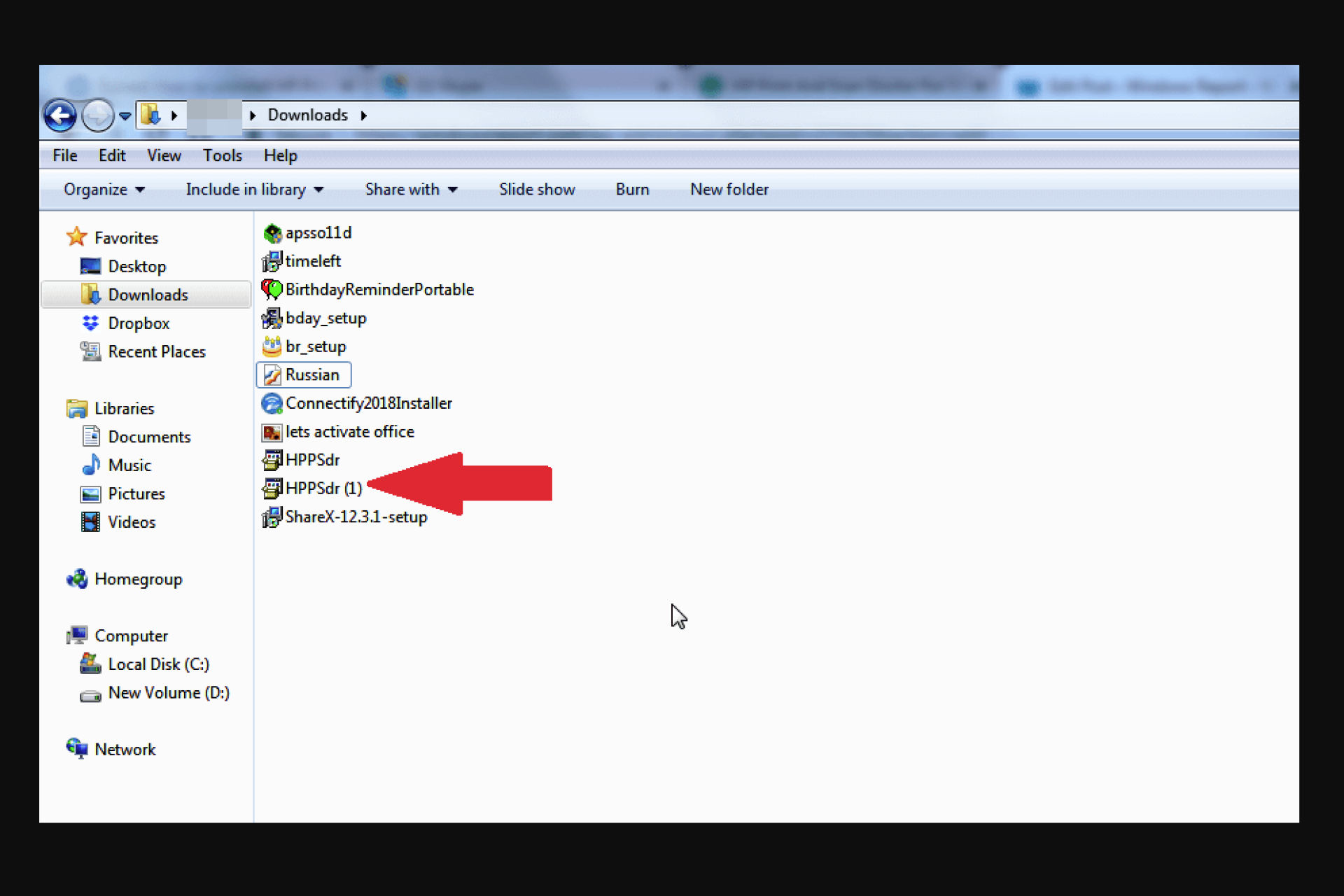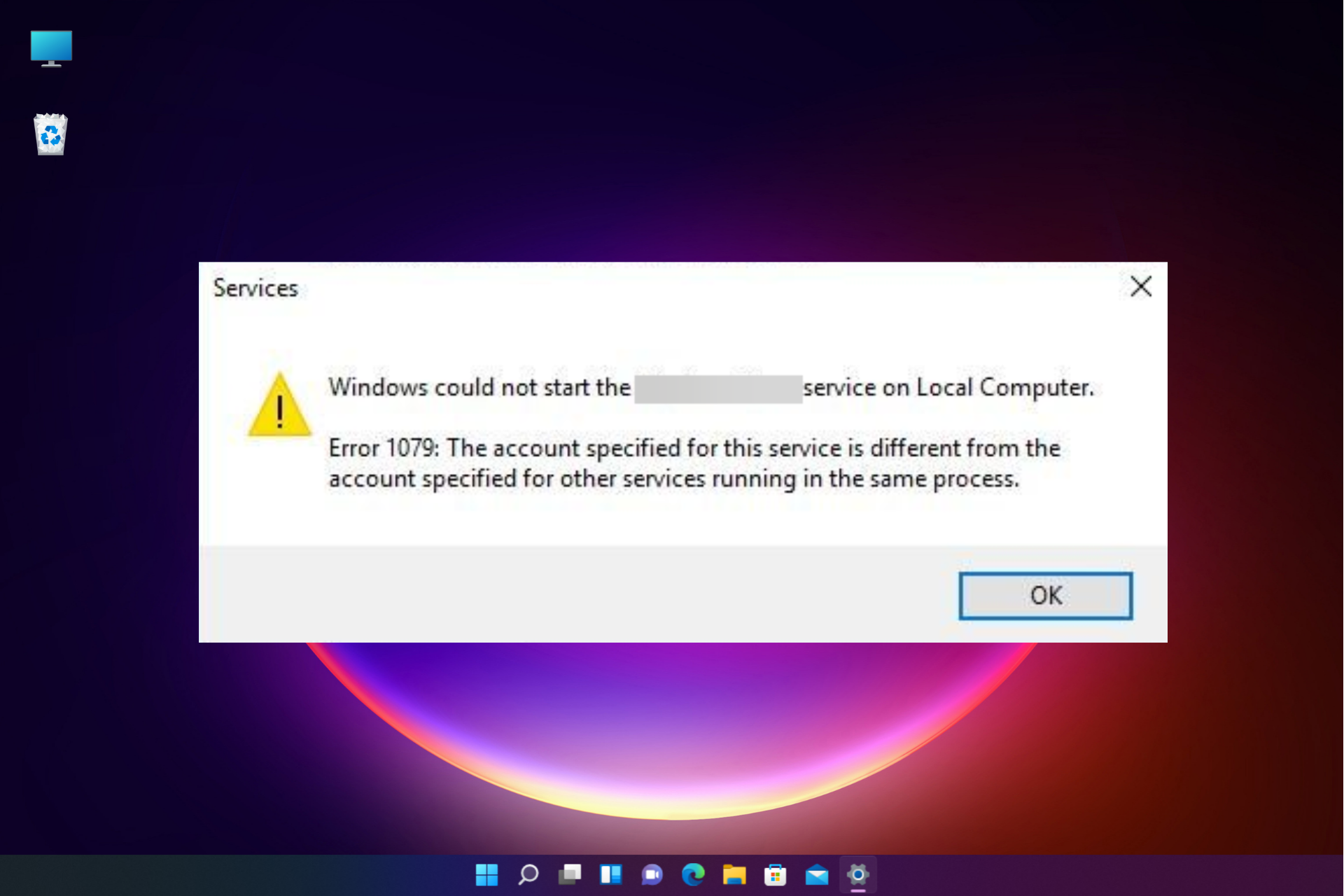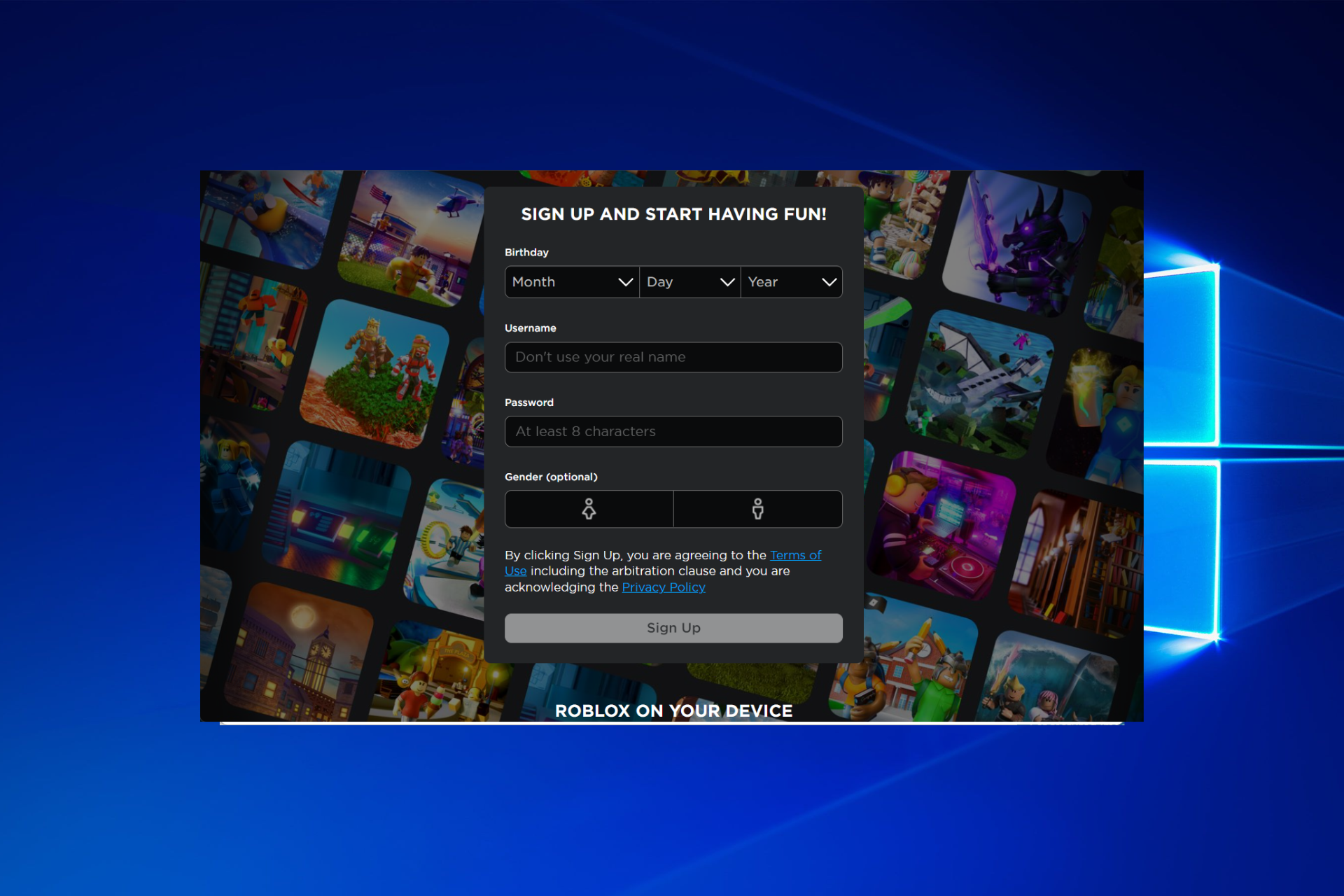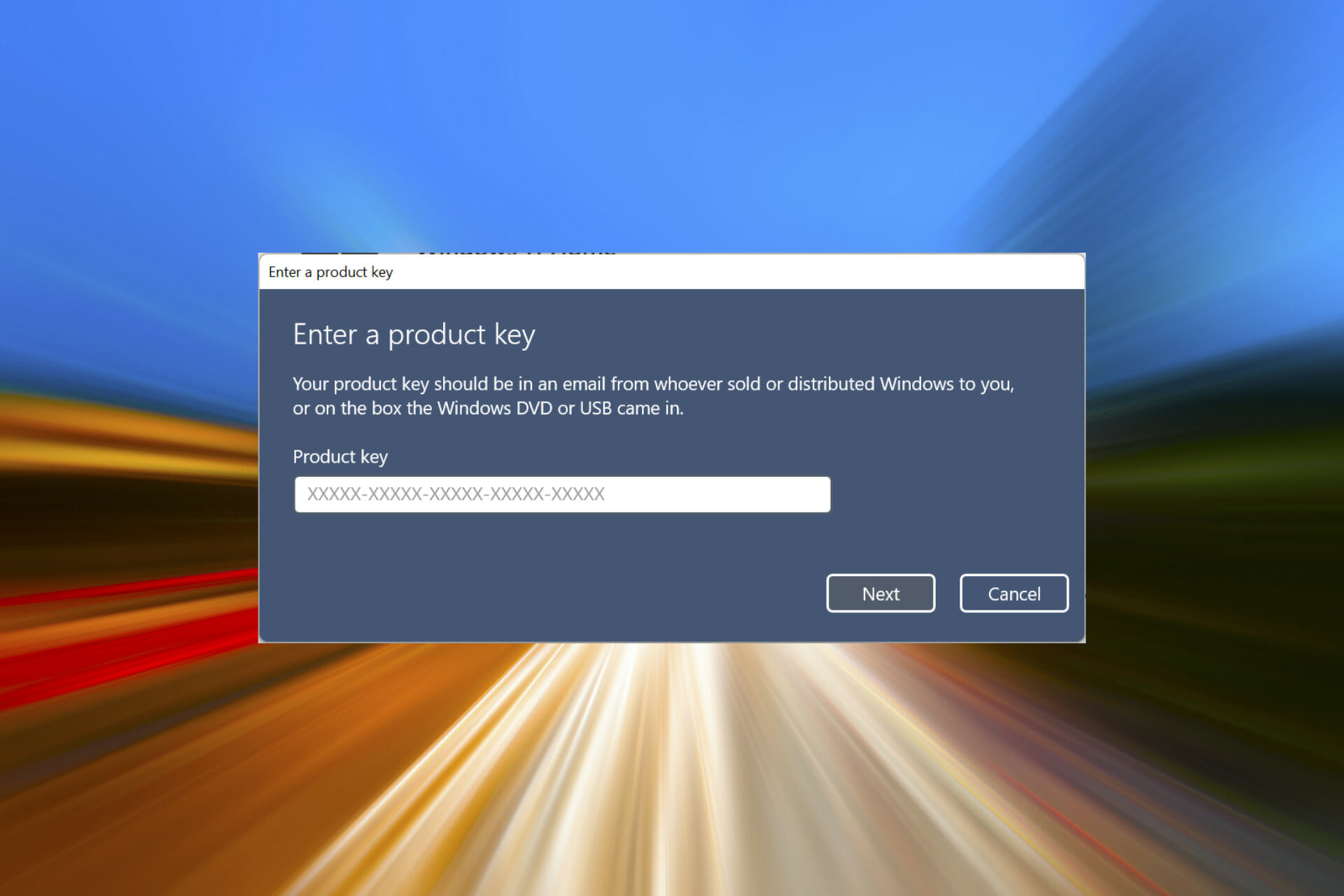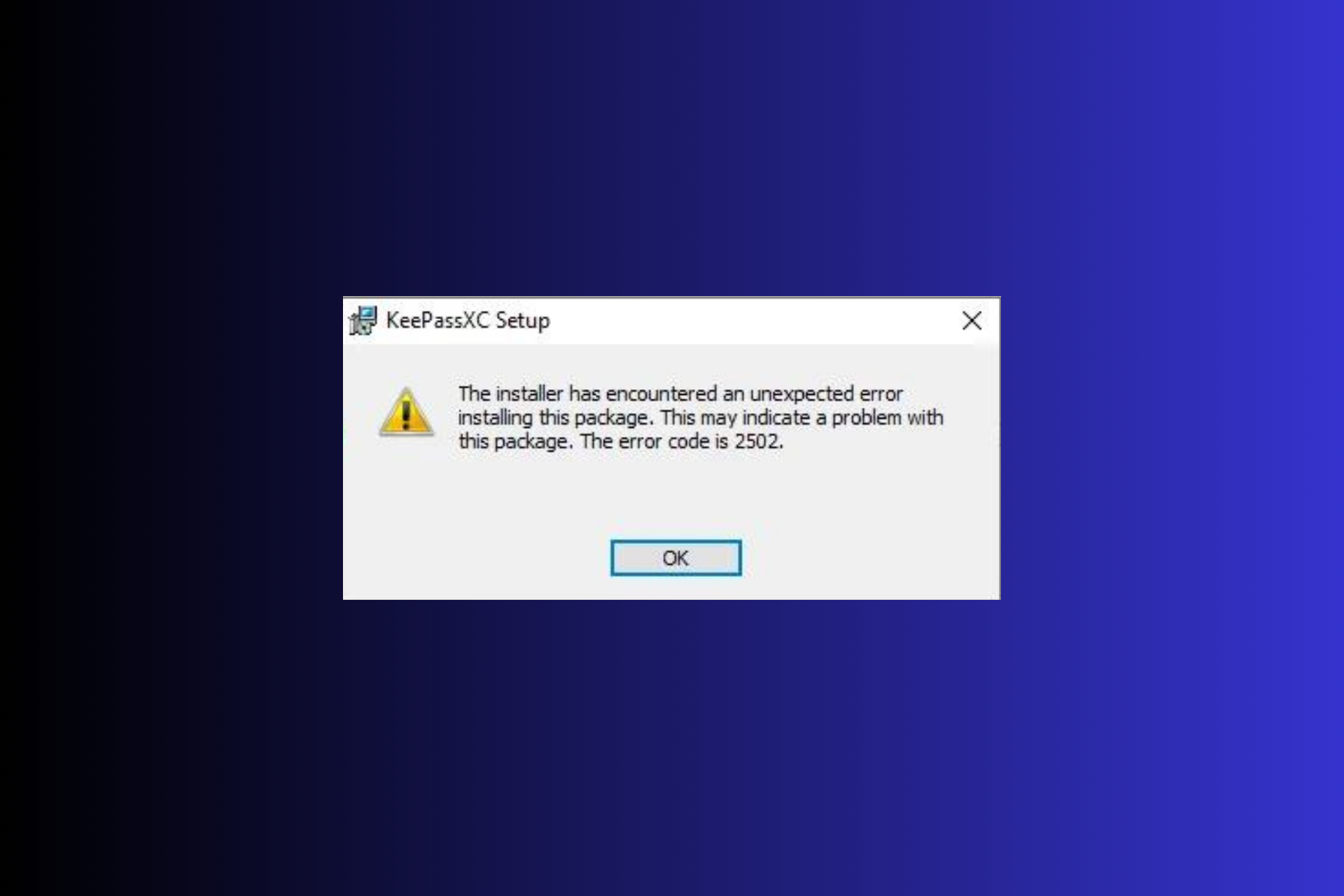Porta USB-C Non Funziona in Windows 11 - [Soluzioni]
5 min. read
Published on
Key notes
- USB C è una connessione USB unica dotata di cavo e circuiti propri e serve per trasmettere sia alimentazione che dati, come la normale USB.
- Presentiamo le migliori soluzioni possibili per gli errori associati al mancato riconoscimento dell’USB C da parte del PC.
- Si consiglia vivamente che la modifica di un dispositivo sia l’ultima opzione dopo aver provato ogni soluzione per ripristinare la funzionalità USB C sul computer.
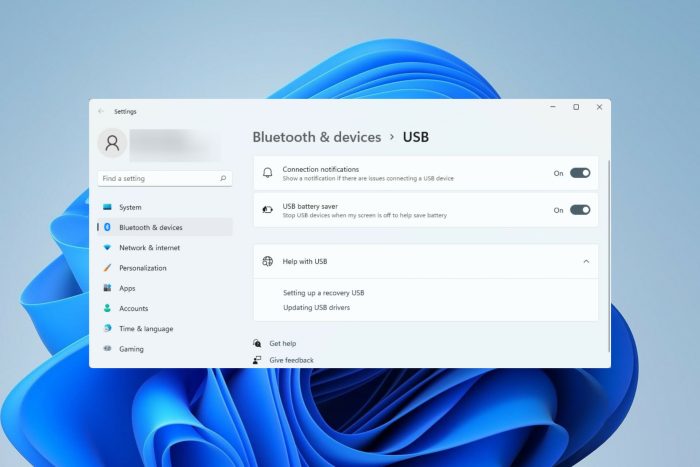
Il connettore USB-C è attualmente standard sulla maggior parte dei telefoni, laptop e tablet moderni.
Per dirla in altro modo, siamo ormai nell’era dell’USB-C e la tradizionale presa rettangolare USB di tipo A a cui ci siamo abituati si sta costantemente estinguendo.
Ora puoi caricare il tuo PC Windows 11 e comunicare con gadget USB Type-C come adattatori per display, docking station, telefoni cellulari, ecc., dotati di una porta USB-C tramite una connessione USB-C.
Sfortunatamente, alcune combinazioni di software e hardware potrebbero creare problemi.
Quando ciò accade, potresti visualizzare un messaggio che indica che la connessione USB-C non funziona correttamente.
In questo articolo mostreremo come risolvere eventuali problemi di USB C non riconosciuto su Windows 11.
Per alcune correzioni USB generali su Windows 11, leggi la nostra guida su Windows 11 che non riconosce i dispositivi USB.

Proteggi i tuoi dispositivi con la pluripremiata tecnologia e sicurezza informatica.

Mantieni la sicurezza con la rivoluzionaria tecnologia di rilevamento e prevenzione dell'intelligenza artificiale.

Massimizza la sicurezza e le prestazioni del tuo PC con un rilevamento delle minacce digitali di prim'ordine.

Naviga in modo sicuro per un massimo di 3 dispositivi su sistemi Windows, Mac, iOS o Android.

Il miglior strumento di sicurezza per un'attività di navigazione intensa.
Cosa devo fare se il dispositivo USB C non viene riconosciuto su Windows 11?
1. Riavvia il tuo PC Windows 11
Spesso, un riavvio del PC Windows 11 è tutto ciò che serve affinché Windows rilevi un dispositivo USB C.
Questa è l’opzione più semplice. Il riavvio del PC cancella la RAM ed elimina le app in background che potrebbero interferire con i tuoi dispositivi di input/output.
Potrebbe migliorare le prestazioni del tuo computer correggendo piccoli difetti. Questo è un ottimo modo per iniziare prima di passare a qualcosa di più avanzato.
Dopo aver riavviato alcune volte e il problema persiste, dovresti passare ad altre soluzioni.
2. Reinstalla il driver USB
u003cpu003e1. u003cspanu003eRight-click on the Start menu and select theu0026nbsp;u003c/spanu003eu003cstrongu003eDevice Manageru003c/strongu003eu003cspanu003eu0026nbsp;option.u003c/spanu003eu003cbru003eu003c/pu003e
u003cpu003e2. u003cspanu003eExpand theu0026nbsp;u003c/spanu003eu003cstrongu003eUniversal Serial Busu003c/strongu003eu003cspanu003eu0026nbsp;devices option.u003c/spanu003eu003c/pu003e
3. Ru003cspanu003eight-click on your device, and select u003c/spanu003eu003cstrongu003eUninstallu003c/strongu003eu003cspanu003e.u003c/spanu003e
4. Restart the computer. When the computer is restarted, the driver will automatically be reinstalled.
5. Check if the issue persists.
One of the first things you need to do to fix the USB-C port not working issue is reinstall your USB drivers.rnrnIt is possible that yours were outdated or corrupted in some way. Thus, a clean reinstallation should get your port working properly again.rnrnUsing Device Manager to update or reinstall drivers is the easiest way to do it.
È inoltre possibile utilizzare programmi di aggiornamento dei driver di terze parti per semplificare gli aggiornamenti e la manutenzione dei driver.
3. Pulisci la porta USB
Sarebbe utile pulire la porta USB con un pennello o un panno in microfibra e poi riprovare la connessione.
La porta USB di un computer potrebbe bloccarsi con il passare del tempo da particelle o polvere.
Quando ciò accade, i tuoi gadget potrebbero smettere di comunicare e Windows 11 non sarà in grado di riconoscere USB C.
4. Abilita i dispositivi attendibili
- Collegati al tuo PC Windows 11 con un cavo USB C.
- Fai clic su Affidabilità quando richiesto sul telefono.
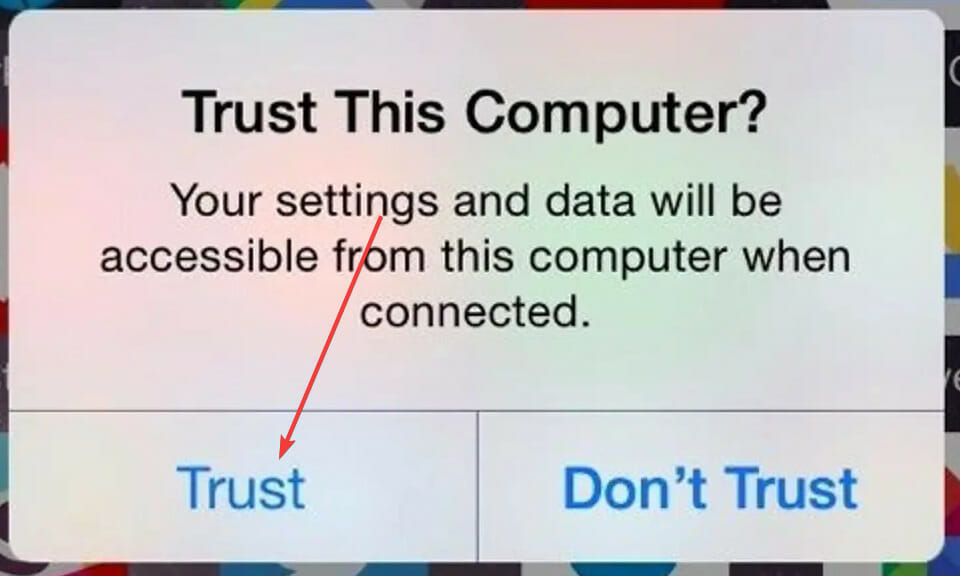
Alcuni gadget, come l’iPhone, offrono un ulteriore livello di autenticazione per garantire che l’identità dell’utente venga verificata.
Pertanto, devi sbloccare il tuo iPhone prima di collegarlo al tuo PC Windows 11 per la prima volta.
All’utente verrà chiesto di fidarsi del dispositivo collegato da iOS. Il contenuto del tuo iPhone verrà visualizzato sul tuo PC dopo essere stato autorizzato.
5. Modifica le impostazioni di gestione dell’alimentazione
- Fai clic con il tasto destro sul menu Start e selezionare l’opzione Gestione dispositivi.
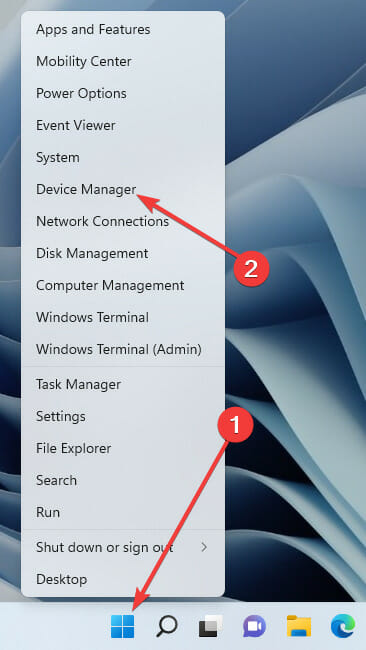
- Espandi l’opzione Dispositivi Universal Serial Bus, fai clic con il pulsante destro del mouse sul dispositivo e seleziona Proprietà.
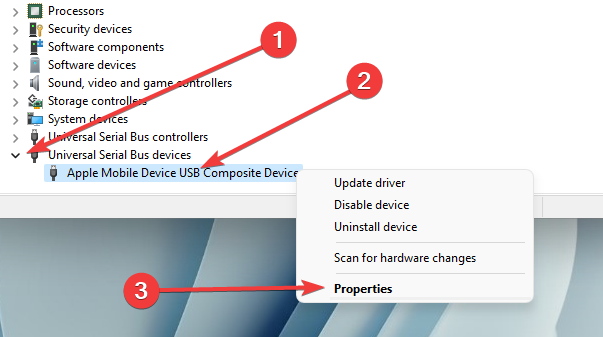
- Passare alla scheda Risparmio energia, deselezionare Consenti al computer di spegnere il dispositivo per risparmiare energia e fare clic su OK.
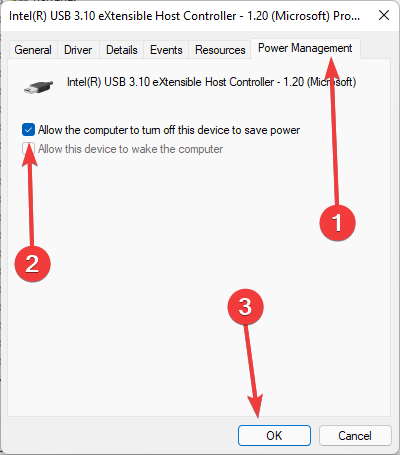
6. Disabilita l’impostazione di blocco USB
- Fai clic sul menu Start, digitare piano di risparmio energia e selezionare l’app Modifica piano di risparmio energia.
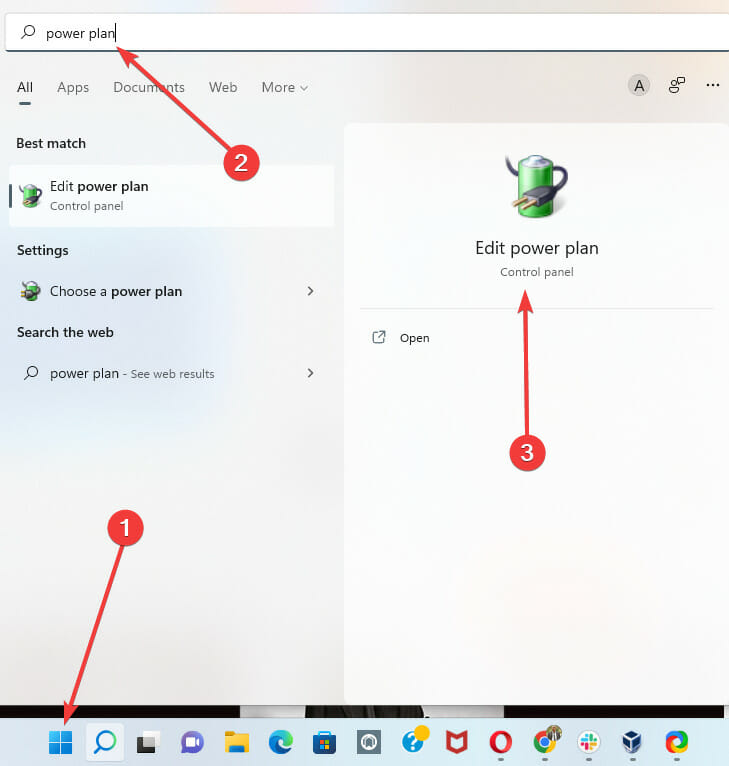
- Fai clic su Modifica impostazioni di alimentazione avanzate.
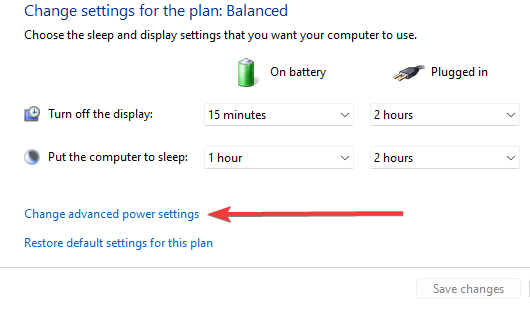
- Espandi Impostazioni USB, seleziona Disattiva nell’impostazione di sospensione selettiva USB.
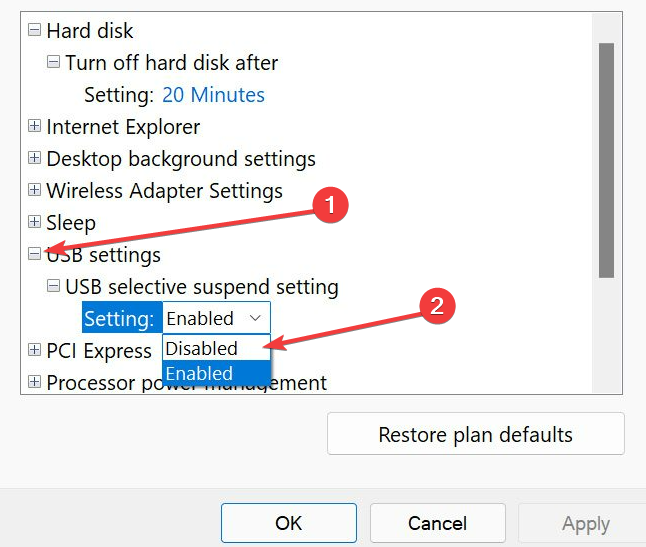
7. Scansiona il tuo PC alla ricerca di virus
- Fai clic sul menu Start, digita Sicurezza Windows e seleziona l’app Sicurezza Windows.
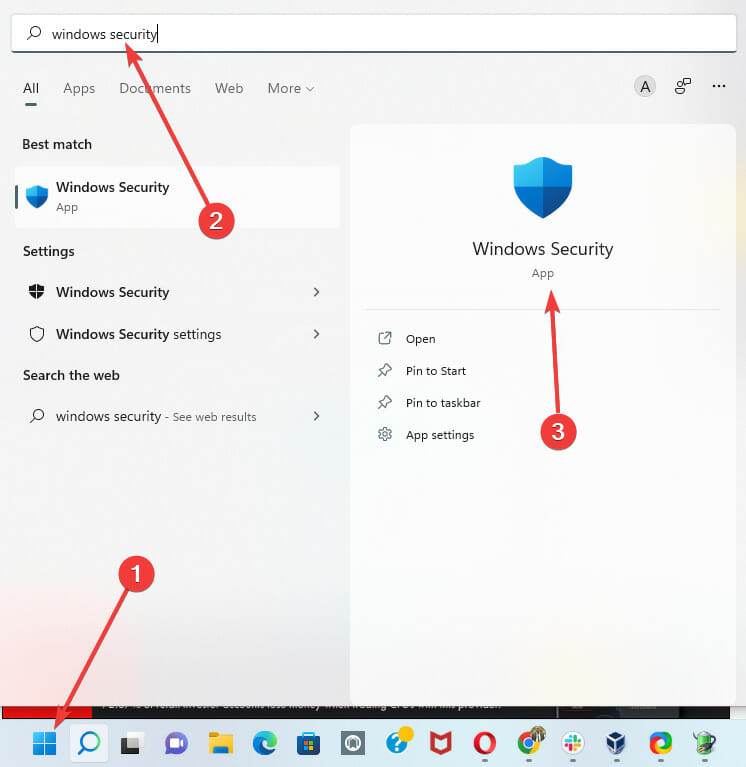
- Fai clic su Protezione da virus e minacce nel riquadro di sinistra e selezionare l’opzione Scansione rapida sulla destra.
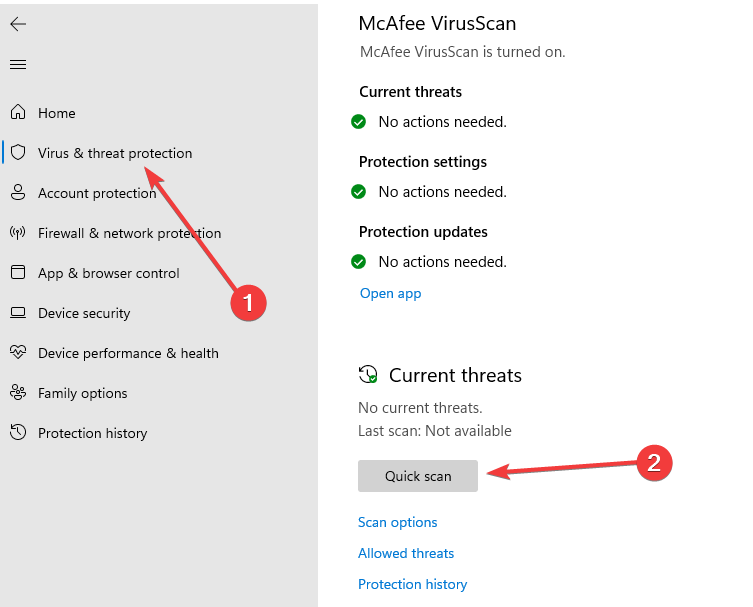
Mentre l’app esegue la scansione, puoi ridurre a icona le finestre e continuare con qualsiasi lavoro svolgi sul tuo PC.
8. Controlla l’aggiornamento di Windows
- Fai clic sul menu Start, digitare Windows Update e selezionare l’opzione Impostazioni di aggiornamento di Windows.
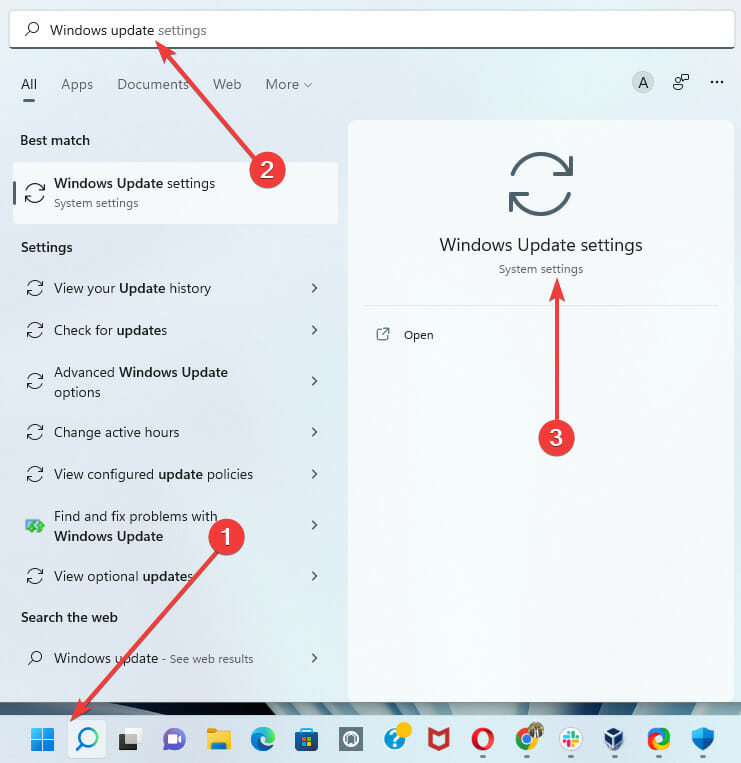
- Se sono presenti aggiornamenti, fare clic su Scarica e installa.
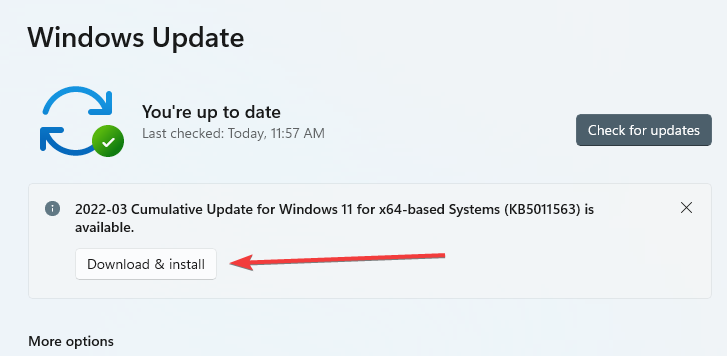
- Riavvia il PC.
9. Sostituisci il tuo dispositivo USB C
Se la porta USB C risulta funzionante, il problema potrebbe riguardare il dispositivo che stai collegando.
Se Windows non rileva il dispositivo, potresti prendere in considerazione la possibilità di sostituirlo con qualcosa di diverso.
La nostra guida sulle migliori unità USB C è una risorsa utile per trovare il miglior tipo o sostituto.
Un disco rigido USB, ad esempio, può essere riconosciuto solo se il dispositivo non è guasto.
Pertanto, prima di prendere in considerazione la sostituzione del dispositivo, assicurati di averlo testato su un altro computer, se possibile.
Sfortunatamente, determinare il motivo per cui un dispositivo USB ha smesso di funzionare è difficile.
Per esplorare, dovresti consultare il manuale utente del dispositivo o, se possibile, esplorare le opzioni di assistenza del produttore del dispositivo.
Come con molti problemi minori del PC, quando Windows 11 non riconosce la tua USB C, non è necessario un tecnico. Puoi semplicemente seguire le soluzioni sopra e far funzionare di nuovo perfettamente il tuo PC.
Tieni presente che queste correzioni non sono in un ordine particolare, ma ti consigliamo vivamente di provare ogni soluzione prima di acquistare o sostituire il tuo dispositivo USB-C.
Cos’è l’USB tipo C?
In termini più semplici, USB C è un connettore USB specifico con il relativo cavo e circuiti. USB C viene utilizzato per trasportare sia alimentazione che dati, proprio come qualsiasi altro cavo USB.
Il design dell’USB Type C differisce notevolmente da quello del suo predecessore, USB A.
Il Type C è ovale e perfettamente simmetrico, quindi non c’è pericolo di inserirlo accidentalmente nella porta sbagliata. Di seguito sono riportate le caratteristiche principali che distinguono USB C dagli altri cavi standard:
- Velocità
- Capacità di potenza
- Protocollo dati supportato
La velocità di trasmissione è determinata dal dispositivo a cui è collegata. Ad esempio, un cavo USB di tipo C collegato a una porta USB 3.1 offre una velocità di trasferimento di 10 GB al secondo.
Il connettore USB 3.2 trasporterà i dati ad una velocità di 20 GB al secondo, mentre la porta Thunderbolt 3 raggiungerà i 40 GB al secondo.
Quando si tratta di elettricità, USB Type C può caricare laptop, cellulari, dispositivi portatili e power bank.
Il tipo C è identico al tipo A in quanto produce solo 2,5 watt di elettricità. Tuttavia, se il dispositivo supporta PD o Electricity Delivery, la porta USB-C può fornire fino a 100 watt di potenza.
Raccontaci quali soluzioni hanno funzionato per te. Non vediamo l’ora di leggere i tuoi commenti.