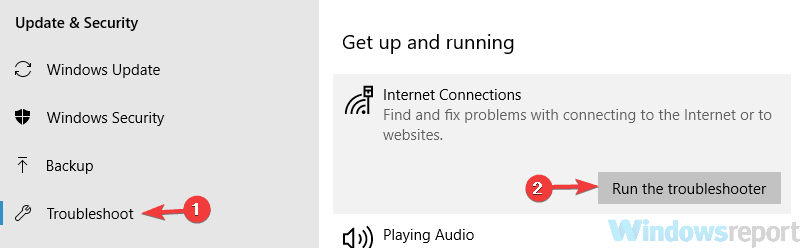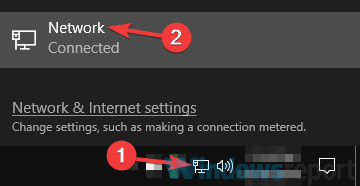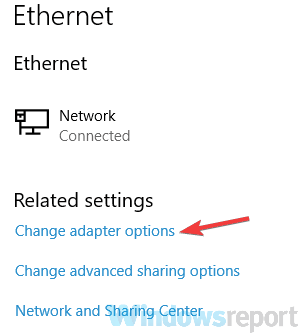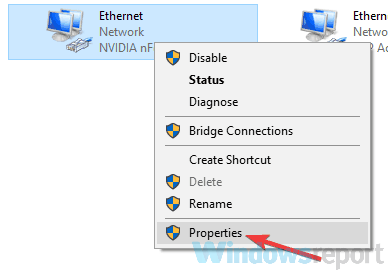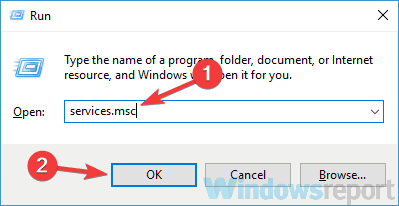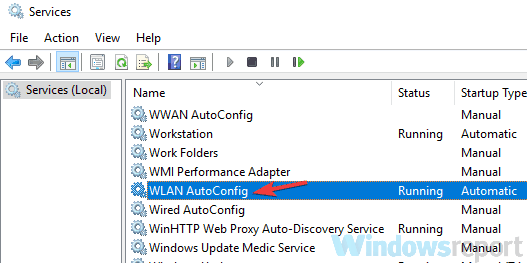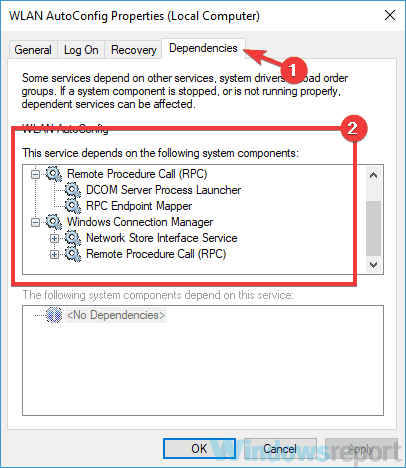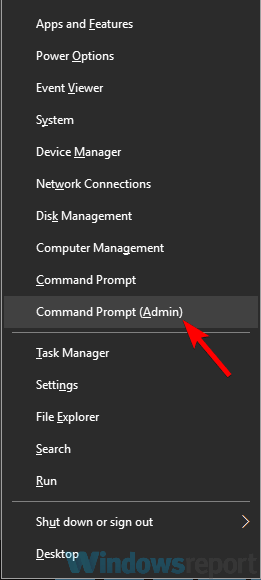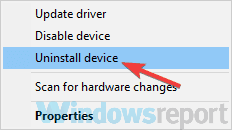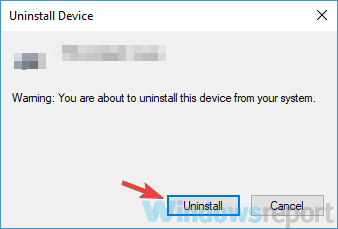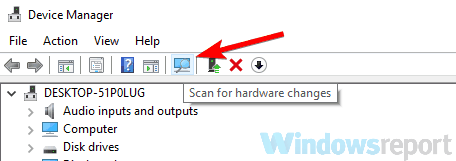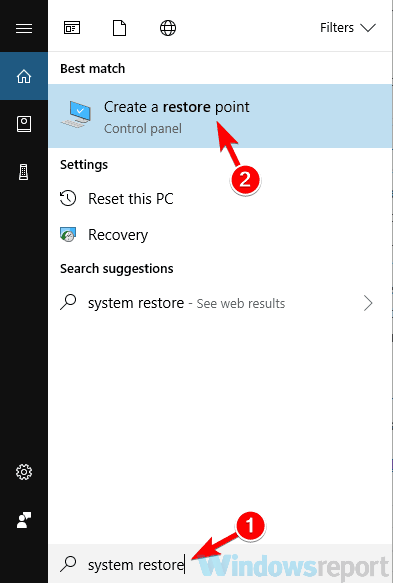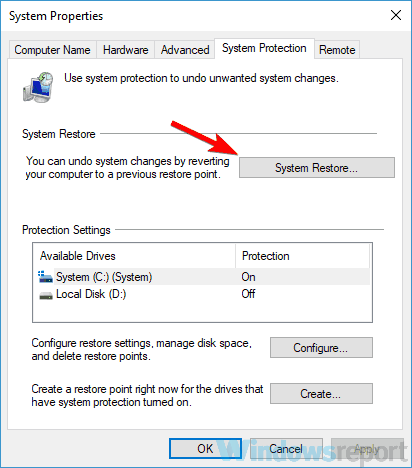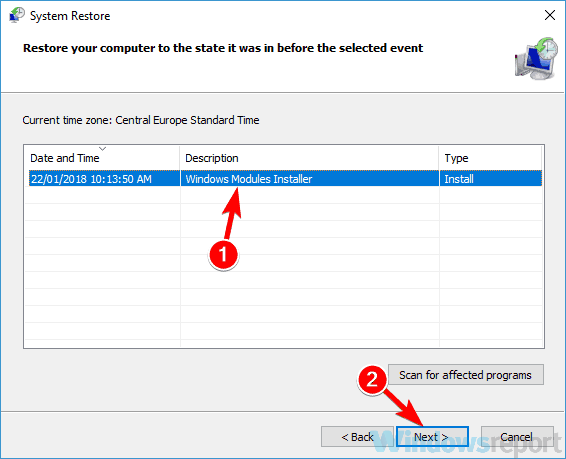Potrebbe Esserci un Problema con il Driver dell'Adattatore WiFi ✅
7 min. read
Updated on
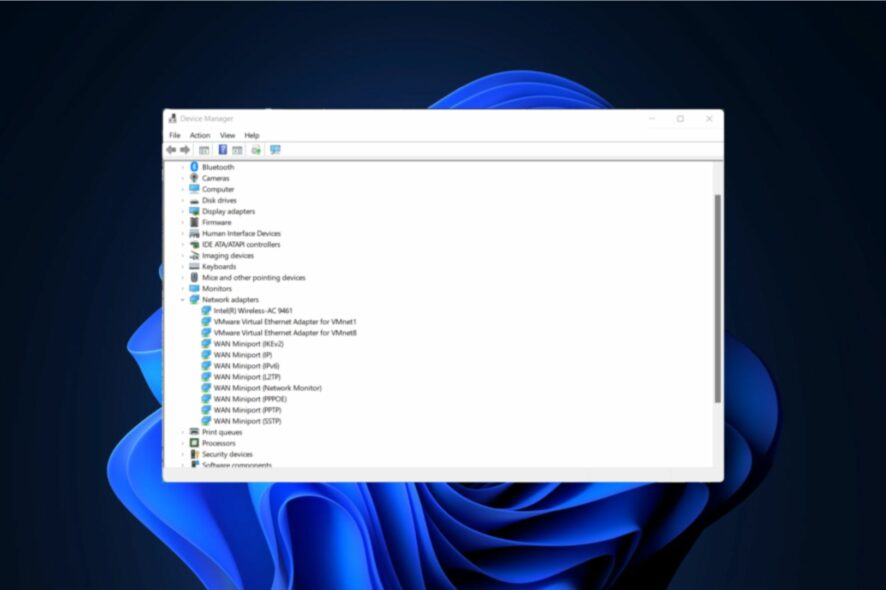
A volte potresti non essere in grado di accedere a Internet a causa del messaggio Potrebbe esserci un problema con il driver dell’adattatore WiFi.
Questo può essere un problema fastidioso e in questo articolo ti mostreremo come risolverlo correttamente.
Perché il mio adattatore Wi-Fi wireless non funziona?
Una delle cause più comuni per cui il driver dell’adattatore WiFi non funziona, è un driver obsoleto o difettoso. In questo caso, tutto ciò che devi fare è ripristinare i driver di rete o aggiornarli.
Un altro motivo potrebbe essere un antivirus che interferisce o alcune impostazioni di rete che non consentono al driver di funzionare correttamente.
Qual è il driver per l’adattatore WiFi?
Nella sezione Adattatori di rete di Gestione dispositivi troverai un driver wireless. Quello è per l’adattatore WiFi che ripareremo oggi.
Come trovo il mio driver WiFi?
Segui i passaggi seguenti per accedere a Gestione dispositivi ed espandere la sezione Schede di rete.
Questo messaggio di errore può essere problematico, ma è possibile riscontrare problemi simili. Parlando di problemi simili, ecco alcuni problemi segnalati dagli utenti:
- Potrebbe esserci un problema con il driver dell’adattatore Wi-Fi Laptop Lenovo, Dell, HP, Surface Pro: questo errore può interessare qualsiasi marca di laptop o computer poiché ha a che fare con i driver del dispositivo, che sono un componente importante. Mantenerli aggiornati è una buona strategia per evitare errori in futuro.
- Potrebbe esserci un problema con il driver per la connessione di rete wireless/adattatore WiFi in Windows 7, 10, 11 – Indipendentemente dall’iterazione di Windows che stai utilizzando, le soluzioni che proporremo di seguito saranno efficaci. I passaggi differiranno leggermente.
- Potrebbe esserci un problema con il driver dell’adattatore di connessione di rete wireless: potrebbe essere necessario disattivare il software antivirus per risolvere questo problema.
- Potrebbe esserci un problema con il driver dell’adattatore Ethernet: invece di aggiornare il driver wireless, puoi aggiornare quelli Ethernet che si trovano all’interno di Gestione dispositivi.
- Potrebbe esserci un problema con il driver per l’adattatore di connessione alla rete locale: controlla le impostazioni di rete come mostrato nella terza soluzione di seguito, per assicurarti di avere la configurazione corretta.
- Potrebbe esserci un problema con il driver dell’adattatore WiFi dopo il ripristino della rete: in questa situazione, la reinstallazione dell’adattatore WiFi risolverà il problema.
- Windows non è riuscito a associare automaticamente lo stack del protocollo IP all’adattatore di rete: in questo caso dovrai svuotare la cache DNS.
Senza ulteriori indugi, andiamo subito a vedere quali sono le soluzioni!
Come risolvere Potrebbe esserci un problema con il driver dell’adattatore WiFi?
1. Utilizza gli strumenti di risoluzione dei problemi integrati
- Premi il tasto Windows + I per aprire l’app Impostazioni.
- Passa alla sezione Aggiornamento e sicurezza.
- Scegli Risoluzione dei problemi. Nel riquadro di destra, seleziona Connessioni Internet e fai clic su Esegui lo strumento di risoluzione dei problemi.
- Segui le istruzioni visualizzate sullo schermo per completare il processo.
2. Aggiorna i tuoi driver
- Fare clic con il pulsante destro del mouse sull’icona Start, quindi selezionare Gestione dispositivi dall’elenco.
- Espandi la sezione Schede di rete.
- Fai clic con il pulsante destro del mouse sul driver wireless e seleziona Aggiorna driver.
- Fai clic sull’opzione Cerca automaticamente i driver.
- Attendi il completamento del processo e riavvia il PC.
Un’ottima soluzione per risolvere l’errore Potrebbe esserci un problema con il driver dell’adattatore WiFi consiste nell’aggiornare i driver. Il modo più semplice per farlo è tramite Gestione dispositivi, come mostrato sopra.
Se desideri prevenire problemi futuri relativi ai driver, ti consigliamo di utilizzare un software di aggiornamento driver professionale.
Uno strumento dedicato troverà automaticamente i driver obsoleti e li aggiornerà, quindi se vuoi che il tuo PC funzioni senza intoppi, assicurati di provare un programma come Outbyte Driver Updater.
Manterrà inoltre il tuo sistema al sicuro da danni permanenti scaricando e installando manualmente le versioni dei driver errate. Aggiorna il tuo driver in modo affidabile e non correre il rischio di danneggiare il tuo sistema.
⇒ Scarica Outbyte Driver Updater
3. Modifica le proprietà della rete
- Fai clic sull’icona della rete sulla barra delle applicazioni e seleziona la tua rete.
- Seleziona Modifica opzioni adattatore.
- Fai clic con il pulsante destro del mouse sulla connessione di rete e scegli Proprietà dal menu.
- Verrà visualizzato l’elenco delle proprietà. Assicurati che siano abilitate solo le seguenti proprietà:
- Client per reti Microsoft
- Condivisione di file e stampanti per reti Microsoft
- Programmatore di pacchetti QoS
- Protocollo Internet versione 4 (TCP/IPv4)
- Protocollo Internet versione 6 (TCP/IPv6)
- Risponditore di rilevamento della topologia del livello di collegamento
- Driver I/O del mappatore di rilevamento della topologia del livello di collegamento
- Dopo averlo fatto, fai semplicemente clic su Applica e OK per salvare le modifiche.
A volte nell’elenco possono essere visualizzate nuove proprietà che possono causare problemi con la scheda di rete.
Per risolvere il problema, disabilita semplicemente queste proprietà e assicurati che solo quelle essenziali siano abilitate. Dopo averlo fatto, il tuo problema dovrebbe essere risolto.
4. Controlla il tuo antivirus
Secondo alcuni utenti, il messaggio potrebbe esserci un problema con il driver dell’adattatore Ethernet potrebbe apparire a causa del tuo antivirus.
A volte alcune impostazioni possono interferire con l’adattatore di rete e causare questo e molti altri problemi.
Gli utenti hanno segnalato questo problema con l’antivirus AVG e, per risolverlo, si consiglia di disattivare la funzionalità di filtro di rete di AVG. Per fare ciò, segui questi passaggi:
- Apri Centro connessioni di rete e condivisione e vai a Modifica impostazioni adattatore.
- Fai clic con il pulsante destro del mouse sulla scheda di rete e scegli Proprietà.
- Individua il filtro di rete AVG nell’elenco e disattiva questa funzionalità.
Fatto ciò il problema dovrebbe essere risolto. Nel caso in cui il problema sia ancora presente, forse dovresti disabilitare del tutto il tuo antivirus e verificare se questo aiuta.
Se il problema persiste, il prossimo passo sarà rimuovere l’antivirus. Dopo aver rimosso l’antivirus, controlla se il problema persiste.
Gli utenti hanno segnalato problemi sia con AVG che con Kaspersky, ma tieni presente che qualsiasi altro antivirus di terze parti può causare la comparsa di questo problema.
Se la rimozione dell’antivirus risolve il problema, forse questo è il momento perfetto per considerare il passaggio a una soluzione antivirus diversa.
Se desideri la massima protezione che non interferisca con le tue sessioni di gioco, ti consigliamo vivamente di provare un software antivirus che offra una protezione completa contro virus, worm, spam, spyware e altri malware.
Pertanto, per passare a un antivirus più sicuro ed efficiente potresti prendere in considerazione un software antivirus con un basso utilizzo della CPU per proteggere in sicurezza il tuo PC.
5. Assicurarsi che i servizi necessari siano in esecuzione
- Premi il tasto Windows + R e digita services.msc. Fai clic su OK o premi Invio.
- Individua il servizio WLAN AutoConfig e fai doppio clic su di esso.
- Vai alla scheda Dipendenze e controlla tutti i servizi nell’elenco. Memorizza o annota tutti i servizi.
- Ora torna alla finestra Servizi e assicurati che tutti questi servizi siano in esecuzione.
- Inoltre, assicurati di impostare il tipo di avvio su Automatico. Tieni presente che devi eseguire questa operazione per tutti i servizi del passaggio 3.
- Riavvia il PC.
6. Utilizzare il comando netsh
- Premi il tasto Windows + X e scegli Prompt dei comandi (amministratore).
- Esegui i seguenti comandi:
netsh winsock reset catalog-
netsh int ip reset reset.log hit
Dopo aver eseguito questi comandi, controlla se il problema persiste.
7. Reinstallare il driver di rete
- Premi il tasto Windows + X e scegli Gestione dispositivi dall’elenco.
- Individua il driver di rete, fai clic con il pulsante destro del mouse e scegli Disinstalla dispositivo.
- Seleziona l’opzione Rimuovi il software del driver per questo dispositivo.
- Fai clic sul pulsante Disinstalla per confermare.
- Fai clic sull’icona Rileva modifiche hardware e Windows installerà automaticamente il driver predefinito.
Dopo averlo fatto, controlla se il problema è stato risolto.
8. Eseguire un ripristino del sistema
- Premi il tasto Windows + S e digita ripristino del sistema.
- Seleziona Crea un punto di ripristino dall’elenco.
- Fai clic sul pulsante Ripristino configurazione di sistema e Avanti.
- Cerca l’opzione Mostra più punti di ripristino e abilitala.
- Seleziona il punto di ripristino desiderato e fai clic su Avanti.
- Segui le istruzioni visualizzate sullo schermo per completare il processo.
Il messaggio Potrebbe esserci un problema con il driver dell’adattatore Ethernet/Wi-Fi può essere piuttosto problematico, ma speriamo che tu abbia risolto il problema utilizzando una delle nostre soluzioni.
Per ulteriori informazioni e potenziali metodi di risoluzione dei problemi, consulta la nostra guida su cosa fare se non è disponibile un adattatore WiFi.
Non esitare a lasciare un commento nella sezione sottostante e dirci quale soluzione ha funzionato per te.