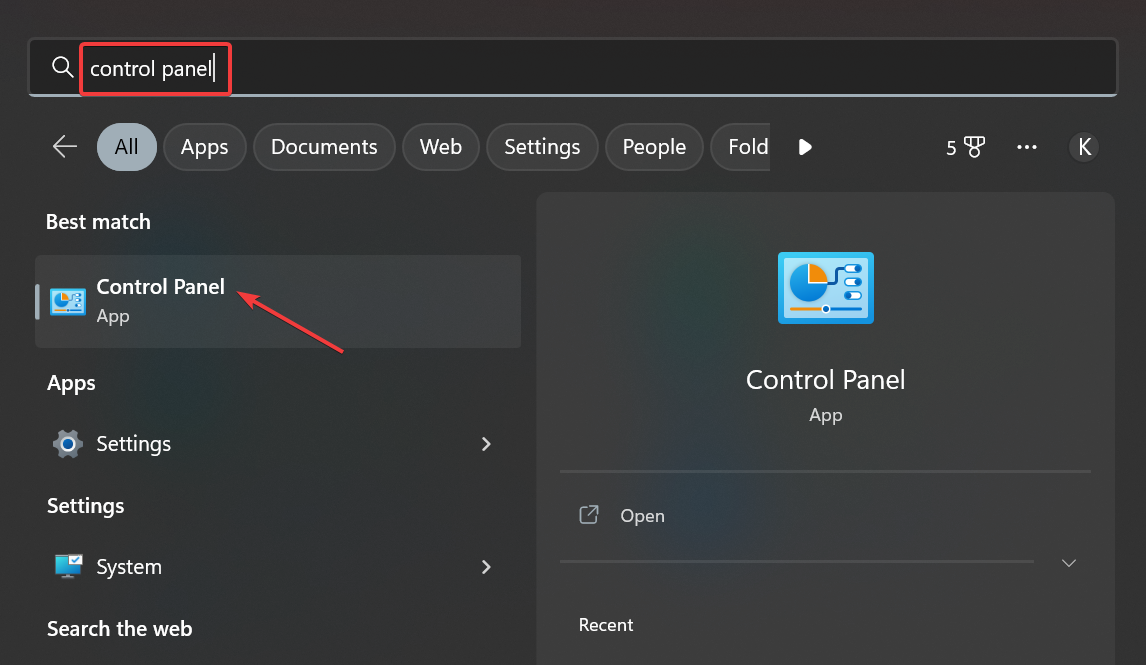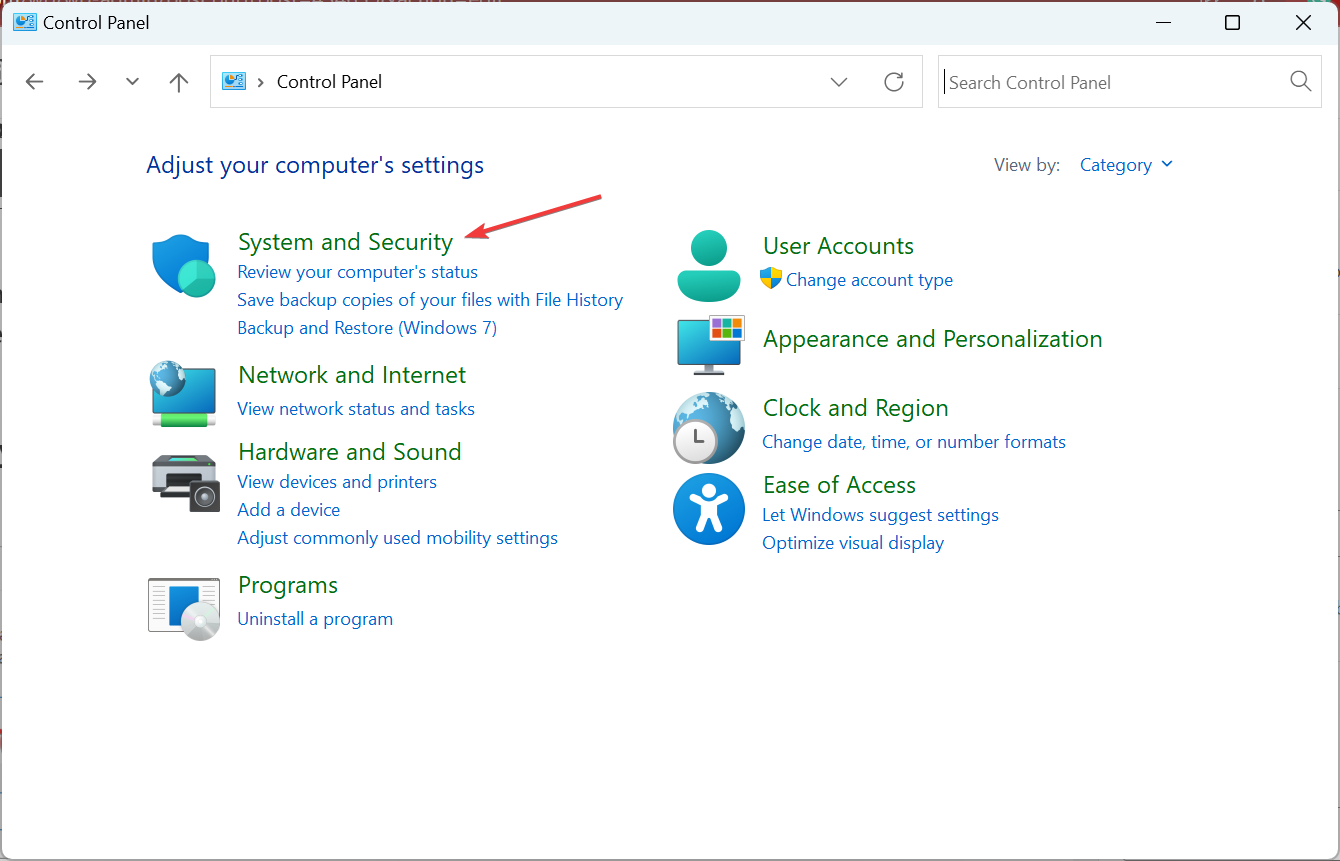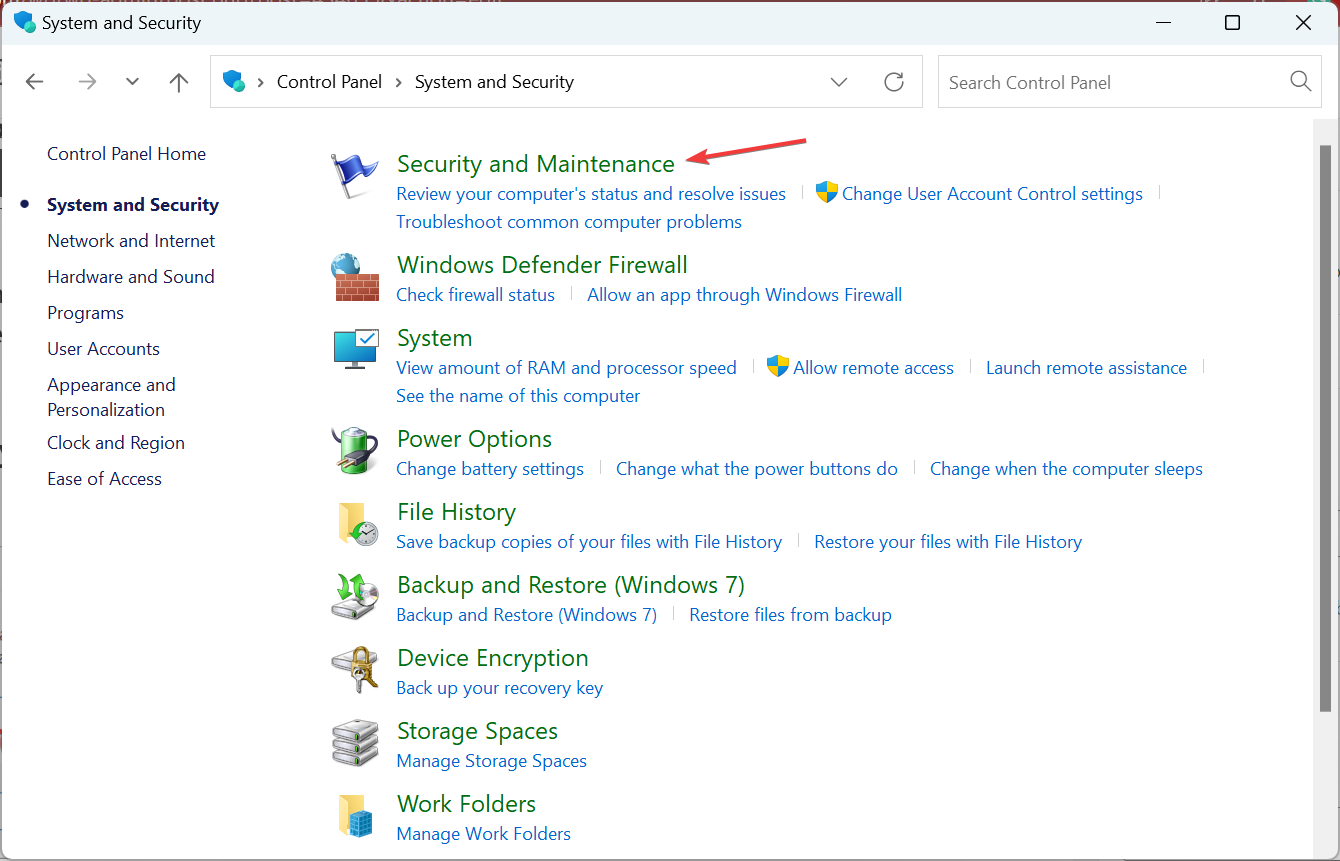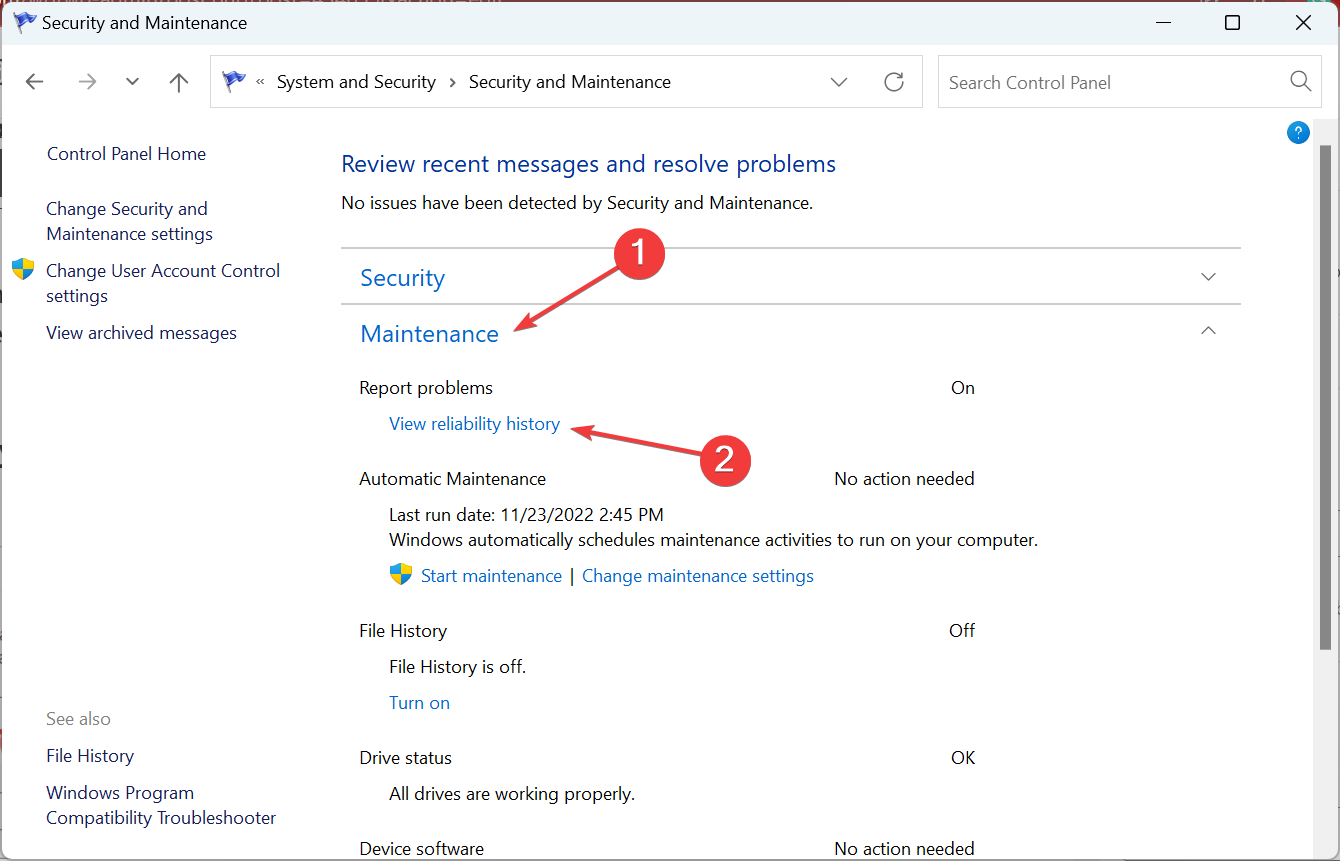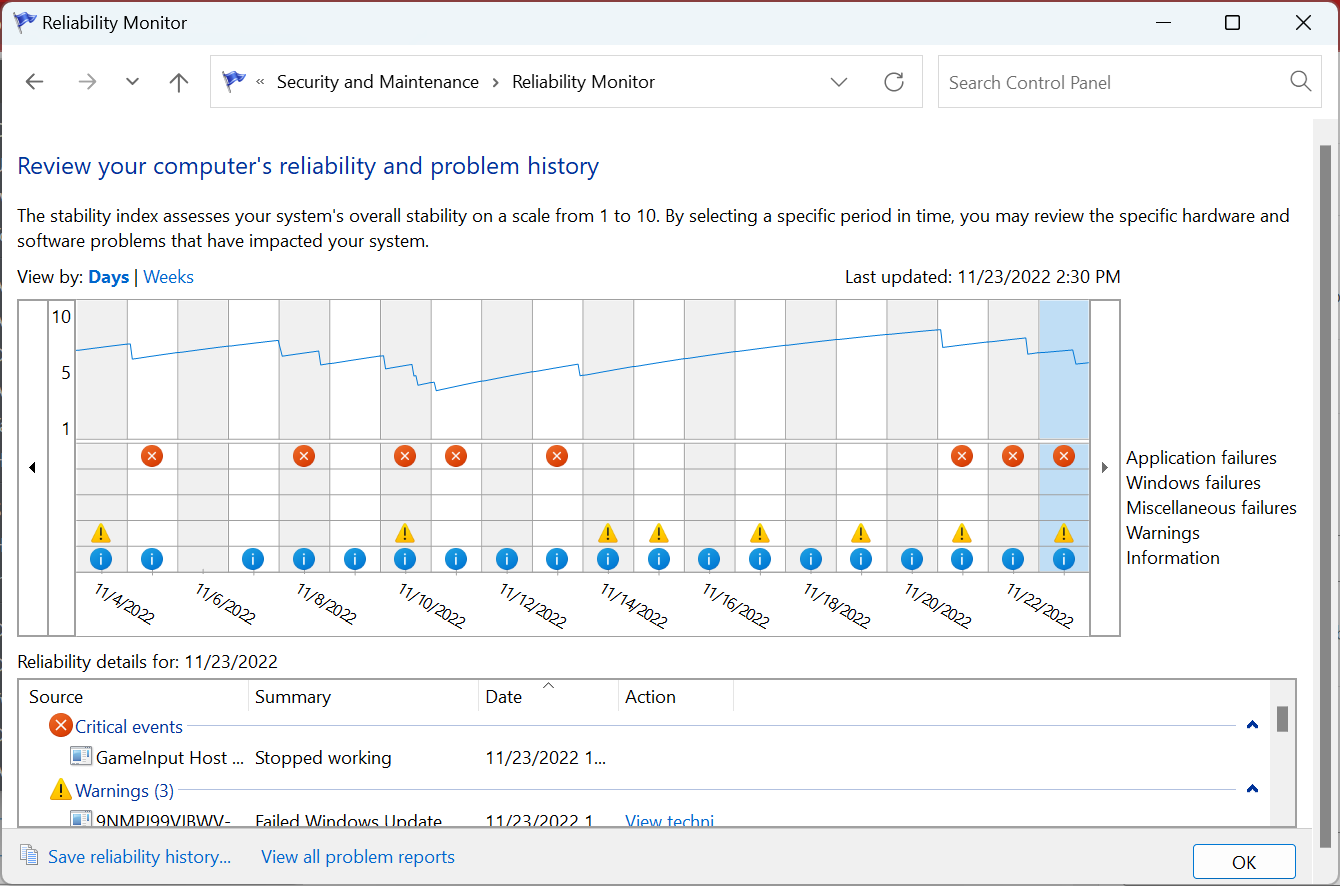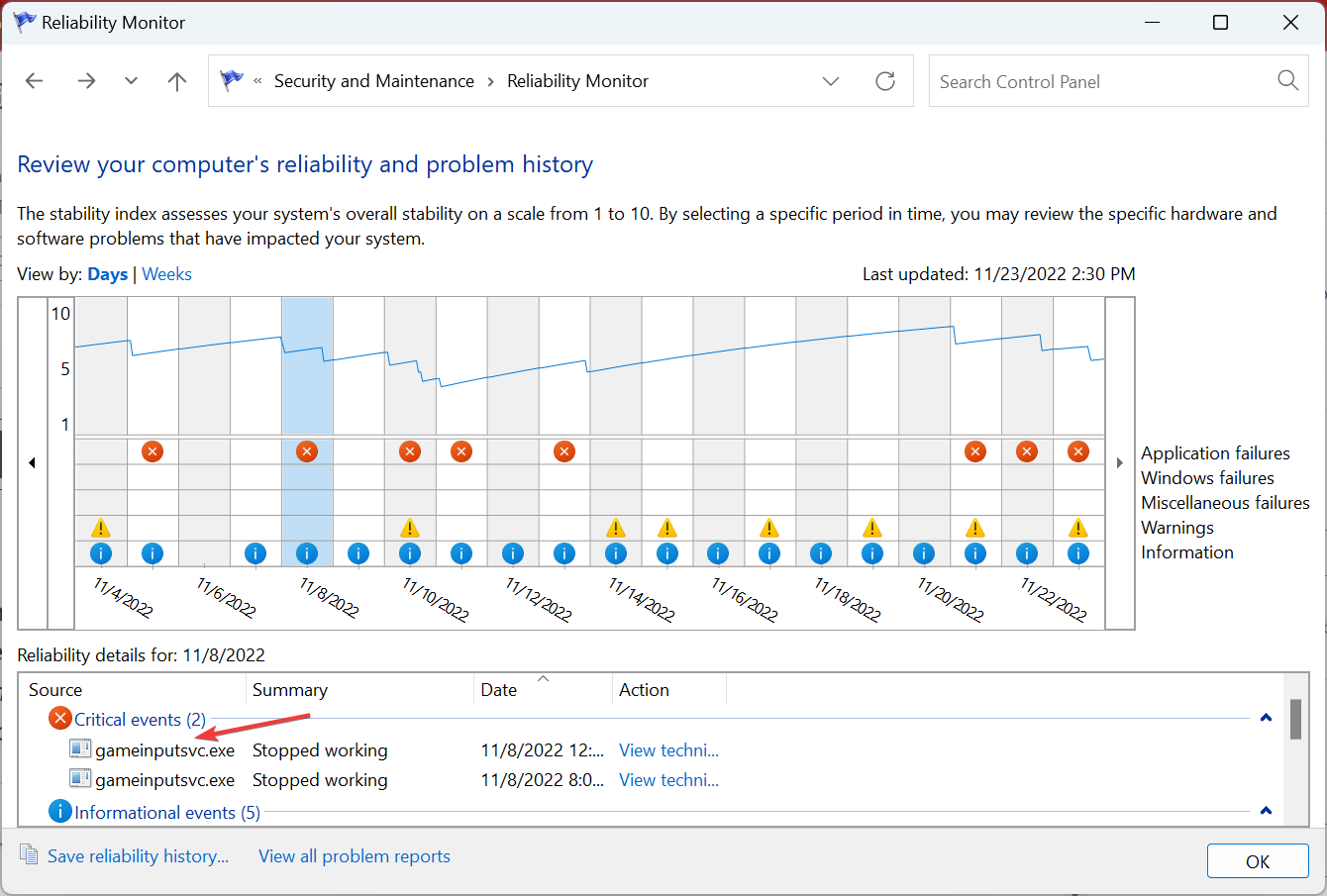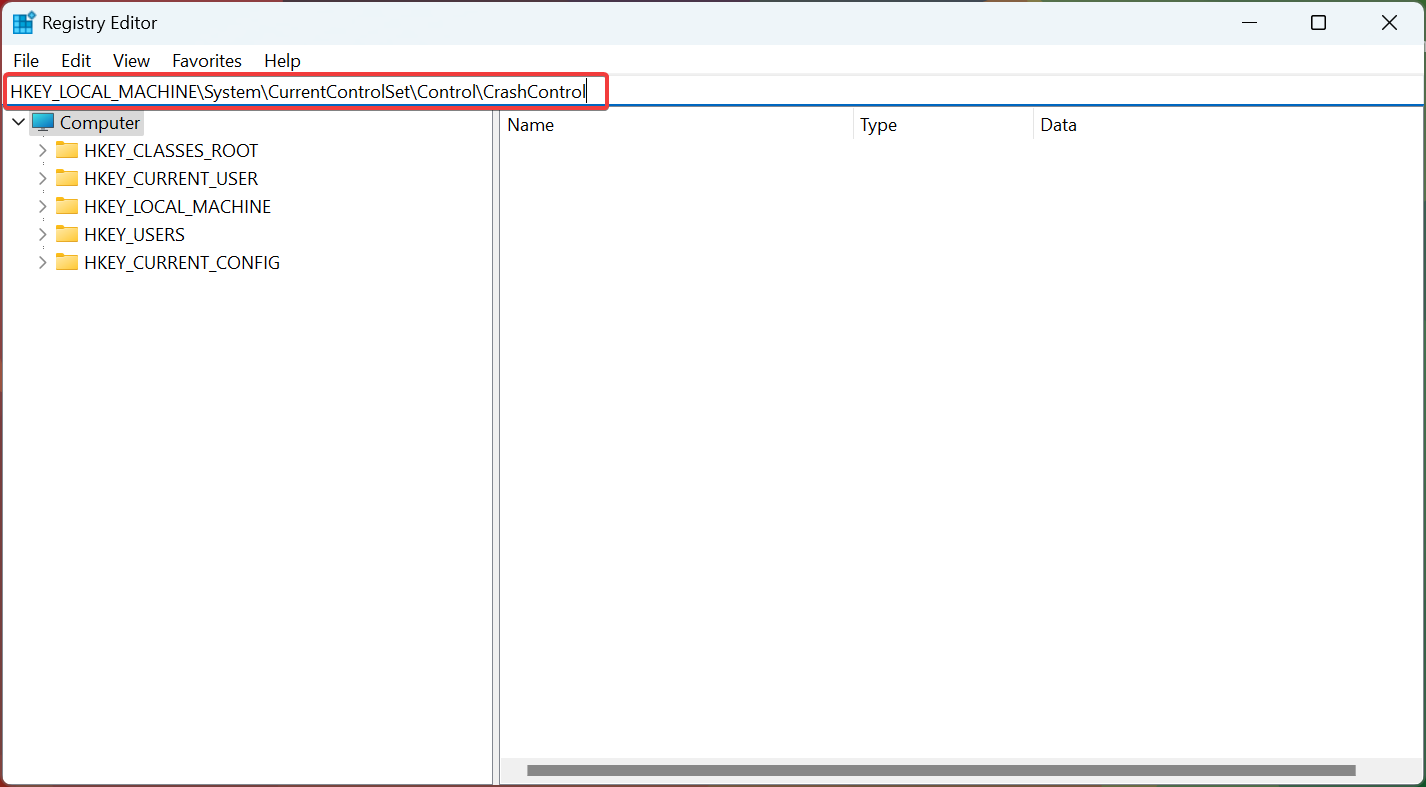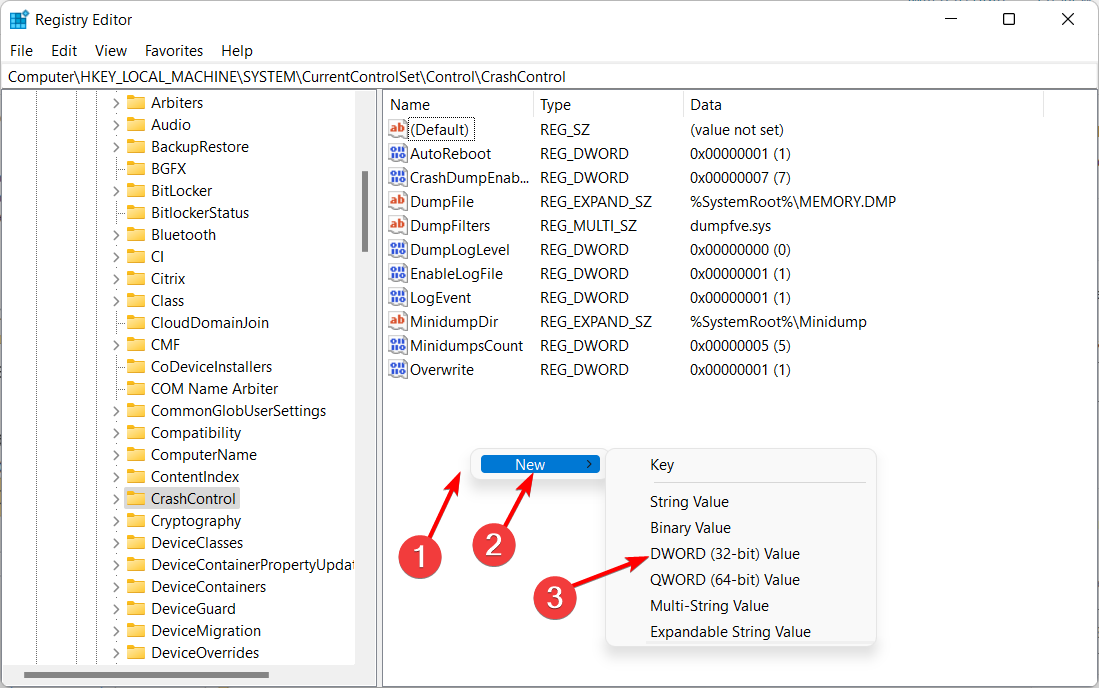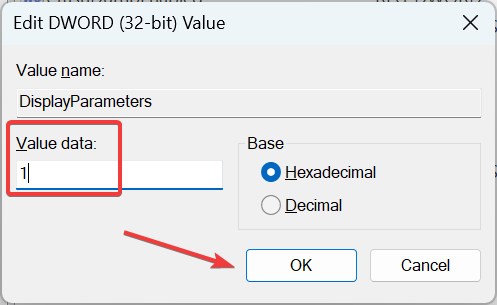Controllare il Registro della BSoD - Accedere ai File di Crash
5 min. read
Published on
Key notes
- Una corretta comprensione di come controllare i registri della schermata blu è fondamentale se si desidera eliminare facilmente l’errore.
- Esistono diversi modi per trovare i registri e puoi sceglierne uno che sembra semplice ed elenca le informazioni richieste.
- La maggior parte di solito utilizza il Visualizzatore eventi, mentre altri preferiscono il Pannello di controllo, tra gli altri metodi.
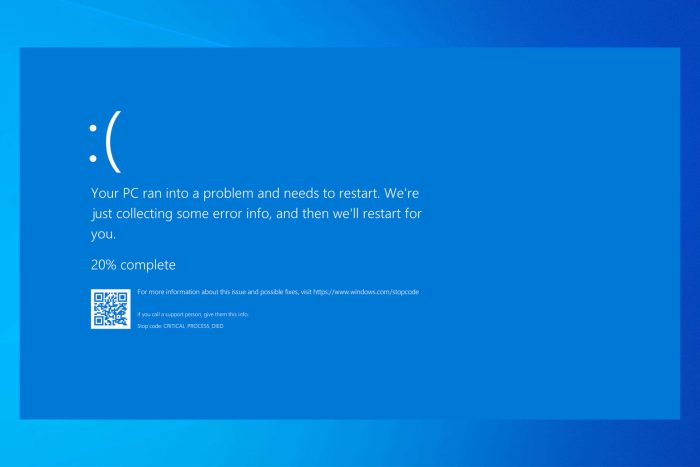
Il Blue Screen of Death (BSoD) è uno degli errori più conosciuti e temuti che provocano l’arresto anomalo di Windows e richiede un’approfondita risoluzione dei problemi.
Quando si verifica un BSoD, il sistema si blocca improvvisamente e viene visualizzata una schermata blu con un messaggio di errore.
Sebbene questo possa essere un evento stressante, il registro dei BSoD contiene informazioni preziose che possono aiutare a diagnosticare e risolvere il problema.
In questo articolo, esploreremo come controllare il registro dei BSoD su Windows e accedere ai file di crash per identificare le cause sottostanti dei problemi del sistema.
Imparerai come utilizzare lo strumento Event Viewer di Windows per esaminare i dettagli degli eventi, individuare i pattern ricorrenti e prendere le misure necessarie per risolvere i problemi.
Se sei pronto a scoprire come analizzare i file di crash del BSoD e ottenere una migliore comprensione dei problemi del sistema su Windows, continua a leggere.
Ed è per questo che devi sapere come controllare il registro della schermata blu.
Per fortuna, Windows 10 è dotato di un modo accurato per archiviare tutti i tipi di informazioni, incluso il file di registro BSoD.
Quindi, ti spieghiamo tutto ciò che riguarda il registro della schermata blu di Windows.
Dove trovo il registro della schermata blu?
Esistono vari modi per trovare i registri della schermata blu in Windows ed ecco alcuni dei metodi:
- Visualizzatore eventi: se desideri scoprire il percorso del file di registro BSOD in Windows 10, è il Visualizzatore eventi. Il file di registro elenca ogni errore BSOD e un rapporto dettagliato su di esso.
- Pannello di controllo: il pannello di controllo è un modo rapido per controllare i file di registro BSOD, sebbene non sia altrettanto informativo.
Come posso controllare il registro della schermata blu?
1. Utilizza il Visualizzatore eventi
1. Premi Windows + X per aprire il menu Utente Avanzato, e poi fare clic su Visualizzatore eventi per avviare l’applicazione.
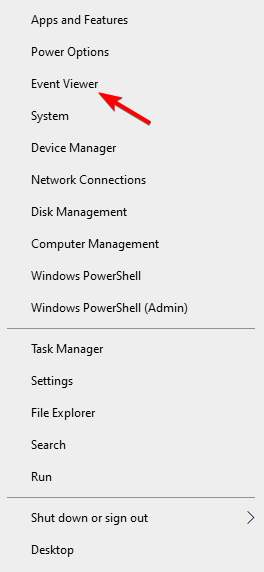
2. Passa il mouse sopra il menu Azione e quindi fai clic sul collegamento Crea visualizzazione personalizzata.
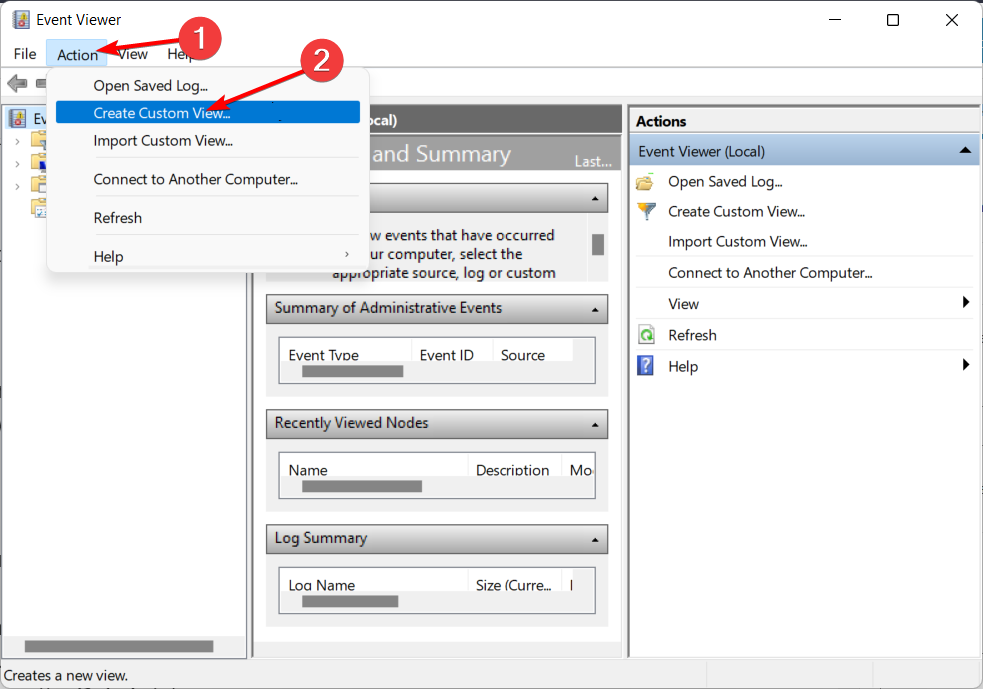
3. Seleziona un intervallo di tempo dal menu a discesa Registrato quando si è verificato il BSoD e spunta la casella di controllo Errore nella sezione Livello evento.
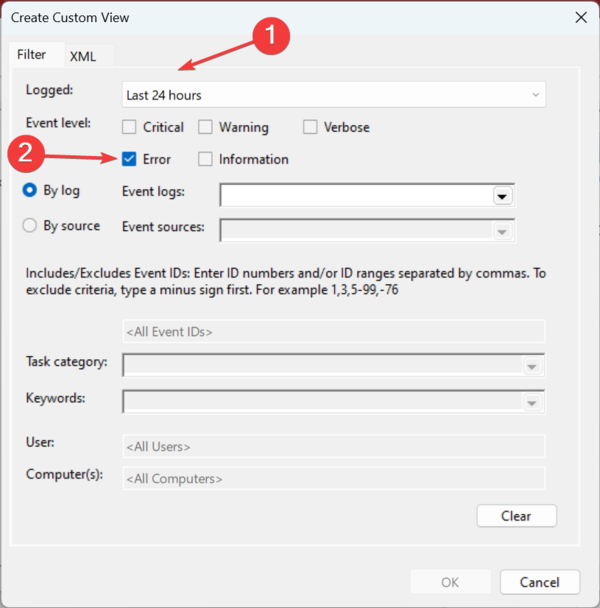
4. Seleziona il menu Registro eventi e spunta la casella di controllo Registri di Windows
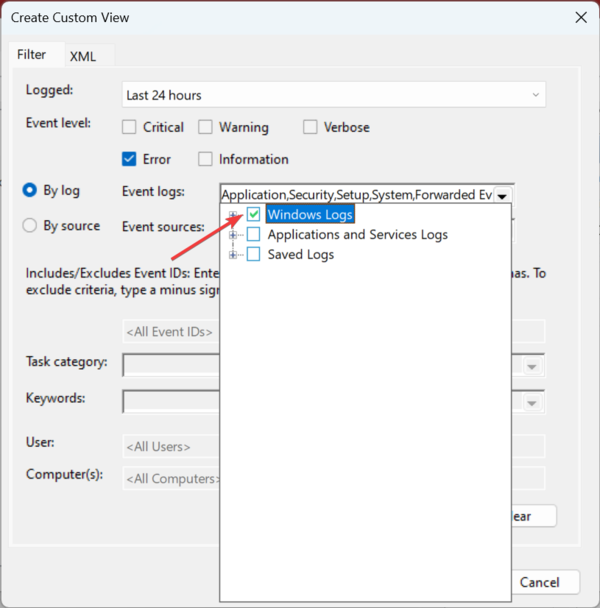
5. Una volta fatto, clicca su OK per procedere.
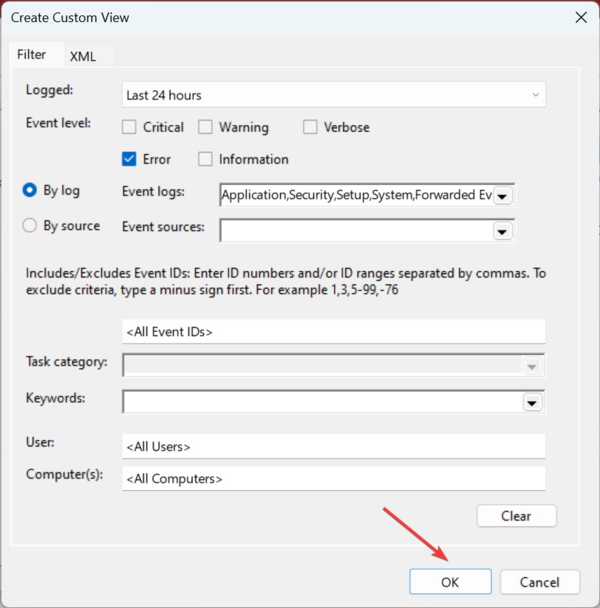
6. Assegna un nome alla visualizzazione personalizzata, quindi premi OK. (Il Visualizzatore eventi mostrerà ora le informazioni in base ai filtri applicati.)
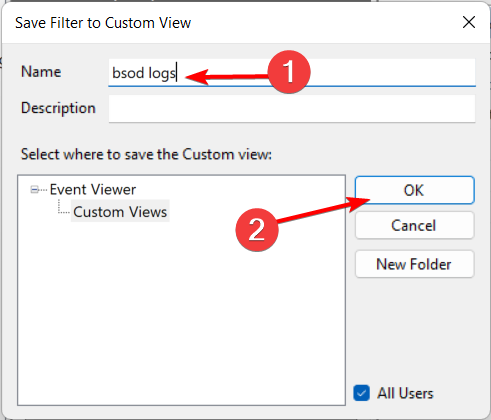
7. Ordina le informazioni per data utilizzando l’intestazione Data e Ora.
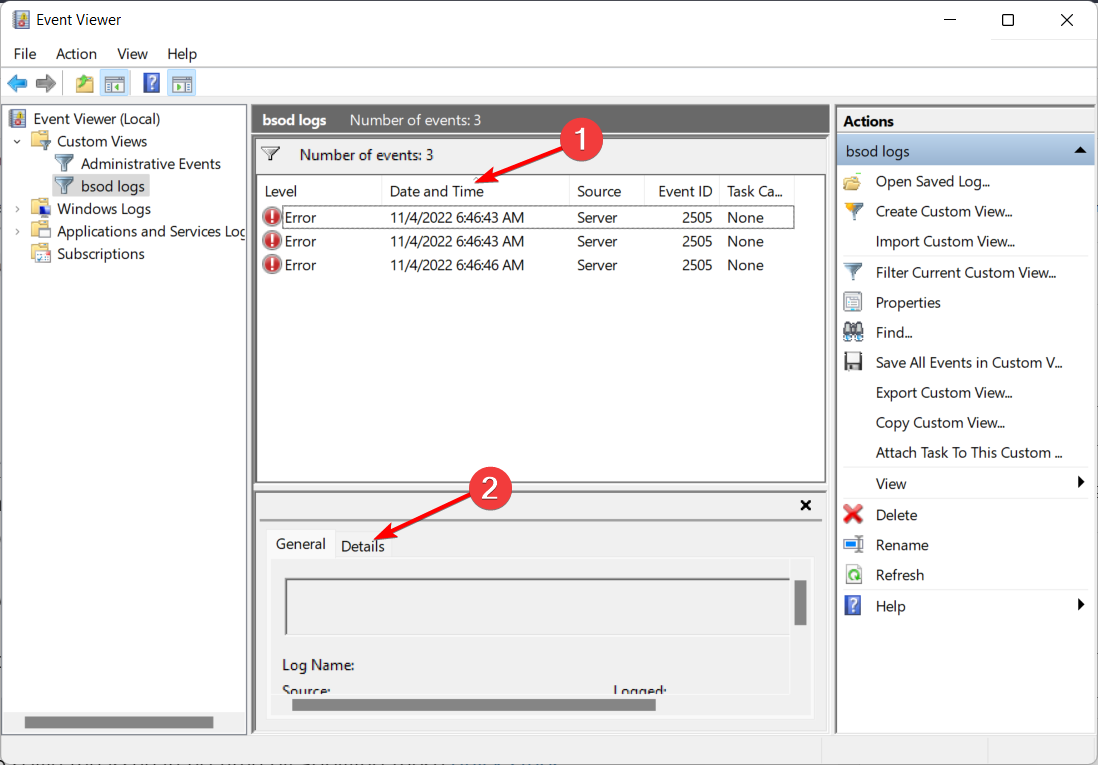
8. Guarda gli eventi di errore al momento del tuo ultimo BSoD. Per ulteriori dettagli sull’errore, fai clic sulla scheda Dettagli.
2. Tramite il Pannello di controllo
- Premi Windows + S per aprire Cerca, digita Pannello di controllo nel campo di testo e fai clic sul risultato della ricerca pertinente.
- Fai clic su Sistema e sicurezza.
- Successivamente, scegli Sistema e manutenzione.
- Fai clic su Manutenzione qui, quindi selezionare Visualizza cronologia affidabilità.
- Ora individua i segni di croce rossa, poiché si tratta di errori critici, incluso BSOD.
- Per visualizzare il file di registro è sufficiente fare clic su un evento in basso.
Il Pannello di controllo ti consente anche di visualizzare gli errori critici riscontrati sul PC ed è leggermente più semplice del Visualizzatore eventi, ma non così dettagliato.
3. Usa l’editor del registro
- Premere Windows + R per aprire Esegui, digitare regedit, e quindi fai clic su OK.
- Incolla il seguente percorso nella barra degli indirizzi e premi Invio:
HKEY_LOCAL_MACHINESystemCurrentControlSetControlCrashControl - Fai clic con il pulsante destro del mouse sul lato destro, posiziona il cursore su New, seleziona DWORD (32 bit) Value e denominarlo DisplayParameters .
- Digita 1 in Dati valore e fai clic su OK per salvare le modifiche.
- Una volta terminato, riavvia il computer.
Se non sei riuscito a visualizzare l’ID evento della schermata blu o altre informazioni rilevanti nel registro degli errori, apportare modifiche al registro dovrebbe risolvere il problema.
4. Utilizza un visualizzatore BSoD di terze parti
Se tutti i passaggi sopra menzionati sembrano troppo complicati, potresti utilizzare un visualizzatore di eventi di terze parti.
Queste app di solito fanno esattamente la stessa cosa del Visualizzatore eventi di Windows, ma con meno passaggi.
Per maggiori dettagli su come utilizzare un visualizzatore BSoD di terze parti, consulta questa guida approfondita.
Inoltre, per questa situazione particolare, consigliamo di utilizzare BlueScreenView di NirSoft.
Lo strumento esegue la scansione dei tuoi sistemi alla ricerca del file di arresto anomalo BSoD e restituisce le informazioni in un’unica tabella, in modo da poterle analizzare facilmente.
In questo modo vedrai facilmente la causa dell’evento e il luogo.
Conclusione
In conclusione, l’utilizzo dell’Event Viewer per controllare il registro dei Blue Screen of Death (BSoD) e accedere ai file di crash è un metodo efficace per diagnosticare e risolvere i problemi del sistema su Windows.
Questo strumento fornisce una panoramica dettagliata degli eventi di errore, consentendo agli utenti di identificare le cause sottostanti dei problemi e di prendere le misure necessarie per risolverli.
Accedendo al registro degli eventi e analizzando gli errori registrati durante i BSoD, è possibile ottenere informazioni utili sulla natura e l’origine dei problemi del sistema.
Utilizzando le procedure descritte, gli utenti possono esaminare i dettagli degli eventi, identificare i pattern ricorrenti e intraprendere le azioni correttive appropriate per risolvere i problemi.
In breve, l’uso dell’Event Viewer per controllare il registro dei BSoD è uno strumento prezioso per gli utenti di Windows che desiderano risolvere i problemi del sistema in modo efficace e tempestivo.
Seguendo i passaggi descritti in questo articolo, gli utenti possono affrontare i problemi del sistema con fiducia e ottenere una migliore esperienza utente su Windows.
Esistono diverse cause sottostanti che attivano un BSOD e, a meno che tu non sappia come controllare il registro della schermata blu, sarà difficile risolvere le cose.
E ora che lo sai, scopri gli strumenti migliori per correggere facilmente gli errori BSOD in pochissimo tempo.
Hai mai riscontrato una schermata blu di errore Morte durante l’utilizzo di Windows? Raccontaci la tua esperienza nella sezione commenti qui sotto.