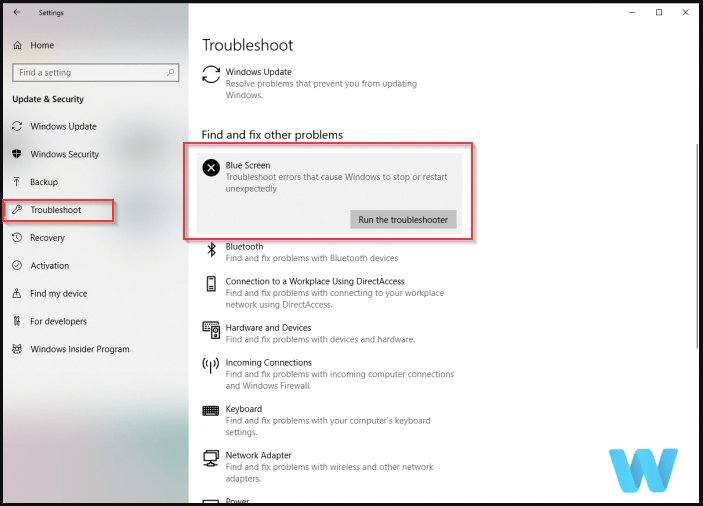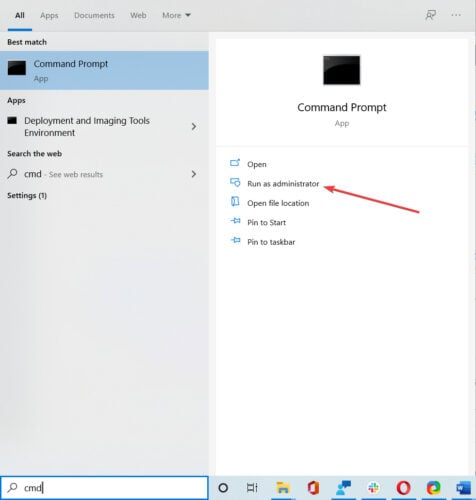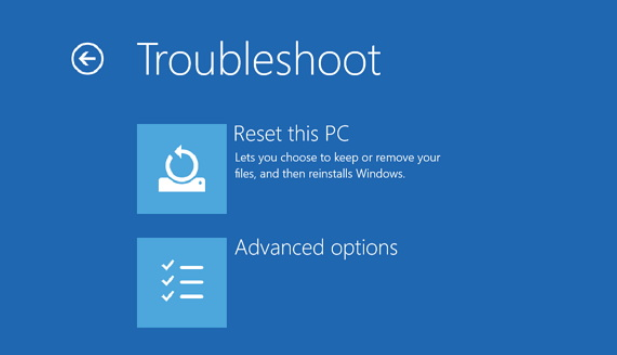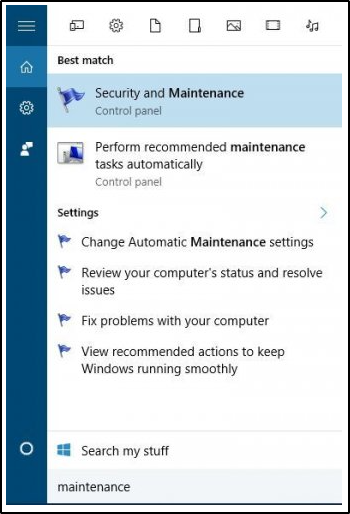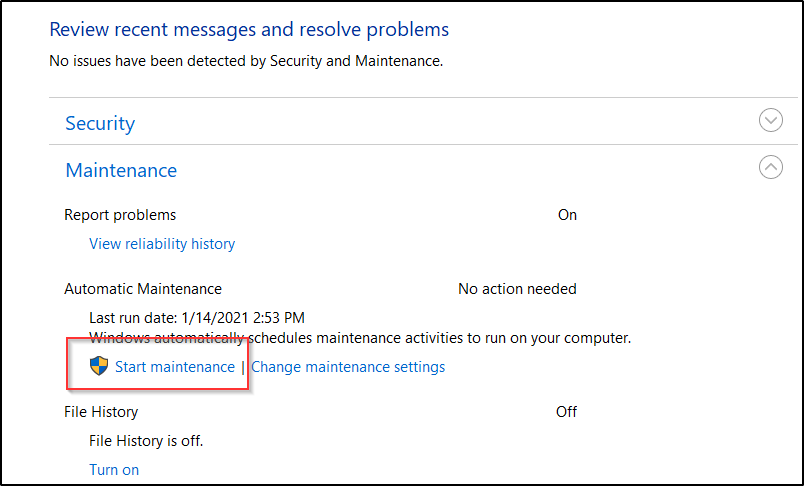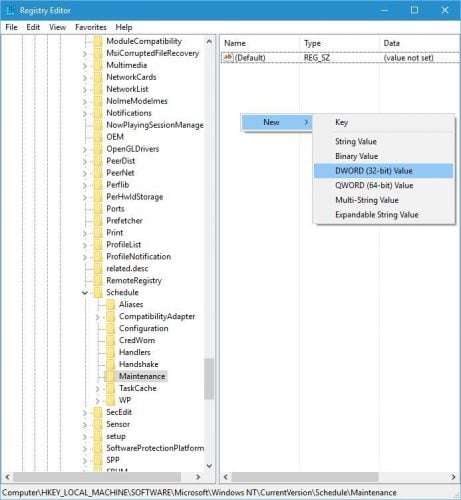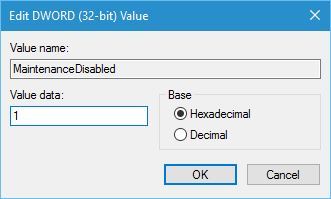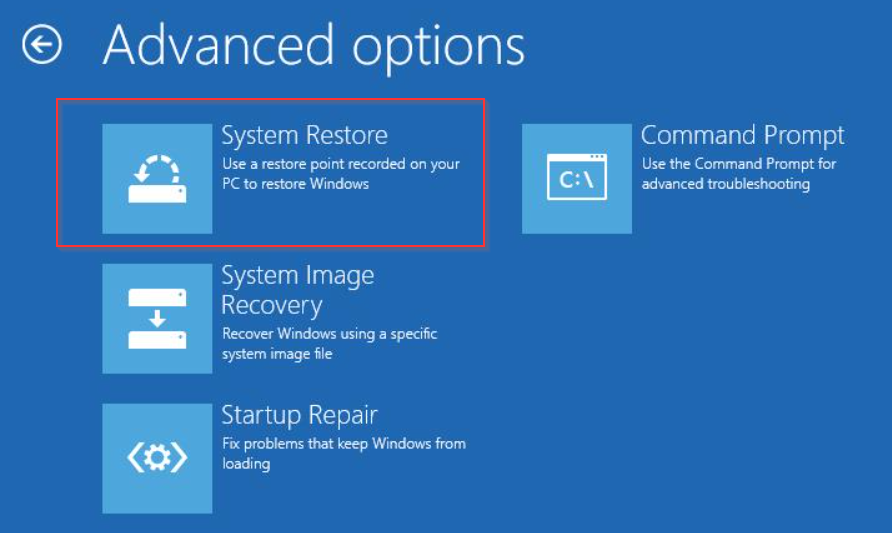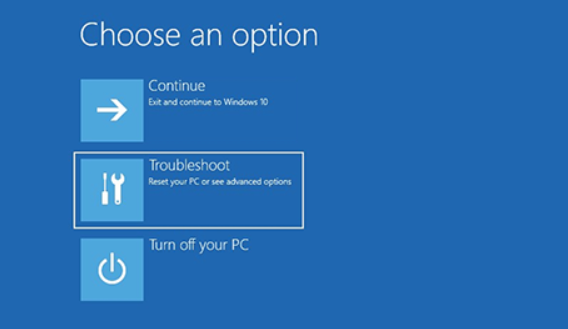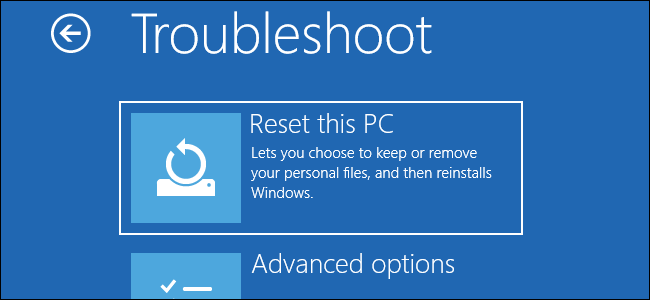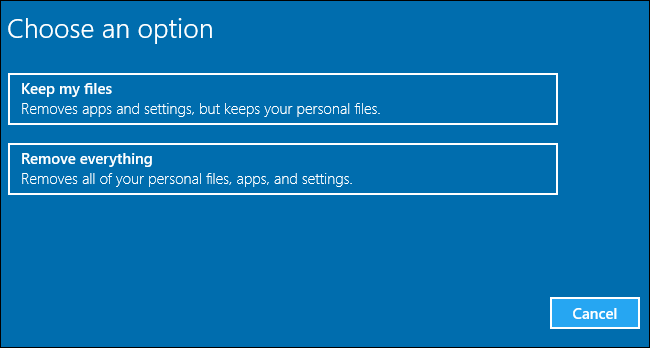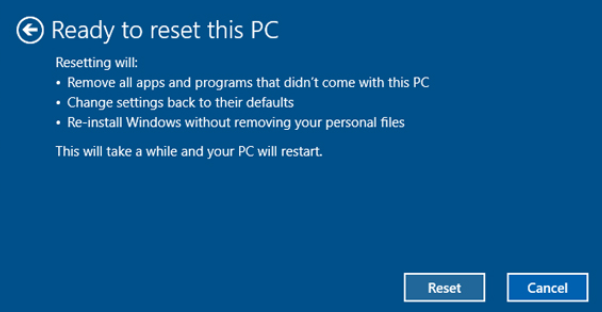Schermata blu Registry_Error in Windows 10/11 [0x00000051] - Soluzioni
9 min. read
Published on
Key notes
- L’errore del registro BSoD in Windows 10 può essere causato da incompatibilità sia software che hardware.
- Mantenere il tuo computer aggiornato lo salverà da tutti i tipi di problemi, comprese le schermate blu.
- Se viene visualizzato l’errore di registro del codice di arresto, assicurati di controllare il PC con un software dedicato, che può sostituire i file di sistema danneggiati.
- Gli strumenti di risoluzione dei problemi integrati di Windows 10, come SFC o DISM, sono altre soluzioni che possono funzionare per te.
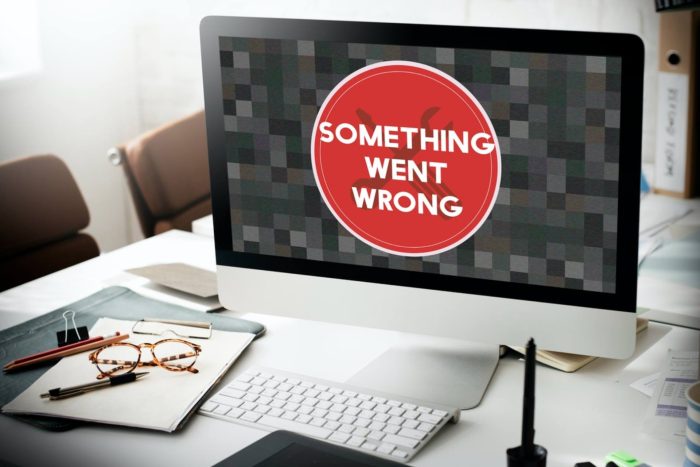
Esiste una vasta gamma di errori Blue Screen of Death che possono influenzare il tuo PC Windows 10. Questi tipi di errori sono in qualche modo difficili da diagnosticare e risolvere.
Questi errori riavviano sempre il PC per evitare danni e, poiché questi errori sono piuttosto gravi, è tua priorità risolverli.
Quando viene visualizzata una schermata blu della morte, viene visualizzata una schermata blu con un messaggio che informa che il PC ha riscontrato un problema. Di solito, l’errore di registro del codice di arresto viene visualizzato nella parte inferiore dello schermo.
Correggere questi errori di registro in Windows 10 non è così difficile come pensi. In questo articolo, ti mostreremo come correggere il BSoD REGISTRY_ERROR.
Come posso correggere il codice di arresto dell’errore del registro BSoD su Windows 10?
1. Utilizza uno strumento dedicato
Un’app di riparazione di terze parti è una delle migliori soluzioni da avere quando si hanno a che fare con vari errori del computer. Puoi eseguire il processo di riparazione e risolvere numerosi problemi di Windows 10 relativi ai codici di arresto BSoD, arresti anomali del PC e problemi di registro.
In questo modo, il tuo PC diventerà più ottimizzato e privo di errori grazie a strumenti intelligenti che rimuovono eventuali malfunzionamenti del registro che causano il caso REGISTRY_ERROR BSoD.
2. Aggiorna Windows 10
Stare al passo con gli ultimi aggiornamenti è fondamentale se vuoi che il tuo Windows 10 sia stabile e privo di errori.
Molti errori BSoD sono causati da problemi di incompatibilità hardware e software, pertanto è fondamentale eseguire regolarmente Windows Update.
Scaricando gli aggiornamenti più recenti, sarai sicuro che il tuo sistema sia sicuro e stabile. Inoltre, eviterai la comparsa dell’errore di registro in Windows 10 e di altri errori BSoD.
3. Esegui lo strumento di risoluzione dei problemi BSoD
- Apri l’ app Impostazioni premendo la combinazione di tasti Windows + I.
- Vai alla sezione Aggiornamento e sicurezza .
- Seleziona Risoluzione dei problemi dal menu a sinistra.
- Seleziona Schermata blu dal riquadro di destra e fai clic su Esegui lo strumento di risoluzione dei problemi .
- Seguire le istruzioni visualizzate sullo schermo per completare la risoluzione dei problemi.
Se l’aggiornamento di Windows e dei driver non ha portato a termine il lavoro, puoi provare lo strumento di risoluzione dei problemi integrato. Questo strumento può essere utile quando si affrontano tutti i tipi di problemi, incluso l’errore del registro in Windows 10.
Tuttavia, a seconda della versione del sistema operativo, potresti non vedere l’opzione Schermata blu. In tal caso, vai al passaggio successivo.
Se lo strumento di risoluzione dei problemi di Windows ha smesso di funzionare sul tuo computer, ti consigliamo di utilizzare la nostra guida dedicata per risolvere questo problema.
4. Eseguire la scansione SFC
- Premi la combinazione di tasti Windows + S in alto per aprire la barra di ricerca .
- Digita Prompt dei comandi e scegli Apri come amministratore.
- Immettere la riga seguente e premere Invio:
sfc/scannow - Attendi il completamento del processo (potrebbe richiedere del tempo).
- Se la soluzione viene trovata, verrà applicata automaticamente.
- Ora chiudi il prompt dei comandi e riavvia il computer.
Questo strumento da riga di comando, SFC, scansiona il tuo sistema alla ricerca di vari problemi e li risolve automaticamente. Pertanto, potrebbe essere utile quando si affrontano problemi BSOD ed errori di registro in Windows 10.
Se riscontri errori durante l’esecuzione di SFC, si arresta o non funziona affatto su Windows 10, puoi utilizzare la nostra guida completa per risolvere il problema.
5. Eseguire DISM
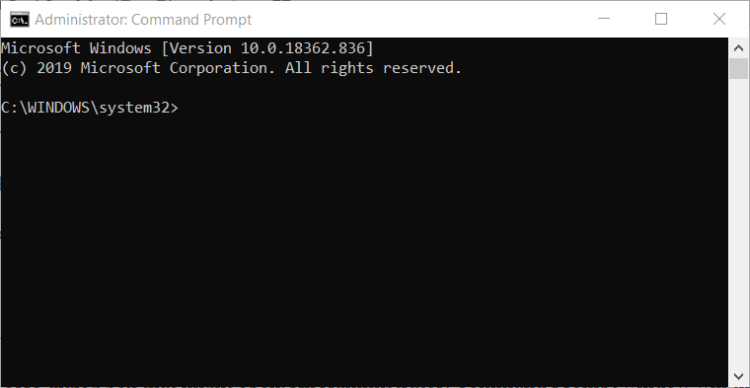
DISM è ancora un altro strumento di risoluzione dei problemi da riga di comando che possiamo utilizzare se i precedenti non sono riusciti a risolvere il problema. In effetti, DISM potrebbe essere lo strumento di risoluzione dei problemi più potente, perché distribuisce di recente l’immagine del sistema.
Ti guideremo attraverso sia la procedura standard che quella che utilizza il supporto di installazione riportato di seguito:
Modo standard
- Digita Prompt dei comandi nella barra di ricerca di Windows.
- Fare clic su Esegui come amministratore.
- Incolla il seguente comando e premi Invio:
DISM /Online /Cleanup-Image /RestoreHealth - Attendi fino al termine della scansione.
- Riavvia il computer e prova ad aggiornare nuovamente.
Con il supporto di installazione di Windows
- Inserisci il supporto di installazione di Windows.
- Apri il prompt dei comandi come amministratore come nella soluzione sopra.
- Nella riga di comando, digita i seguenti comandi e premi Invio dopo ciascuno:
dism /online /cleanup-image /scanhealth
dism /online /cleanup-image /restorehealth - Ora digita il seguente comando e premi Invio:
DISM /Online /Cleanup-Image /RestoreHealth /source:WIM:X:SourcesInstall.wim:1 /LimitAccess - Assicurati di modificare un valore X con la lettera dell’unità montata con l’installazione di Windows 10.
- Al termine della procedura, riavviare il computer.
6. Aggiorna i tuoi driver
Ogni sistema operativo fa molto affidamento sui driver e poiché i driver obsoleti o danneggiati possono spesso causare errori BSoD, è fondamentale aggiornarli regolarmente.
Per correggere l’errore BSoD REGISTRY_ERROR, dovrai aggiornare quanti più driver possibile e questo a volte può diventare un processo lungo e noioso.
La ricerca autonoma dei conducenti può richiedere molto tempo. Pertanto, ti consigliamo di utilizzare uno strumento che lo farà automaticamente per te e prevenire danni al PC causati dall’installazione di versioni di driver errate.
7. Controllare il disco rigido
- Accedi all’avvio avanzato (riavvia il computer tenendo premuto il tasto Maiusc ).
- Scegli Risoluzione dei problemi > Opzioni avanzate .
- Seleziona Prompt dei comandi dall’elenco delle opzioni.
- Quando viene visualizzato il prompt dei comandi, inserisci le seguenti righe e premi Invio dopo ciascuna riga per eseguirlo:
bootrec.exe /rebuildbcd
bootrec.exe /fixmbr
bootrec.exe /fixboot - Inoltre, puoi eseguire il comando chkdsk per ogni partizione del disco rigido che hai, ad esempio
chkdsk /rc: - Riavvia il computer e controlla se il problema è stato risolto.
Se la riparazione automatica non riesce a riparare il tuo PC Windows 10, puoi provare a eseguire i passaggi della nostra guida dedicata e risolvere facilmente il problema.
8. Disinstallare le applicazioni problematiche
Gli utenti hanno segnalato che alcune applicazioni, come Deamon Tools, possono causare la visualizzazione dell’errore di registro in Windows 10. Per correggere questo errore, dovrai rimuovere completamente il suddetto software.
Tieni presente che quasi tutti i software possono causare questo problema, quindi assicurati di rimuovere qualsiasi software installato di recente. Vale anche la pena ricordare che anche il tuo software antivirus può causare questo tipo di errori.
Quasi tutti i software antivirus possono causare REGISTRY_ERROR, quindi assicurati di rimuovere tutti gli antivirus tranne Windows Defender.
Per rimuovere completamente un determinato software antivirus, dovrai utilizzare uno strumento di rimozione dedicato.
Per fare ciò, puoi utilizzare ulteriormente un efficiente software di disinstallazione per il tuo PC Windows 10. Ciò ti aiuterà a sbarazzarti delle applicazioni problematiche.
Molte società di sicurezza ospitano questi strumenti sul proprio sito Web, quindi assicurati di scaricare e utilizzare tale strumento per rimuovere il software antivirus.
Se il problema è stato risolto rimuovendo l’antivirus, ora puoi scaricare l’ultima versione del software che stavi utilizzando. Inoltre, puoi passare a un antivirus diverso.
9. Controllare la manutenzione del sistema
- Premi il tasto Windows + S e inserisci manutenzione.
- Seleziona Sicurezza e manutenzione dall’elenco dei risultati.
- Espandi la sezione Manutenzione e fai clic su Avvia manutenzione .
- Se ricevi l’errore BSoD significa che la Manutenzione del sistema non funziona, quindi dovrai disabilitarla.
- Premi il tasto Windows + R.
- Immettere regedit e premere Invio.
- Si aprirà l’editor del Registro di sistema. Passare alla seguente chiave nel riquadro sinistro:
HKEY_LOCAL_MACHINESOFTWAREMicrosoftWindowsNTCurrentVersionScheduleMaintenance - Se MaintenanceDisabled DWORD non è disponibile nel riquadro destro, crealo.
- Fare clic con il pulsante destro del mouse sullo spazio vuoto, scegliere Nuovo > Valore DWORD (32 bit) e immettere MaintenanceDisabled come nome.
- Fare doppio clic su MaintenanceDisabled e impostare Value data su 1 .
- Fare clic su OK per salvare le modifiche.
Se viene visualizzato il BSoD REGISTRY_ERROR dopo aver lasciato il computer inattivo per un paio di minuti, il problema è probabilmente causato dalla manutenzione del sistema.
Tieni presente che questa è solo una soluzione alternativa, ma ora il tuo PC dovrebbe essere stabile e senza l’errore BSoD.
10. Installa un driver della scheda grafica meno recente
- Premi il tasto Windows + X per aprire il menu Power User.
- Seleziona Gestione dispositivi dall’elenco.
- Quando si apre Gestione dispositivi, individua la scheda grafica, fai clic con il pulsante destro del mouse e scegli Disinstalla .
- Se disponibile, seleziona Elimina il software del driver per questo dispositivo e fai clic su OK .
- Dopo aver disinstallato il driver, riavviare il computer.
- Ora devi solo scaricare la versione precedente del driver per la tua scheda grafica.
Pochi utenti hanno segnalato problemi con l’ultimo driver della scheda grafica Nvidia. Secondo loro, i driver più recenti sarebbero stati la causa della schermata blu con l’errore di registro stop cod in Windows 10.
Tuttavia, questa soluzione potrebbe essere utile anche per i possessori di AMD, quindi se disponi di una scheda grafica AMD, assicurati di provare questa soluzione.
11. Eseguire Ripristino configurazione di sistema/Ripristino di Windows 10
Ristabilire
- Riavvia il computer alcune volte durante l’avvio. Questo avvierà il processo di riparazione automatica.
- Scegli Risoluzione dei problemi > Opzioni avanzate > Ripristino configurazione di sistema .
- Inserisci nome utente e password e seleziona il punto di ripristino.
- Seguire le istruzioni per completare il ripristino del sistema.
Se il problema è causato da un problema software, dovresti essere in grado di risolverlo eseguendo un Ripristino configurazione di sistema. Se il Ripristino configurazione di sistema non risolve il problema, potrebbe essere necessario reimpostare Windows 10.
Ripristina
- Avvia il processo di riparazione automatica riavviando il PC un paio di volte durante l’avvio.
- Seleziona Risoluzione dei problemi > Ripristina questo PC .
- Seleziona Rimuovi tutto .
- Fare clic sul pulsante Ripristina e attendere il completamento del processo.
Ripristinando Windows 10 eliminerai tutti i file e le cartelle dall’unità C, quindi assicurati di creare un backup. Se l’errore persiste, molto probabilmente si tratta di un problema hardware.
12. Controlla il tuo hardware
La RAM è spesso la causa di molti errori BSoD e, se riscontri il BSoD REGISTRY_ERROR, assicurati di controllare se la RAM funziona correttamente con uno strumento come MemTest86.
Se la tua RAM funziona correttamente, controlla altri componenti come scheda madre, disco rigido, scheda grafica, ecc. A volte il nuovo hardware potrebbe non essere completamente compatibile con il tuo PC, quindi assicurati di rimuoverlo e controlla se il tuo PC funziona senza di esso.
L’errore del registro BSoD in Windows 10 può essere problematico. Anche trovare la causa può essere problematico perché sia i problemi software che quelli hardware possono portare a una schermata blu.
Pertanto, quando si risolve questo errore, è necessario procedere passo dopo passo. Nella maggior parte dei casi, puoi correggere questo errore individuando il software che lo causa o eseguendo un ripristino di Windows 10.