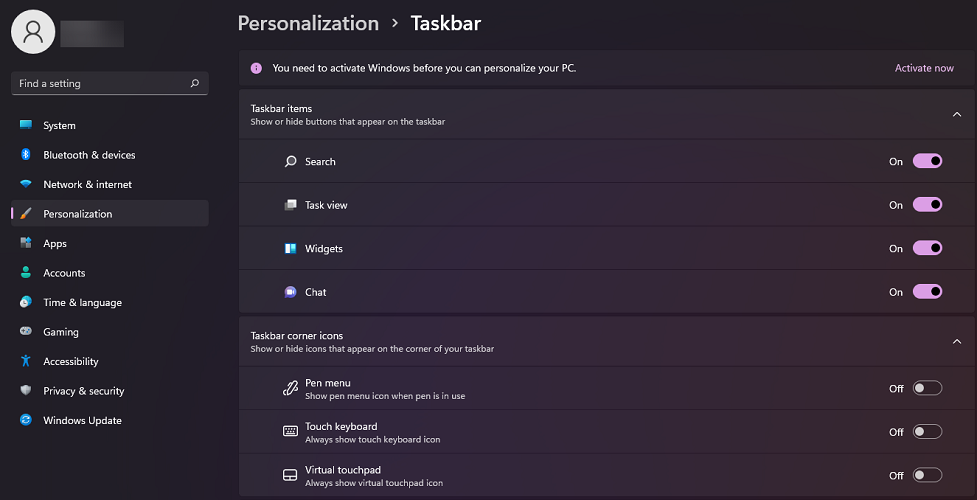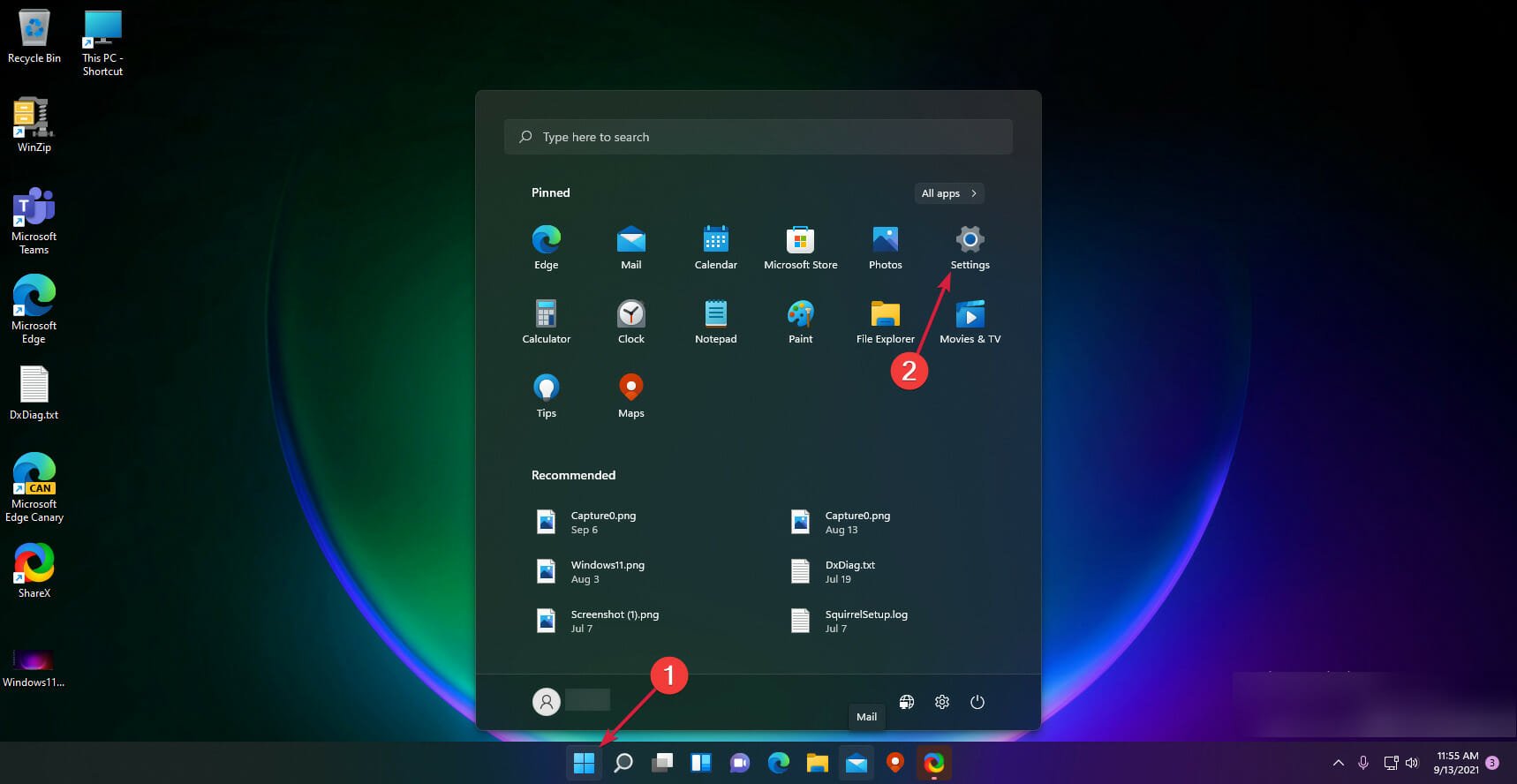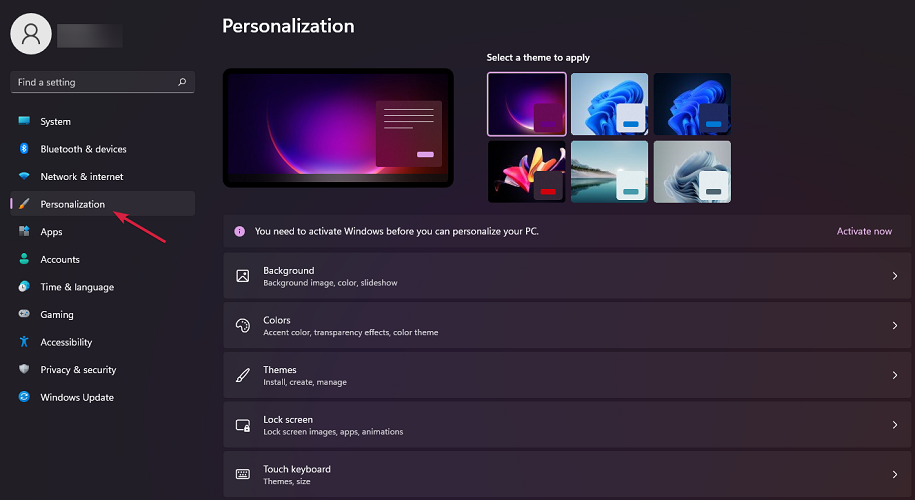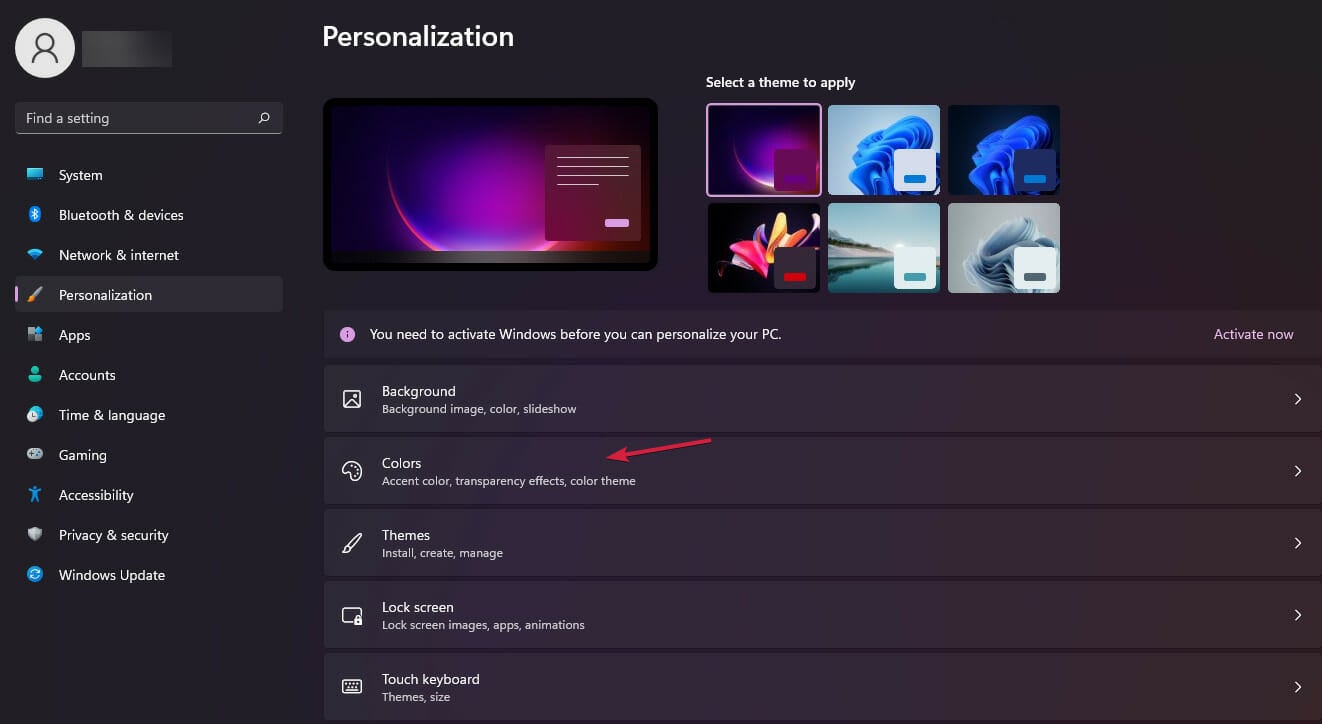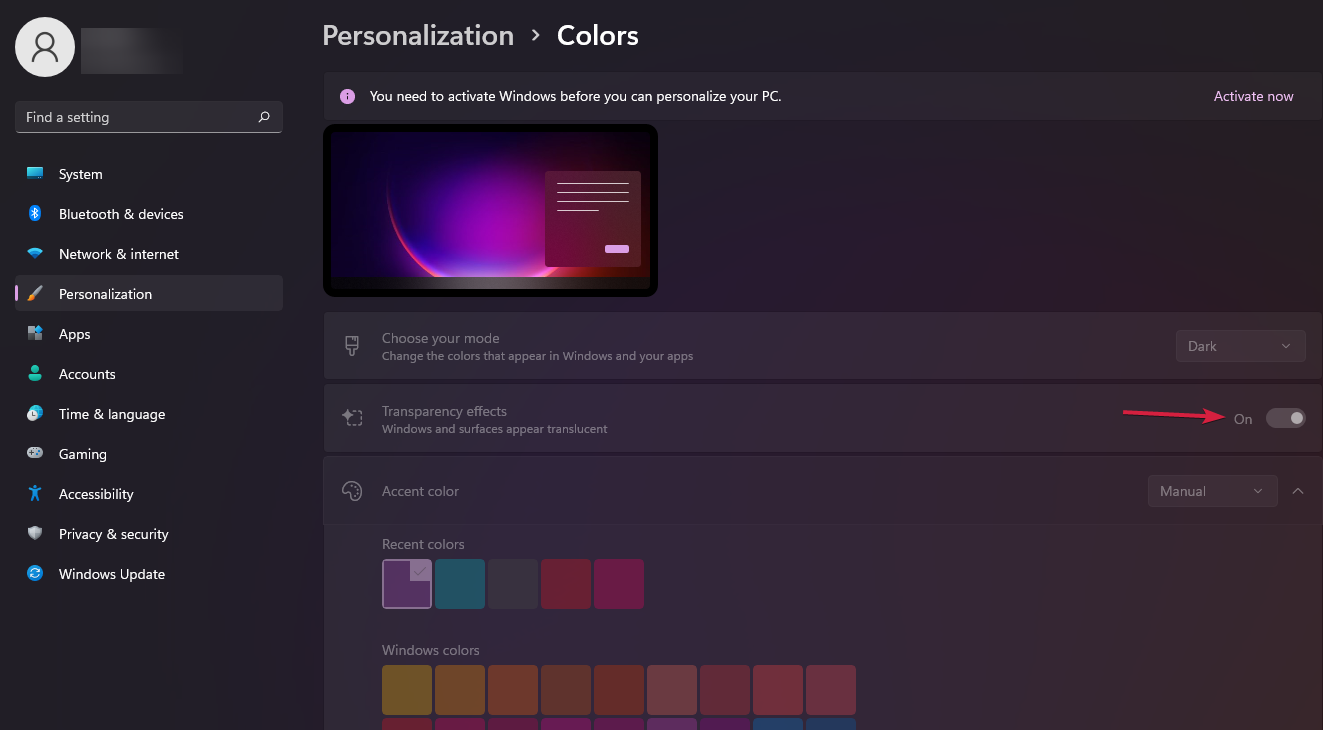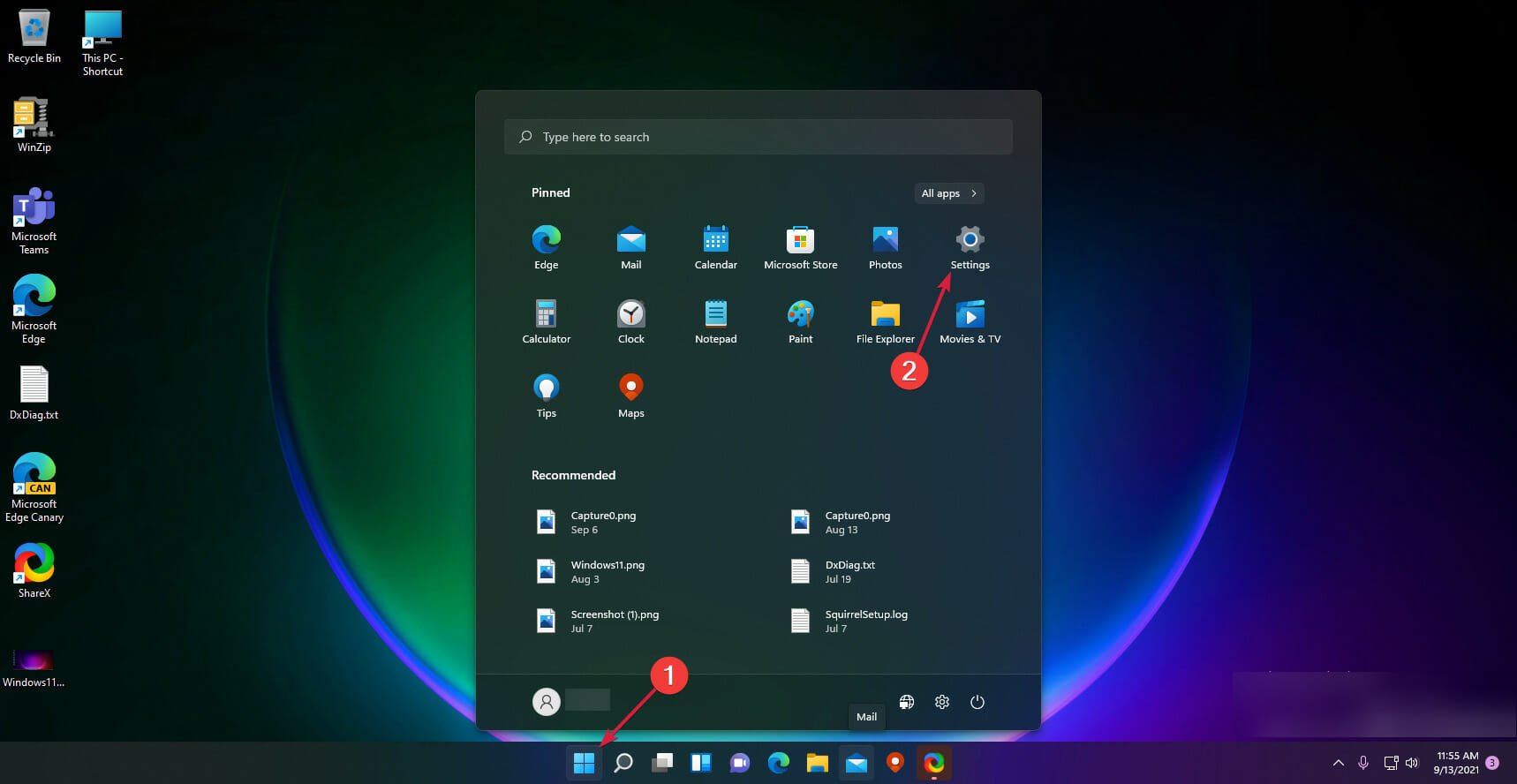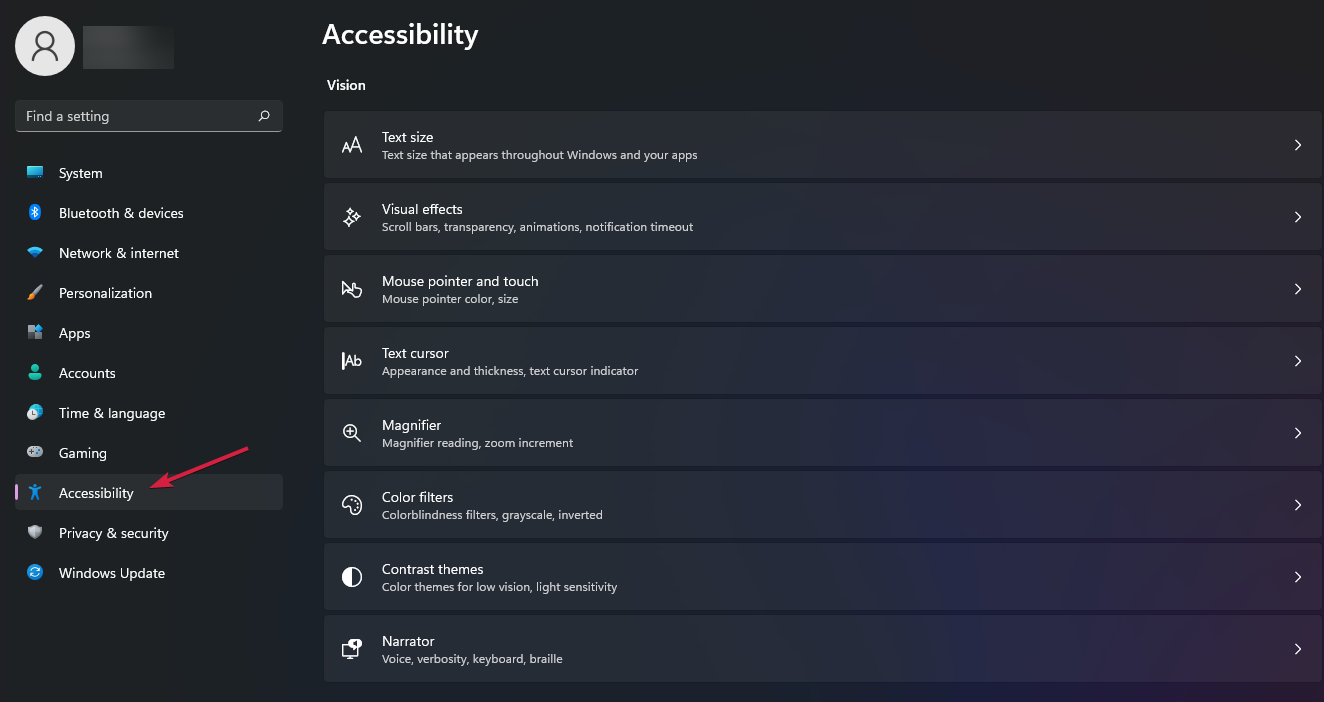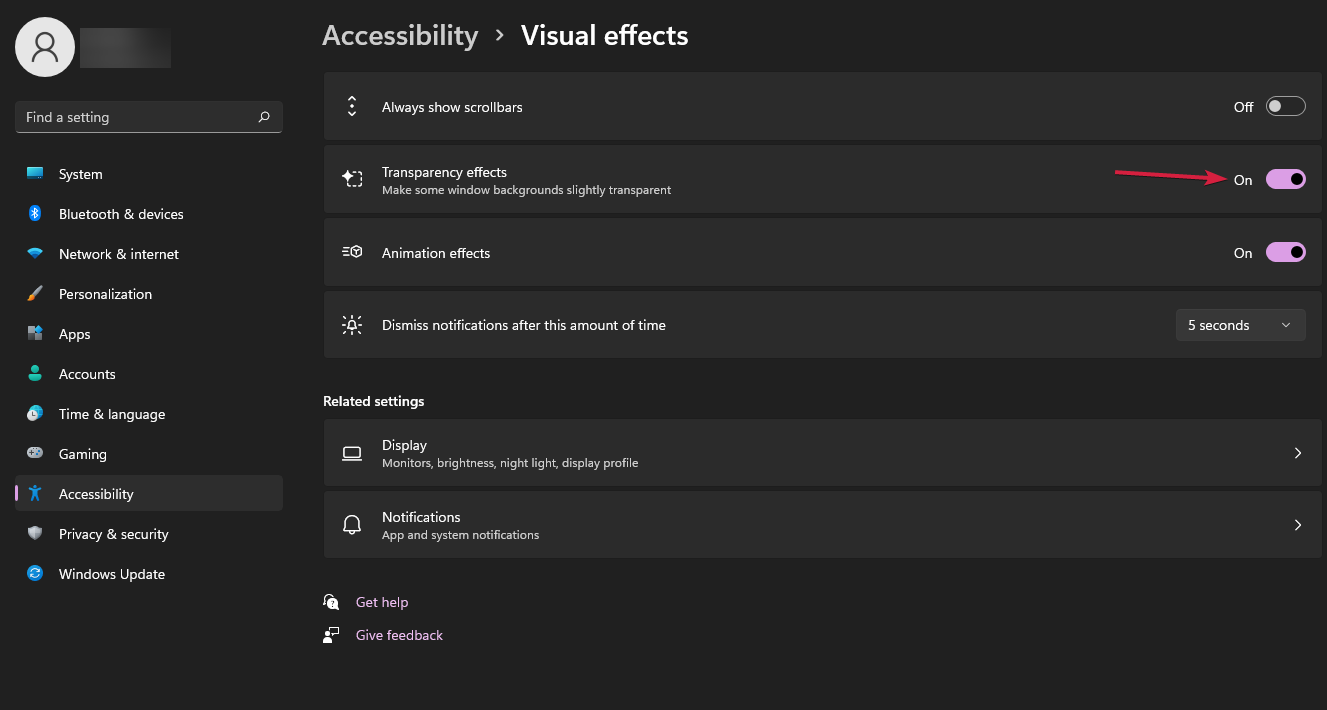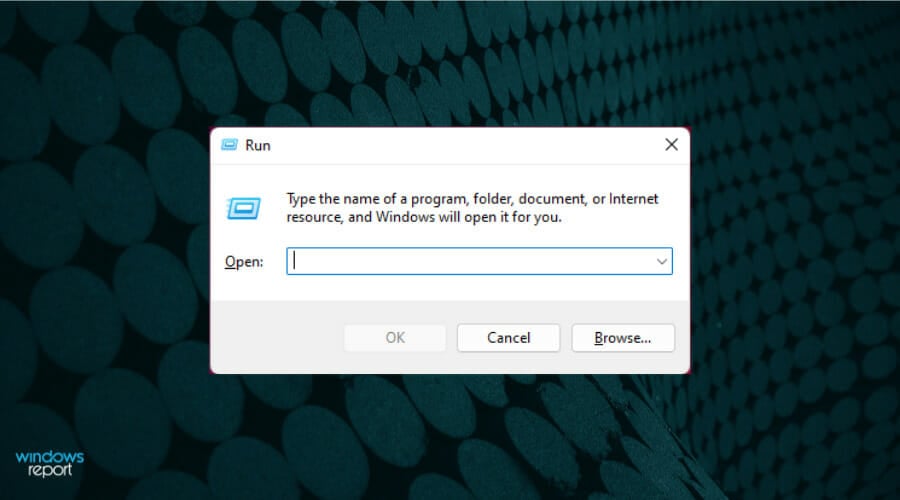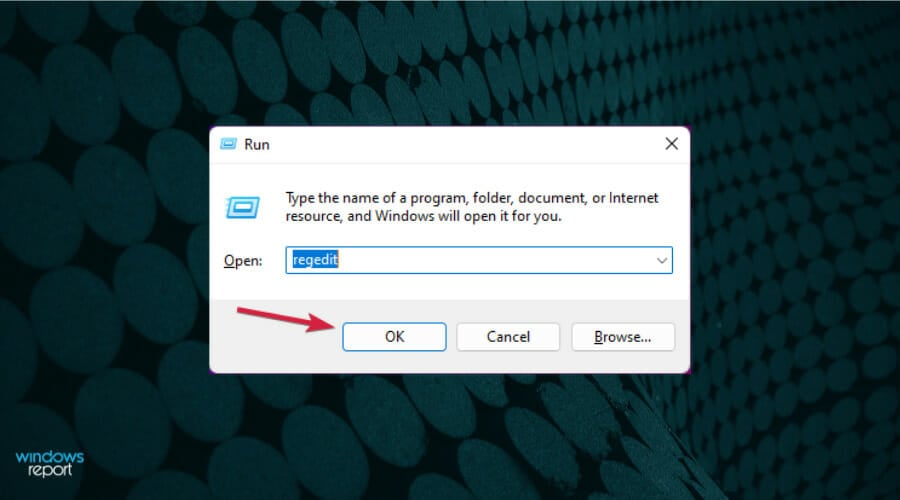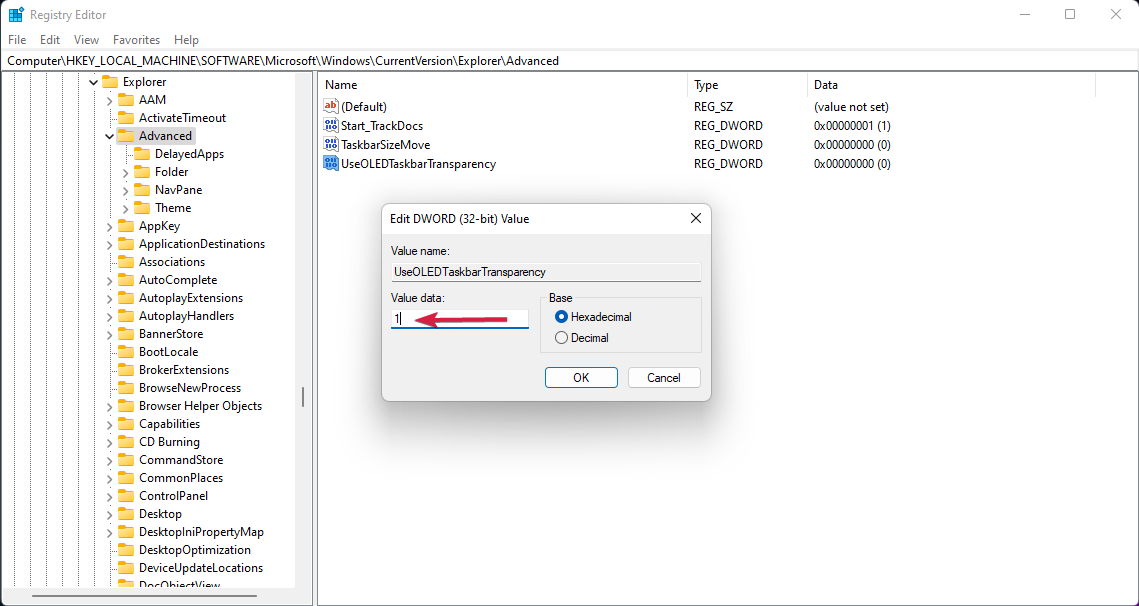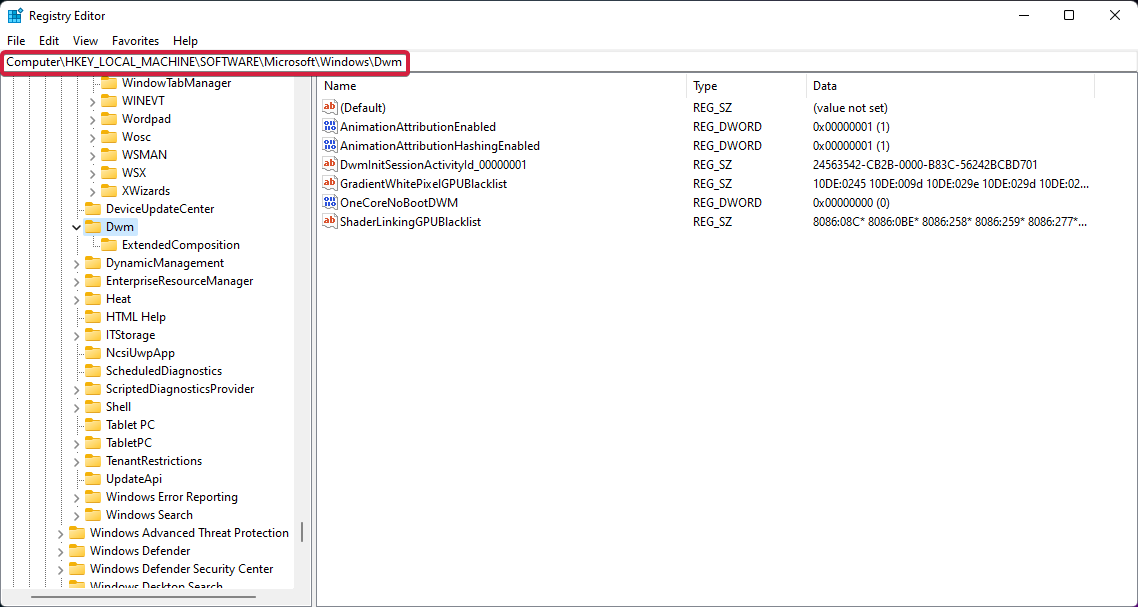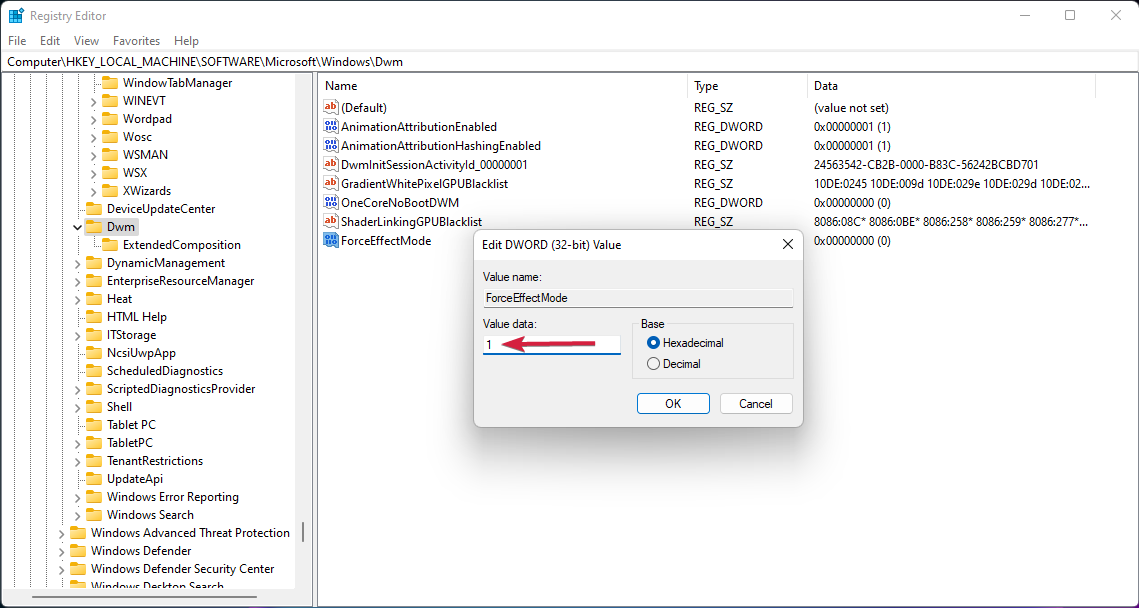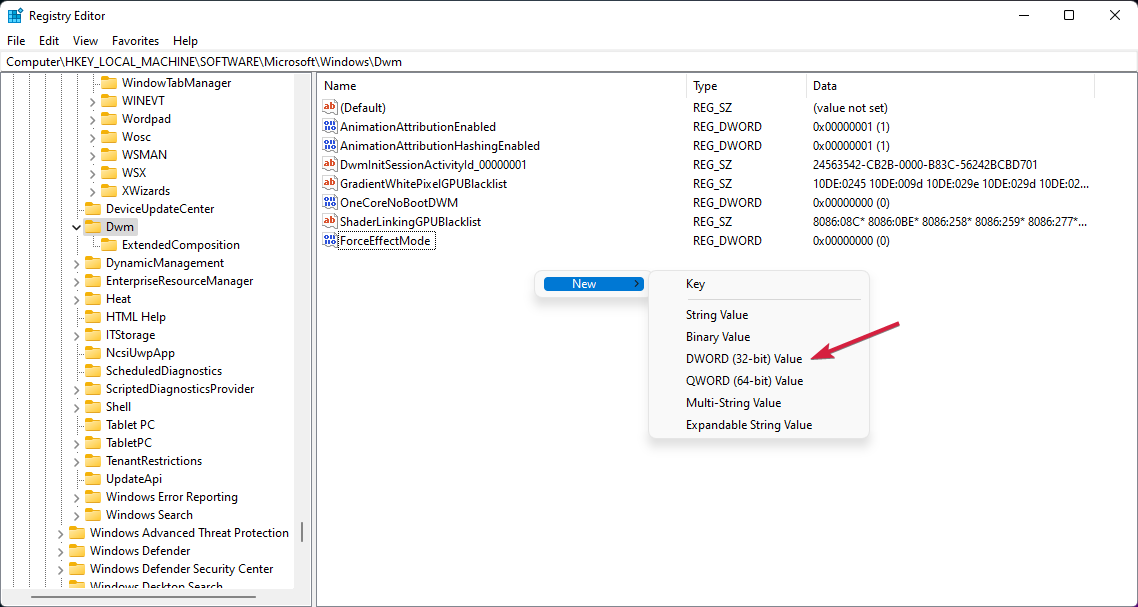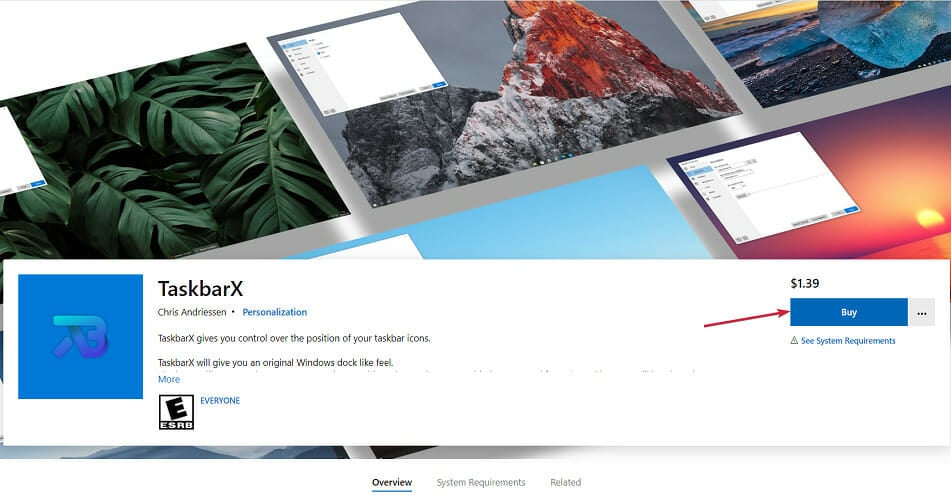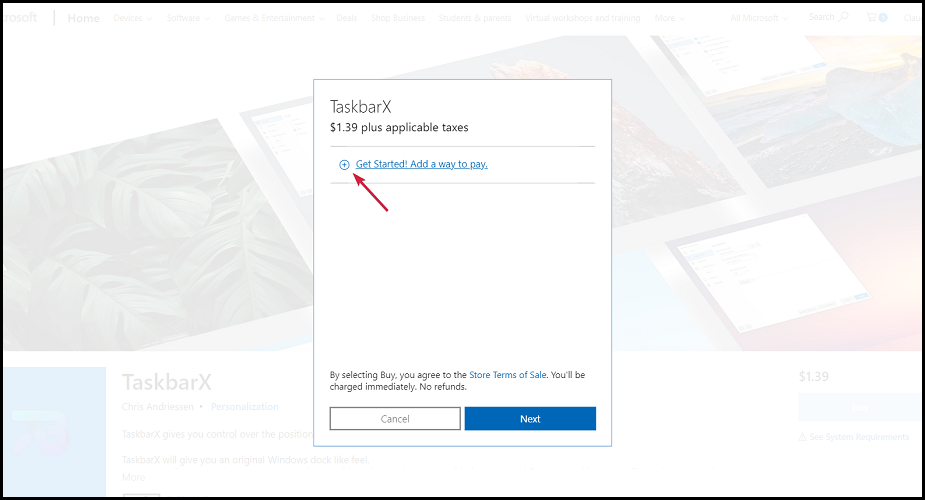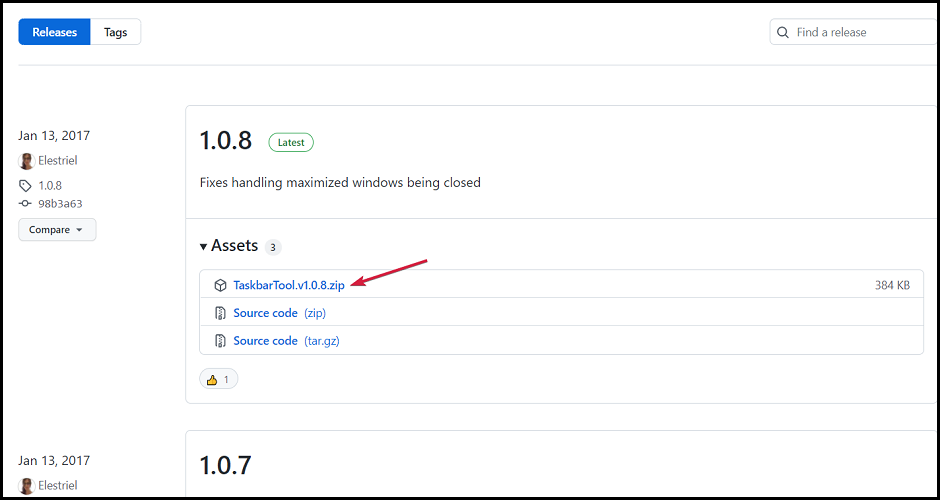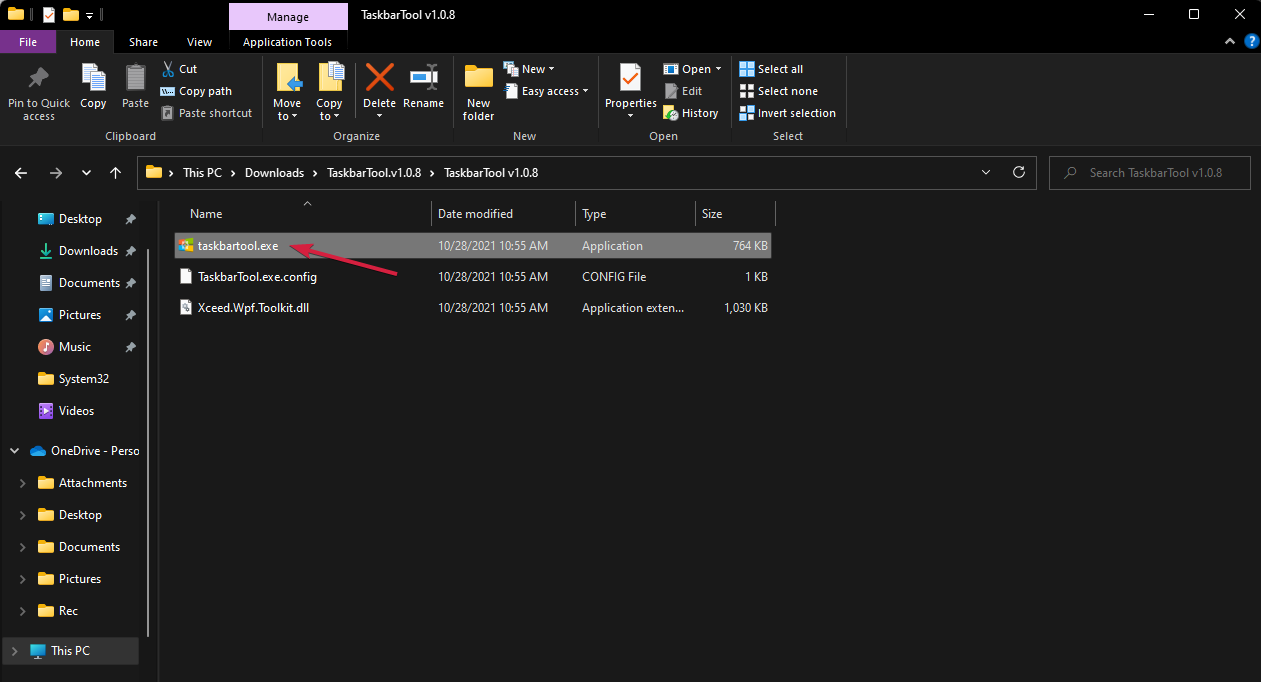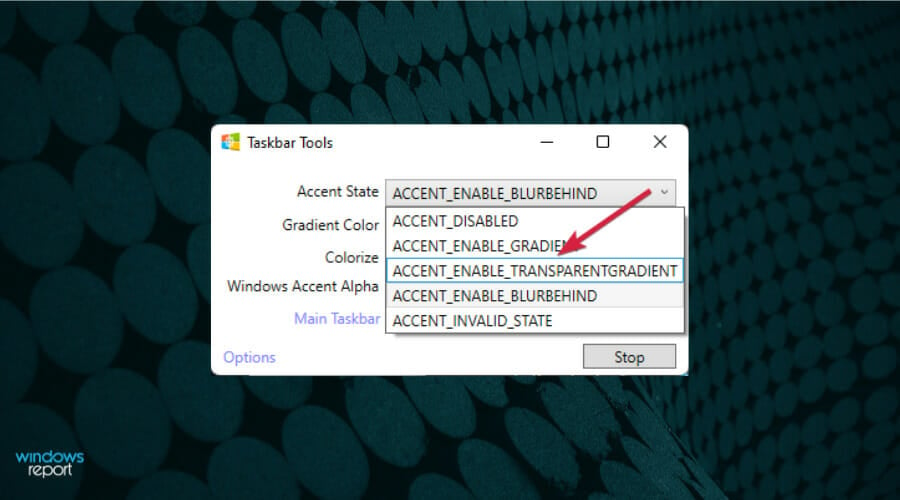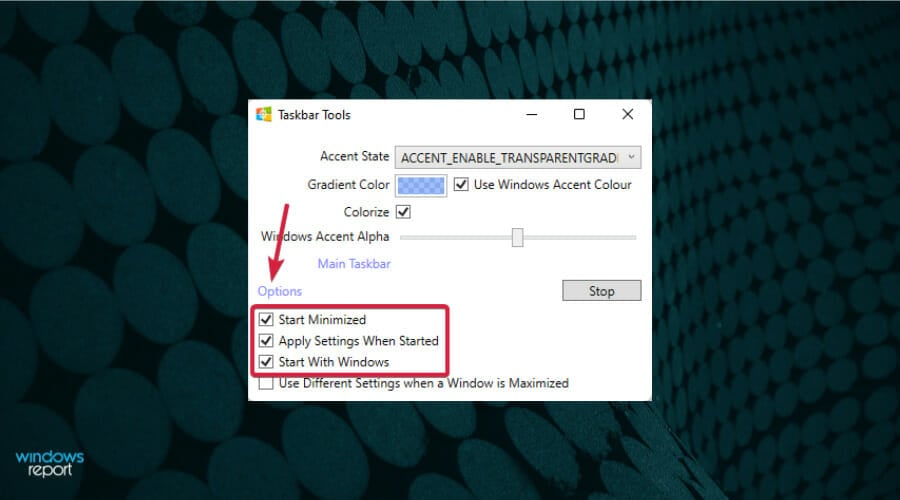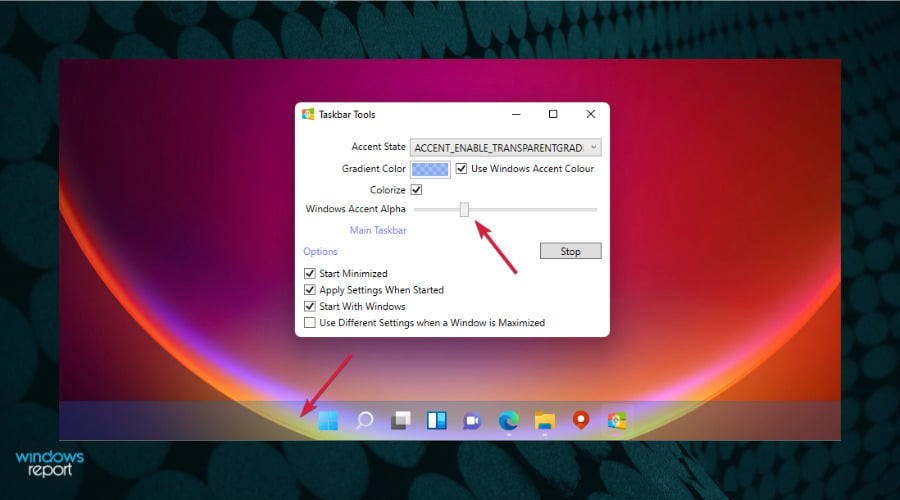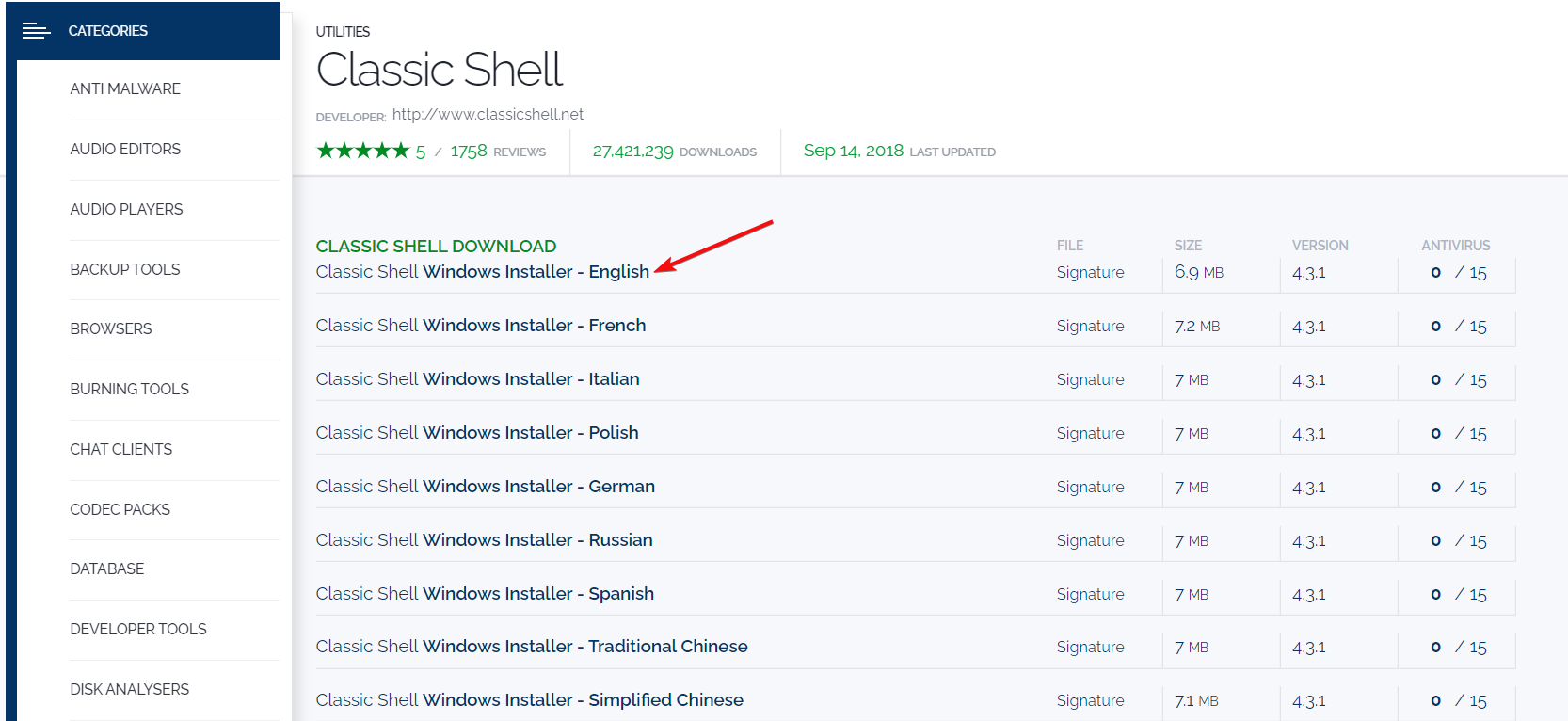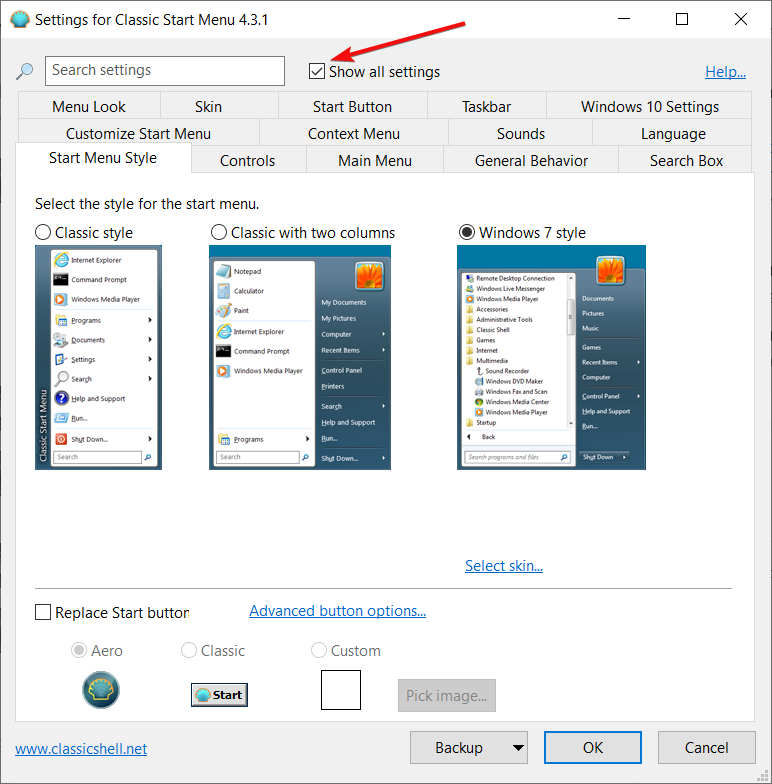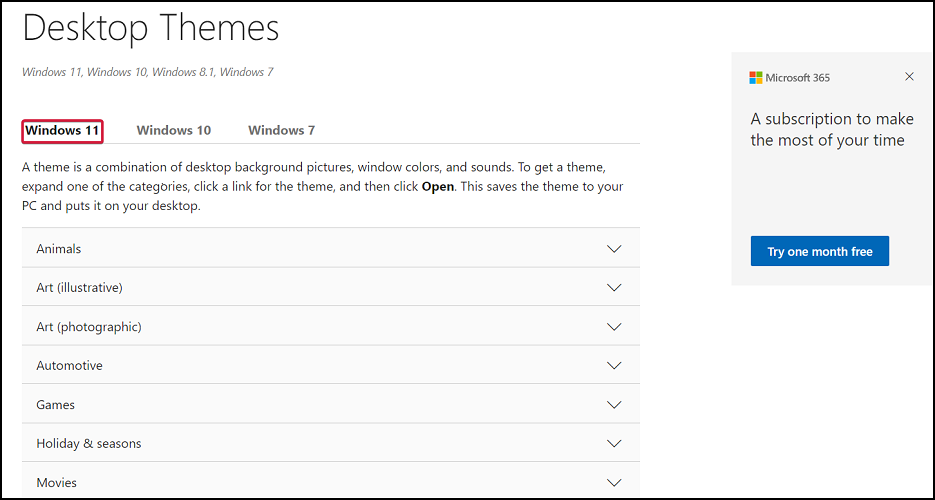Come Rendere Trasparente la Barra delle Applicazioni su Windows 11
9 min. read
Updated on
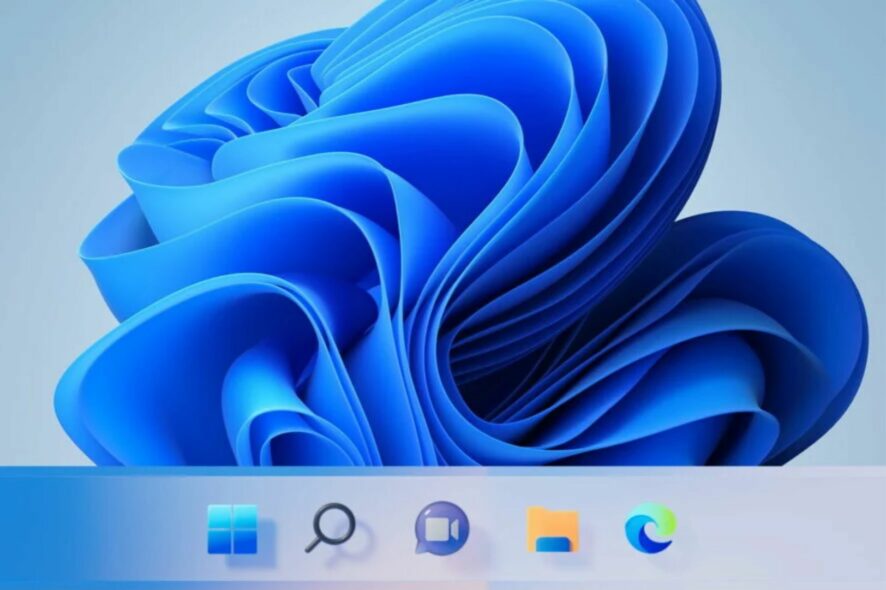
Dopo che il sistema operativo Windows 11 è stato rilasciato al pubblico, le informazioni relative alle funzionalità e alle prestazioni complessive di Windows 11 sono diventate molto richieste e popolari. Gli utenti sono costantemente alla ricerca di modi per personalizzarlo e, in particolare, vogliono sapere come rendere trasparente la barra delle applicazioni su Windows 11.
Windows 11 offre una varietà di opzioni per modificare l’aspetto del tuo sistema, ma non esiste ancora un’opzione diretta per personalizzare l’aspetto della barra delle applicazioni a parte il suo colore.
Quali personalizzazioni della barra delle applicazioni sono disponibili su Windows 11?
La funzionalità predefinita della barra delle applicazioni è piuttosto limitata, poiché la sua posizione non può essere modificata e non è possibile trascinare e rilasciare app o collegamenti sulla barra delle applicazioni, proprio come nel sistema operativo precedente.
Infatti, puoi solo cambiarne il colore, aggiungere un livello limitato di trasparenza, aggiungere o disabilitare funzionalità come Widget o Ricerca e scegliere quali icone visualizzare nell’angolo della barra delle applicazioni.
Puoi spostare le icone sul lato sinistro della barra delle applicazioni se è così che sei abituato o se ti sembra più comodo.
Al momento dell’introduzione di Windows 11, ecco cosa ha detto Panos Panay, Chief Product Officer di Windows + Devices sulla funzionalità della barra delle applicazioni:
Abbiamo semplificato il design e l’esperienza utente per potenziare la tua produttività e ispirare la tua creatività. È moderno, fresco, pulito e bello. Dal nuovo pulsante Start e barra delle applicazioni a ogni suono, carattere e icona, tutto è stato fatto intenzionalmente per darti il controllo e trasmetterti un senso di calma e tranquillità.
Anche se la barra delle applicazioni soddisfa i requisiti di base, gli utenti sono sempre alla ricerca di più opzioni per poter personalizzare i propri dispositivi.
A tale proposito, dovresti sapere che Microsoft mette a tua disposizione app per personalizzare il sistema operativo, quindi continua a leggere e scopri come rendere trasparente la barra delle applicazioni grazie a pochi e semplici passaggi.
Come posso rendere trasparente la barra delle applicazioni su Windows 11?
1. Utilizzare l’opzione Personalizzazione
- Vai su Start e fai clic sull’opzione Impostazioni.
- Fai clic su Personalizzazione dal riquadro di sinistra.
- Da qui, seleziona Colori.
- Attiva l’interruttore accanto a Effetti di trasparenza.
- La tua barra delle applicazioni ora dovrebbe essere più trasparente.
Da qui puoi anche scegliere la sfumatura del colore desiderato da abbinare allo sfondo ma, come abbiamo detto in precedenza la barra delle applicazioni diventerà solo leggermente trasparente.
Puoi anche cambiare idea e impostare la visualizzazione classica in modo da poter ripristinare il vecchio aspetto di Windows 10.
Passa alla soluzione successiva per attivare un’altra funzionalità di Windows 11 che aumenterà il livello di trasparenza sulla barra delle applicazioni.
2. Utilizzare l’opzione Effetti visivi
- Ancora una volta, apri Impostazioni da Start.
- Vai alla sezione Accessibilità.
- Fai clic sull’opzione Effetti visivi.
- Abilita l’interruttore per gli effetti di trasparenza.
Se non sei ancora soddisfatto del livello di trasparenza, sappi che esiste un modo per aumentarlo utilizzando il registro di Windows e nella prossima soluzione ti mostreremo come farlo.
3. Utilizzare il Registro di sistema
1. Usa la trasparenza della barra delle applicazioni OLED
- Premi i tasti Windows + R per aprire la casella Esegui.
- Digita regedit e fai clic su OK.
- Passare a:
HKEY_LOCAL_MACHINESOFTWAREMicrosoftWindowsCurrentVersionExplorerAdvanced - Nel riquadro di destra, fai clic con il pulsante destro del mouse nella zona bianca e scegli Nuovo e poi Valore DWORD (32 bit).
- Rinominare il valore appena creato in: UseOLEDTaskbarTransparency facendo clic con il pulsante destro del mouse su di esso e scegliendo Rinomina.
- Fai nuovamente clic con il pulsante destro del mouse, seleziona Modifica e modifica il valore da 0 a 1.
- Fai clic su OK per salvare le impostazioni.
2. Modificare ForceEffectMode
- Mentre sei ancora nell’Editor del Registro di sistema, vai alla seguente chiave:
ComputerHKEY_LOCAL_MACHINESOFTWAREMicrosoftWindowsDWM - Individua ForceEffectMode e modifica il suo valore da 0 a 1, come hai fatto nella soluzione precedente.
- Se non riesci a individuarlo, fai clic con il pulsante destro del mouse sul punto bianco e scegli Nuovo, poi DWORD (32-bit) Value e rinominalo ForceEffectMode.
- Riavvia il dispositivo.
Dopo il riavvio, noterai che la barra delle applicazioni sarà ancora più trasparente. L’aggiunta e la modifica di questi valori nel registro di Windows 11 offre la possibilità di modificare le impostazioni e ottenere un livello di trasparenza più elevato.
Inoltre, per avere un maggiore controllo su design, colore, posizionamento o per impostare una barra delle applicazioni trasparente su Windows 11, scarica queste app per ottenere i migliori risultati quando si tratta di personalizzazione.
Rendi trasparente la barra delle applicazioni con TranslucentTB
Un altro modo per rendere trasparente la barra delle applicazioni di Windows 11 è utilizzare l’app TranslucentTB da Microsoft Store. TranslucentTB è un’app piccola, gratuita e facile da usare.
Un altro modo per rendere trasparente la barra delle di Windows 11 è utilizzare l’app TranslucentTB da Microsoft Store. TranslucentTB è un’app piccola, gratuita e facile da usare.
1. Scarica TranslucentTB
Il primo passo è accedere a Microsoft Store e digitare translucent tb nella barra di ricerca. Fare clic su Ottieni per avviare il download dell’app. In alternativa, puoi anche fare clic qui su Ottieni TranslucentTB per scaricare l’app
2. Aprire l’applicazione
Al termine del download, fare clic su Apri per aprire TranslucentTB.
3. Fare clic su Continua
Un pop-up apparirà dopo aver aperto l’app. Fare clic su Continua.
4. Controlla la barra delle applicazioni trasparente.
La barra delle applicazioni di Windows 11 sarà completamente trasparente in seguito. Tieni presente che l’app renderà trasparente anche la barra delle applicazioni di Windows 10.
Quali funzionalità offre l’app gratuita TranslucentTB?
Rendere la barra delle applicazioni trasparente al 100%, è possibile se si utilizza TranslucentTB. È la migliore app di Windows 11 per barra delle applicazioni trasparente e ti consente di renderla opaca o introdurre un effetto sfocato.
Oltre a sovrascrivere il colore e le impostazioni aggiuntive per la barra delle applicazioni, questa app combina stati come finestra ingrandita, menu Start aperto, Cortana aperta e Timeline aperta.
Ognuno di essi ha un aspetto della barra delle applicazioni personalizzabile per offrirti un aspetto complessivamente piacevole, personalizzato a tuo piacimento.
Essendo un’app gratuita, hai alcuni elementi per personalizzare la barra delle applicazioni. E per rendere le cose ancora migliori, c’è un’opzione Suggerimenti e trucchi che ti insegna alcune cose davvero interessanti.
Ottieni Microsoft TaskbarX
Se stai cercando un altro modo per ottenere l’effetto della barra delle applicazioni trasparente e altro ancora, puoi anche provare l’app Microsoft TaskbarX a un costo molto basso.
- Vai al Microsoft Store ufficiale e cerca TaskbarX.
- Clicca su Acquista.
- Si aprirà un pop-up. Seleziona Inizia per aggiungere un metodo di pagamento.
- Scegli la forma di pagamento che desideri, inserisci i tuoi dati nelle finestre successive e clicca su Salva.
- Al termine del download, fai clic con il pulsante destro del mouse sul file e decomprimere l’archivio.
- Apri la cartella TaskbarX ed esegui il file exe per installare l’app.
- Al termine dell’installazione, le icone della barra delle applicazioni si sposteranno automaticamente al centro della barra delle applicazioni.
Quali funzionalità offre TaskbarX di Microsoft?
Questa app è molto utile in quanto ci sono molte funzionalità per progettare, personalizzare o modificare ogni aspetto della barra delle applicazioni.
Puoi persino spostarlo a sinistra e renderlo trasparente con l’opzione Posizione che ti consente di regolare la posizione delle icone della barra delle applicazioni.
Ci sono poi altre categorie come Stile che gestisce il livello di trasparenza o il colore della barra delle applicazioni e Animazione che controlla come si muovono le icone della barra delle applicazioni quando apri una nuova app.
In poche parole, puoi sicuramente divertirti con TaskbarX in quanto ti offre tante opzioni tra cui scegliere per personalizzare la barra delle applicazioni.
Ottieni gli strumenti della barra delle applicazioni
- Scarica gli strumenti della barra delle applicazioni.
- Estrai il file Zip e fai clic sul file eseguibile per eseguire l’app.
- Imposta lo stato dell’accento su ACCENT_ENABLE_TRANSPARENTGRADIENT.
- Fai clic su Opzioni e poi seleziona le opzioni Avvia ridotto a icona, Applica impostazioni all’avvio e Avvia con Windows e deseleziona l’ultima.
- Adesso, spostando l’interruttore Windows Accent Alpha a sinistra e a destra si determinerà il livello di trasparenza della barra delle applicazioni. Ovviamente puoi anche giocare con tutte le altre impostazioni come il colore di sfondo e cambiare i colori come preferisci.
TaskbarTools è un piccolo strumento gratuito che ti consente di personalizzare la barra delle applicazioni a tuo piacimento, cambiarne il colore e altro ancora.
Sebbene la sua ultima versione risalga al 2017, l’abbiamo testata su Windows 11 e ha funzionato perfettamente. La cosa grandiosa di questo strumento è che puoi vedere i cambiamenti effettuati in tempo reale. Quindi, se altre opzioni per una barra delle applicazioni trasparente di Windows 11 non funzionano, sai quale app scegliere.
Rendi trasparente la barra delle applicazioni con Classic Shell
- Scarica Classic Shell e poi installalo.
- Dopo l’installazione, avvia l’app e seleziona Mostra tutte le impostazioni.
- Fai clic sulla scheda Barra delle applicazioni, seleziona la casella Personalizza barra delle applicazioni e fai clic sull’opzione Trasparente proprio sotto di essa.
- Vedrai immediatamente l’effetto, quindi potrai giocare con tutte le altre opzioni dell’app e vedere cosa fanno.
- Infine, fai clic sul pulsante OK per accettare le modifiche.
Lo sviluppo di Classic Shell è stato interrotto nel 2017, ma funziona ancora perfettamente e potresti quindi provarlo.
Esiste un tema trasparente per Windows 11?
Ci sono centinaia di temi disponibili sul sito Web ufficiale di Microsoft e tutti possono essere scaricati gratuitamente.
Sfortunatamente, non è disponibile un tema trasparente per il tuo dispositivo Windows 11. L’unica cosa che puoi rendere trasparente è la barra delle applicazioni utilizzando una delle app sopra menzionate.
Se ci pensi bene, potrebbe risultare difficile navigare sul tuo PC se il tuo menu fosse trasparente. Tuttavia, non devi preoccuparti: avere la barra delle applicazioni trasparente è un effetto interessante che non influisce sul modo in cui usi il tuo PC.
Le icone sono ancora presenti nella parte inferiore dello schermo e puoi accedervi con un solo clic.
Tuttavia, Microsoft comprende la necessità di personalizzare il tuo dispositivo, sia esso il tuo computer, tablet o smartphone, quindi assicurati di controllare tutti i temi disponibili sul sito Web ufficiale o sul nuovo store.
Speriamo che questa guida ti aiuti a goderti maggiormente Windows 11. In caso di dubbi e domande, non esitare a utilizzare la sezione commenti qui sotto.