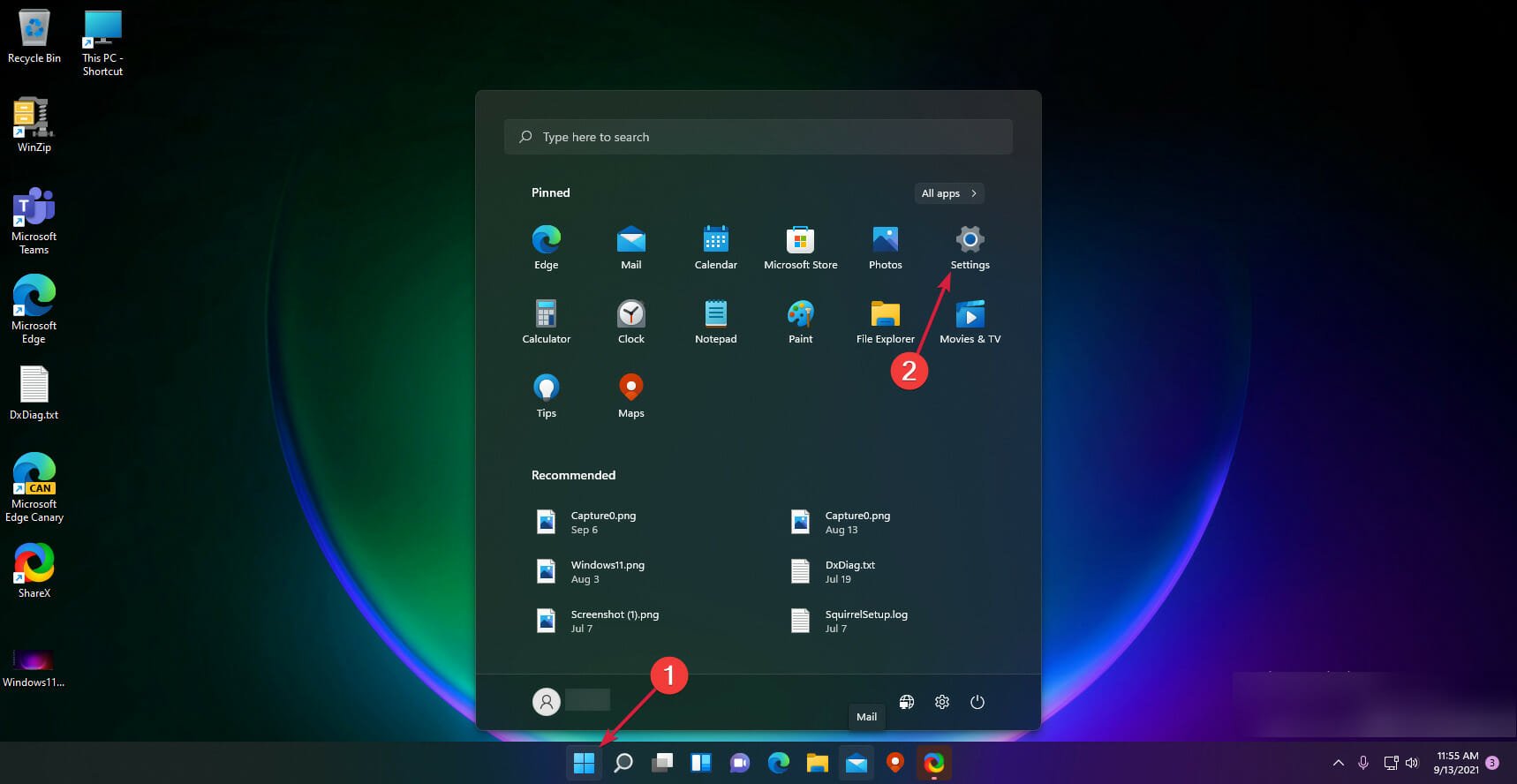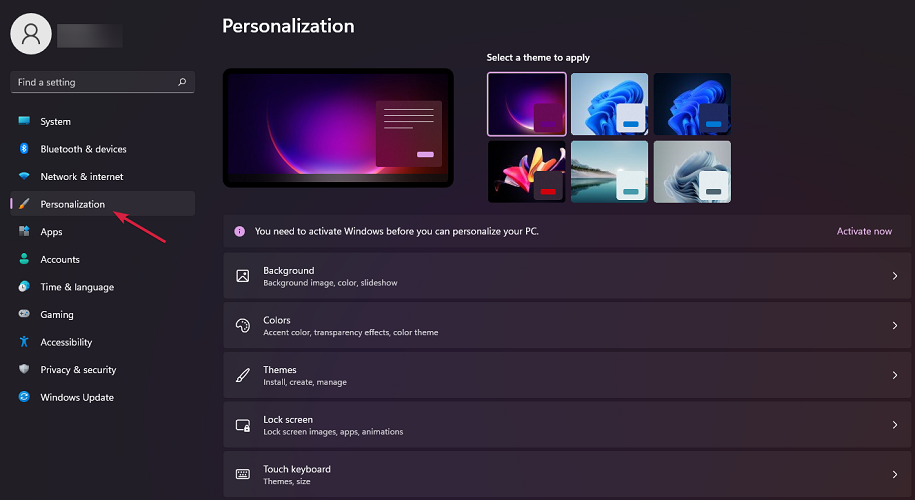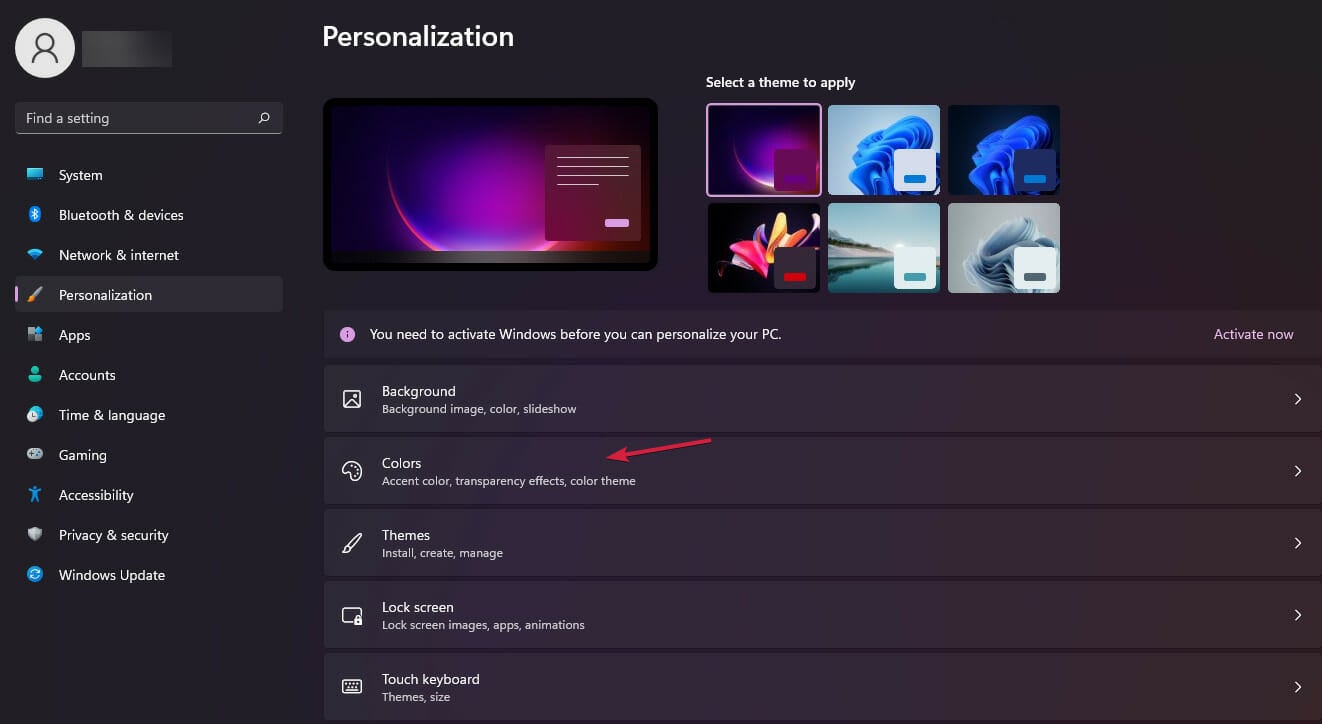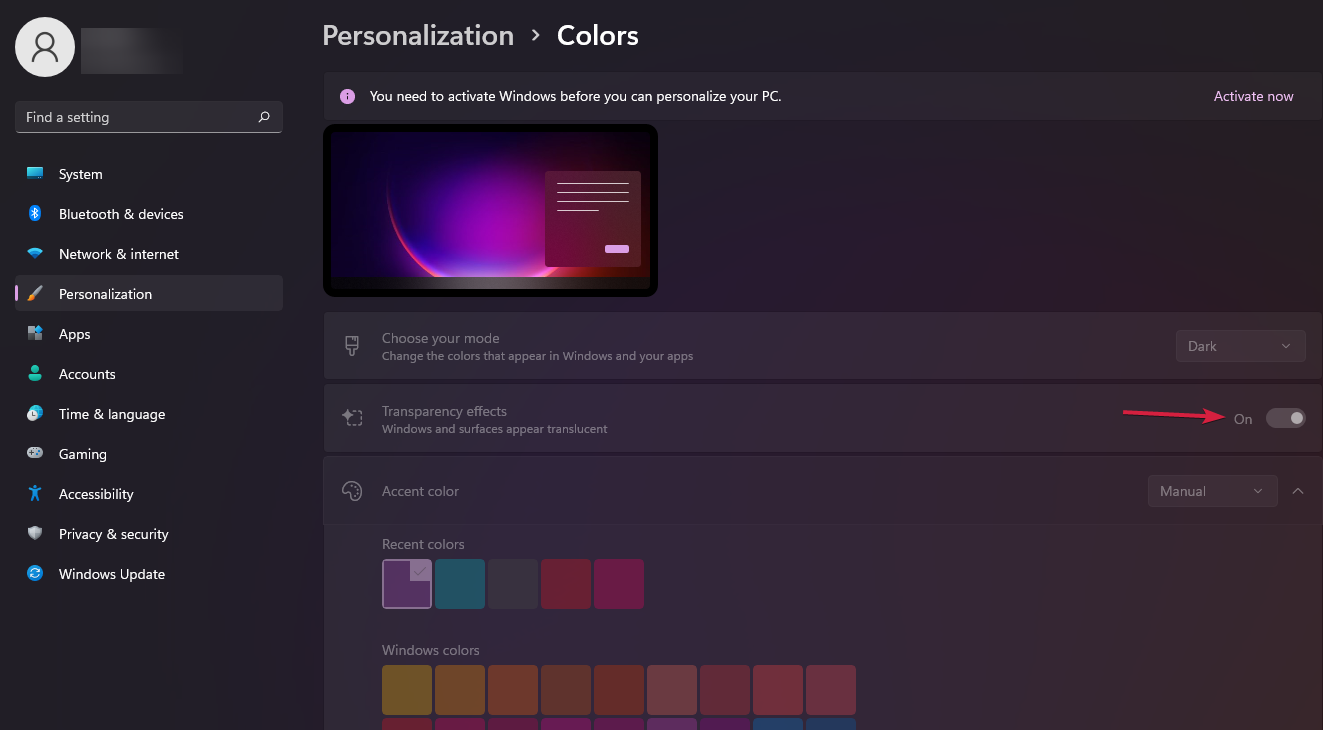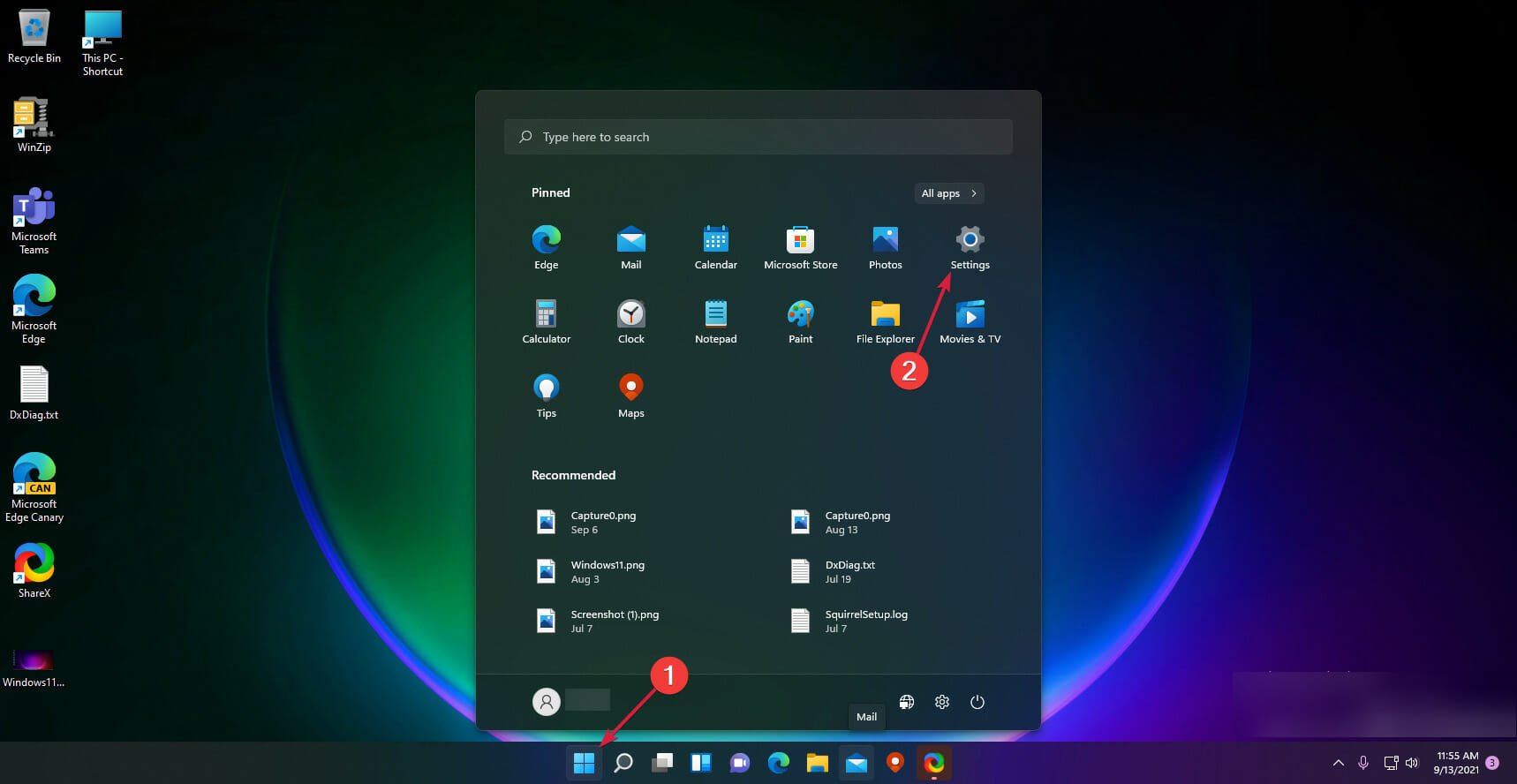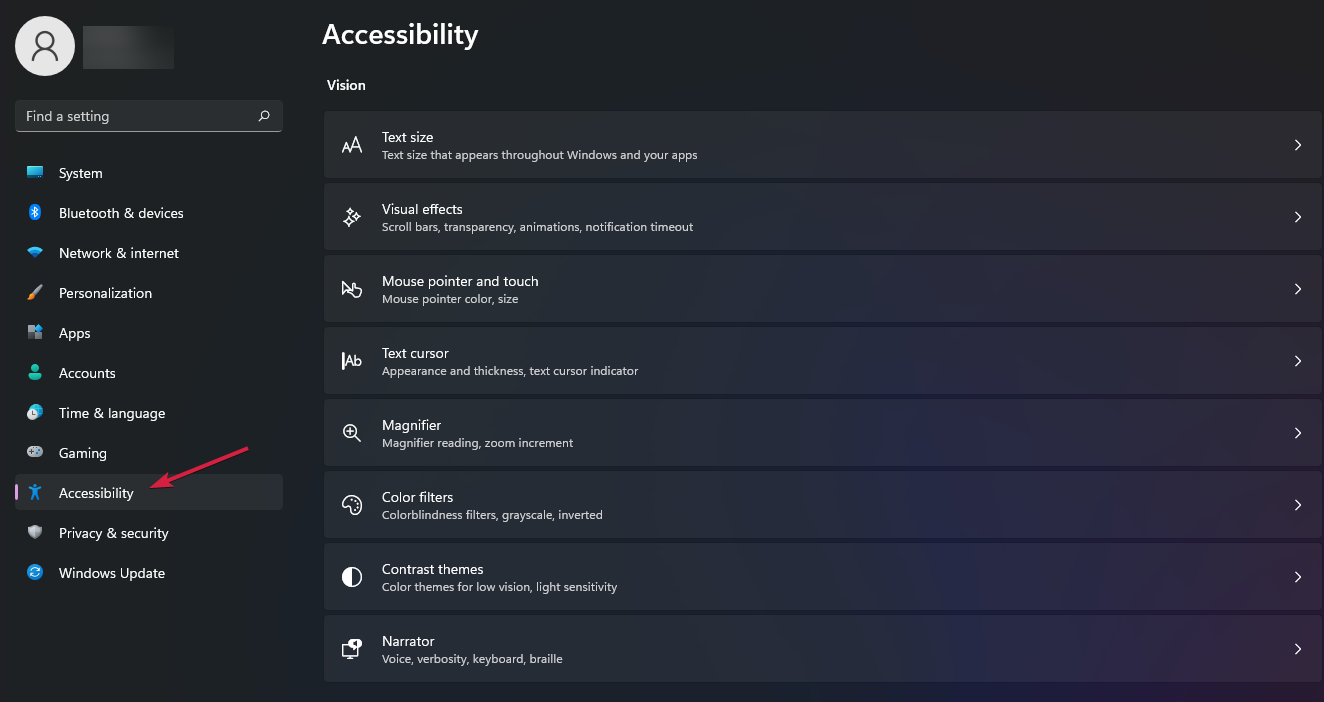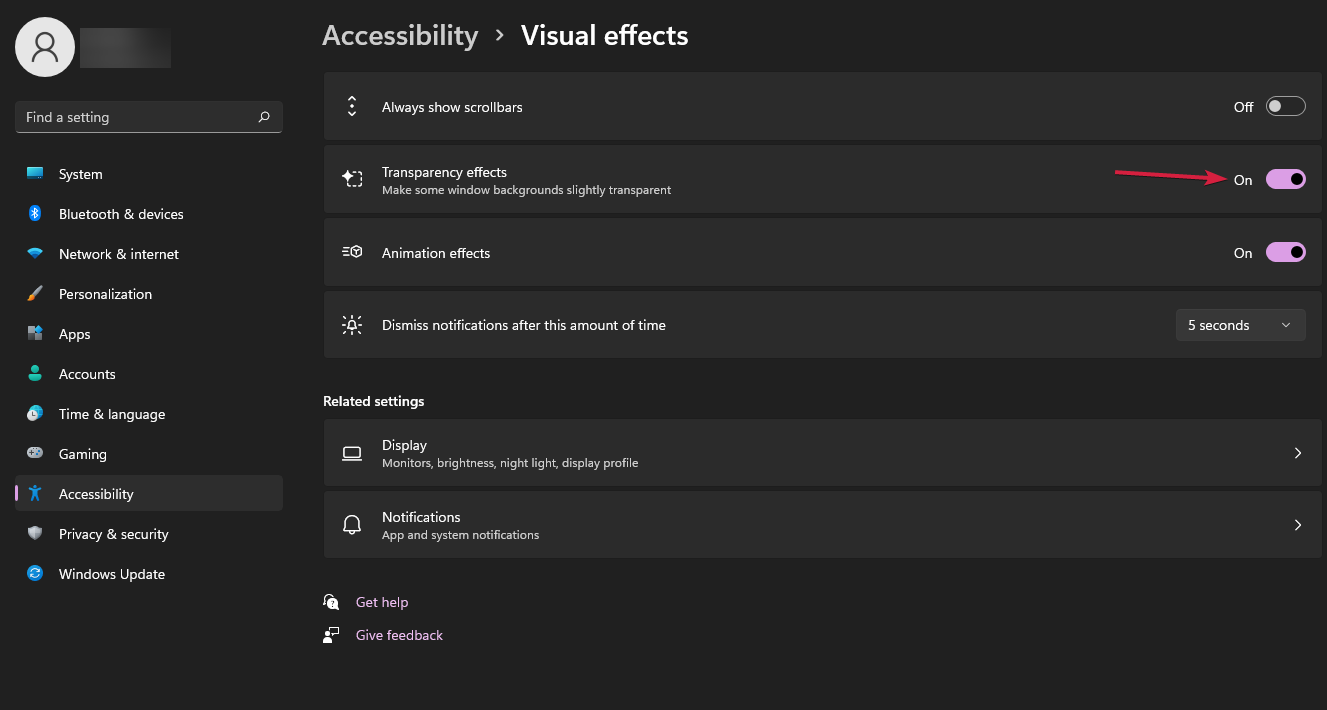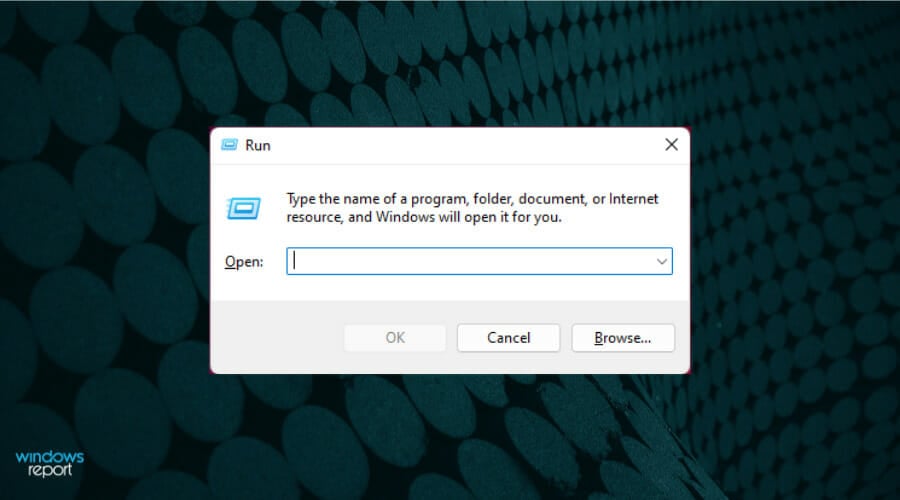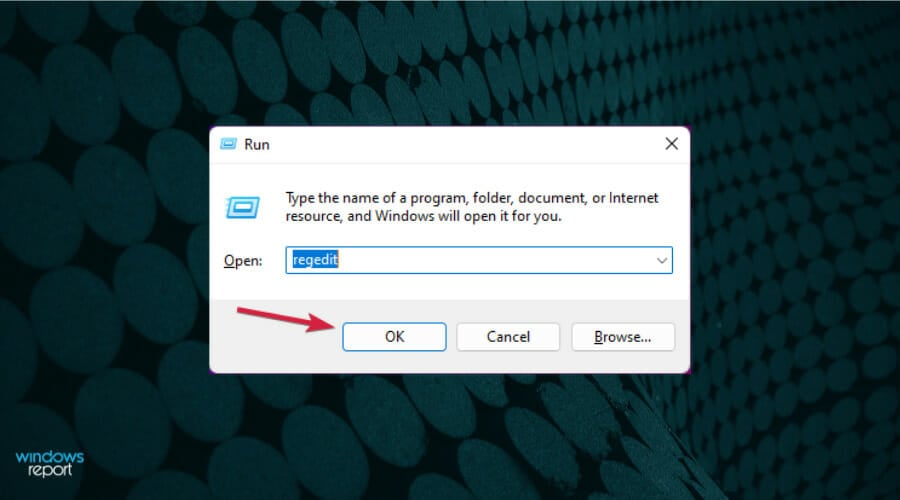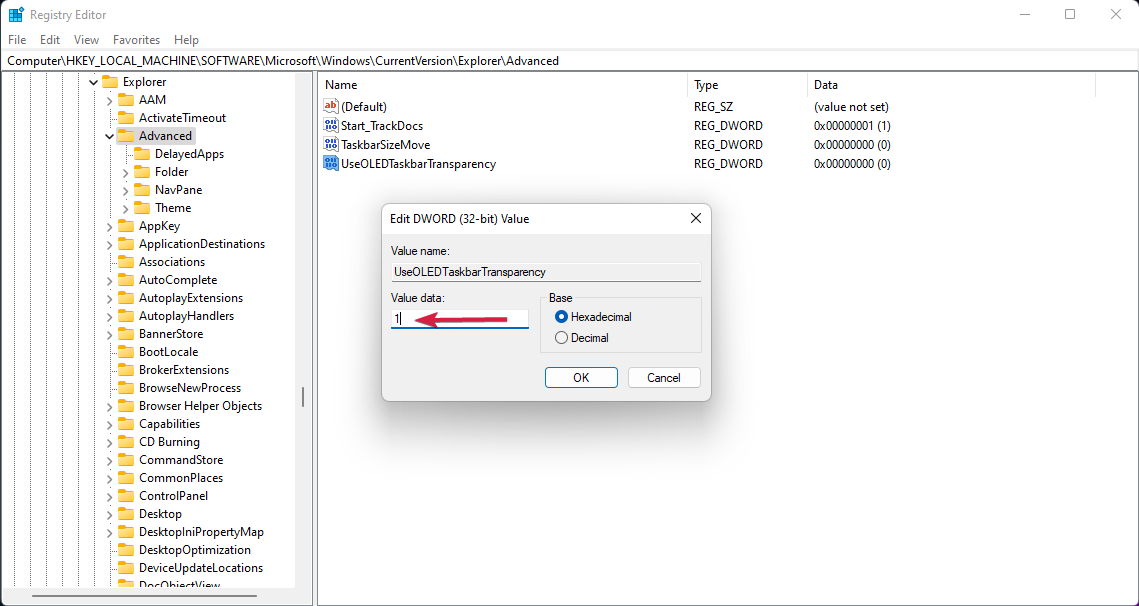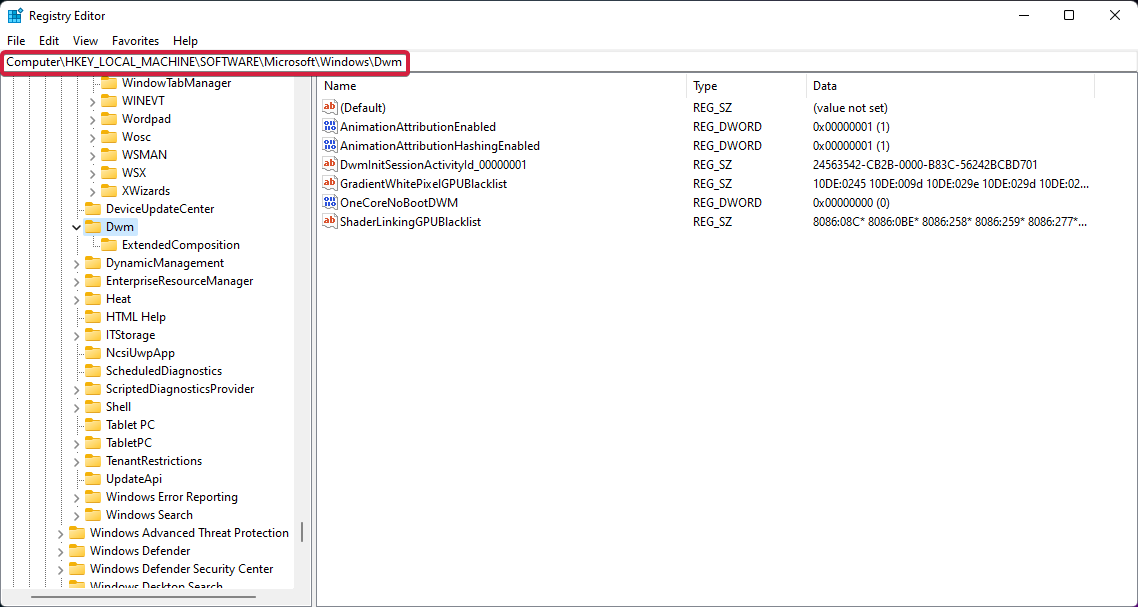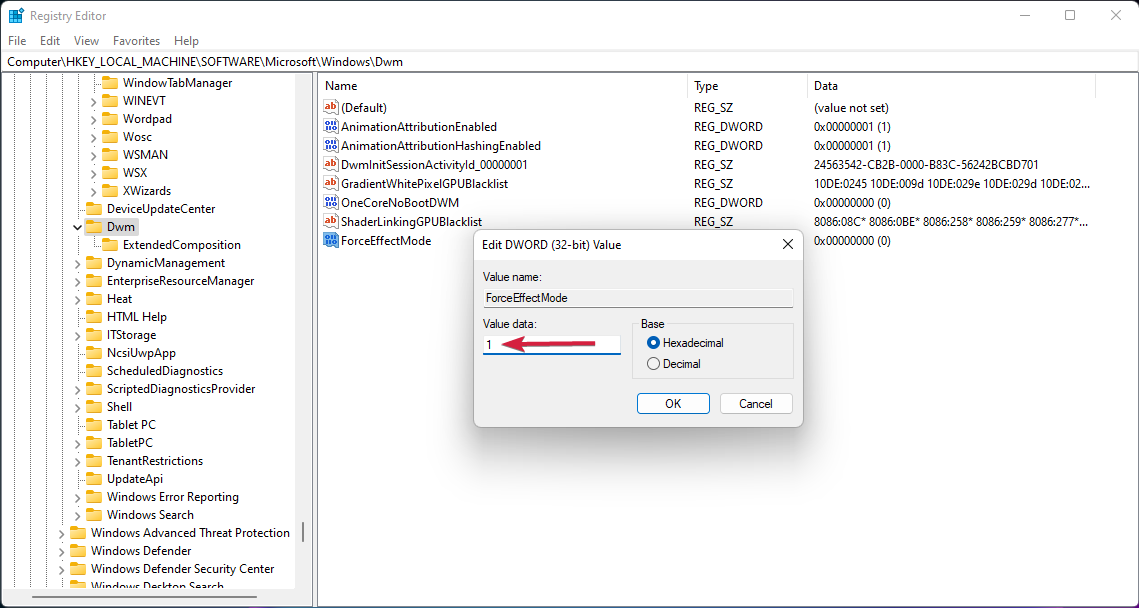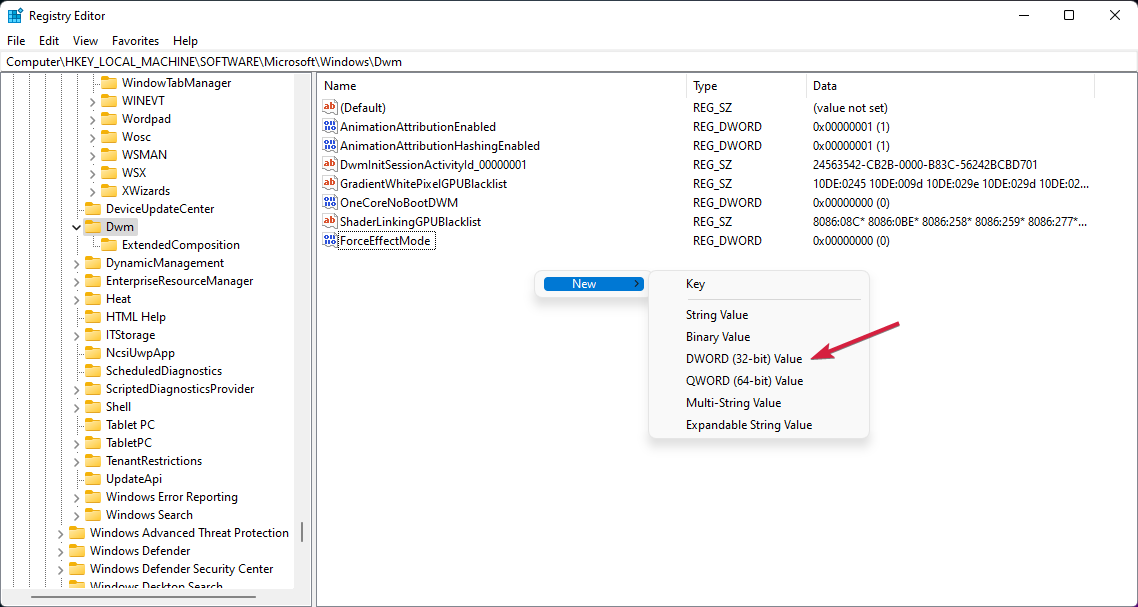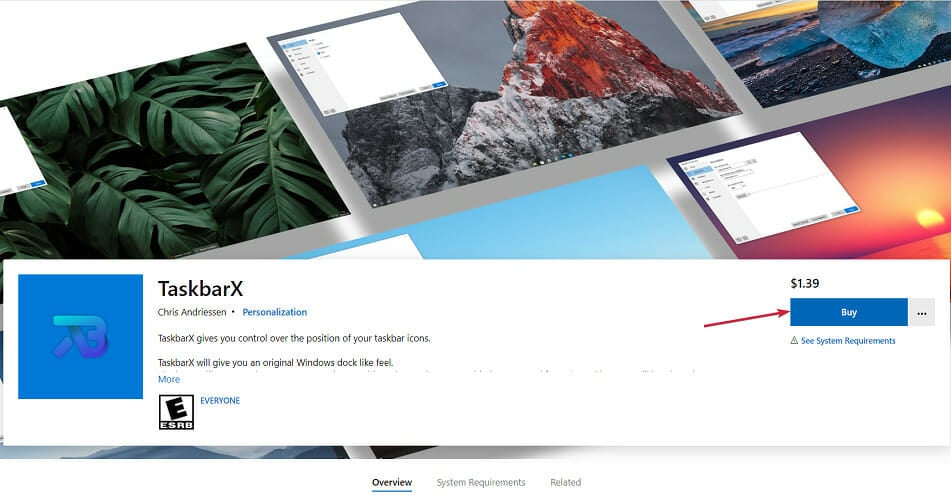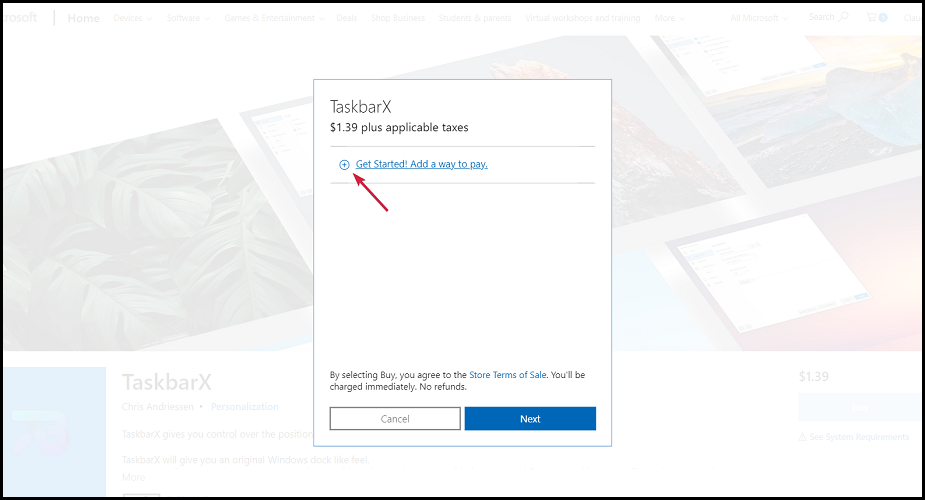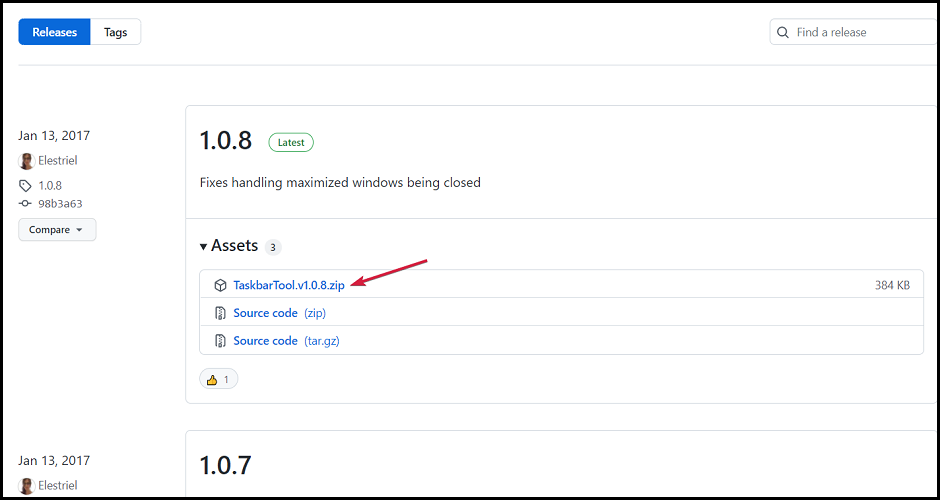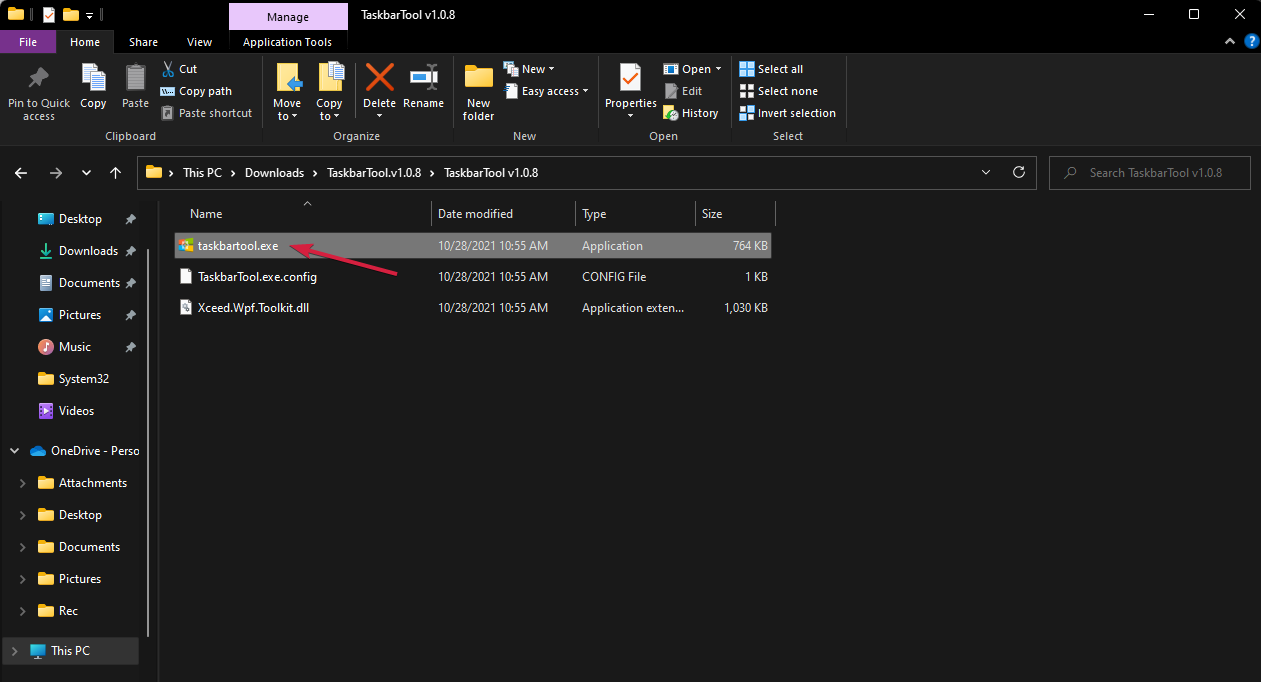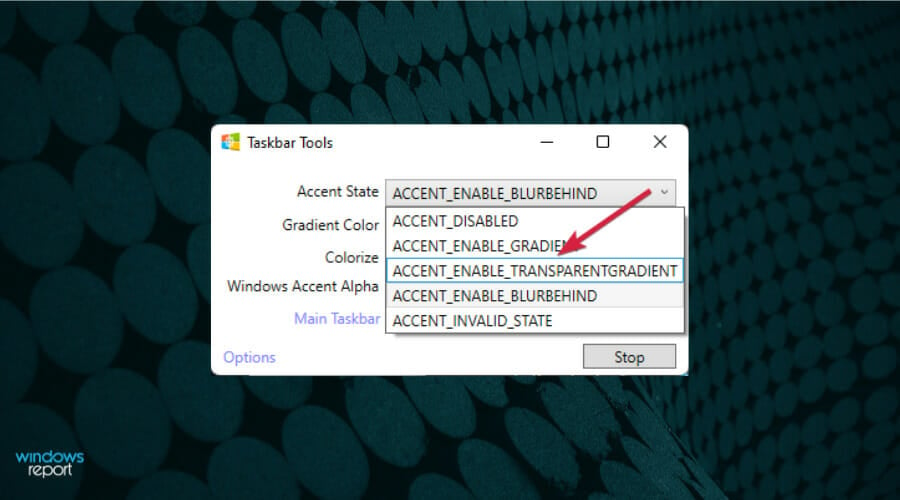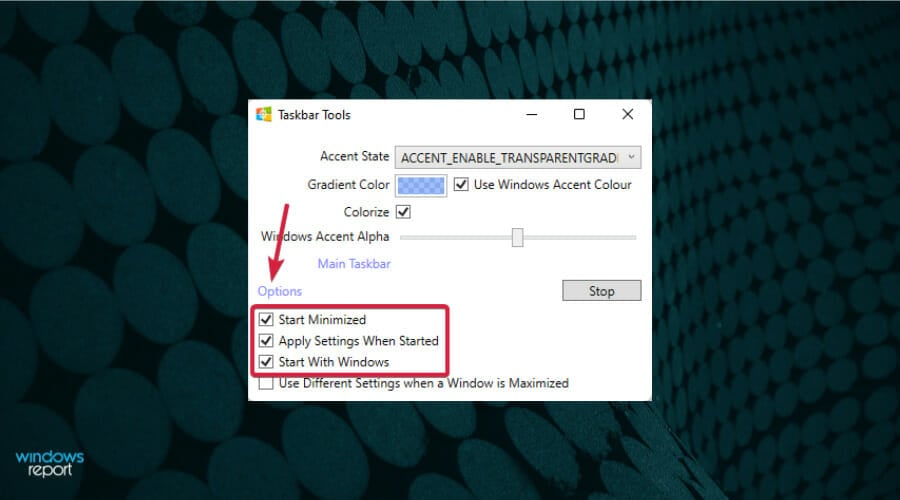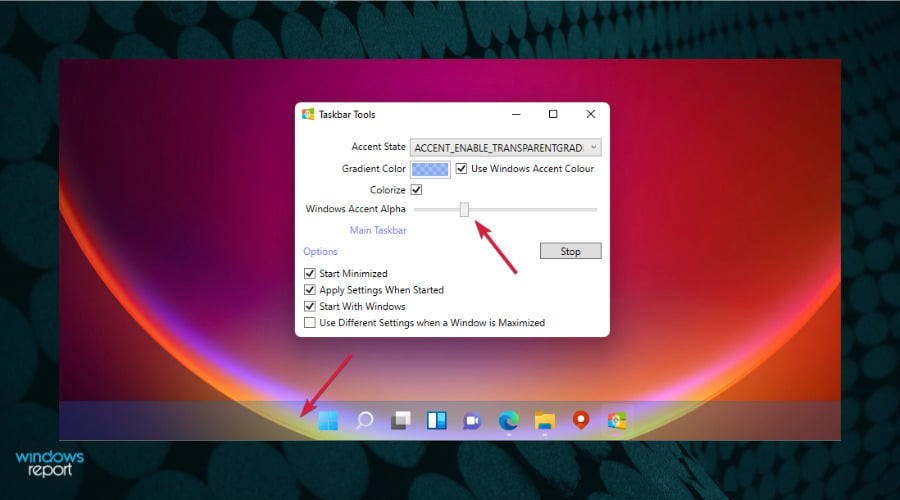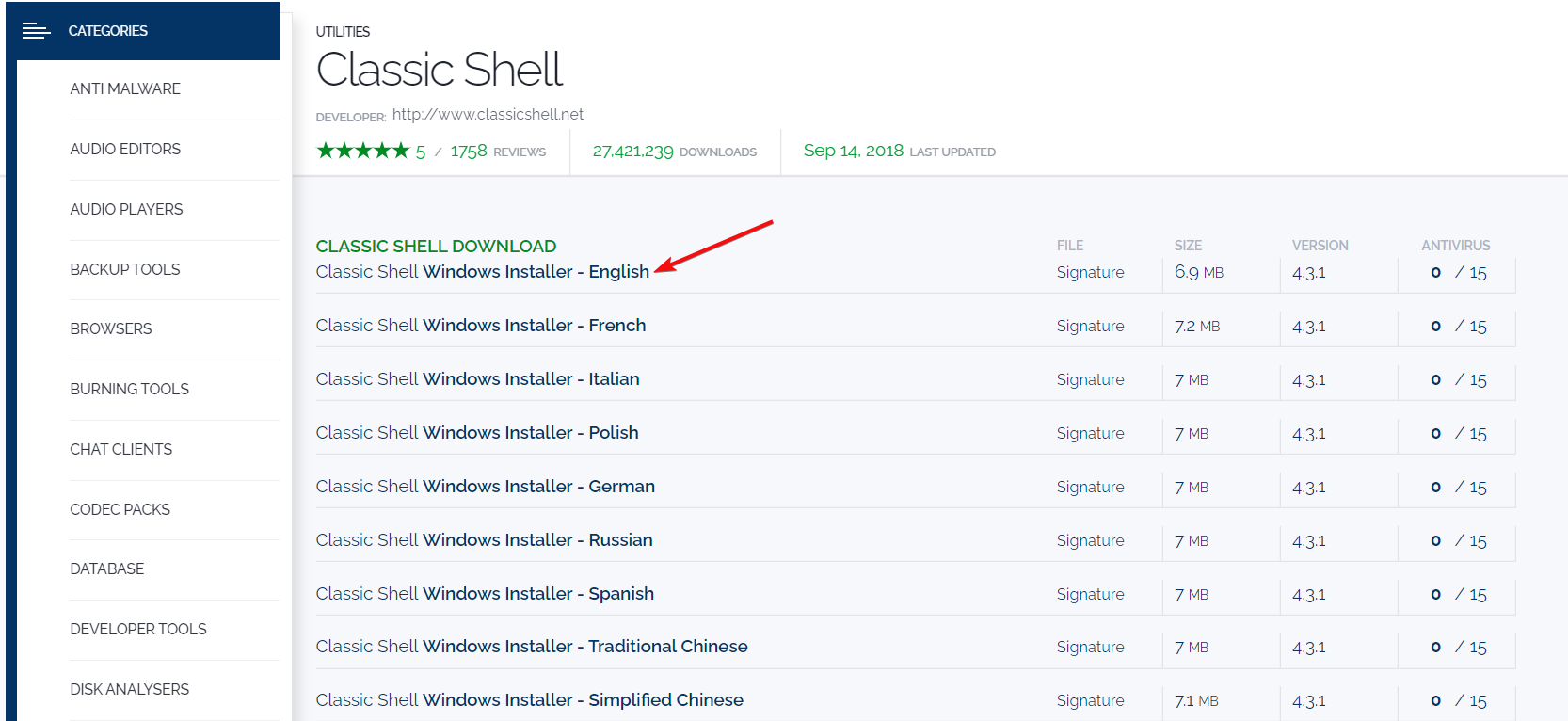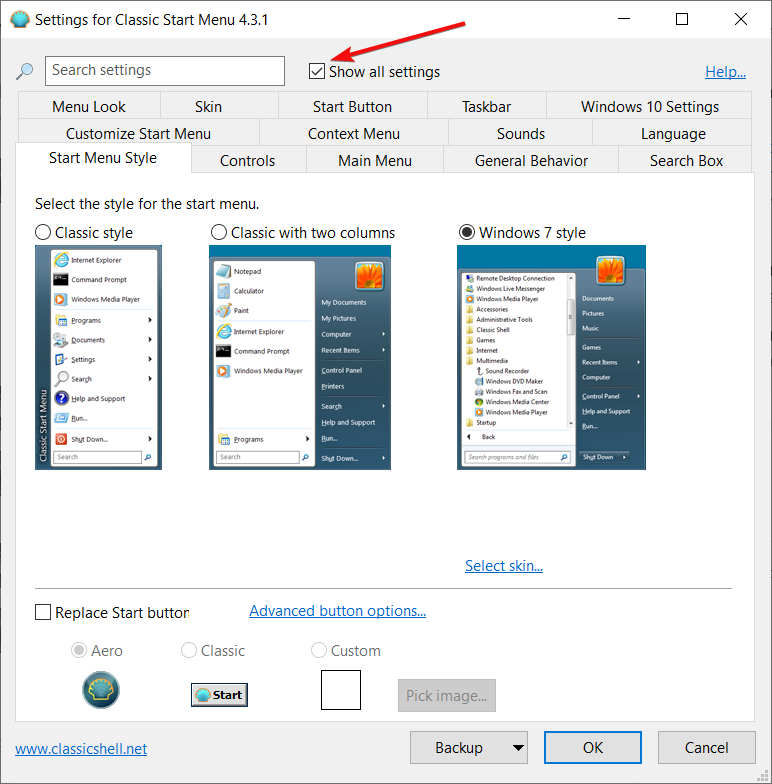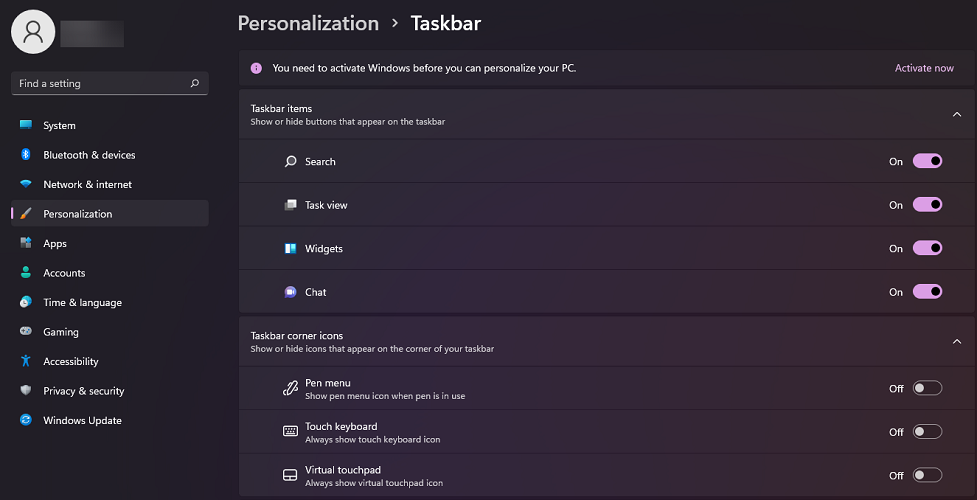So machen Sie die Taskleiste in Windows 11 transparent
9 min. read
Published on
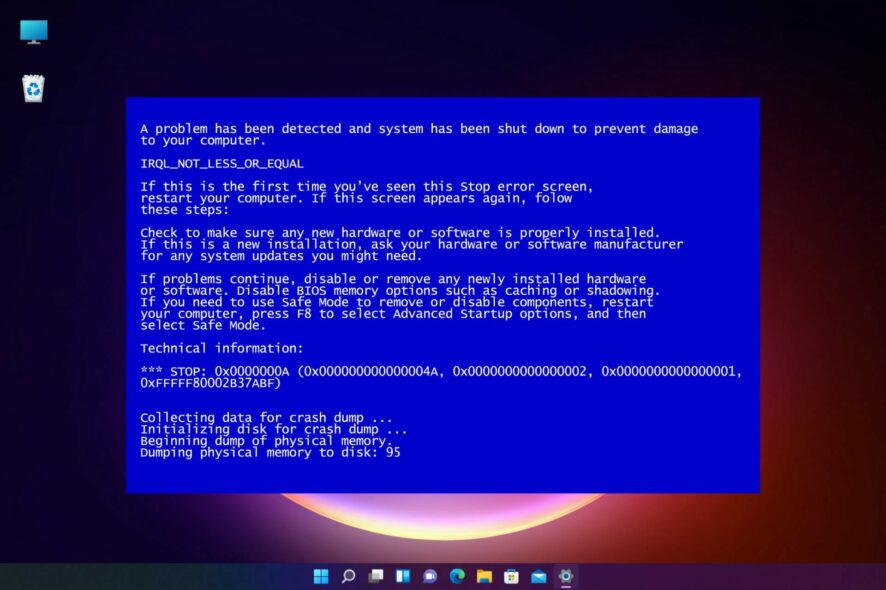
Windows 11 unterstützt eine transparente Taskleiste und diese Funktion kann in Sekundenschnelle aktiviert werden, aber viele gaben an, dass sie mit der Funktionsweise nicht zufrieden sind.
In der heutigen Anleitung zeigen wir Ihnen, wie Sie diese Funktion nutzen und Ihre Taskleiste mit ein paar Tricks weiter anpassen.
Wie mache ich die Taskleiste in Windows 11 transparent?
1. Verwenden Sie die Option Personalisierung
- Gehen Sie zu Start und klicken Sie auf die Option Einstellungen .
- Klicken Sie im linken Bereich auf Personalisierung .
- Wählen Sie hier „Farben“ aus.
- Schalten Sie den Schalter „Ein“ neben „Transparenzeffekte“ ein.
- Ihre Taskleiste sollte jetzt transparenter sein.
Hier können Sie zwar auch die gewünschte Akzentfarbe passend zu Ihrem Hintergrundbild auswählen, Ihre Taskleiste wird jedoch, wie bereits erwähnt, nur leicht transparent.
Sie können Ihre Meinung auch ändern und Windows 11 auf die klassische Ansicht umstellen, um das alte Windows 10-Erscheinungsbild wiederherzustellen.
Fahren Sie mit der nächsten Lösung fort, um eine weitere Windows 11-Funktion zu aktivieren, die die Transparenz Ihrer Taskleiste erhöht.
2. Verwenden Sie die Option „Visuelle Effekte“.
- Öffnen Sie erneut die Einstellungen unter Start .
- Gehen Sie zum Abschnitt Barrierefreiheit .
- Klicken Sie auf die Option Visuelle Effekte .
- Aktivieren Sie den Schalter für Transparenzeffekte.
Wenn Sie mit dem Grad der Transparenz immer noch unzufrieden sind, wissen Sie, dass es eine Möglichkeit gibt, ihn mithilfe der Windows-Registrierung zu erhöhen. In der nächsten Lösung zeigen wir Ihnen, wie Sie genau das tun.
3. Verwenden Sie die Registrierung
1. Verwenden Sie die Transparenz der OLED-Taskleiste
- Drücken Sie die Tasten Windows + R , um das Feld „Ausführen“ zu öffnen.
- Geben Sie regedit ein und klicken Sie auf OK .
- Navigieren Sie zu Folgendem:
HKEY_LOCAL_MACHINESOFTWAREMicrosoftWindowsCurrentVersionExplorerAdvanced - Klicken Sie im rechten Bereich mit der rechten Maustaste in den weißen Bereich und wählen Sie „ Neu“ und dann „DWORD-Wert (32-Bit)“ aus.
- Benennen Sie den neu erstellten Wert in „ UseOLEDTaskbarTransparency“ um, indem Sie mit der rechten Maustaste darauf klicken und „Umbenennen“ wählen.
- Klicken Sie erneut mit der rechten Maustaste, wählen Sie „Ändern“ und ändern Sie den Wert von 0 auf 1.
- Klicken Sie auf OK, um die Einstellungen zu speichern.
2. Ändern Sie den ForceEffectMode
- Navigieren Sie im Registrierungseditor zum folgenden Schlüssel:
ComputerHKEY_LOCAL_MACHINESOFTWAREMicrosoftWindowsDWM - Suchen Sie ForceEffectMode und ändern Sie seinen Wert von 0 auf 1 , wie Sie es in der vorherigen Lösung getan haben.
- Wenn Sie es nicht finden können, klicken Sie mit der rechten Maustaste auf die weiße Stelle und wählen Sie „ Neu“ , dann „DWORD (32-bit) Value“ und benennen Sie es in „ForceEffectMode“ um.
- Starten Sie Ihr Gerät neu.
Nach dem Neustart werden Sie feststellen, dass die Taskleiste noch transparenter ist. Durch das Hinzufügen und Ändern dieser Werte in der Windows 11-Registrierung können Sie die Einstellungen optimieren und eine höhere Transparenz erreichen.
Um noch mehr Kontrolle über Design, Farbe, Platzierung oder eine transparente Taskleiste in Windows 11 zu haben, laden Sie diese Apps herunter, um die besten Ergebnisse bei der Anpassung zu erzielen.
Wir haben jedoch einen großartigen Artikel, der sich darauf konzentriert, wie Sie Ihr Windows 11 mit dem Registrierungseditor anpassen. Vielleicht möchten Sie ihn sich ansehen und ein paar Schritte ausprobieren.
Make taskbar transparent with TranslucentTB
Another way to make your Windows 11 taskbar transparent is to use the app TranslucentTB from Microsoft Store. TranslucentTB is a small, free and easy-to-use app.
1. Download TranslucentTB
The first step is to enter Microsoft Store and type u003cemu003etranslucent tbu003c/emu003e in the search bar. Click on u003cstrongu003eGet u003c/strongu003eto start downloading the app. Alternatively, you can also click here on u003ca href=u0022https://www.microsoft.com/en-us/p/translucenttb/9pf4kz2vn4w9?rtc=1u0022u003eGet TranslucentTBu003c/au003e to download the app.
2. Open the application.
After the download is complete, click u003cstrongu003eOpen u003c/strongu003ein order to open TranslucentTB.
3. Click Continue
A pop-up will appear after you open the app. Click u003cstrongu003eContinueu003c/strongu003e.
4. Check your transparent taskbar.
Your Windows 11 taskbar will be fully transparent afterward. Note that the app will also make the Windows 10 taskbar transparent.
Welche Funktionen bietet die kostenlose TranslucentTB-App?
Für diejenigen, die herausfinden möchten, wie sie meine Taskleiste zu 100 % transparent machen können, ist dies mit TranslucentTB möglich. Es ist die beste transparente Taskleisten-App für Windows 11, aber Sie können sie auch undurchsichtig machen oder einen Unschärfeeffekt einführen.
Diese App überschreibt nicht nur Ihre Farbe und zusätzliche Einstellungen für die Taskleiste, sondern kombiniert auch Zustände wie maximiertes Fenster, Startmenü geöffnet, Cortana geöffnet und Zeitleiste geöffnet.
Jeder von ihnen verfügt über ein anpassbares Erscheinungsbild der Taskleiste, um Ihnen ein insgesamt angenehmes und nach Ihren Wünschen personalisiertes Aussehen zu bieten.
Für eine kostenlose App stehen Ihnen zahlreiche Elemente zum Anpassen der Taskleiste zur Verfügung. Und um das Ganze noch besser zu machen, gibt es die Option „Tipps und Tricks“ , die Ihnen einige wirklich coole Dinge beibringt.
Holen Sie sich Microsoft TaskbarX
Wenn Sie nach einer anderen Möglichkeit suchen, den transparenten Taskleisteneffekt und mehr zu erzielen, können Sie gegen eine sehr geringe Gebühr auch die Microsoft TaskbarX-App ausprobieren.
- Gehen Sie zum offiziellen Microsoft Store und suchen Sie nach TaskbarX .
- Klicken Sie auf Kaufen .
- Es öffnet sich ein Popup. Wählen Sie hier „Erste Schritte“ aus, um eine Zahlungsmöglichkeit für die App hinzuzufügen.
- Wählen Sie die gewünschte Zahlungsart aus, vervollständigen Sie in den nächsten Fenstern Ihre Angaben und klicken Sie auf Speichern .
- Nachdem der Download abgeschlossen ist, klicken Sie mit der rechten Maustaste auf die Datei und entpacken Sie das Archiv.
- Öffnen Sie den TaskbarX-Ordner und führen Sie die Exe-Datei aus Datei, um die App zu installieren.
- Nach der Installation werden Ihre Taskleistensymbole automatisch in die Mitte der Taskleiste verschoben.
Welche Funktionen bietet Microsofts TaskbarX?
Diese App verdient Ihre Aufmerksamkeit, da es eine ganze Reihe von Funktionen zum Gestalten, Anpassen oder Ändern aller Aspekte Ihrer Taskleiste gibt.
Mit der Option „Position“ , mit der Sie die Platzierung der Taskleistensymbole anpassen können, können Sie es sogar nach links verschieben und gleichzeitig transparent machen. Ziemlich ordentlich, nicht wahr?
Es gibt weitere Kategorien in diesem Konfigurator, z. B. „Stil “, der den Transparenzgrad oder die Farbe Ihrer Taskleiste verwaltet, und „Animation“ , mit der gesteuert wird, wie sich die Taskleistensymbole bewegen, wenn Sie eine neue App öffnen.
Einfach ausgedrückt: Sie können mit TaskbarX auf jeden Fall Spaß haben, da es Ihnen so viele Optionen zur Auswahl bietet, um Ihre Taskleiste zu personalisieren.
Wenn Sie weitere Informationen zur Taskleiste des Betriebssystems suchen, erfahren Sie, wie Sie die Funktion „Niemals kombinieren“ in Windows 11 verwenden.
Holen Sie sich TaskbarTools
- Laden Sie TaskbarTools herunter .
- Extrahieren Sie die Zip- Datei und klicken Sie auf die ausführbare Datei, um die App auszuführen.
- Legen Sie den Akzentstatus auf ACCENT_ENABLE_TRANSPARENTGRADIENT fest.
- Klicken Sie auf „Optionen“ , aktivieren Sie dann die Optionen „Minimiert starten “, „Einstellungen beim Start anwenden“ und „Mit Windows starten “ und deaktivieren Sie die letzte Option.
- Durch Umschalten des Windows Accent Alpha- Schalters nach links und rechts wird nun der Grad der Transparenz der Taskleiste bestimmt. Natürlich können Sie auch mit allen anderen Einstellungen wie der Hintergrundfarbe experimentieren und den Akzentstatus nach Ihren Wünschen ändern.
TaskbarTools ist ein kleines kostenloses Tool, mit dem Sie die Taskleiste nach Ihren Wünschen anpassen, ihre Farbe ändern und vieles mehr können.
Und obwohl die neueste Version aus dem Jahr 2017 stammt, haben wir sie unter Windows 11 getestet und sie funktionierte einwandfrei. Das Tolle an diesem Tool ist, dass Sie die Änderungen in Echtzeit sehen können. Wenn also andere Optionen für eine transparente Taskleiste von Windows 11 nicht funktionieren, wissen Sie, für welche App Sie sich entscheiden müssen.
Machen Sie die Taskleiste mit Classic Shell transparent
- Laden Sie Classic Shell herunter und installieren Sie es.
- Starten Sie nach der Installation die App und aktivieren Sie das Kontrollkästchen Alle Einstellungen anzeigen .
- Klicken Sie auf die Registerkarte „Taskleiste“ , aktivieren Sie das Kontrollkästchen „Taskleiste anpassen“ und klicken Sie unten auf die Option „ Transparent“ .
- Sie werden den Effekt sofort sehen, sodass Sie mit allen anderen Optionen der App experimentieren und sehen können, was sie bewirken.
- Klicken Sie abschließend auf die Schaltfläche „OK“ , um die Änderungen zu bestätigen.
Die Entwicklung von Classic Shell wurde 2017 eingestellt, aber es funktioniert immer noch einwandfrei, also probieren Sie es vielleicht aus.
Welche Taskleistenanpassungen sind in Windows 11 verfügbar?
Die Standardfunktionalität der Taskleiste ist recht eingeschränkt, da ihre Position nicht geändert werden kann und Sie keine Apps oder Verknüpfungen per Drag-and-Drop auf die Taskleiste ziehen können, wie im vorherigen Betriebssystem.
Sie können lediglich die Farbe ändern und eine begrenzte Transparenzstufe hinzufügen, Funktionen wie Widgets oder Suche hinzufügen oder deaktivieren oder auswählen, welche Symbole in der Ecke der Taskleiste angezeigt werden sollen.
Sie können die Symbole auf der linken Seite der Taskleiste verschieben, wenn Sie das gewohnte Gefühl der Vertrautheit wünschen.
Bei der Einführung von Windows 11 sagte Panos Panay, Chief Product Officer bei Windows + Devices, Folgendes zur Funktionalität der Taskleiste:
Wir haben das Design und die Benutzererfahrung vereinfacht, um Ihre Produktivität zu steigern und Ihre Kreativität anzuregen. Es ist modern, frisch, sauber und schön. Von der neuen Startschaltfläche und Taskleiste bis hin zu jedem Sound, jeder Schriftart und jedem Symbol wurde alles absichtlich getan, um Ihnen die Kontrolle zu geben und ein Gefühl der Ruhe und Leichtigkeit zu vermitteln.
Auch wenn die Taskleiste die grundlegenden Anforderungen erfüllt, suchen Menschen immer nach weiteren Optionen, wie in diesem Fall nach der Möglichkeit, ihre Geräte zu personalisieren, damit sie sich mehr wie ihre eigenen fühlen.
In diesem Sinne sollten Sie wissen, dass Microsoft Ihnen Apps zur Verfügung stellt, mit denen Sie das Betriebssystem anpassen können. Lesen Sie also weiter und erfahren Sie, wie Sie Ihre Taskleiste in nur wenigen einfachen Schritten transparent machen.
Außerdem empfehlen wir Ihnen, einige tolle Hintergrundbilder zu erkunden, die perfekt zur Taskleiste passen, indem Sie sich die besten 4K-Desktop-Hintergrundbilder ansehen, mit denen Sie Ihr Gerät individuell gestalten können.
Dies sind die einfachsten Möglichkeiten, diesen coolen Effekt zu erzielen, bei dem Ihre Taskleistensymbole über dem Hintergrund schweben.
Und bevor Sie gehen, erfahren Sie, wie Sie Transparenzeffekte in Windows 11 deaktivieren können, ein Weg, den viele gehen. Wenn das nicht funktioniert, machen Sie die Änderungen rückgängig.
Wir hoffen, dass dieser Leitfaden Ihnen hilft, Windows 11 ein bisschen mehr zu genießen. Wenn Sie Fragen haben, können Sie gerne den Kommentarbereich unten nutzen. Wir werden uns dann bei Ihnen melden.