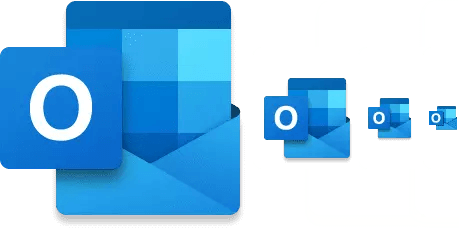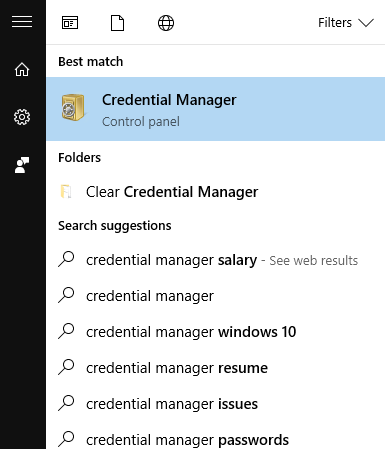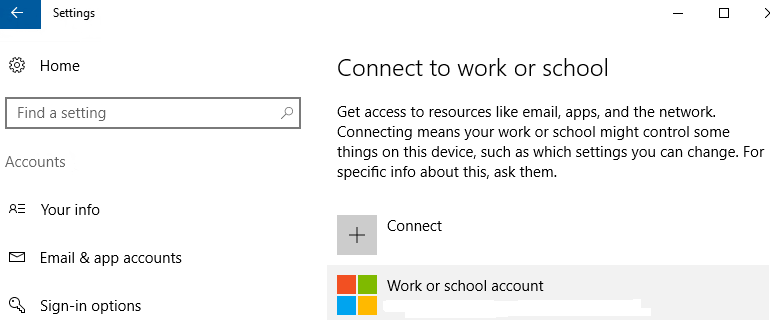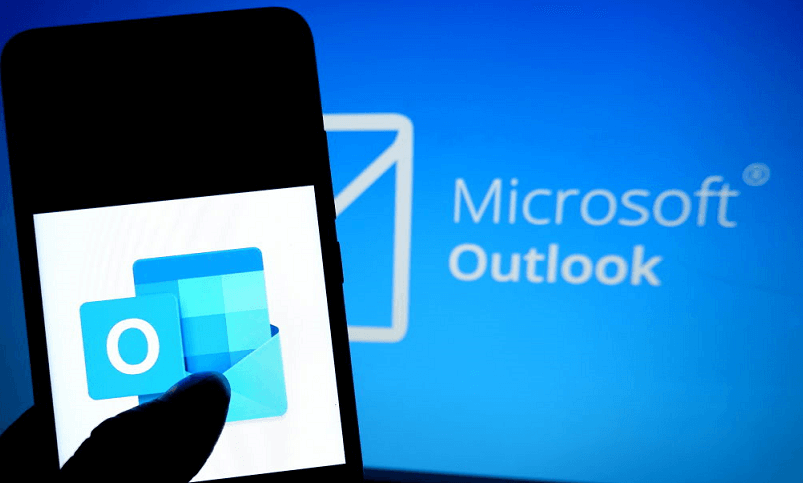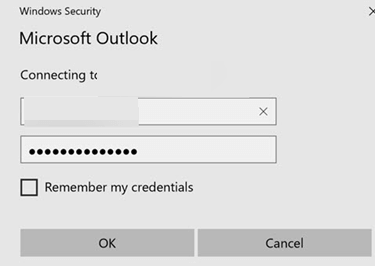La Richiesta della Password di Outlook Scompare? - Come Risolverlo
4 min. read
Published on
Key notes
- Il problema “la richiesta della password di Outlook scompare” è comune e le soluzioni fornite di seguito sono piuttosto semplici ed efficienti.
- Abbiamo riscontrato anche un errore quando Outlook richiede una password ma la finestra di dialogo scompare e presenta la stessa soluzione.
- Inoltre, cancellare il gestore delle credenziali può facilmente risolvere questo tipo di problema con Outlook.
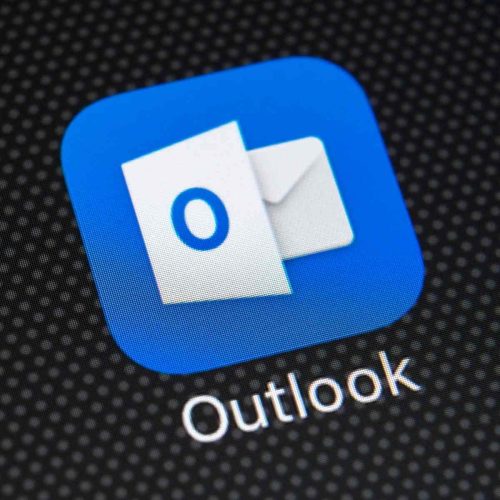
Microsoft Outlook di solito offre prestazioni fluide, ma a volte fallisce. Molti utenti chiedono aiuto quando la richiesta della password scompare o non viene visualizzata affatto.
Outlook potrebbe chiederti di reinserire la password e-mail per un account stabilito all’interno. Alla fine, il messaggio Richiedi password verrà visualizzato nella barra delle informazioni nella parte inferiore della finestra di Outlook. Fai clic per inserire la password, ma la finestra di dialogo della password scompare rapidamente.
Non provare a riavviare il computer. Questo apparentemente risolve il problema, ma solo fino al giorno successivo. Anche l’eliminazione del profilo di Outlook non funziona quando la richiesta della password di Outlook scompare.
Queste soluzioni possono aiutarti con la maggior parte dei problemi relativi alla necessità di password di Outlook, ma non viene visualizzato alcun messaggio, quindi continua a leggere poiché questo articolo potrebbe aiutarti.
Cosa fare se Outlook necessita di una password ma non viene visualizzata alcuna richiesta?
1. Semplice correzione della scomparsa della richiesta di password di Outlook+Word
- Chiudi Outlook .
- Apri Word e seleziona un documento vuoto .
- Quindi, fai clic su File > Account > Esci .
- Chiudi Word .
- Apri Outlook ancora una volta.
- Ora dovresti ricevere le richieste di nome utente e password .
Prima di ogni altra cosa, applica il trucco sopra. È più semplice e veloce da eseguire rispetto al resto delle soluzioni riportate di seguito.
2. Cancella Gestione credenziali
- Chiudi Outlook .
- Dal menu Start , selezionare Pannello di controllo .
- Fare clic su Account utente .
- Quindi, fai clic su Gestione credenziali .
- Nella sezione Credenziali Windows e Credenziali generiche , fare clic su Dettagli .
- Fare clic su Rimuovi dal vault .
- Fare clic su Sì nella casella di avviso.
- Ripetere questi passaggi per tutte le credenziali archiviate che fanno riferimento agli indirizzi e-mail di Office 365 o ms.outlook .
- Chiudere la finestra Pannello di controllo .
- Quindi, riapri Outlook .
Quando utilizzi un account Office 365, il problema potrebbe essere il risultato di credenziali formattate in modo errato archiviate in Gestione credenziali di Windows.
3. Rimuovere l’account del posto di lavoro
- Chiudi Outlook .
- Tieni premuti contemporaneamente i tasti Windows + I per aprire la finestra Impostazioni .
- Vai su Account > Accedi al lavoro o alla scuola .
- Fare clic su Disconnetti .
- Riavviare Outlook .
- Ora dovrebbe richiedere le credenziali e connettersi correttamente, senza la necessità di ulteriori sincronizzazioni.
Nota : in seguito potrai connettere i tuoi account di lavoro dallo stesso percorso: Impostazioni > Account > Accedi al lavoro o alla scuola .
Se riscontri problemi nell’apertura dell’app Impostazioni, dai un’occhiata a questo articolo per risolvere il problema.
4. Aggiungi una DWORD con un valore pari a 1
Puoi anche aggiungere un DWORD denominato DisableADALatopWAMOverride con un valore pari a 1 al registro in questo percorso: HKEY_CURRENT_USERSoftwareMicrosoftOffice16.0CommonIdentity .
Il prossimo passo è riavviare il PC. Apri Outlook e controlla se il problema persiste. In tal caso, rimuovi la voce di registro creata in precedenza ed esegui un secondo riavvio.
5. Controlla potenziali errori con le credenziali
- Apri Impostazioni in Windows 10.
- Fai clic su Sistema > Esperienze condivise .
- Se la sezione Account mostra errori con le credenziali, è ora di inserire le credenziali corrette.
- Infine, apri Outlook e le cose dovrebbero funzionare correttamente ora.
Nota : assicurarsi che Outlook e tutte le altre applicazioni di Office siano chiuse prima di applicare i passaggi precedenti.
Non preoccuparti più quando fai clic sulla finestra di dialogo per inserire la password che lampeggia per meno di un secondo prima che scompaia. Le soluzioni qui menzionate dovrebbero risolvere il problema della scomparsa della richiesta di password e le prestazioni di Outlook miglioreranno.
Questo non è l’unico problema e molti hanno riferito che Outlook continua a chiedere la password, quindi potresti voler controllare anche quella guida.
questo articolo è stato utile? Se hai bisogno di ulteriore assistenza, non esitare a contattarci tramite la sezione commenti qui sotto. Siamo sempre aperti alle vostre domande.