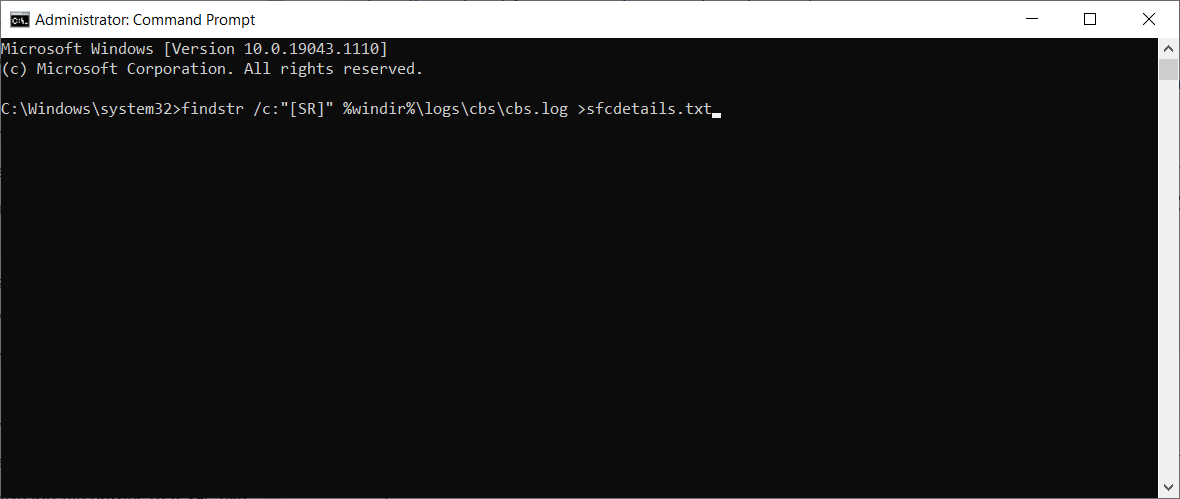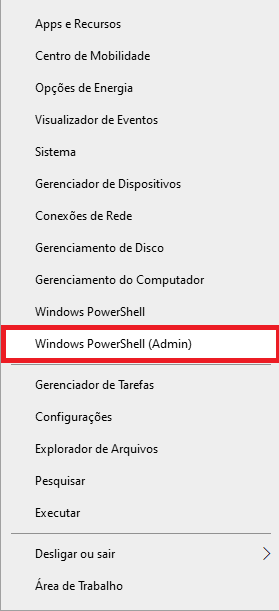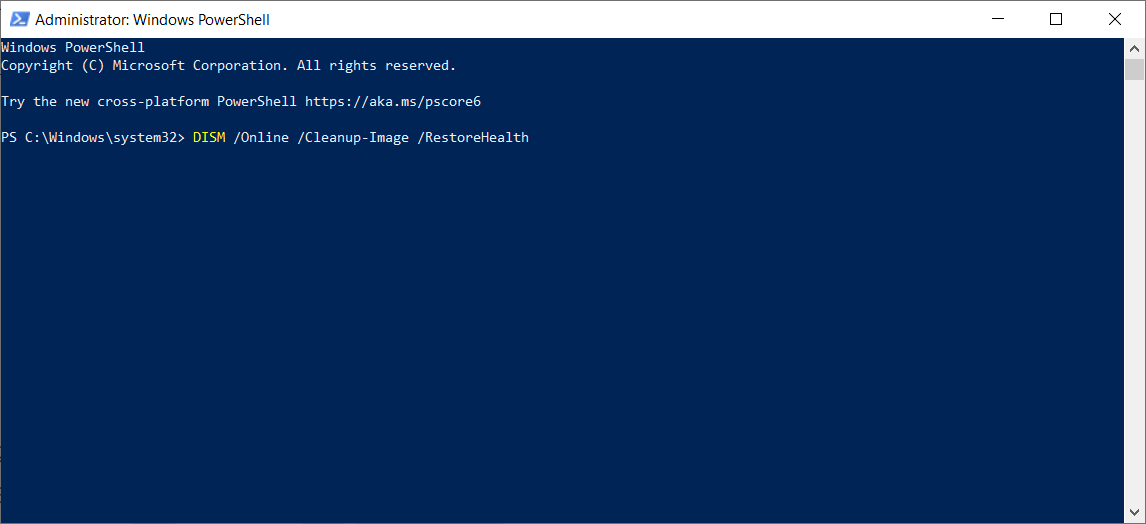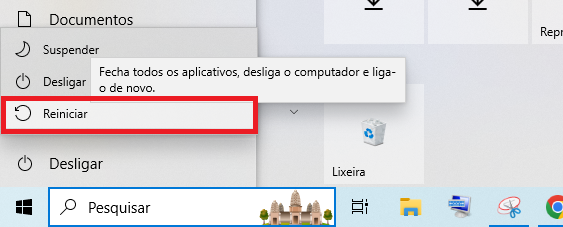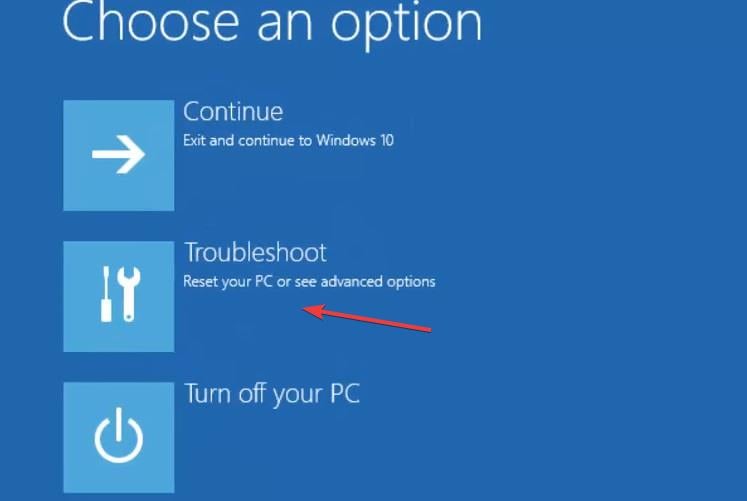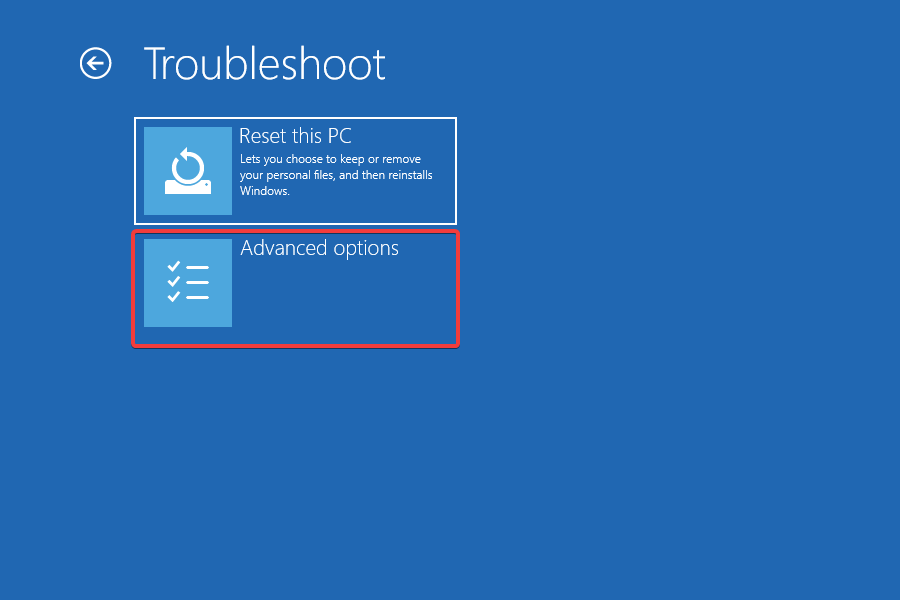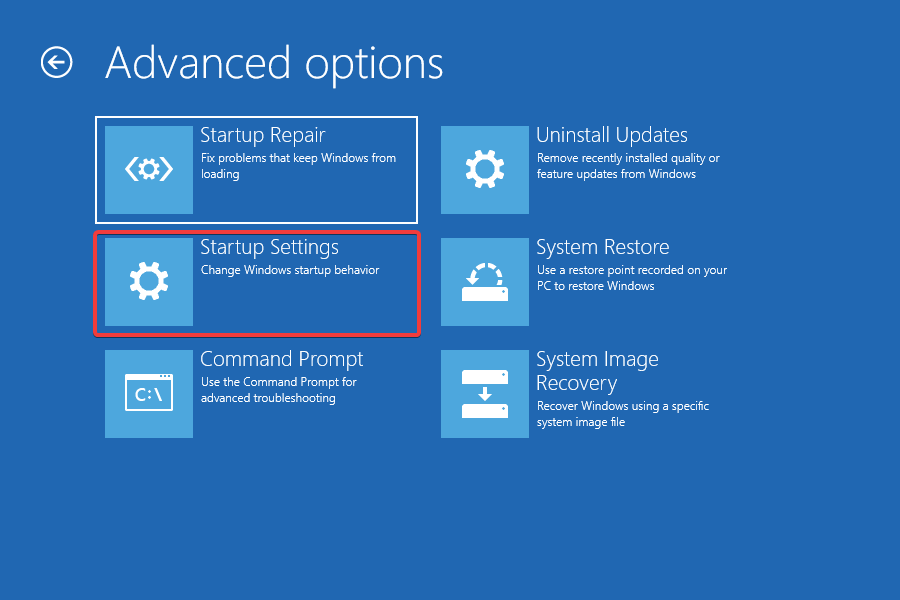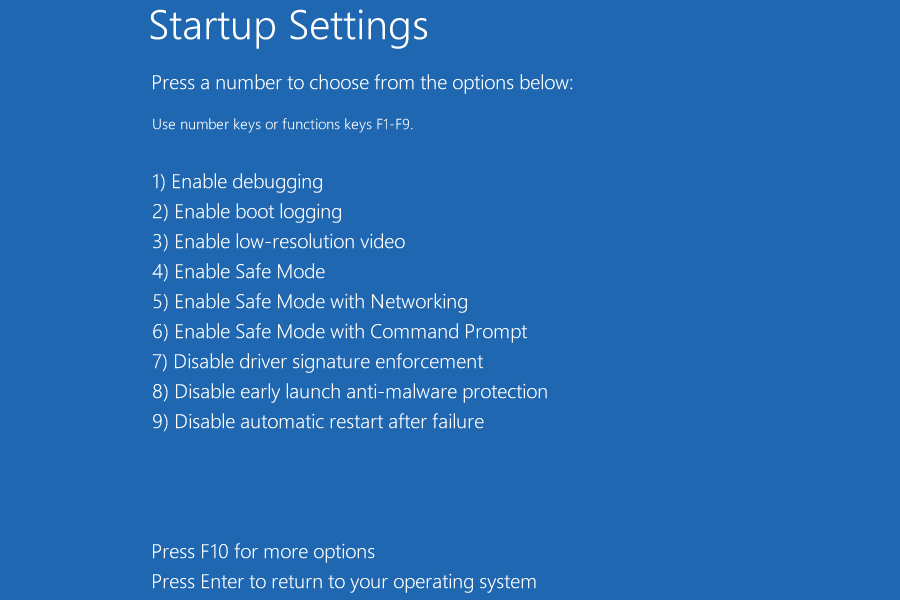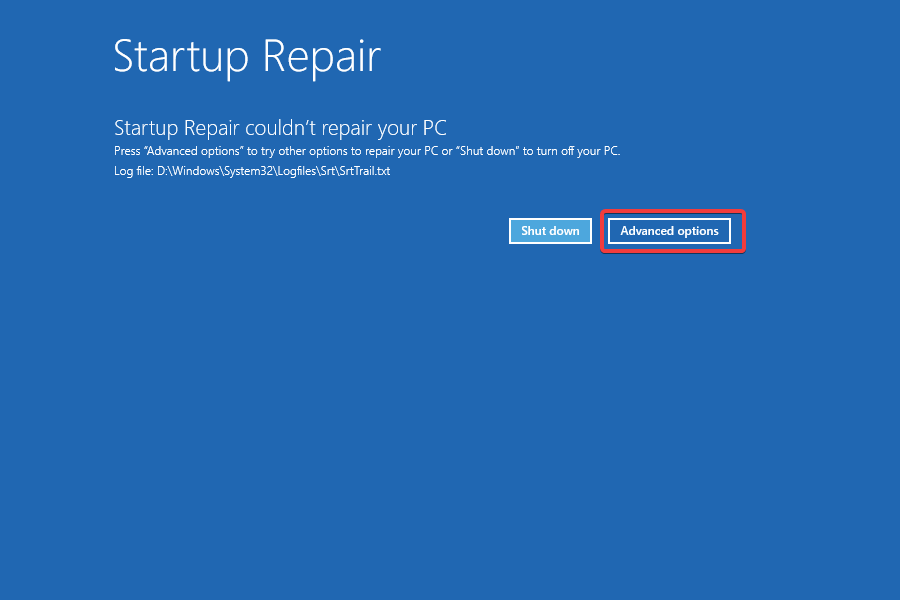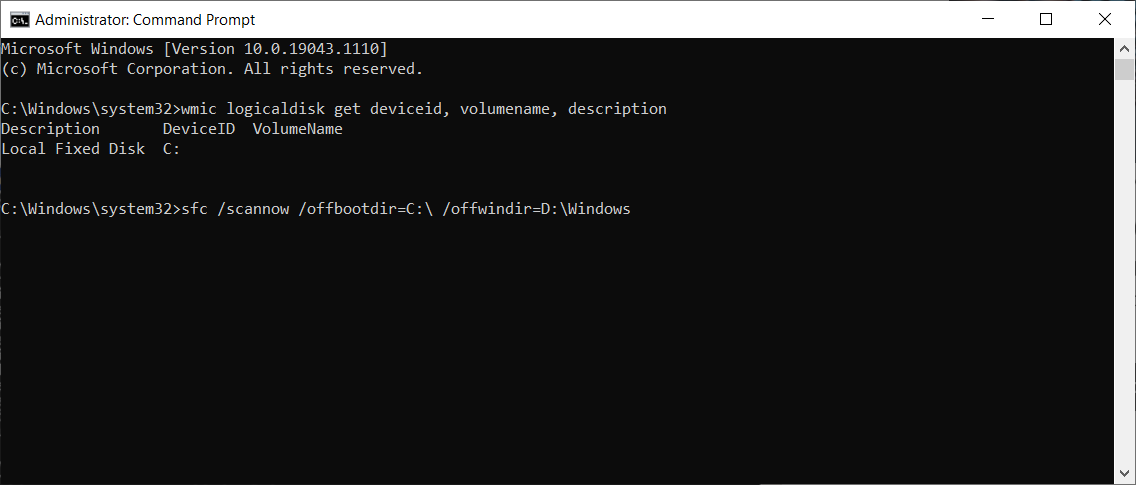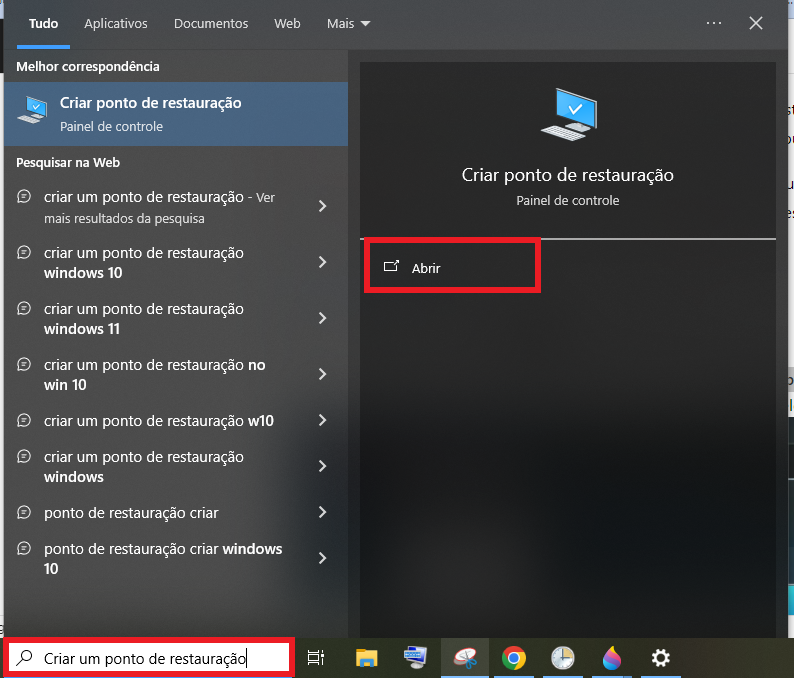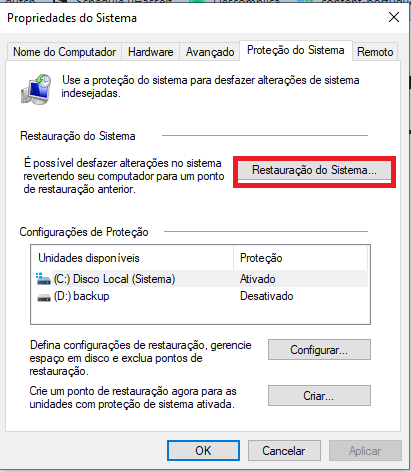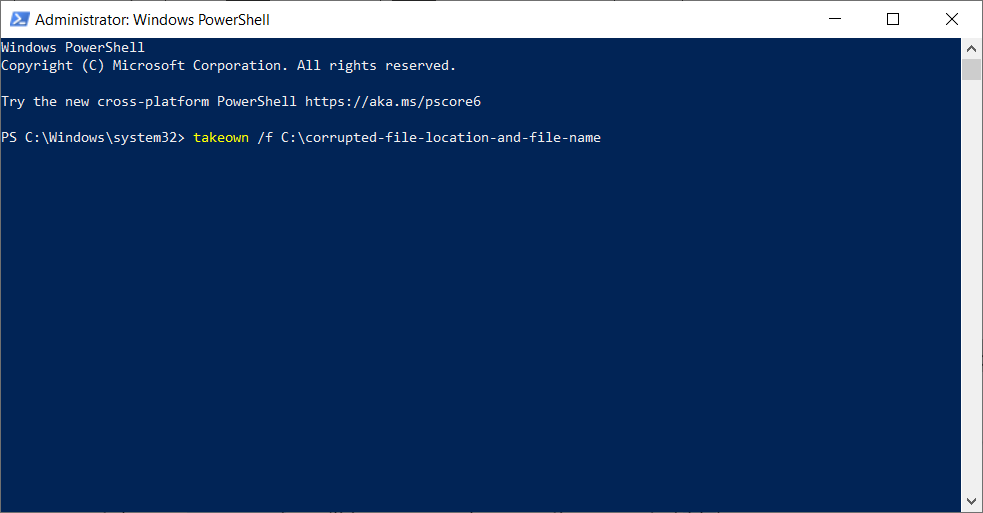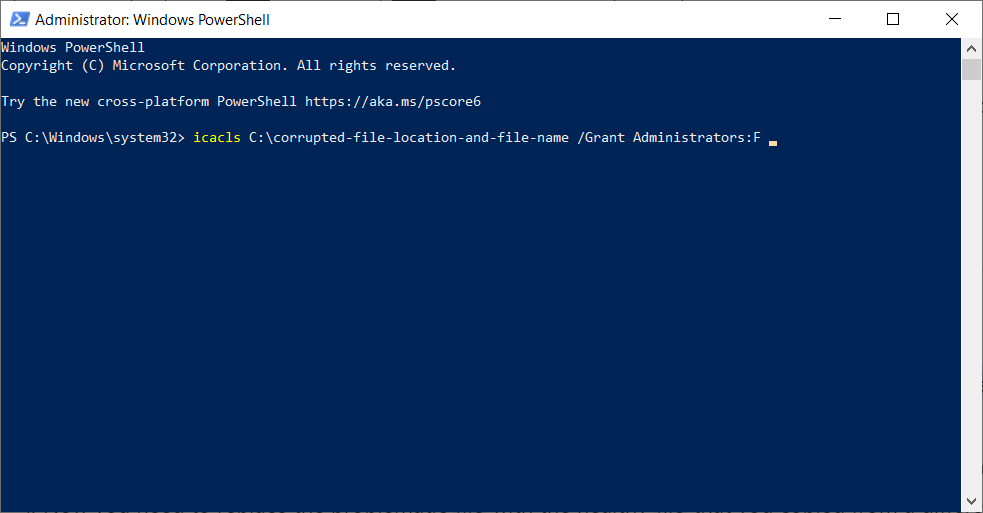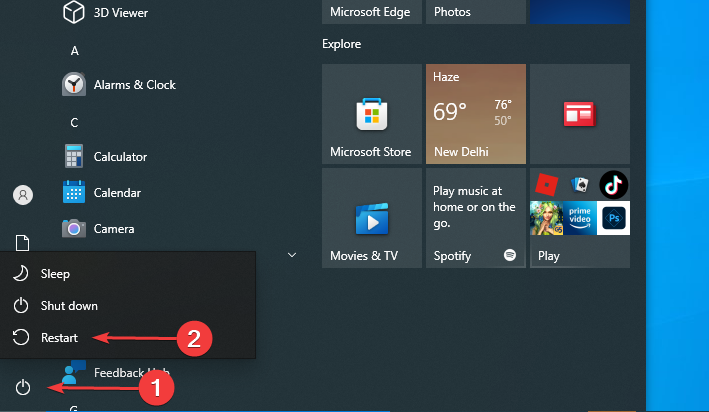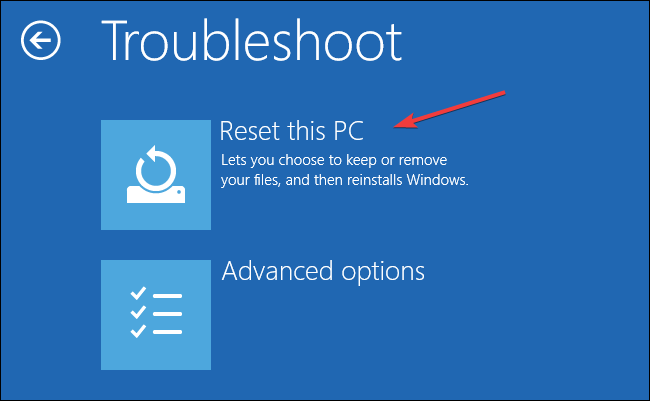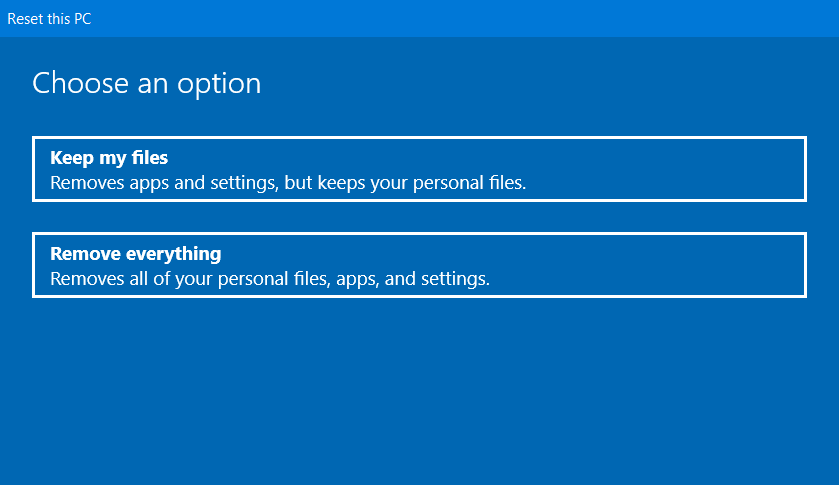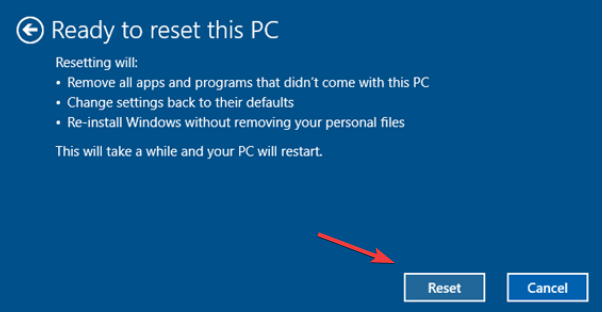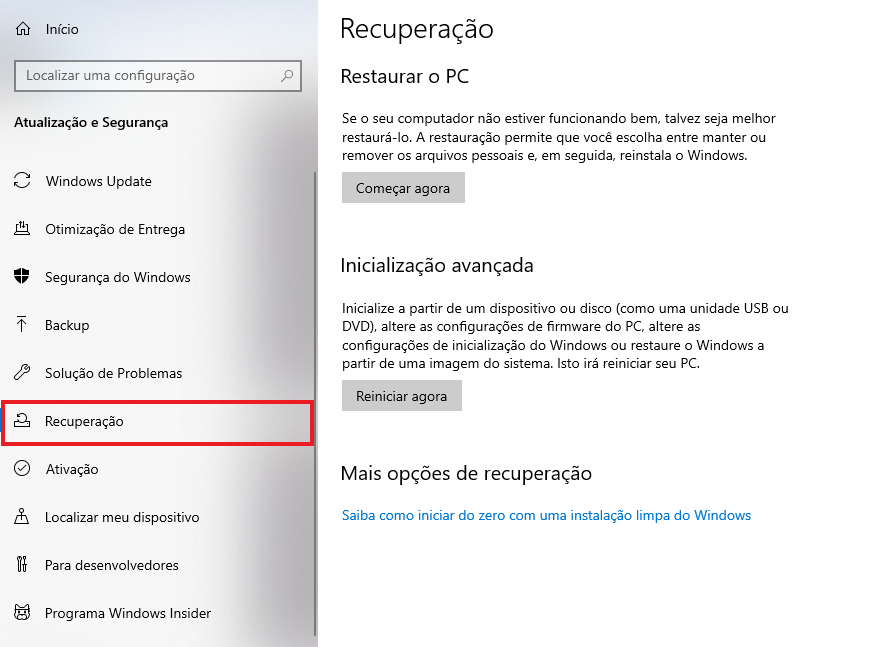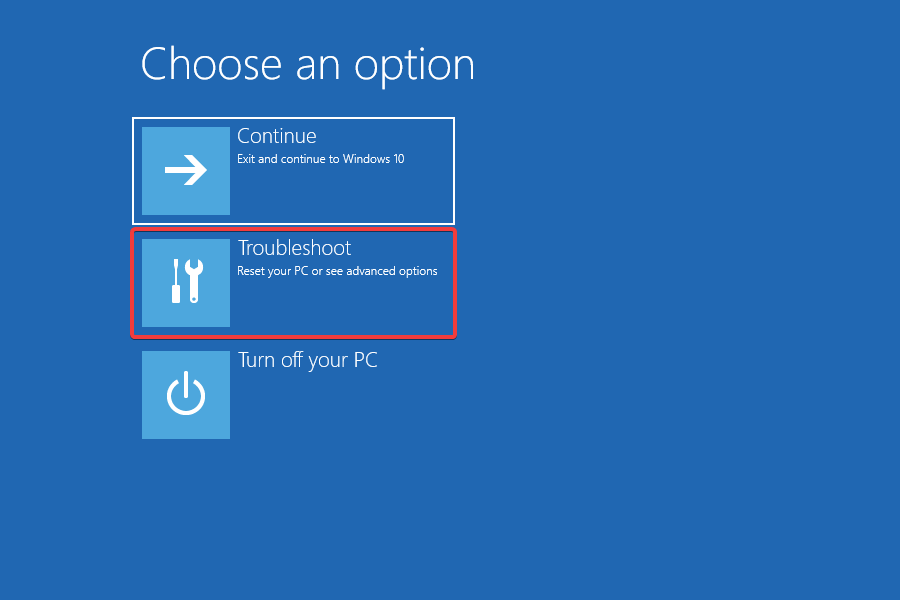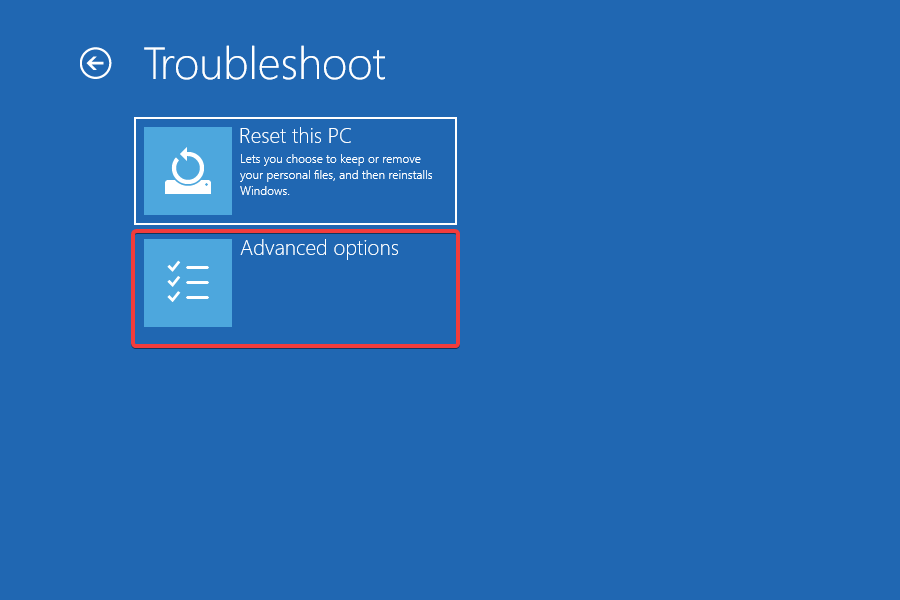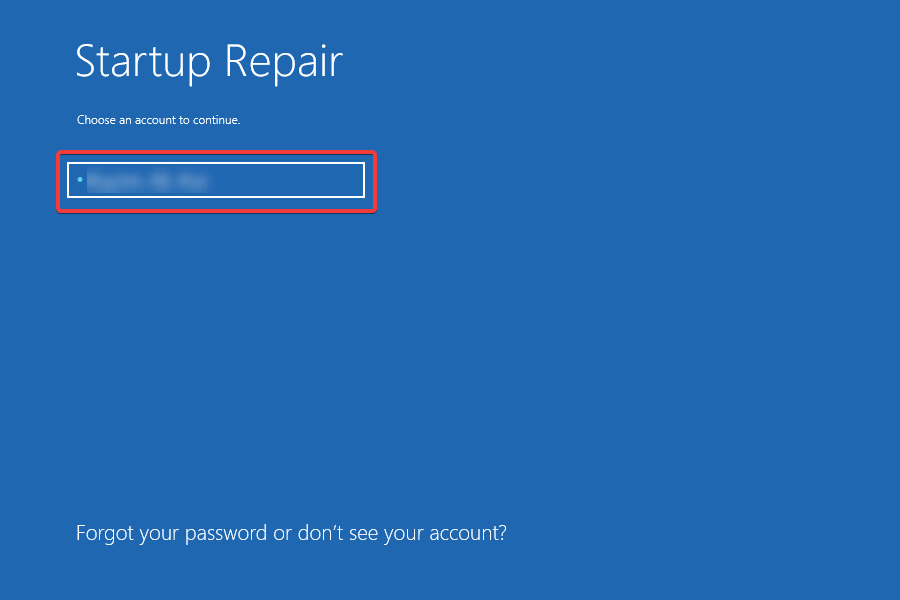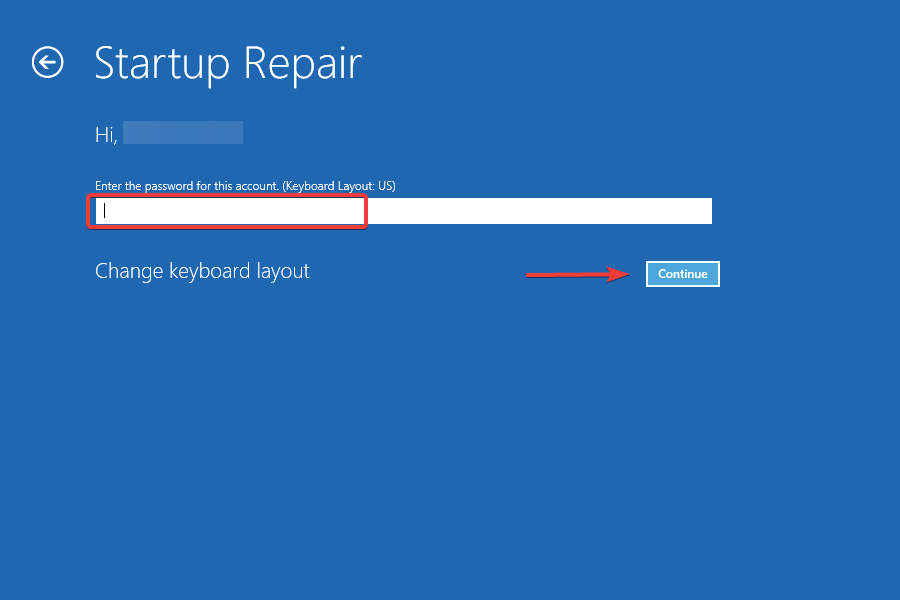Como consertar arquivos de sistema corrompidos no Windows 10
18 min. read
Updated on

Muitos problemas de computador são causados por arquivos de sistema corrompidos ou danificados, e o processo de instalação do Windows não é exceção.
Porém, existem algumas maneiras de consertar arquivos de sistema corrompidos em seu sistema e hoje vamos mostrar como reparar o Windows 10 e 11 com facilidade e como evitar que esses tipos de problemas ocorram de novo.
Um arquivo de sistema desempenha um papel vital no sistema operacional e, quando é danificado e não consegue completar sua função, pode ser considerado corrompido.
O que causa arquivos de sistema corrompidos no Windows 10?
Existem muitos outros motivos possíveis pelos quais os arquivos do Windows ou do sistema podem ser corrompidos, mas aqui estão alguns deles:
- Vírus e malware – Vírus e malware às vezes causam a corrupção de arquivos do sistema. Essa ocorrência não é muito comum, pois o objetivo principal de um vírus ou malware é coletar dados essenciais, portanto, travar o sistema não atingiria seu objetivo final. Mas, se você encontrar uma extensão de arquivo .djvu , pode não ser um vírus, então verifique nossa lista selecionada dos melhores antivírus.
- Quedas de energia – Podem acontecer de forma aleatória e sem qualquer sinal revelador, e podem causar muitos problemas ao disco rígido. Se a parte do armazenamento que contém a instalação do sistema for afetada, os arquivos que permitem que o sistema operacional funcione de forma normal podem ser corrompidos. Não hesite em verificar o melhor UPS para manter seu sistema funcionando mesmo em caso de falha de energia.
- Falhas no sistema – As falhas no sistema podem ocorrer devido a problemas de hardware ou software e, por sua vez, podem produzir a corrupção dos arquivos do sistema. Verifique este guia para descobrir como eliminar problemas que causam travamento do sistema no Windows 11.
- Erros de atualização – Erros de atualização são comuns e podem criar problemas com os arquivos do sistema e erros BSOD, que podem levar à corrupção dos arquivos do sistema. Verifique os guias vinculados para obter as melhores soluções para os seguintes códigos de erro do Windows Update:
- 0x800703f1
- 0x8024ce0e
- 0x80080008
- Problemas de hardware – Quando o disco rígido começa a ter problemas para ler e gravar dados, podem ocorrer setores defeituosos e arquivos corrompidos. Descubra as melhores ferramentas para diagnóstico de hardware no Windows.
Motivos adicionais
Além dos motivos acima, várias ferramentas geradoras de arquivos corrompidos poderiam ter sido usadas. Se for esse o caso, acesse essa mesma ferramenta ou site para obter a solução.
Claro, para evitar a corrupção do sistema, você deve mantê-lo atualizado e manter o disco rígido o mais limpo possível. Mas se você ainda tiver problemas, nossas soluções abaixo irão ajudá-lo.
Como faço para corrigir arquivos corrompidos no Windows 10?
1. Use a ferramenta SFC
1.1 Execute o verificador de arquivos do sistema
1. Pressione a tecla Windows para abrir a caixa de pesquisa do Windows.
2. Digite cmd na caixa de pesquisa e clique em Executar como administrador para abrir uma janela elevada do prompt de comando.
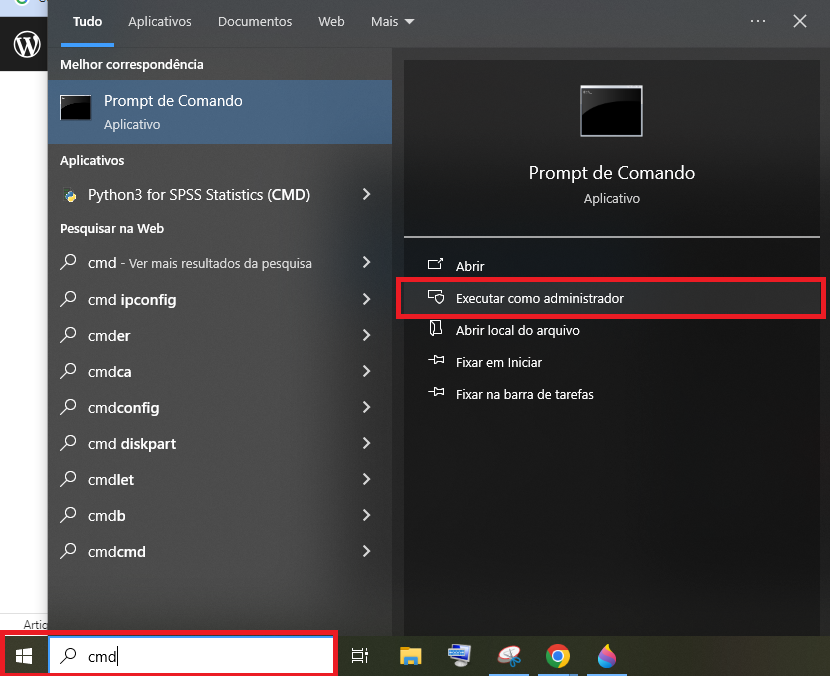
3. Insira o seguinte comando:
sfc /scannow

4. Pressione Enter para executar o comando. O processo de reparo começará.
5. Não feche o prompt de comando nem interrompa o processo de reparo. Pode demorar um pouco, então espere enquanto ele é concluído.
Se quiser reparar arquivos corrompidos em seu dispositivo Windows 10, você precisará realizar uma verificação SFC (System File Checker). Isso pode ser feito com uma ferramenta de linha de comando, como o Prompt de Comando.
Quando você executa a verificação SFC, ela identifica os problemas e repara arquivos de sistema ausentes ou corrompidos no Windows 10. Além disso, pode resolver os problemas quando a unidade C está corrompida no Windows 10.
Após a conclusão do processo de reparo, se os arquivos do sistema não estiverem corrompidos, você verá a mensagem A Proteção de Recursos do Windows não encontrou nenhuma violação de integridade.
No entanto, a ferramenta Verificador de arquivos do sistema nem sempre consegue corrigir arquivos corrompidos, portanto, lembre-se disso.
1.2 Verifique o registro SFC
- Digite cmd na barra de pesquisa do Windows e clique em Executar como administrador para abrir o prompt de comando com todos os direitos.
- Digite o seguinte comando e pressione Enter ( ao fazer isso, você criará um arquivo sfclogs.txt em sua área de trabalho ):
findstr /c:"[SR]" %windir%logscbscbs.log >sfcdetails.txt - Abra o sfcdetails.txt e verifique os resultados da verificação SFC .
Lembre-se de que este arquivo de log contém apenas informações relacionadas à verificação SFC executada no Windows. Usando os dois métodos listados acima, você pode fazer uma verificação e reparo do CMD.
2. Use a ferramenta DISM
- Pressione a tecla Windows + X e clique em Windows PowerShell (Admin) ou Prompt de Comando (Admin) para abrir o aplicativo com privilégios administrativos.
- Digite/cole o seguinte comando e pressione Enter :
DISM /Online /Cleanup-Image /RestoreHealth - O processo de reparo pode levar 10 minutos ou mais, então seja paciente e não o interrompa.
- Depois que a ferramenta DISM reparar seus arquivos, reinicie o PC.
DISM – Deployment Image Servicing & Management é usado para corrigir quaisquer problemas de corrupção que possam impedir que a ferramenta SFC funcione de maneira ideal. Além disso, esta ferramenta ajudará se o arquivo de instalação do Windows 11 estiver corrompido.
3. Execute uma verificação SFC no modo de segurança
- Pressione a tecla Windows para abrir o menu Iniciar , clique no botão Liga / Desliga e, enquanto mantém pressionada a tecla Shift , selecione Reiniciar .
- Você verá três opções disponíveis. Selecione Solução de problemas .
- Selecione Opções avançadas.
- Em seguida, clique em Configurações de inicialização .
- Clique no botão Reiniciar .
- Quando o seu PC reiniciar, você verá uma lista de opções. Selecione qualquer versão do Modo de segurança pressionando a tecla apropriada.
Quando o Modo de segurança iniciar, repita as etapas da Solução 1 para realizar uma verificação SFC.
Às vezes, uma verificação SFC não consegue reparar seus arquivos executando o Windows, mas se isso acontecer, você pode tentar executar a ferramenta SFC no modo de segurança.
O Modo de segurança é um modo especial que usa apenas drivers e aplicativos padrão e, ao usá-lo, você eliminará qualquer possível interferência de aplicativos de terceiros.
4. Execute uma verificação SFC antes de iniciar o Windows 10
- Pressione o botão Liga / Desliga para ligar o sistema e, assim que o logotipo do Windows aparecer, segure-o para desligar o computador.
- Repita o mesmo processo três vezes e, na quarta tentativa, o Windows executará de forma automática um Reparo de inicialização .
- Assim que o processo for concluído, clique em Opções avançadas .
- Quando a lista de opções aparecer, selecione Solucionar problemas .
- Escolha Opções avançadas e selecione Prompt de comando .
- Quando o seu PC reiniciar, poderá ser solicitado que você insira seu nome de usuário e senha, portanto, faça isso.
- Encontre a letra da sua unidade do Windows 10. Para fazer isso, digite o seguinte comando e pressione Enter :
wmic logicaldisk get deviceid, volumename, description - Preste atenção ao nome do volume . Na maioria dos casos, o nome do volume do Windows será atribuído à letra D . Isso é bem normal se você iniciar o Prompt de Comando antes de iniciar o Windows, então não precisa se preocupar com isso.
- Verifique também a unidade reservada do sistema . Na maioria dos casos, deveria ser C .
- Digite o seguinte comando e pressione Enter ( certifique-se de usar as letras obtidas nas etapas anteriores ):
sfc /scannow /offbootdir=C: /offwindir=D:Windows - Aguarde enquanto os arquivos do sistema são verificados.
- Após a conclusão da verificação, feche o prompt de comando e inicie o Windows 10.
Às vezes, você precisa verificar e reparar arquivos protegidos do sistema, mas não pode fazer isso executando o Windows 10.
Para verificar arquivos protegidos do sistema, você terá que executar uma verificação SFC antes de iniciar o Windows 10, conforme mostrado acima nesta solução.
5. Use o recurso Restauração do Sistema
- Pressione a tecla Windows + S , digite criar um ponto de restauração e selecione a opção nos resultados.
- Clique no botão Restauração do sistema .
- Será recomendado o ponto de restauração mais recente, mas você pode clicar em Escolher um ponto de restauração diferente e clicar no botão Avançar para selecionar um criado antes.
- Selecione o ponto de restauração desejado e clique em Avançar .
- Siga as instruções na tela para realizar a restauração.
Depois de concluir o processo, os arquivos do sistema devem ser restaurados para a versão anterior íntegra.
Restauração do Sistema
A Restauração do Sistema é um recurso útil que irá restaurar o sistema para um estado anterior. Se você não conseguir consertar arquivos corrompidos, considere executar a Restauração do sistema.
Se todas essas etapas parecerem um pouco complicadas para você, você também pode usar uma ferramenta automatizada de reparo do Windows 10 para realizar as mesmas ações sem preocupações.
Você pode corrigir vários problemas do sistema restaurando seu sistema para um estado anterior. Uma alternativa simples para restaurar seu sistema com segurança seria um programa dedicado.
6. Substitua os arquivos de forma manual
- Pressione a combinação tecla Windows + X e selecione Windows PowerShell (Admin) ou Prompt de Comando (Admin) , dependendo das configurações do seu sistema.
- Cole ou digite o seguinte comando e pressione Enter :
takeown /f C:corrupted-file-location-and-file-name- Lembre-se de substituir o local e o nome do arquivo corrompido pela localização real do arquivo corrompido. Você precisa incluir o nome e a extensão do arquivo e não apenas a localização do diretório ( ao executar o comando takeown, você terá propriedade sobre o arquivo corrompido ).
- Inclua o seguinte comando para obter privilégios totais de administrador sobre o arquivo e pressione Enter :
icacls C:corrupted-file-location-and-file-name /Grant Administrators:F- Mais uma vez, substitua o local e o nome do arquivo corrompido pela localização real do arquivo.
- Agora você precisa substituir o arquivo pelo arquivo íntegro que você copiou de um PC diferente.
- Cole o seguinte comando e pressione Enter :
copy C:location-of-healthy-file C:corrupted-file-location-and-file-name - Digite Sim se for perguntado se deseja substituir o arquivo.
- Repita essas etapas para todos os arquivos corrompidos.
- Depois que todos os arquivos corrompidos forem substituídos, execute o seguinte comando para verificar se o problema com os arquivos corrompidos foi corrigido:
SFC /verifyonly
Primeiro, você abre seu log SFC e verifica quais os arquivos corrompidos irreparáveis. Já explicamos como visualizar o arquivo de log SFC na Solução 1 , portanto, verifique-o para obter instruções.
Depois de encontrar o arquivo corrompido, você precisa transferir uma versão íntegra desse arquivo de outro PC para o seu PC. Lembre-se de que ambos os PCs devem usar a mesma versão do Windows 10.
7. Redefinir o Windows 10 corrompido
- Pressione a tecla Windows para abrir o menu Iniciar .
- Em seguida, clique no botão Liga / Desliga , pressione e segure a tecla Shift e selecione a opção Reiniciar .
- Escolha Solucionar problemas e selecione Redefinir este PC .
- Você tem duas opções disponíveis:
- Manter meus arquivos reinstalará o Windows 10, mas manterá seus arquivos e configurações pessoais.
- Remover tudo removerá arquivos e configurações pessoais ( lembre-se de que aplicativos de terceiros e arquivos baixados serão removidos ao realizar a redefinição ).
- Se for perguntado se deseja limpar a unidade, escolha a opção Apenas remover meus arquivos .
- Escolha seu nome de usuário e digite sua senha ( se for solicitado que você insira a mídia de instalação do Windows 10, faça-o ).
- Selecione sua versão do Windows e clique no botão Redefinir para iniciar.
- Siga as instruções na tela para concluir o processo.
Se tudo mais falhar, talvez seja necessário redefinir o Windows 10.
Esse processo removerá os aplicativos e arquivos instalados, portanto, faça backup dos arquivos importantes.
Você pode precisar de uma mídia de instalação do Windows 10 para executar esse processo, portanto, crie uma usando uma unidade flash USB inicializável. Uma vez feito isso, você pode reparar os arquivos de sistema do Windows 10 a partir de USB.
Se o processo de redefinição não resolveu o problema, repita, mas escolha a segunda opção, Remover tudo . Em seguida, selecione o Apenas a unidade onde o Windows está instalado opção e, então, selecione a opção Apenas remover meus arquivos .
Se isso não resolver o problema, redefina o Windows 10 corrompido.
Depois de passar por todos esses métodos, você sabe como se livrar de arquivos corrompidos no Windows 10. Além disso, agora você sabe como recuperar arquivos corrompidos no Windows 10.
Também existe um excelente software de terceiros que pode ajudá-lo a reparar de forma fácil a maioria dos problemas do Windows 10/11 que você pode encontrar. Confira este guia e saiba mais.
Além disso, muitos de vocês devem estar se perguntando como consertar arquivos corrompidos no Windows 7. E sem dúvida ficarão satisfeitos com a resposta. Os métodos listados acima funcionarão de maneira eficaz e também corrigirão arquivos corrompidos neste sistema operacional.
Como consertar arquivos corrompidos no Windows 11 usando o Reparo de Inicialização?
- Pressione Windows + I para iniciar o aplicativo Configurações e clique em Recuperação à direita na guia Sistema .
- Clique no botão Reiniciar agora próximo a Inicialização avançada .
- Assim que o seu computador entrar no Windows RE (Recovery Environment) , clique em Solução de problemas .
- Em seguida, clique em Opções avançadas .
- Agora selecione Reparo de inicialização nas opções listadas aqui.
- Selecione sua conta de usuário.
- Digite a senha da sua conta de usuário, se você tiver definido uma, e clique em Continuar para iniciar o reparo de inicialização .
A ferramenta Startup Repair ajuda a reparar problemas que impedem a inicialização eficaz do sistema operacional. Provável que isso se deve a arquivos de sistema corrompidos no Windows 11 ou à completa ausência de arquivos de sistema críticos específicos.
Ele verificará de forma automatica arquivos corrompidos e os substituirá ou removerá, eliminando assim o problema. Às vezes, a ferramenta demora um pouco para ser executada, mas é recomendável deixar o processo concluir e não finalizar no meio do caminho.
Além disso, lembre-se de que o método listado acima é um acréscimo aos métodos da seção anterior. Você também pode tentar se livrar de arquivos corrompidos no Windows 11.
Para aqueles que estão tentando aprender como consertar arquivos corrompidos no Mac, o processo pode ser diferente, mas a ideia é quase a mesma.
Como encontrar arquivos corrompidos no Windows 10?
O processo não é difícil, mas exige que você esteja atento aos mínimos detalhes. Se forem arquivos de sistema corrompidos no Windows 10 ou 11, você notará problemas relacionados ao desempenho ou poderá não conseguir usar determinados recursos.
Na pior das hipóteses, o sistema operacional não inicializa, o que pode ser corrigido executando a ferramenta DISM, verificação SFC ou ferramenta de reparo de inicialização no Recovery Environment, conforme discutido nas seções anteriores.
No caso de arquivos corrompidos no SSD, talvez você não consiga acessá-los ou eles podem travar logo após a inicialização. O mesmo acontece com um cartão SD, então se você está se perguntando como consertar arquivos corrompidos em um cartão SD, tente os métodos listados antes ou use uma ferramenta dedicada de terceiros.
Muitos usuários acreditam na ideia de um vírus de arquivo corrompido, pois não conseguem usar esses arquivos. Mas esse não é o caso e você nunca deve excluí-los. Em vez disso, siga a solução de problemas para repará-los.
Até agora, discutimos um segmento ou local específico dos arquivos corrompidos, mas formatos específicos também podem corromper.
Vários usuários relataram ter encontrado arquivos PDF corrompidos, arquivos Word corrompidos, arquivos GIF corrompidos, arquivos JPEG corrompidos ou arquivos PNG corrompidos, e você pode verificar as melhores maneiras de corrigi-los nos guias vinculados.
Além disso, se você quiser aprender como consertar arquivos DLL ausentes ou corrompidos no Windows 10, como OneSettingsClient.dll , temos guias interessantes.
Como consertar arquivos de jogos corrompidos em PCs com Windows 10?
No caso de arquivos de jogo corrompidos, esse jogo específico travará com frequência ou não será executado por inteiro. Várias plataformas, como o Steam e Xbox possuem um recurso integrado para substituir ou reparar arquivos de jogos corrompidos.
Além disso, o recurso Reparar e Redefinir integrado ao Windows permite que os usuários corrijam rápido os problemas de arquivos de jogos corrompidos no Windows. A opção pode ser encontrada nas configurações de aplicativos. Mas lembre-se que você não encontrará a opção para todos os apps instalados no computador.
Portanto, se você fez alguma alteração ou estava tentando fazer com que um código de trapaça funcionasse, ele poderia corromper os arquivos do jogo e exigir reparo no Windows 10. Além disso, baixar aplicativos de fontes não confiáveis também pode causar problemas de arquivo.
Sejam arquivos corrompidos de League of Legends, arquivos corrompidos de Valorant, arquivos corrompidos de Minecraft, arquivos corrompidos de Forza Horizon 5, arquivos corrompidos GT5, arquivos corrompidos Civ 5 ou qualquer outro jogo, você pode então prosseguir com as substituições de arquivos corrompidos usando a plataforma dedicada.
Como posso evitar a corrupção do sistema de arquivos?
Já explicamos por que esse problema ocorre e como corrigi-lo, mas pode acontecer de novo se você não tomar cuidado.
É claro que nem todos os problemas podem ser evitados, mas podemos fornecer algumas dicas que ajudarão na prevenção de arquivos corrompidos no Windows.
➡ Proteja seu PC com um antivírus
Vírus e malware são algumas das principais causas de corrupção do sistema, por isso é razoável começar a pensar em proteger o seu PC com um antivírus.
O Windows Defender, o antivírus integrado, pode fazer um ótimo trabalho. Ainda assim, se você gosta de viver de forma mais perigosa e visitar sites não confiáveis, também pode escolher um dos melhores antivírus para Windows 11 de nossa lista para tornar as coisas mais seguras.
Estamos usando o poderoso Eset Smart Security Premium para proteger nossos PCs, que oferece ótimas opções de digitalização.
A possibilidade de pausar sua proteção por um determinado período de tempo é muito útil, e o fato de conter um modo Gaming garante que você não será incomodado enquanto joga.
➡ Mantenha seu disco rígido
Os HDDs são mais vulneráveis que os SSDs em relação a danos físicos e à sua resiliência ao longo do tempo.
Depois de um tempo, um HDD pode desenvolver setores defeituosos apenas devido ao uso normal e se você adicionar picos de energia, quedas ou quedas de energia, poderá ter sérios problemas.
Você pode evitar problemas relacionados à energia obtendo uma fonte de alimentação ininterrupta, um dispositivo que atua como um buffer entre o PC e a tomada e atenua esses problemas.
Além disso, você também pode manter seu disco rígido em boas condições desfragmentando-o e verificando erros usando as ferramentas do sistema.
Mas lembre-se de nunca desfragmentar um SSD, pois isso não traz nenhum benefício real e pode prejudicar a saúde da unidade e reduzir sua vida útil.
Veja como você pode realizar a desfragmentação do seu HDD no Windows 10:
- Clique no botão Pesquisar na barra de tarefas e digite desfragmentar .
- Selecione Desfragmentar e otimizar unidades .
- Escolha a unidade que deseja otimizar e clique no botão Otimizar para iniciar o processo.
- Assim que o processo for concluído, você verá que a seção Status atual mudou.
➡ Outras dicas úteis
- Desligue e reinicie o computador usando os métodos padrão e não o botão liga/desliga físico
- Certifique-se sempre de atender aos requisitos ao atualizar seu sistema e instalar software
- Remova unidades externas com segurança; use a opção da bandeja do sistema ou do File Explorer, não apenas remova a unidade da porta
- Evite interromper qualquer processo do sistema ao executar SFC, DISM, CHKDSK ou qualquer outra verificação do sistema
- Não exclua nenhum arquivo do sistema sem saber o que está fazendo
Às vezes, você encontrará um arquivo ilegível mesmo depois de seguir as etapas listadas acima. Isso não significa que ainda esteja corrompido, mas é apenas ilegível. Para corrigir isso, verifique as melhores ferramentas para tornar os arquivos corrompidos legíveis após a recuperação.
Além disso, você pode encontrar anúncios que afirmam ser excelentes no reparo online do Windows 10, mas é recomendável que você primeiro verifique a fonte e verifique se não são malware ou vírus disfarçados de ferramentas de reparo.
Esperamos que nosso guia tenha ajudado você a reparar arquivos corrompidos no Windows 10 e que seu PC esteja em perfeito estado de funcionamento.
Às vezes, consertar arquivos de sistema corrompidos é complicado e, se você não conseguir reparar os arquivos com a ferramenta SFC, precisará usar a ferramenta DISM. Usá-los pode ajudá-lo a corrigir outros erros do sistema de arquivos, como 2147163890; leia este guia para saber mais sobre isso.
Se os problemas persistirem, você terá que reiniciar o PC ou realizar uma instalação limpa, mas todos esses métodos ajudarão a corrigir arquivos corrompidos de graça.
Você também deve tentar uma ferramenta de terceiros. Temos uma lista excelente, incluindo as melhores ferramentas de reparo que irão consertar arquivos corrompidos no Windows 10.
Se você tiver outras sugestões ou perguntas, pode escrevê-las na seção de comentários abaixo.