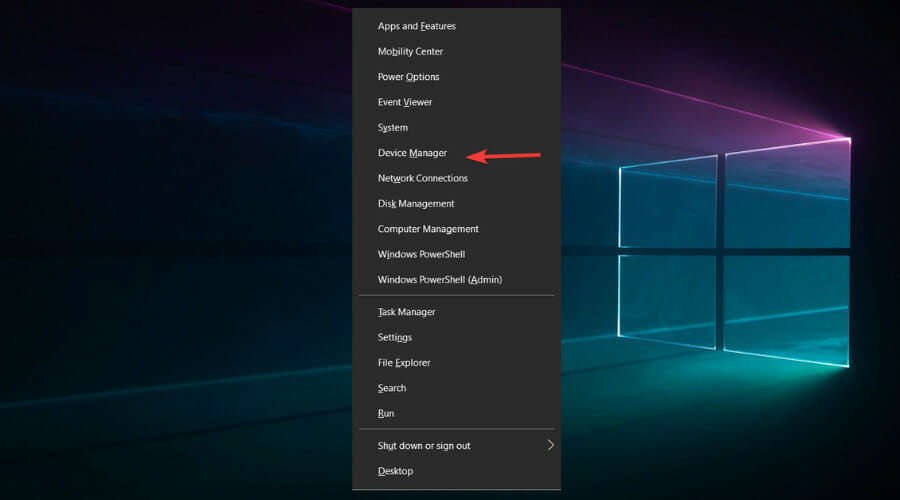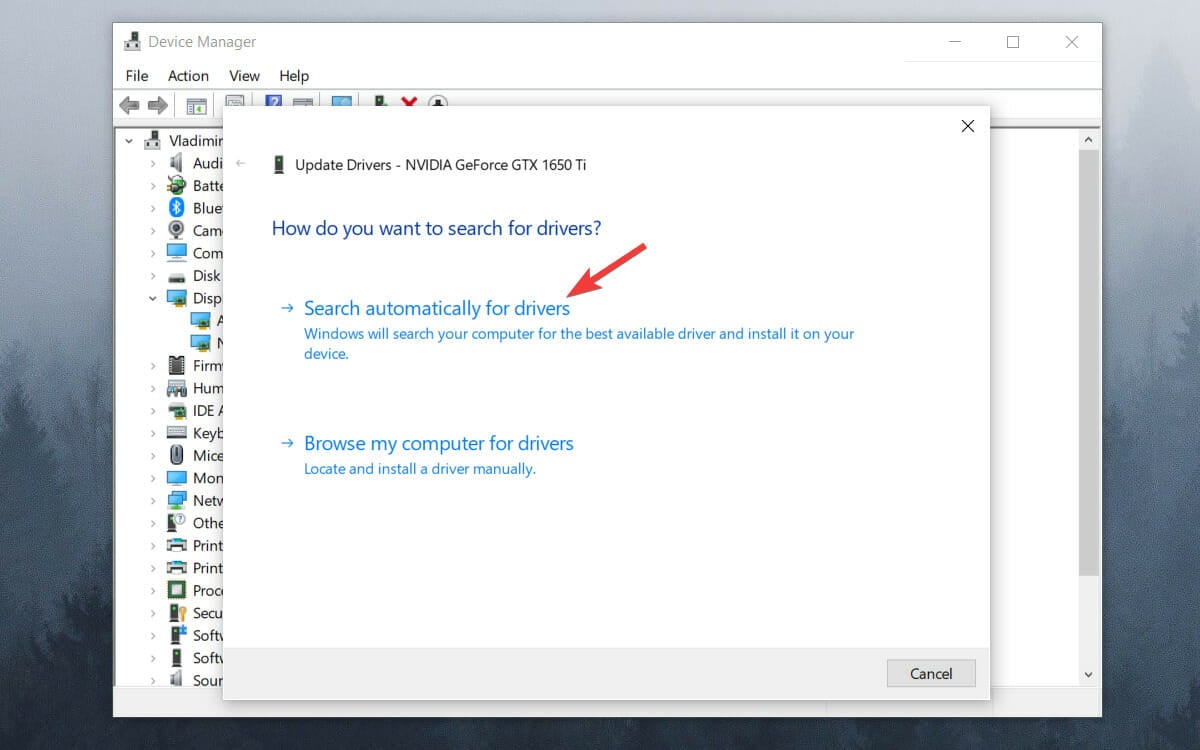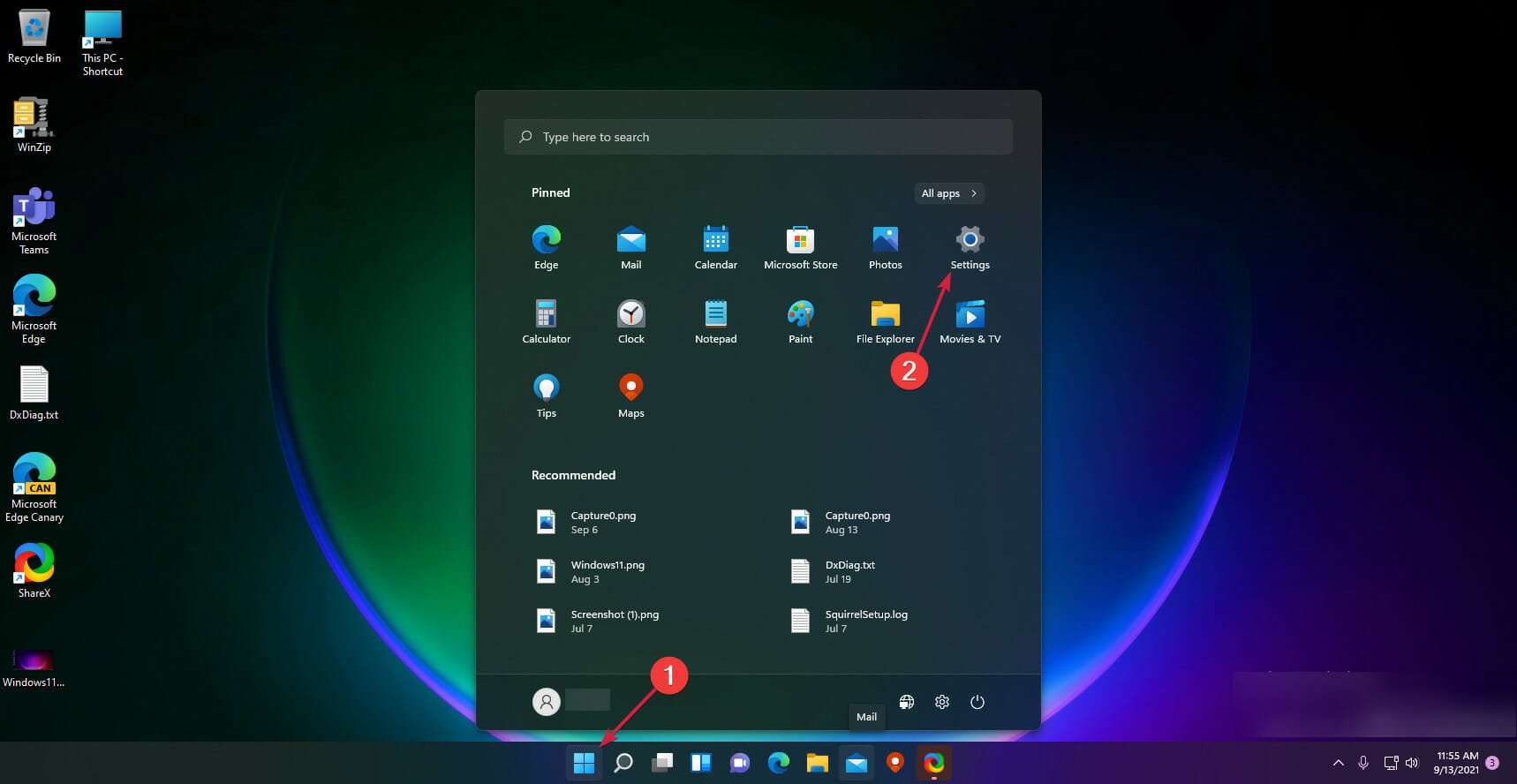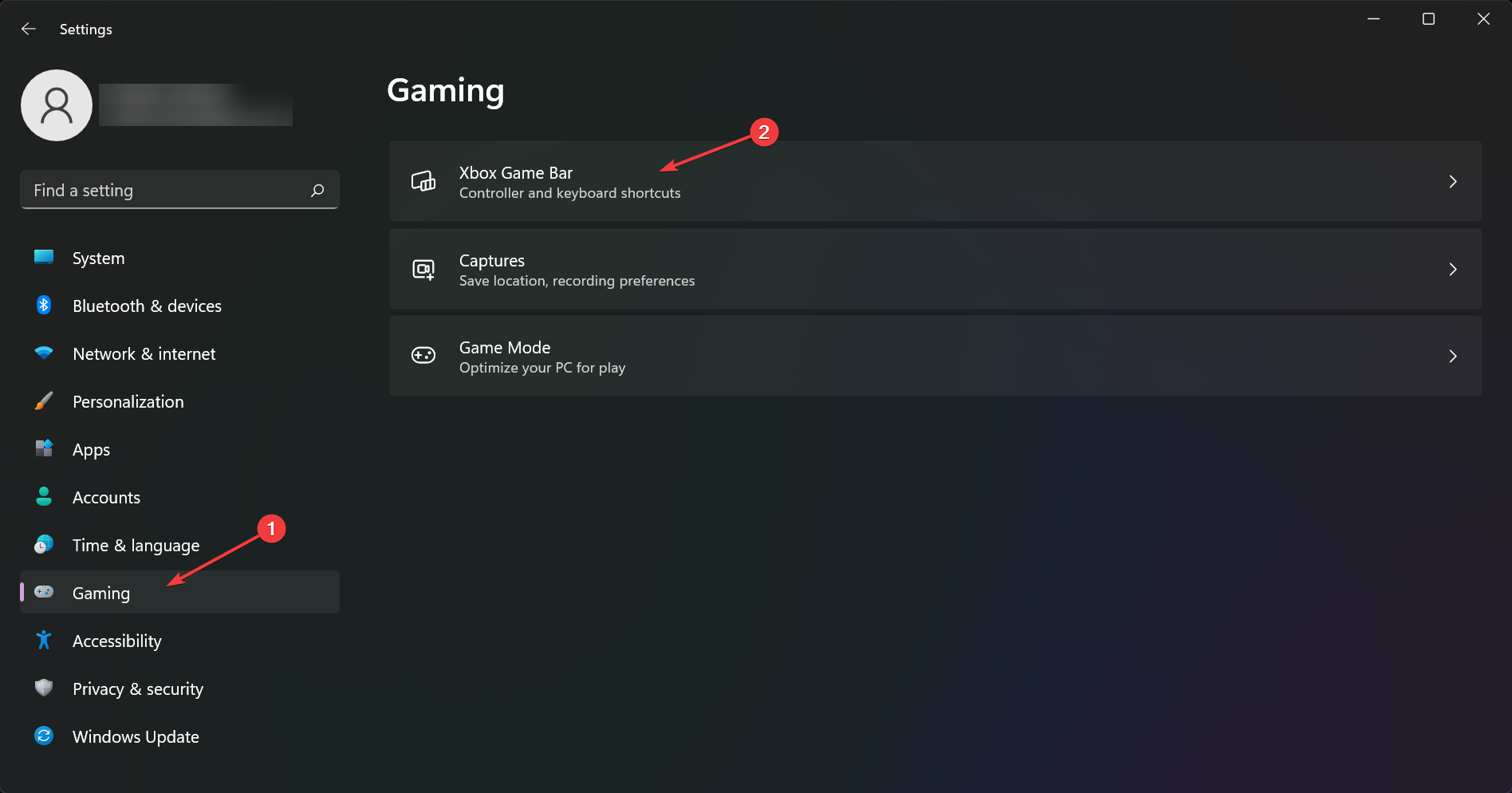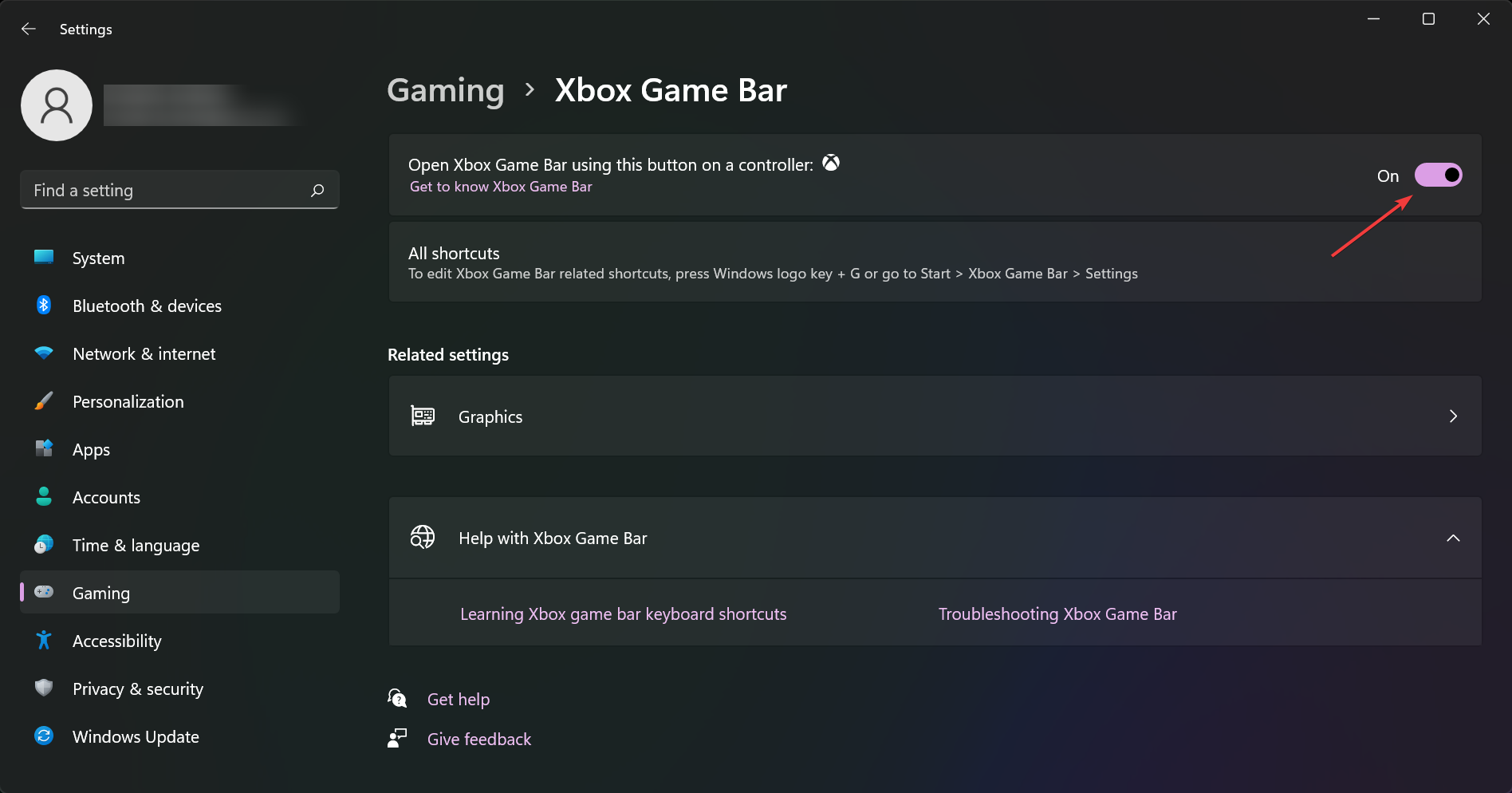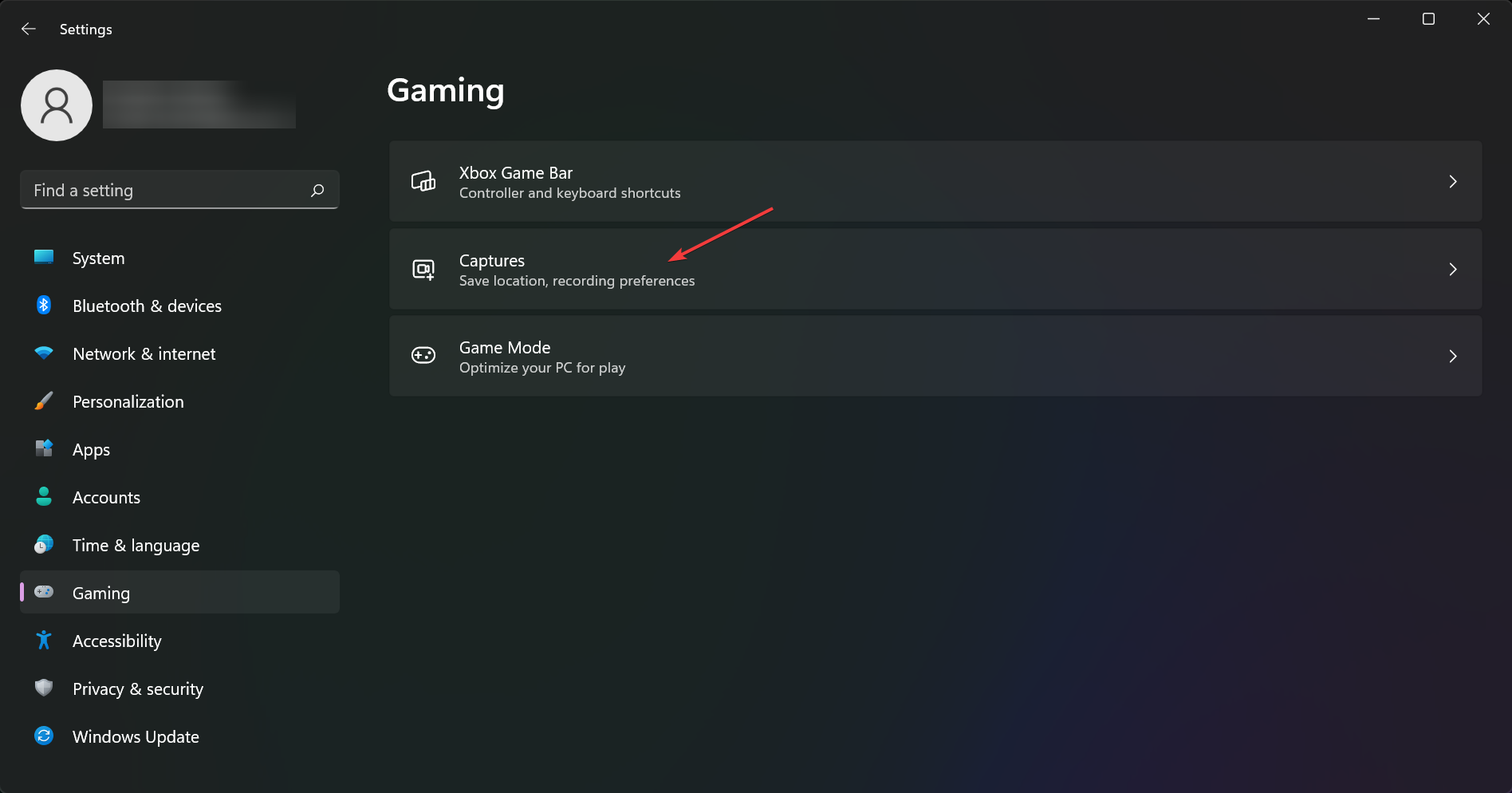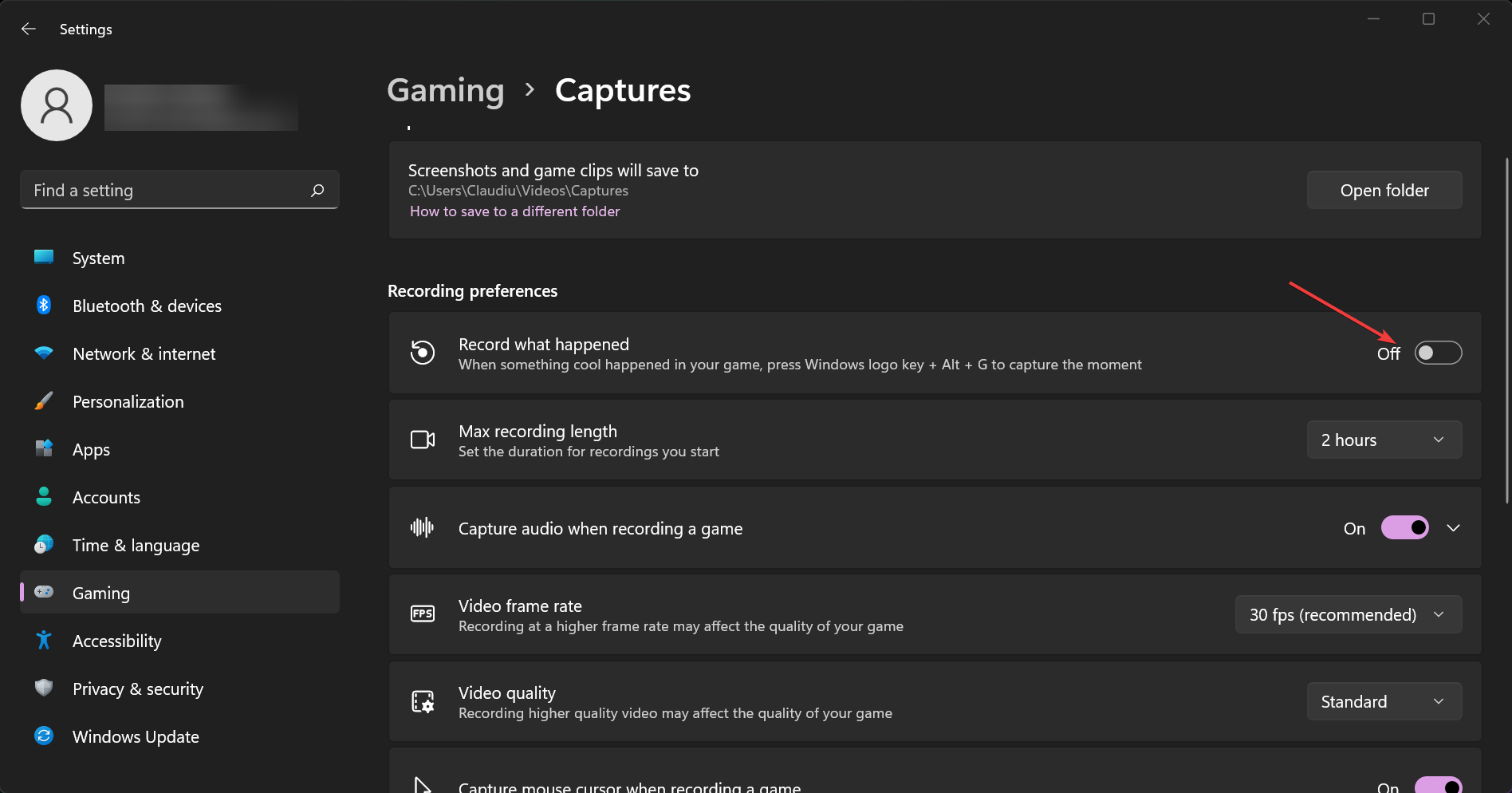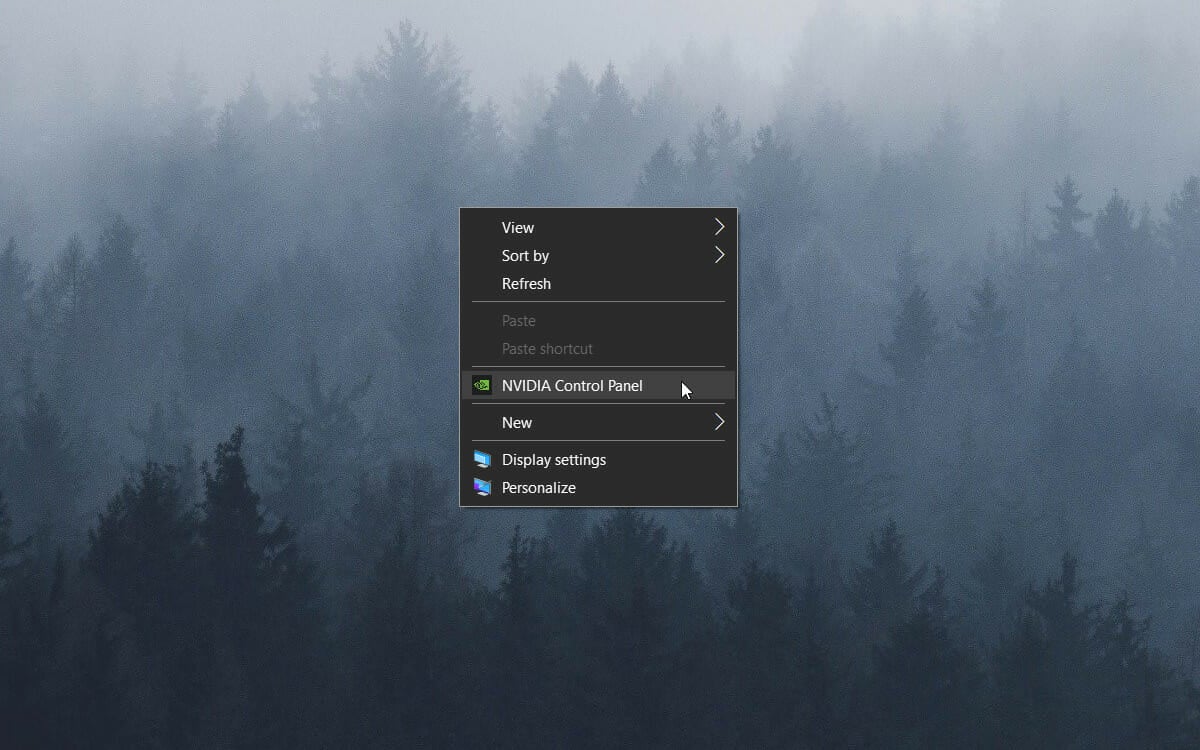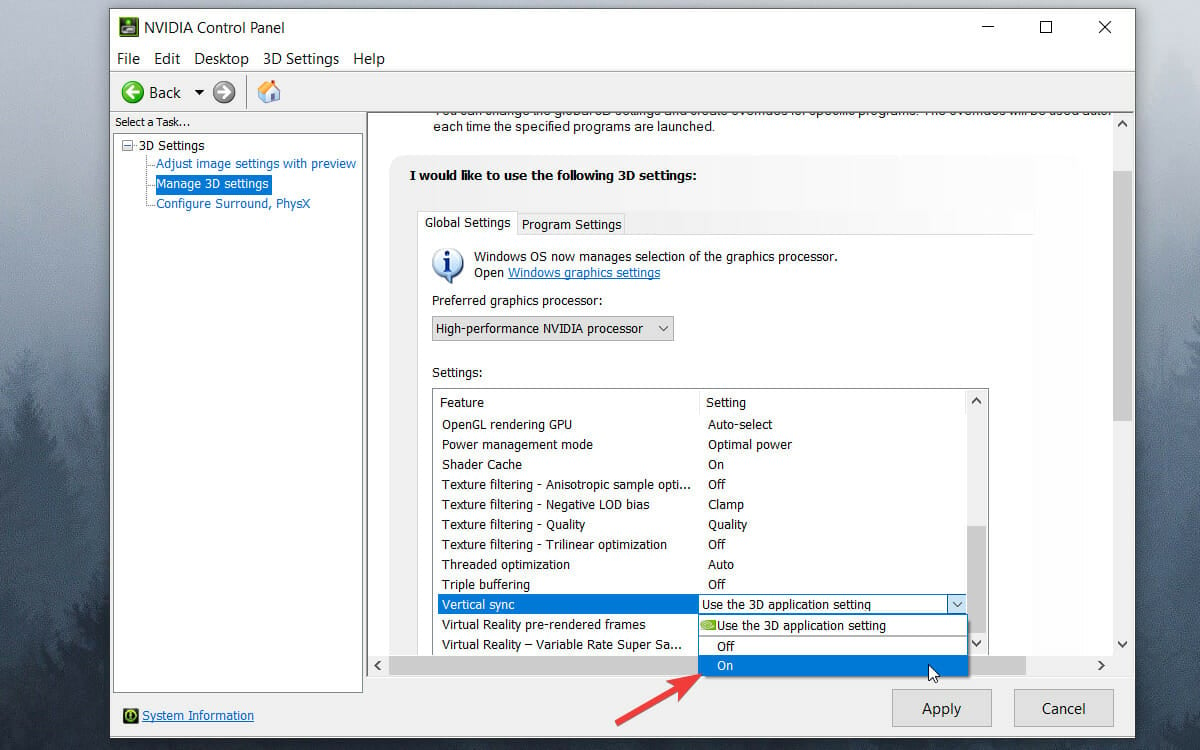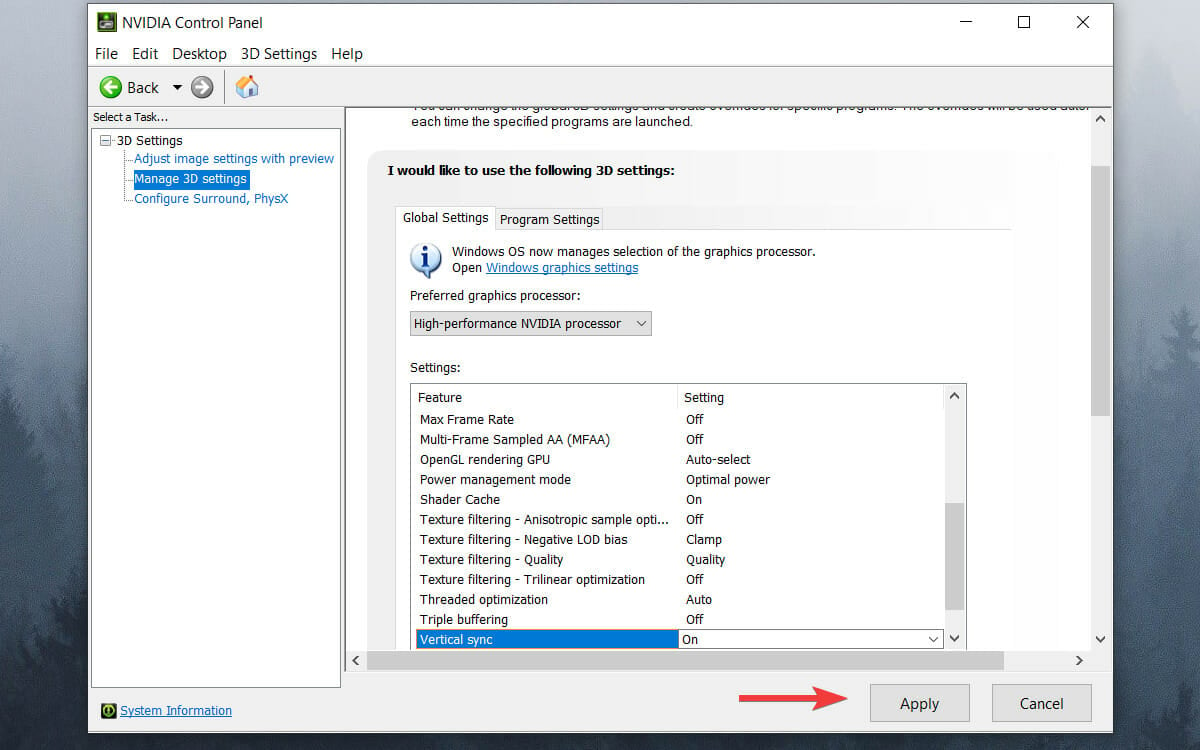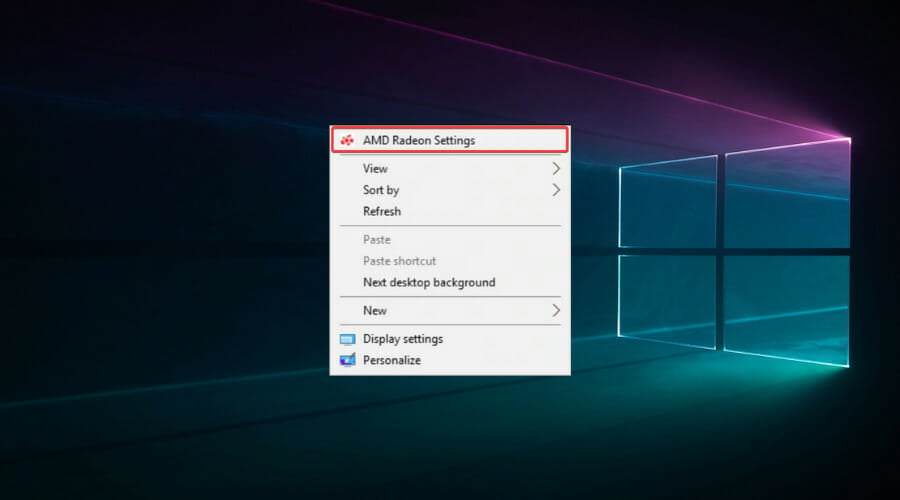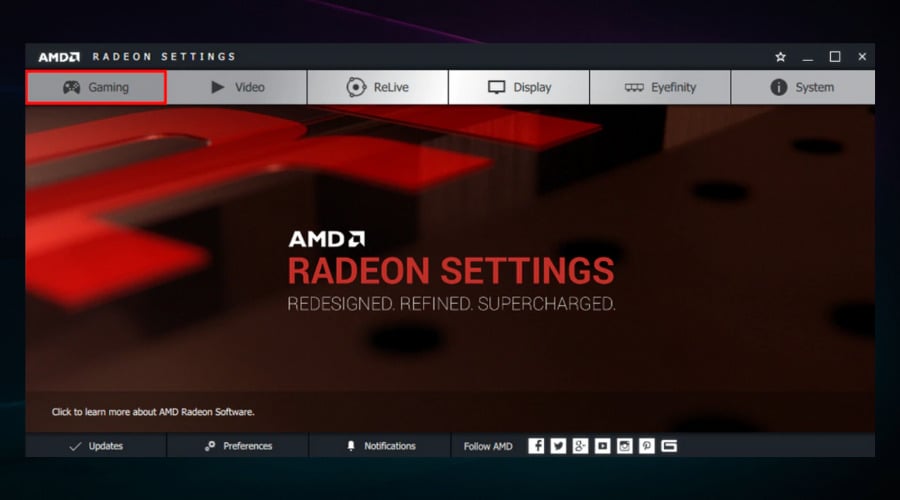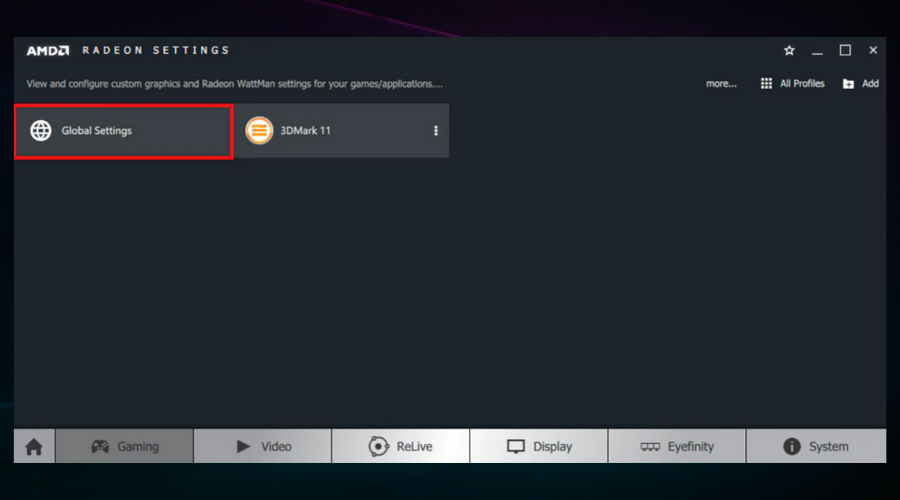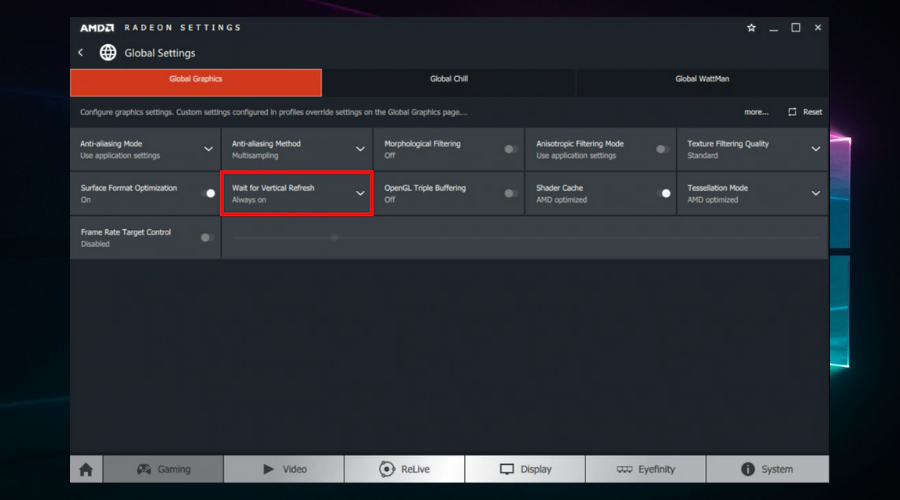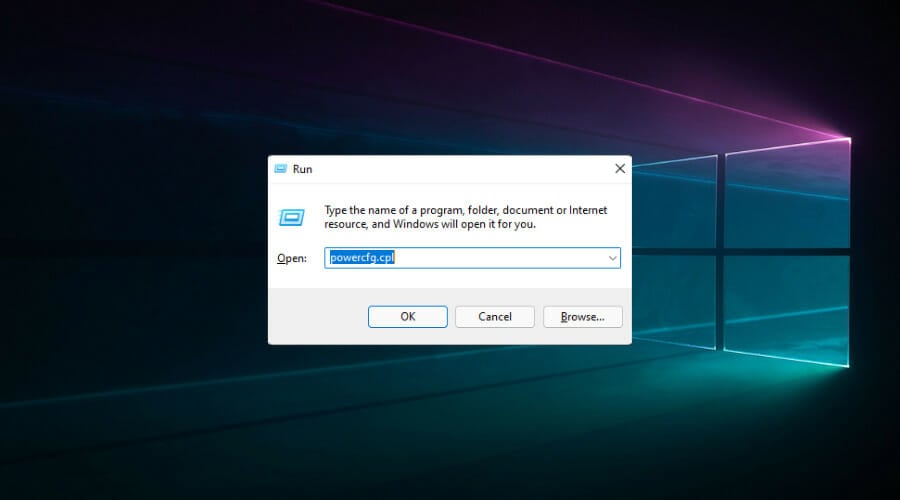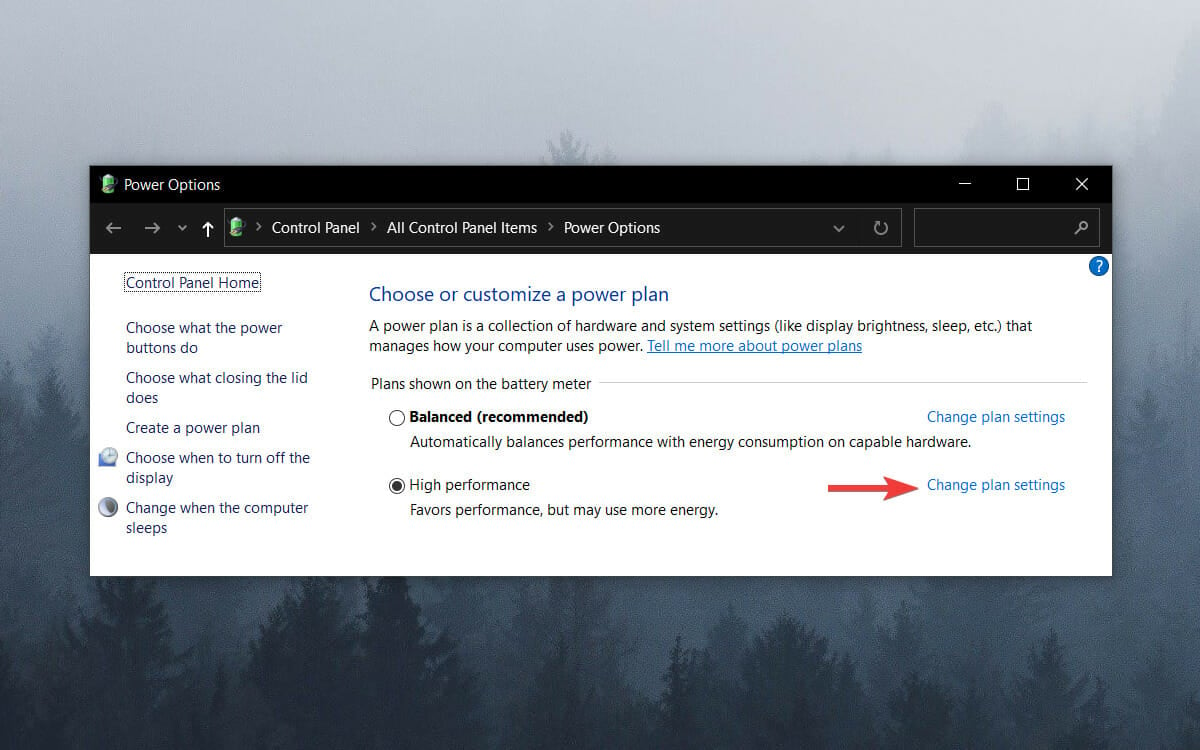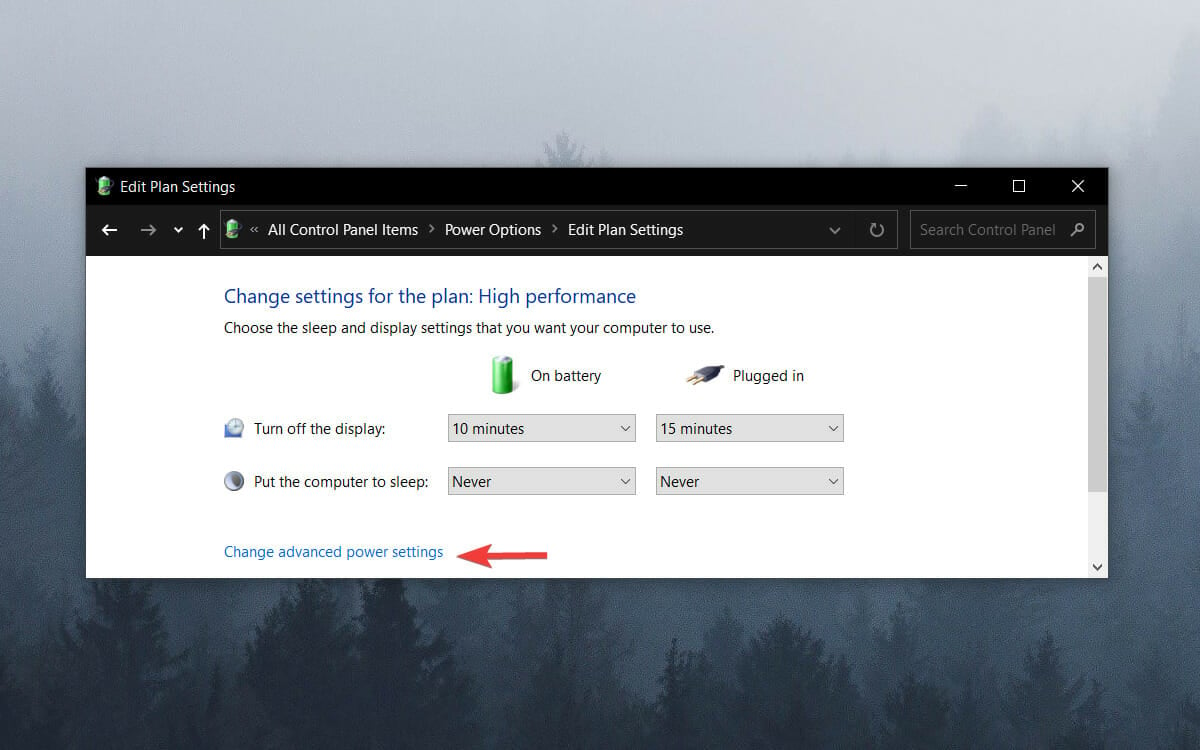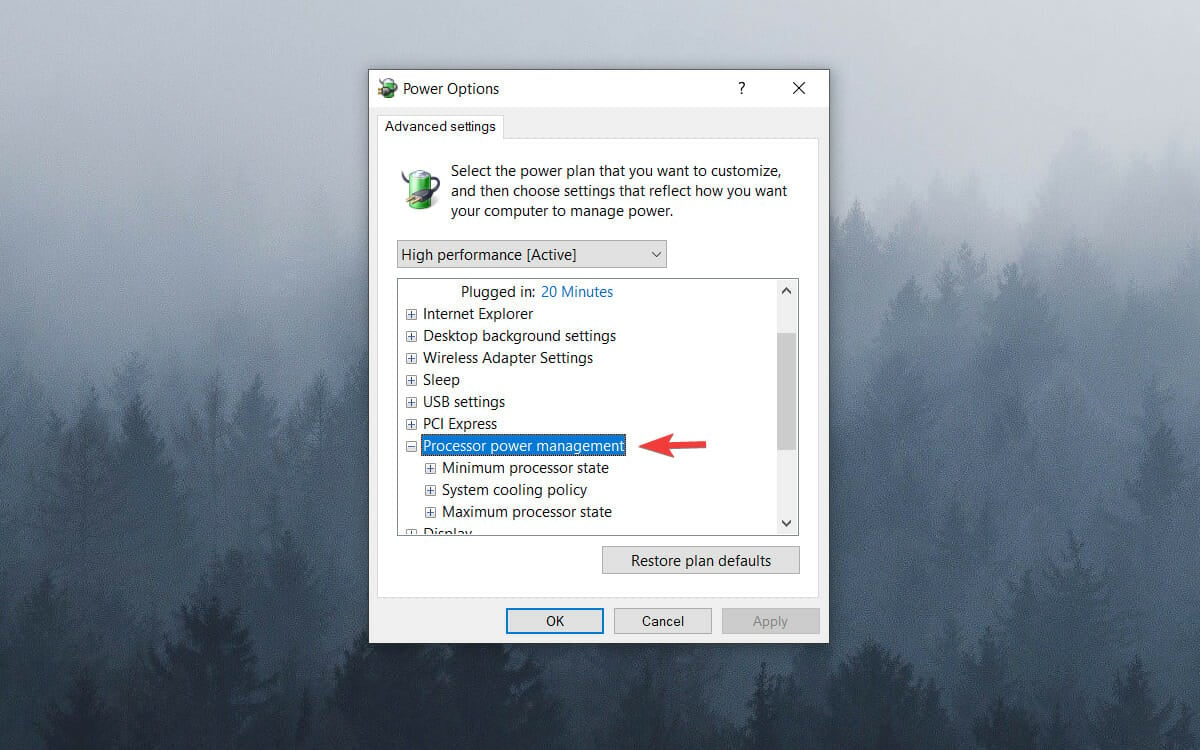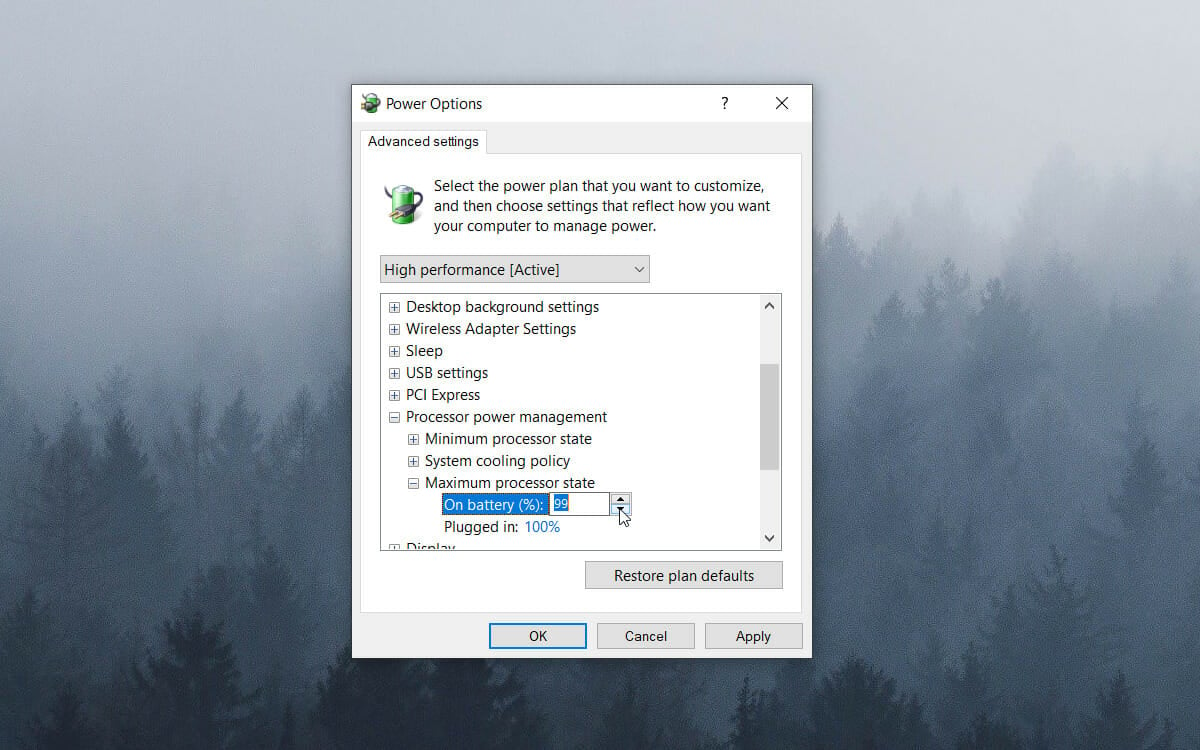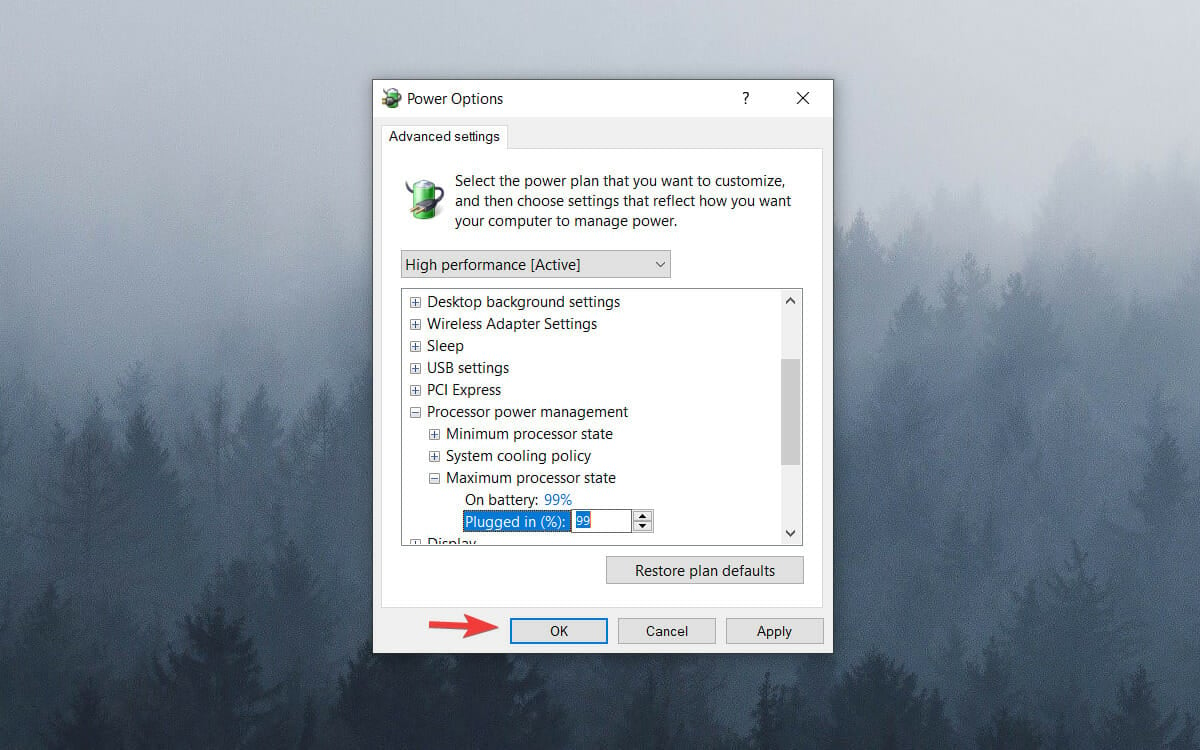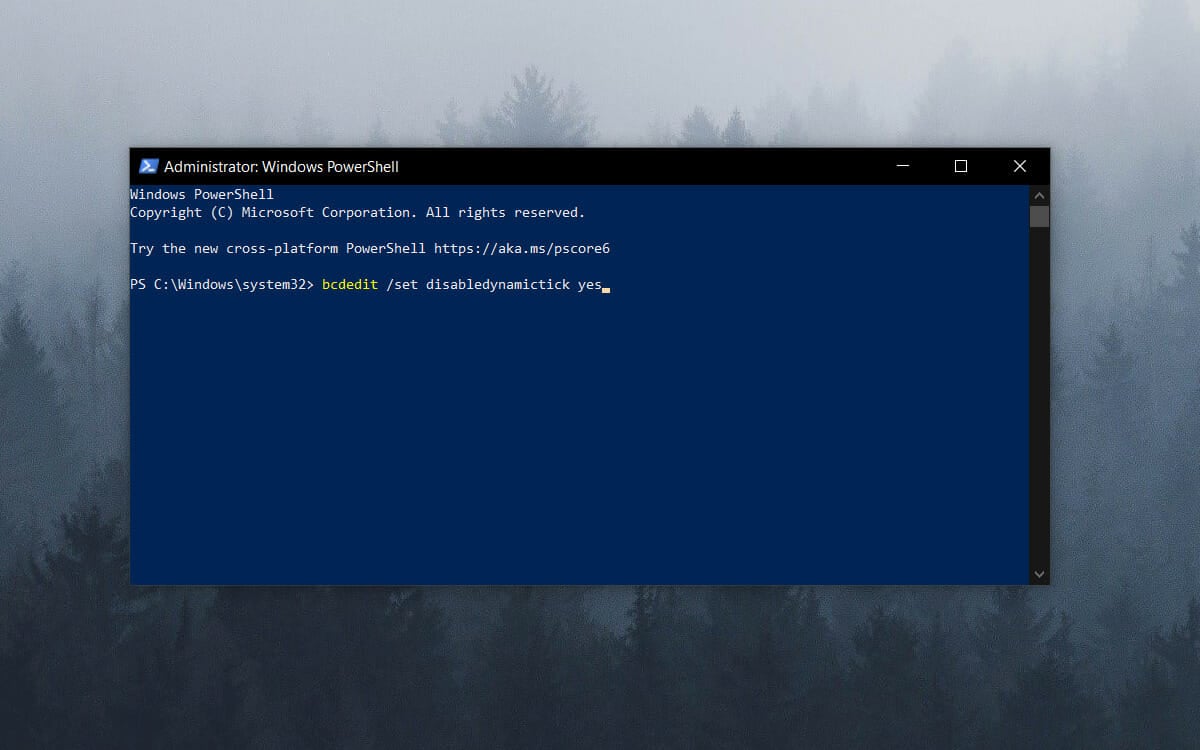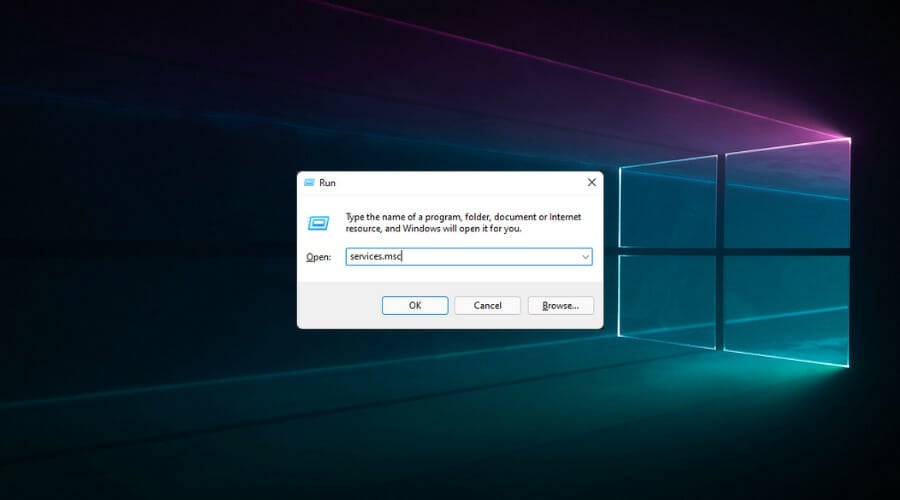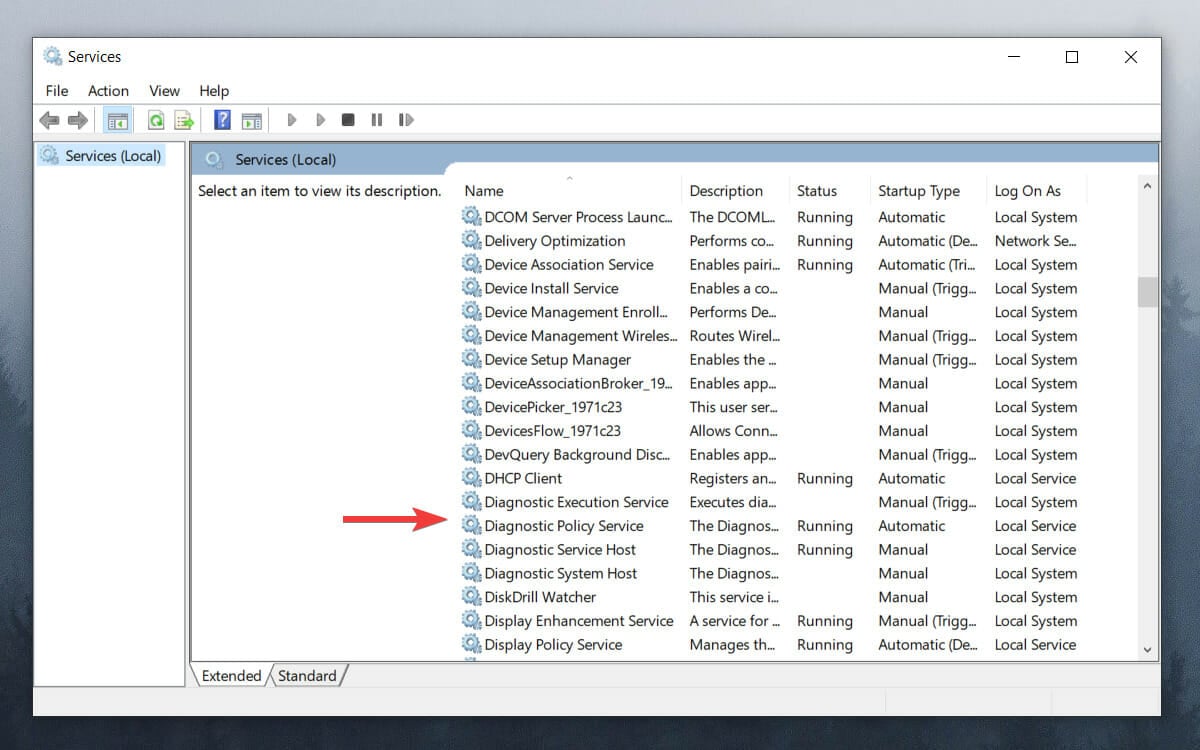Risolvere il Problema di Interruzioni nei Giochi su PC Windows 10
9 min. read
Published on
Key notes
- Lo stuttering del gioco può essere innescato da una serie di ragioni, da un sistema sottoequipaggiato a un software non conforme.
- Puoi anche sperimentare balbettii del gioco su PC di fascia alta se non sono ottimizzati in modo efficiente.
- Consulta il nostro ampio articolo che tratta questo problema e ti aiuterà a rimetterti in gioco!

Lo stuttering del gioco, caratterizzato da ritardi casuali nel gameplay, è un problema frequente che può rendere i giochi ingiocabili.
Che sia causato da driver obsoleti o dischi rigidi ingombri, questo problema colpisce sia i PC di fascia alta che i sistemi che non soddisfano i requisiti di gioco.
Questa guida esplorerà le cause e fornirà soluzioni per risolvere e prevenire lo stuttering del gioco, migliorando la tua esperienza di gioco.
Cosa causa l’interruzione del gioco?
Lo stuttering del gioco di solito si verifica se il tuo sistema non è abbastanza potente per eseguire il gioco specifico, ma ci sono altri possibili motivi.
Discuteremo ciascuno di essi, permettendoti così di identificare quelli che si applicano al tuo caso e gestirli di conseguenza.
Ecco alcuni dei controlli preliminari più comuni che puoi provare tu stesso per correggere lo stuttering del gioco sul tuo PC:
Driver obsoleti
La mancanza dei driver più recenti, in particolare del driver GPU, può influire sul modo in cui l’hardware gestisce i giochi.
Garantire che tutti i driver siano aggiornati è fondamentale per prevenire problemi. Puoi aggiornarli manualmente uno per uno da Gestione dispositivi.
Mancanza di ottimizzazione del sistema
Le prestazioni lente del sistema dovute al disordine, come le cache del browser, possono influire notevolmente sulla velocità del gioco.
Utilizzando il giusto software di ottimizzazione puoi risolvere facilmente questo problema senza rimuovere file utili.
Non soddisfa i requisiti di sistema
Se il tuo sistema non soddisfa i requisiti consigliati del gioco, potrebbe verificarsi un rallentamento o addirittura la chiusura del gioco.
Controllare la pagina dello sviluppatore per i requisiti hardware è essenziale per evitare di sprecare tempo e denaro con un gioco non giocabile.
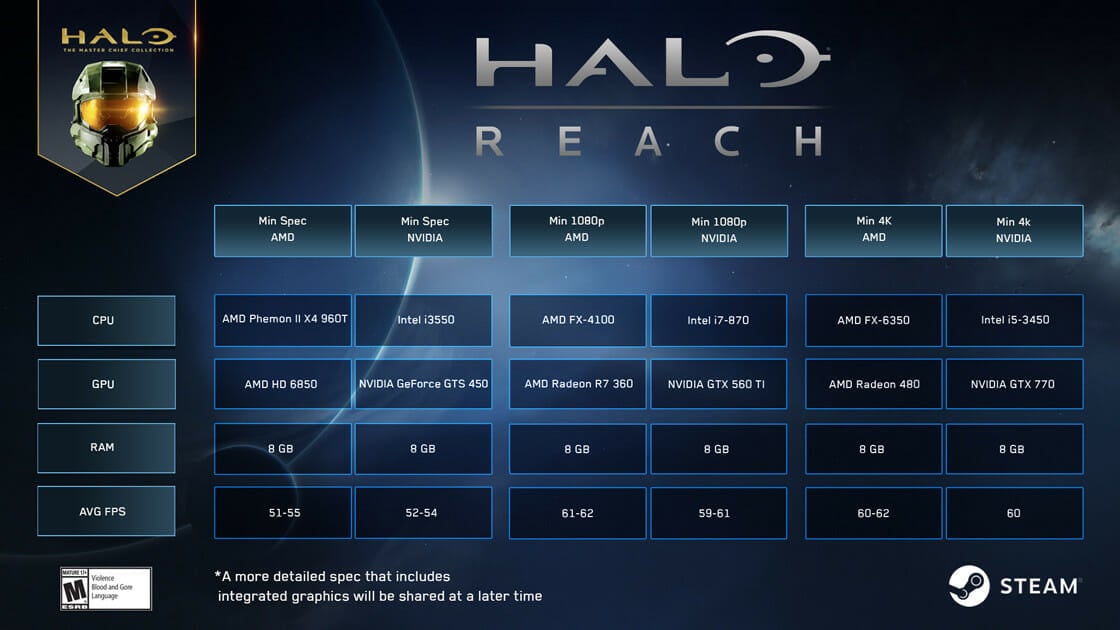
Come posso correggere i giochi ritardati su Windows 10?
1. Riduci le impostazioni grafiche del gioco
Nel caso ti stia chiedendo perché i miei giochi balbettano all’improvviso, ricorda che le impostazioni grafiche influenzano in modo significativo lo balbettio dei giochi in Windows 10.
Se le capacità del vostro sistema non sono all’altezza dei requisiti per un funzionamento ottimale del gioco, lo stuttering del vostro gioco sarà notevolmente influenzato.
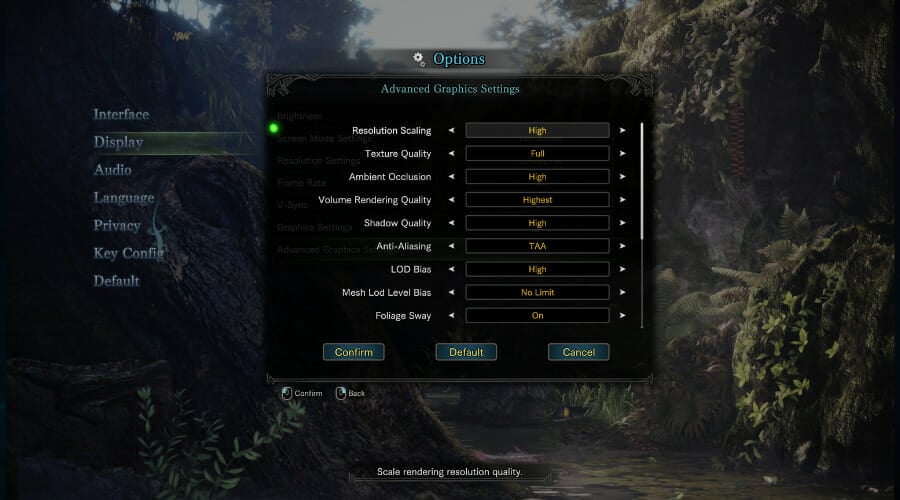
Per modificare questa opzione, apri semplicemente il gioco, vai alle sue Impostazioni, scegli Grafica e assicurati di impostare un valore complessivo inferiore o disattivare alcune funzionalità come Antialiasing, Valori ombra e altre. Questo dovrebbe anche risolvere lo stuttering del gioco con FPS elevati.
2. Aggiorna il driver della scheda grafica
- Premi il tasto Win + X e scegli Gestione dispositivi dall’elenco.
- Attiva/disattiva l’opzione Schede video .
- Fai clic con il pulsante destro del mouse sulla GPU e scegli Aggiorna driver .
- Scegli Cerca automaticamente i conducenti .
- Attendi il completamento del processo.
Se la GPU balbetta costantemente o addirittura micro-stuttering in Windows `10, l’aggiornamento del driver grafico dovrebbe essere d’aiuto. Quindi, se ti stavi chiedendo perché il mio PC balbetta nei giochi, la colpa potrebbe essere del driver grafico obsoleto.
3. Spegni la barra di gioco di Windows e il DVR
- Premi il pulsante Start e seleziona Impostazioni .
- Fai clic su Giochi nel riquadro di sinistra, quindi seleziona Xbox Game Bar a destra.
- Disattiva l’opzione Xbox Game Bar .
- Torna alla schermata precedente e fai clic su Acquisizioni .
- Disattiva l’opzione Registra cosa è successo .
4. Abilita V-Sync
➡ Grafica Nvidia
- Fare clic con il pulsante destro del mouse sul desktop e selezionare Pannello di controllo NVIDIA .
- Clic Impostazioni 3D e seleziona Gestisci impostazioni 3D .
- Scorri l’elenco verso il basso, fai clic su Sincronizzazione verticale e fai clic sul menu a discesa.
- Scegli On dal menu a discesa.
- Premere il pulsante Applica .
➡ Grafica AMD
- Fare clic con il pulsante destro del mouse sul desktop e selezionare l’opzione Impostazioni AMD Radeon .
- Fai clic sulla scheda Giochi .
- Scegli Impostazioni globali .
- Fare clic su Attendi aggiornamento verticale e selezionare l’opzione Sempre attivo .
5. Disattiva Intel Turbo Boost
- Immettere powercfg.cpl in Esegui e selezionare l’opzione OK .
- Fai clic su Modifica impostazioni piano accanto al piano selezionato.
- Quindi fare clic su Modifica impostazioni di alimentazione avanzate .
- Fare doppio clic sulla gestione dell’alimentazione del processore per espandere la categoria.
- Quindi fare doppio clic su Stato massimo del processore .
- Regolare i valori Batteria accesa e Collegato al 99%.
- Fare clic sul pulsante OK .
6. Disattiva il segno di spunta dinamico
- Fare clic con il pulsante destro del mouse sul menu Start e selezionare Terminale Windows (Amministratore) . Su Windows 10 è possibile utilizzare Windows PowerShell o Prompt dei comandi come amministratore.
- Digita il seguente comando e premi Invio :
bcdedit /set disabledynamictick yes - Inserisci questa riga e premi Invio :
bcdedit /set useplatformclock true - Eseguire il comando seguente:
bcdedit /set tscsyncpolicy Enhanced - Chiudi la finestra di comando e riavvia il sistema.
Tieni presente che esistono alcuni programmi di potenziamento dei giochi che ottimizzano le risorse di sistema per i giochi.
Software come Game Fire 6, Razer Cortex e Wise Game Booster includono numerose risorse per potenziare i giochi. Questo software chiuderà anche programmi e servizi superflui di terze parti per gli utenti.
Lo stuttering del gioco è più probabile quando i giocatori non ottimizzano le risorse di sistema per i giochi. Pertanto, assicurati che non ci siano troppi programmi in background che consumano risorse di sistema prima di avviare il gioco.
7. Disattivare il servizio criteri diagnostici
- Premi il tasto Win + R per aprire la finestra di dialogo Esegui .
- Immettere services.msc in Esegui e fare clic OK .
- Fare doppio clic su Servizio criteri di diagnostica .
- Selezionare Disabilitato nel menu a discesa Tipo di avvio .
- Fare clic sul pulsante OK e riavviare il sistema.
I modi più efficaci per prevenire la balbuzie nel gioco
➡ Acquista alcuni nuovi componenti
Per evitare di riscontrare gli stessi problemi in futuro, il modo migliore è investire in componenti informatici migliori per la tua piattaforma di gioco.
Le stime di crescita del mercato dei componenti per PC sono aumentate costantemente nel tempo, ma mostrano un livellamento per quanto riguarda il 2022 e il 2023, quindi potresti voler investire in alcuni nuovi componenti il prima possibile.
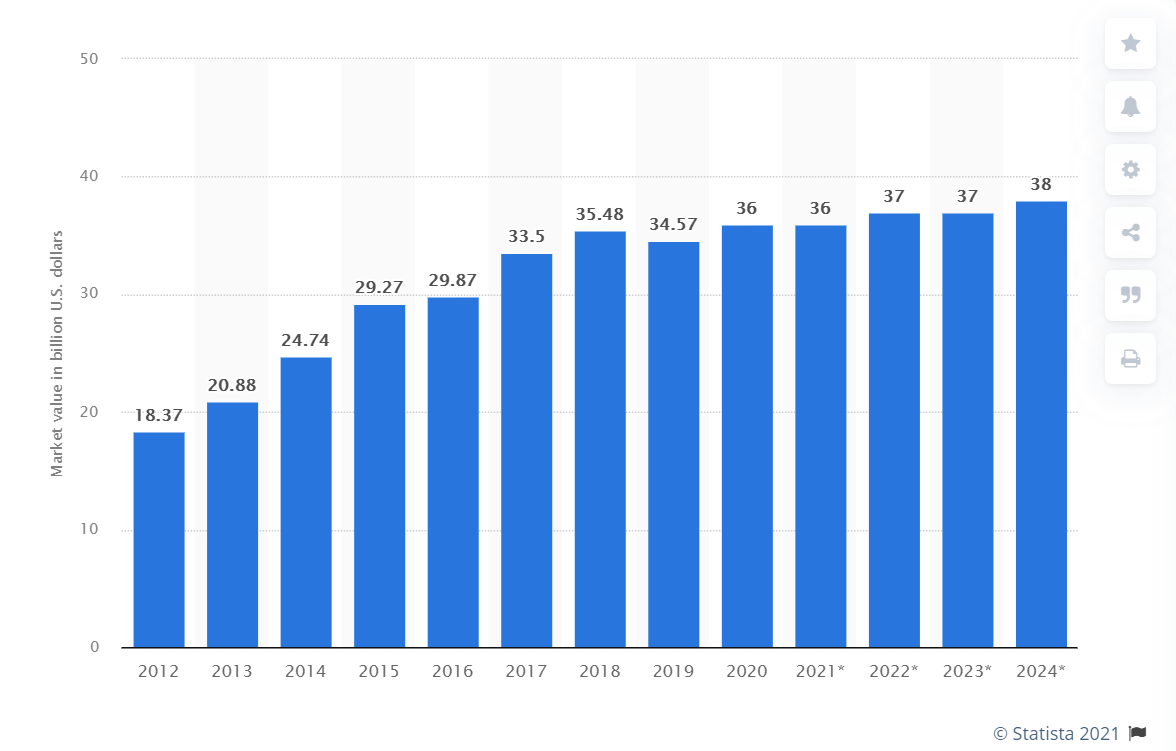
Poiché è il cervello del tuo PC, un buon processore (CPU) può fare un’enorme differenza nella fluidità del gioco e nell’esperienza complessiva.
Naturalmente, una CPU capace non solo vi darà un vantaggio durante il gioco ma anche nell’uso quotidiano.
Oltre alle capacità di elaborazione, un PC che ti permetterà di giocare senza incontrare rallentamenti sarà dotato anche di una buona unità di processo grafico (GPU) .
Contribuire a un’esperienza di gioco ottimizzata include anche avere abbastanza RAM disponibile e anche spazio di archiviazione ad alta velocità come SSD.
➡ Aggiorna il tuo gioco con le patch più recenti
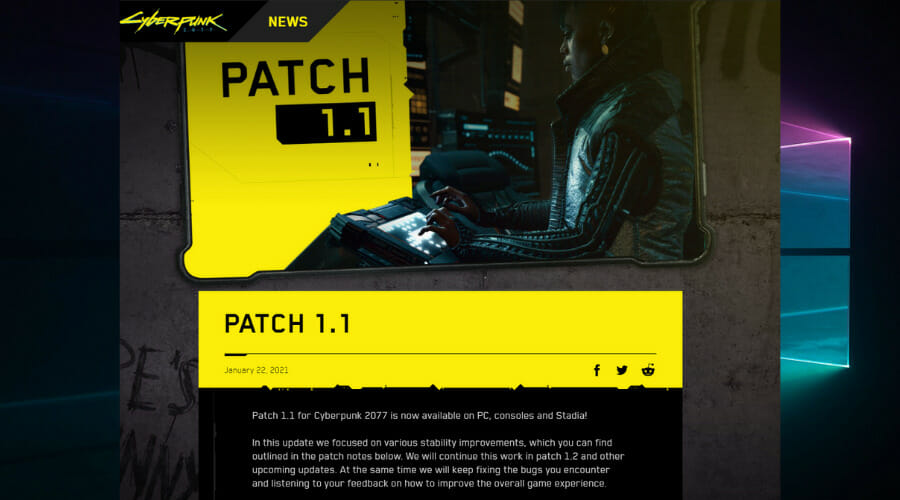
Poiché potrebbero esserci situazioni in cui i componenti del tuo PC sono abbastanza potenti da eseguire il gioco senza problemi, potrebbe esserci un problema con il gioco stesso.
Gli sviluppatori di giochi rilasciano regolarmente patch e correzioni per bug noti, quindi se ti trovi in questa categoria, controlla i siti Web dei produttori per eventuali aggiornamenti.
Bonus: giochi che balbettano su PC di fascia alta
Questa situazione molto particolare ha attirato la nostra attenzione ed è strettamente legata a quanto menzionato sopra. In altre parole, il gioco o i giochi potrebbero essere inadatti, difettosi o altrimenti rotti.
Tuttavia, altri potenziali colpevoli possono causare gravi rallentamenti anche su computer con specifiche superiori.
Ad esempio, le infezioni da virus e malware sono generalmente responsabili quando i giochi balbettano su un PC di fascia alta. Pertanto, ha senso eseguire una scansione completa del sistema con un programma antivirus affidabile come ESET .
Puoi anche provare questi metodi e vedere se aiutano a risolvere o ridurre la balbuzie:
- Elimina eventuali cavi intermedi e collega la tua GPU direttamente all’alimentatore
- Controlla se il firmware della tua GPU è aggiornato e prendi le misure appropriate in caso contrario
- Pulisci spazio di archiviazione e memoria (cancella file temporanei, file spazzatura, ottimizza partizioni, ecc.)
- Verificare la presenza di segni di corruzione a livello di sistema
La RAM può causare stuttering nei giochi?
Sì, la RAM, come qualsiasi altro componente, può anche essere responsabile della balbuzie nei giochi. Il suo ruolo è quello di archiviare i file dei programmi attualmente in esecuzione e, se la memoria inizia a scarseggiare, le prestazioni del gioco ne risentiranno.
Anche il timing della RAM gioca un ruolo critico qui, e deve essere ottimale per la migliore esperienza di gioco, né troppo alto né troppo basso. Di solito, aggiungere più moduli RAM al PC aiuta, ma puoi iniziare aumentando la memoria virtuale.
Come puoi vedere, non è complicato correggere lo stuttering di giochi e PC in Windows 10 e 11 purché tu sappia cosa stai facendo.
L’HDD causa stuttering?
Se il tuo HDD (unità disco rigido), o anche l’SSD, è pieno di app e file, lo spazio richiesto per eseguire il gioco e il sistema operativo potrebbe non essere sufficiente. In questo caso, i giochi subiranno ritardi o addirittura a volte causeranno l’arresto anomalo del gioco su Windows 10.
Questo è il motivo per cui è sempre consigliabile mantenere il PC pulito da software e giochi inutilizzati, poiché tutti i programmi installati che non sono stati utilizzati ultimamente non fanno altro che rallentare il PC. Inoltre, puoi eseguire Pulizia disco o configurare Sensore memoria per cancellare automaticamente la memoria sul PC.
Le nostre soluzioni coprono tutte le basi, dai metodi di risoluzione dei problemi meno a quelli più invasivi, consentendoti così di ottenere il massimo dei risultati con il minimo sforzo.
Non devi preoccuparti di causare ulteriori problemi finché segui esattamente i passaggi.
Prevenire la comparsa della balbuzie dovrebbe essere una delle tue massime priorità come giocatore, ma nel caso in cui accada all’improvviso, seguire la nostra guida garantirà una rapida risoluzione.
Non esitate a condividere con noi i vostri pensieri su questo argomento. Puoi farlo facilmente utilizzando la sezione commenti qui sotto.