Ritardo del Mouse: Perché Succede e Come Risolvere
7 min. read
Updated on
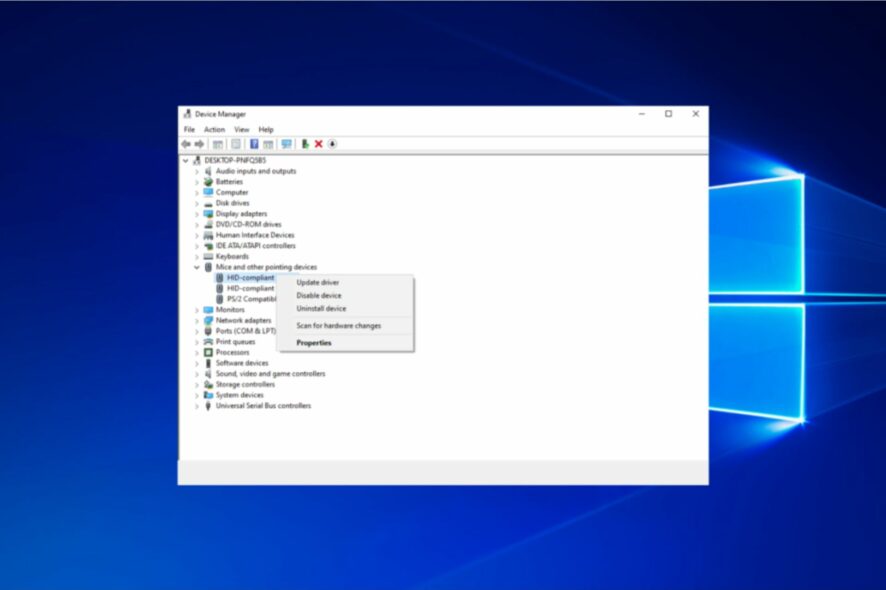
Il ritardo del mouse può essere estremamente frustrante, specialmente durante le sessioni di gioco o quando si lavora su progetti importanti.
Questo problema può essere causato da vari fattori, tra cui problemi hardware, driver obsoleti, impostazioni del sistema operativo o interferenze wireless.
In questo articolo, esploreremo le cause più comuni del ritardo del mouse e forniremo soluzioni efficaci per risolvere il problema.
Se vuoi evitare un eventuale ritardo quando usi un mouse e migliorare i tuoi livelli di produttività complessivi, investire in un mouse valido e progettato appositamente per il multitasking è una buona idea.
Cosa causa il ritardo del mouse?
Ci sono molte possibili ragioni dietro questo problema, ma cercheremo di elencare le più importanti, in modo che tu possa avere un quadro generale chiaro e completo:
➡ Problemi di connessione
I problemi di connessione sono tra le cause più comuni di ritardo del mouse. Ciò si verifica con i mouse wireless, ma può verificarsi anche con quelli cablati.
Una grande distanza tra il ricevitore Bluetooth e il mouse, un cavo molto aggrovigliato o un problema con la porta/cavo USB possono causare questo effetto ritardato.
Inoltre, problemi come questo si verificano se un’altra connessione disturba la tua connessione Bluetooth wireless. Ad esempio, ciò potrebbe accadere se si dispone di un altoparlante wireless collegato allo stesso PC.
➡ Batterie scariche
Sappiamo che sembra banale, ma dovresti controllare le batterie se hai un mouse wireless. La maggior parte dispone di una luce che segnala il livello della batteria.
Anche se non hai a disposizione il segnale di avvertimento, dovresti comunque controllare le batterie e sostituirle per vedere se il problema è dovuto a questo e se è la causa reale del ritardo.
➡ Driver obsoleti o problematici
Questo è uno dei problemi principali, soprattutto se si dispone di un mouse da gioco sofisticato. Infatti, questi dispositivi possono avere driver dedicati che devono essere aggiornati spesso per garantire che l’utilizzo del dispositivo non sia gravemente compromesso.
Anche se il sistema installerà un driver predefinito che farà funzionare il mouse, questo potrebbe causare problemi di ritardo e non riuscirai ad utilizzarlo al massimo delle sue potenzialità.
Quali sono gli altri problemi relativi al mouse?
Molti problemi relativi al mouse va a scatti windows 11 e anche su Windows 10 e abbiamo trattato i seguenti problemi in questo articolo:
- Ritardo del mouse su Windows 10 e 11 nei giochi: questo può essere un grosso problema poiché le prestazioni del tuo gioco potrebbero essere notevolmente ridotte, oltre all’effettiva frustrazione che proveresti
- Il mouse va a scatti su Windows 11 e Windows 10: secondo i nostri lettori, il loro mouse spesso va a scatti e ciò rende difficile l’esecuzione delle normali attività quotidiane. Il disagio è maggiore per chi lavora con strumenti di elaborazione delle immagini.
- Blocco del mouse su Windows 11 e 10: seguendo le soluzioni elencate di seguito sarai in grado di eliminare questo problema. Puoi anche fare riferimento alla nostra guida su come risolvere il blocco del mouse.
- Ritardo del mouse wireless su Windows 10 e Windows 11: questo problema può interessare sia i mouse cablati che wireless, ma appare più frequentemente durante l’utilizzo di un dispositivo wireless.
- Il mouse non si muove: questo problema è solitamente causato da un driver danneggiato o dalla configurazione errata del mouse e può essere facilmente risolto.
Perché il mouse va a scatti quando gioco?
Se il mouse che va a scatti ci potrebbero essere problemi con il sistema durante l’esecuzione del gioco. Qualsiasi componente del computer, come la scheda grafica, il processore o la memoria, potrebbe imporre restrizioni all’utente.
Se questo è il caso, probabilmente noterai che il gioco funziona in male, con bug grafici, FPS bassi e molti altri problemi.
Come posso correggere il ritardo del mouse su Windows 10?
1. Aggiorna il driver del mouse
- Fai clic con il pulsante destro del mouse sul pulsante Start e seleziona Gestione dispositivi dall’elenco.
- Seleziona Mouse e altri dispositivi di puntamento e fai doppio clic con il mouse.
- Apri il menu Driver e fai clic su Aggiorna driver.
- Nella finestra successiva, seleziona l’opzione Cerca automaticamente i driver.
- Se sono presenti nuovi driver, il sistema li installerà e sarà necessario riavviare il PC affinché le modifiche abbiano effetto.
- Se ricevi il messaggio che disponi già dei migliori driver per il tuo dispositivo, puoi fare clic su Cerca driver aggiornati su Windows Update.
- Verrai reindirizzato alla sezione Windows Update. Selezionare Visualizza aggiornamenti facoltativi.
- Fare clic su Aggiornamenti driver per espandere la sezione e cercare qualsiasi driver del mouse.
- Se ne trovi uno, seleziona la sua casella da sinistra e premi il pulsante Scarica e installa.
Se il mouse è in ritardo, è probabile che l’installazione del driver del mouse corretto risolva il problema.
Nella maggior parte dei casi, Windows 10 installerà automaticamente il driver del mouse predefinito e, sebbene tale driver di solito funzioni, a volte possono comunque verificarsi problemi.
È possibile installare i driver tramite Gestione dispositivi, con l’aiuto di Windows Update. Questo consiste in un aggiornamento manuale.
Se utilizzi un mouse di marca, controlla il sito Web del produttore e scarica i driver più recenti per il tuo modello di mouse.
Se vuoi evitare di eseguire tutti questi passaggi e assicurarti che siano installati i driver corretti, puoi provare a utilizzare un potente software di aggiornamento dei driver.
Questo strumento aiuterà qualsiasi utente che ha bisogno di aggiornare o trovare driver mancanti su un computer con sistema operativo Windows.
⇒ Scarica Outbyte Driver Updater
2. Abilita la pianificazione GPU con accelerazione hardware
- Fai clic sul menu Start e seleziona l’icona Impostazioni.
- Seleziona Sistema.
- Seleziona Display dal riquadro di sinistra e fai clic su Impostazioni grafiche da sinistra.
- Attiva l’interruttore per la pianificazione GPU con accelerazione hardware.
3. Modificare le impostazioni di sospensione selettiva USB
- Fai clic con il tasto destro sull’icona della batteria e seleziona Opzioni risparmio energia.
- Nel riquadro di sinistra, seleziona Cambia quando il computer è inattivo.
- Fai clic su Modifica impostazioni avanzate di alimentazione.
- Fai clic su Impostazioni USB, espandi l’impostazione di sospensione selettiva USB e modifica entrambe le opzioni su Disattivato.
Questa soluzione sarà utile se utilizzi un mouse Bluetooth.
4. Abilitare/disabilitare l’opzione Scorri finestre inattive
- Fai clic sul pulsante Start e seleziona Impostazioni.
- Seleziona l’opzione Dispositivi.
- Successivamente, fai clic su Mouse dal riquadro di sinistra.
- Ora individua l’opzione Scorri finestre inattive e disabilitala/abilitala.
- Prova a disabilitare e abilitare questa opzione diverse volte e controlla se il problema è stato risolto.
5. Modificare la soglia PalmCheck in Windows
- Premi i tasti Win + X e scegli Impostazioni dall’elenco.
- Scegli l’opzione Dispositivi dall’elenco.
- Successivamente, fai clic su Touchpad dal riquadro di sinistra e seleziona Impostazioni in Synaptics Touchpad.
- Ora sposta il cursore PalmCheck a sinistra.
6. Impostare la sensibilità del touchpad
- Fai clic sul pulsante Start e seleziona l’app Impostazioni.
- Ora seleziona Dispositivi dall’elenco.
- Seleziona Touchpad dal riquadro a sinistra.
- Fai clic sul menu Sensibilità del touchpad e modificalo in Alta sensibilità o Più sensibile.
- Se non stai utilizzando il touchpad, puoi disabilitarlo dalla stessa finestra disattivando l’opzione Touchpad dall’alto.
7. Disattivare il dispositivo audio ad alta definizione NVIDIA
- Fai clic su Start e seleziona Impostazioni.
- Ora scegli l’opzione App.
- Cerca l’app GeForce Experience, fai clic su di essa e seleziona Disinstalla.
- Fai clic con il pulsante destro del mouse sul pulsante Start e seleziona Gestione dispositivi.
- Individua l’audio ad alta definizione NVIDIA su Controller audio, video e giochi. Successivamente, fai clic con il pulsante destro del mouse e scegli Disabilita.
8. Modificare le opzioni di gestione dell’alimentazione dell’hub USB
- Fai clic con il pulsante destro del mouse sul pulsante Start di Windows e seleziona Gestione dispositivi dall’elenco.
- Fai doppio clic sul dispositivo Hub USB per aprire le sue proprietà.
- Vai alla scheda Risparmio energia e deseleziona Consenti al computer di spegnere questo dispositivo per risparmiare energia. Fai clic su OK per salvare le modifiche.
Come correggere il ritardo del mouse Logitech G502 su Windows 10?
Se riscontri dei movimenti irregolari del mouse, è possibile che il mouse sia danneggiato o che tu abbia problemi con la porta USB. In tal caso si consiglia di collegare il dispositivo a una porta o a un PC diverso.
Il ritardo del mouse può essere causato da vari fattori, ma seguendo le soluzioni rapide sopra descritte, dovresti essere in grado di risolvere il problema e migliorare la reattività del tuo dispositivo.
Se il problema persiste, potrebbe essere necessario considerare la sostituzione del mouse o contattare il supporto tecnico per ulteriori assistenze.
Se hai domande o altre soluzioni da proporre non esitare e inseriscile nella sezione commenti qui sotto.































User forum
0 messages