Roblox Non si Avvia in Windows 11? - Risolvilo in 5 Passaggi
4 min. read
Published on

Se ti trovi di fronte a un driver della scheda grafica obsoleto o a un firewall troppo zelante.
Prima di iniziare le soluzioni di seguito, controlla la pagina di stato del server Roblox per vedere se il server è attivo e verifica la tua connessione Internet.
Inoltre, potresti disattivare temporaneamente l’antivirus di terze parti per vedere se questo risolve il problema.

Proteggi i tuoi dispositivi con la pluripremiata tecnologia e sicurezza informatica.

Mantieni la sicurezza con la rivoluzionaria tecnologia di rilevamento e prevenzione dell'intelligenza artificiale.

Massimizza la sicurezza e le prestazioni del tuo PC con un rilevamento delle minacce digitali di prim'ordine.

Naviga in modo sicuro per un massimo di 3 dispositivi su sistemi Windows, Mac, iOS o Android.

Il miglior strumento di sicurezza per un'attività di navigazione intensa.
Come posso risolvere Roblox se non si apre su Windows 11?
1. Disabilita il server proxy
- Fai clic sul menu Start di Windows e vai su Impostazioni.

- Nel riquadro sinistro, vai al riquadro Rete e Internet, quindi scorri verso il basso per selezionare Proxy.
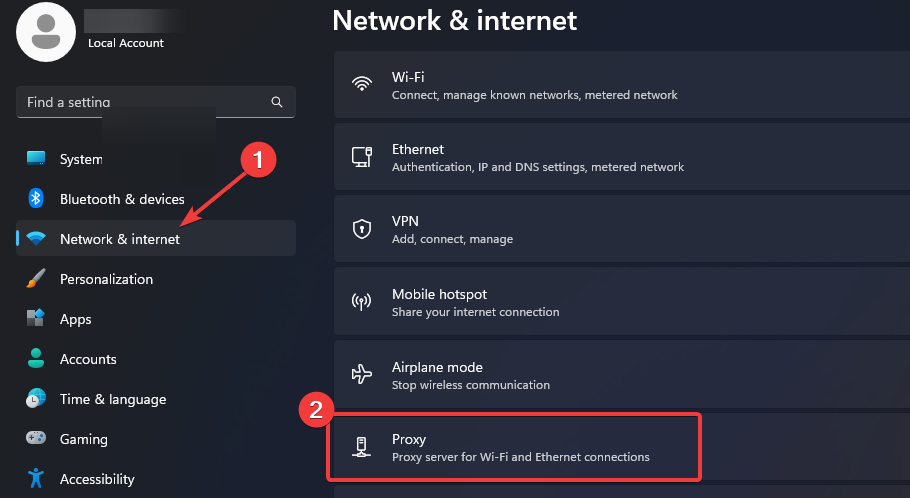
- In Configurazione manuale del proxy, fai clic sul pulsante Modifica accanto a Utilizza un server proxy.

- Disattiva Usa un server proxy e fai clic sul pulsante Salva.
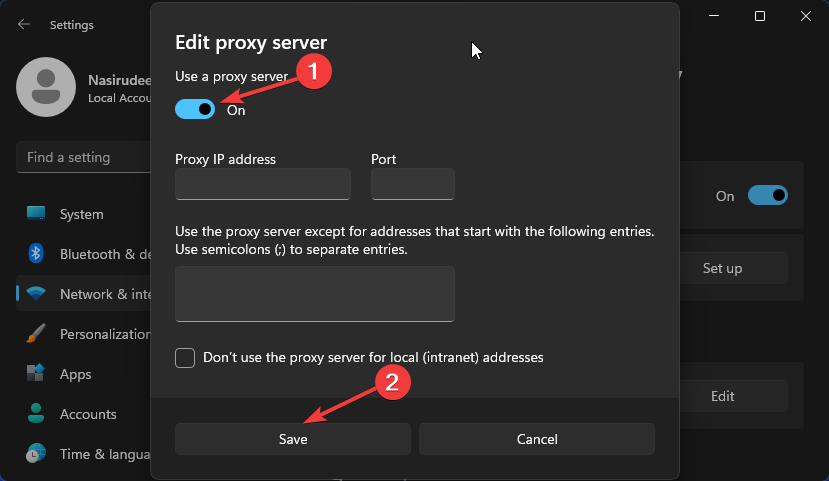
- Dopo aver disabilitato il server proxy, riavvia Roblox per vedere se si apre.
A volte, potresti avere difficoltà perché il proxy semplicemente non si disattiva su Windows 11. Consulta la guida collegata per vedere come risolvere il problema.
2. Aggiorna Windows
- Fai clic sull’icona di Windows e selezionare Impostazioni dal menu a comparsa.

- Nel riquadro di sinistra scorri verso il basso fino a Windows Update e seleziona Controlla aggiornamenti nella pagina risultante.

- Windows controllerà automaticamente e ti avviserà con l’aggiornamento disponibile nella parte superiore della pagina. Fare clic su Scarica e installa tutto.

- L’aggiornamento richiederà del tempo, attendi il completamento del download e riavvia il PC.
È possibile che si verifichino alcuni errori durante l’aggiornamento di Windows. Abbiamo preparato una guida completa per aiutarti a correggere gli errori di aggiornamento di Windows su Windows 11.
3. Aggiorna il driver di rete
- Fai clic con il pulsante destro del mouse sull’icona di Windows sulla barra delle applicazioni e seleziona Gestione dispositivi dal menu di scelta rapida che si apre.

- Individua gli adattatori di rete e fai doppio clic per espanderlo. Fai clic con il pulsante destro del mouse sulla scheda di rete Internet dall’elenco e seleziona Aggiorna driver.

- Seleziona l’opzione Cerca automaticamente i driver e attendi che Windows trovi una versione aggiornata del tuo driver.

- Segui le istruzioni visualizzate sullo schermo per completare il processo.
Oltre a questo metodo, ci sono altri modi per aggiornare il driver di rete su Windows 11. Controllali per selezionare quello più adatto a te.
Se vuoi assicurarti che i driver siano installati correttamente e in sicurezza, ti consigliamo di utilizzare PC HelpSoft Driver Updater, uno strumento che trova automaticamente le versioni più recenti dei driver.
4. Reinstalla Roblox
- Fai clic sull’icona Cerca sulla barra delle applicazioni, accedi al Pannello di controllo nella casella di ricerca e seleziona il risultato della corrispondenza migliore.

- Vai su Programmi e scegli Programmi e funzionalità nella pagina risultante.

- Individua Roblox dall’elenco Programmi e funzionalità, fai clic destro su di esso e seleziona Disinstalla.

- Attendi il completamento del processo e riavvia il PC. Installa nuovamente Roblox per vedere se il problema è stato risolto.
Reinstalla l’app può aiutarti a correggere tutti gli altri codici di errore Roblox comuni come 529; leggi questa guida per saperne di più.
Per ulteriori informazioni, segui la nostra semplice guida passo passo su come scaricare e giocare a Roblox.
5. Cancella i dati temporanei di Roblox
- Fai clic con il pulsante destro del mouse sull’icona di Windows sulla barra delle applicazioni e selezionare Esegui dal menu di scelta rapida per aprire la finestra di comando.

- Digita il seguente comando nella casella e fai clic su OK per aprire la cartella dei dati temporanei di Roblox:
%temp%Roblox
- Premi Ctrl + A sulla tastiera per selezionare tutti i dati nella cartella, quindi premi i tasti Maiusc + Canc per eliminare definitivamente i dati selezionati.

- Fai clic sul pulsante Sì nella finestra di dialogo popup per confermare l’eliminazione di più file.

- Ora esci e torna al tuo account Roblox per confermare se il problema è stato risolto.
Ci auguriamo che tu possa risolvere il problema che Roblox non si apre sul tuo PC Windows 11 con i metodi descritti in questa guida.
Se sei interessato a come risolvere altri problemi comuni di Roblox, leggi la nostra guida alla risoluzione dei problemi sull’argomento.
La guida è per Windows 10, ma scoprirai che la maggior parte delle soluzioni si applica anche al nuovo sistema operativo.
Inoltre, il nostro articolo su come risolvere Roblox se non funziona su Chrome ha aiutato molti utenti a risolvere i loro problemi di lunga data con Chrome-Roblox.
Lascia un messaggio nella sezione commenti qui sotto se riesci a far funzionare Roblox su Windows 11 con le correzioni in questa guida.








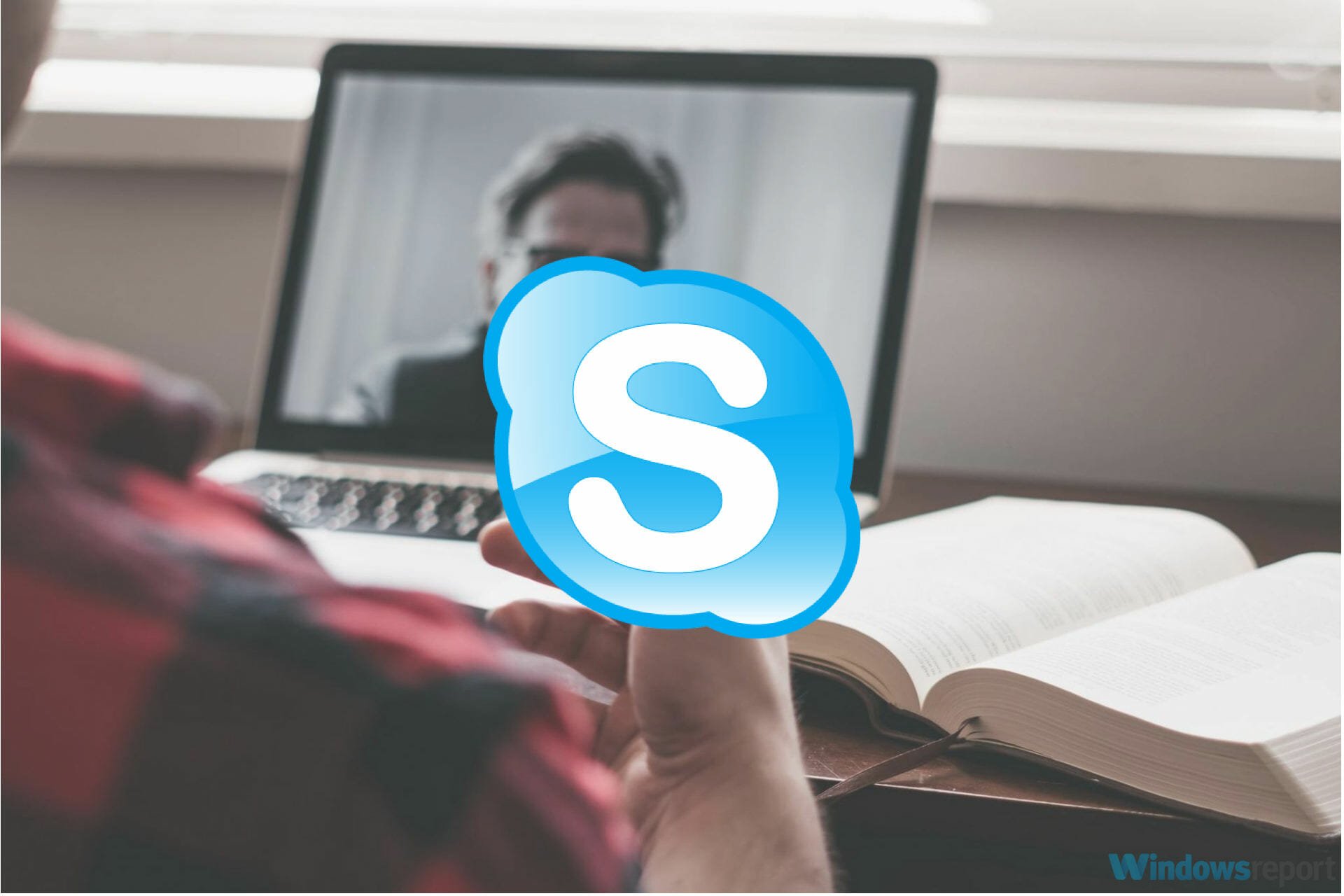

User forum
0 messages