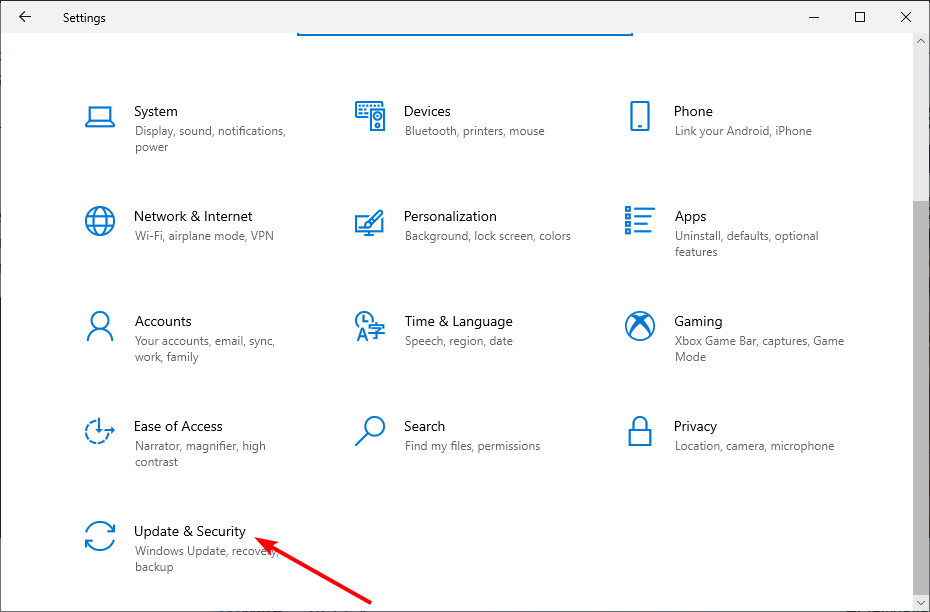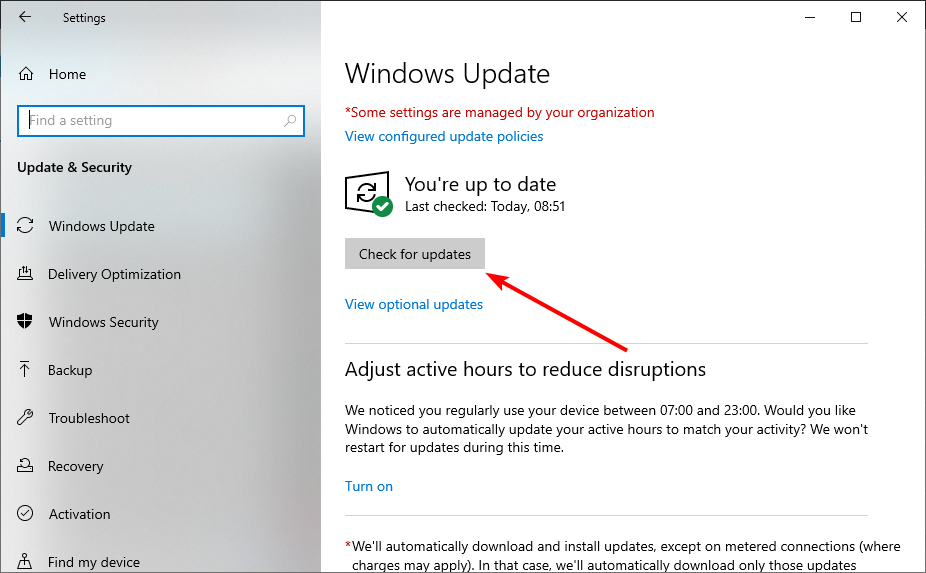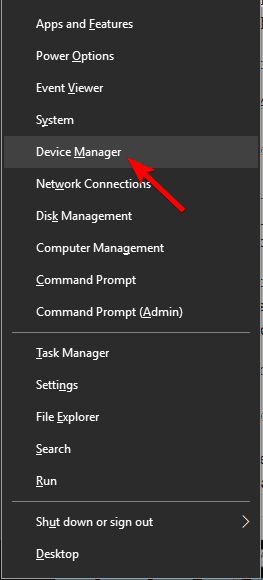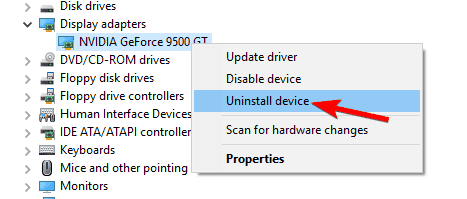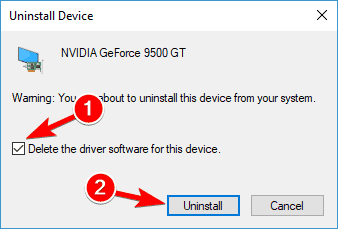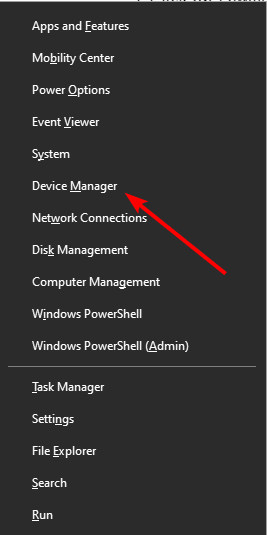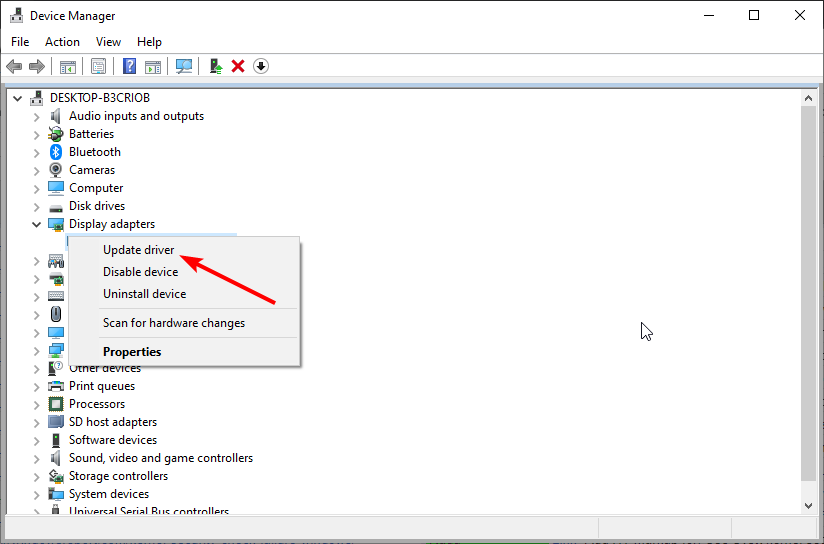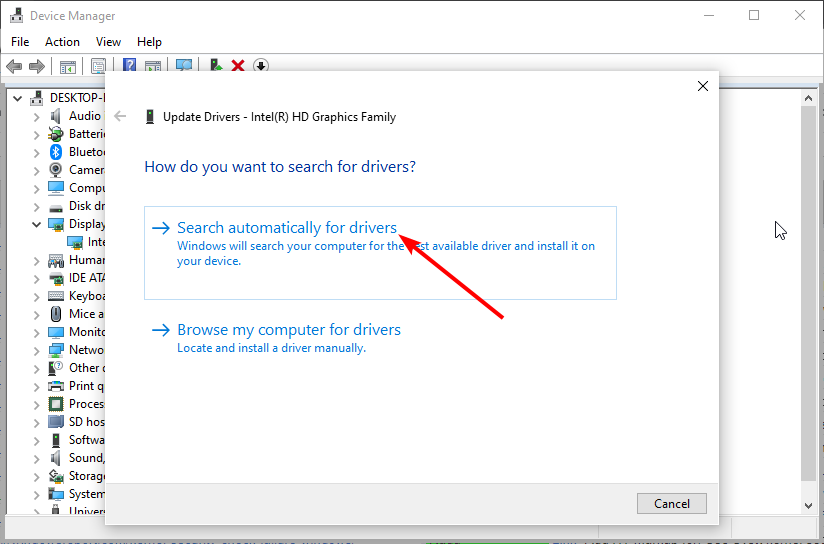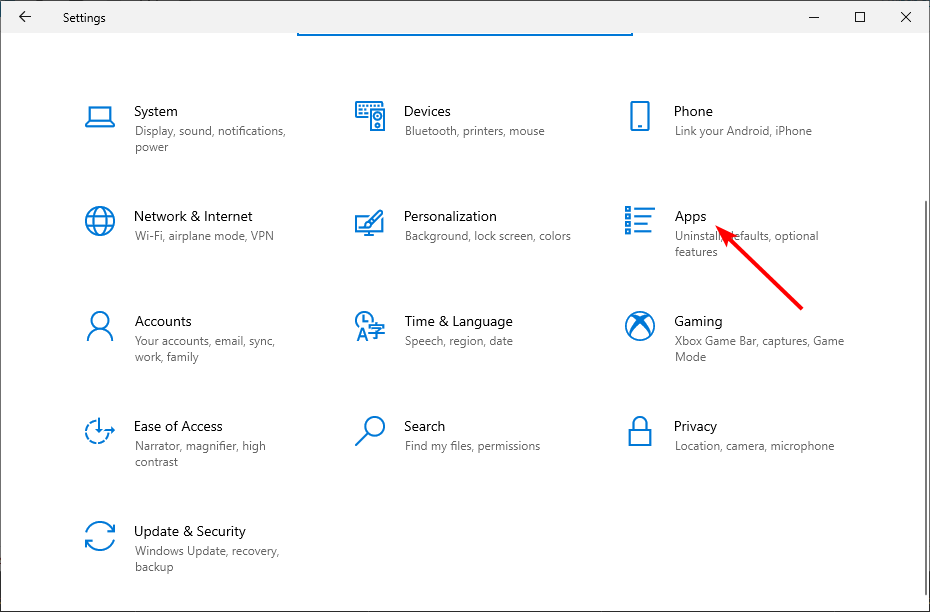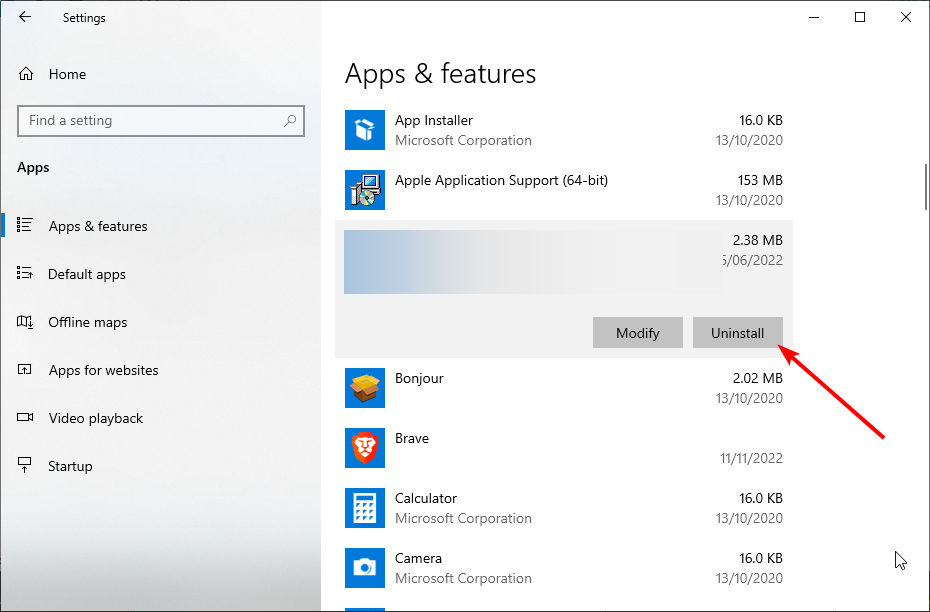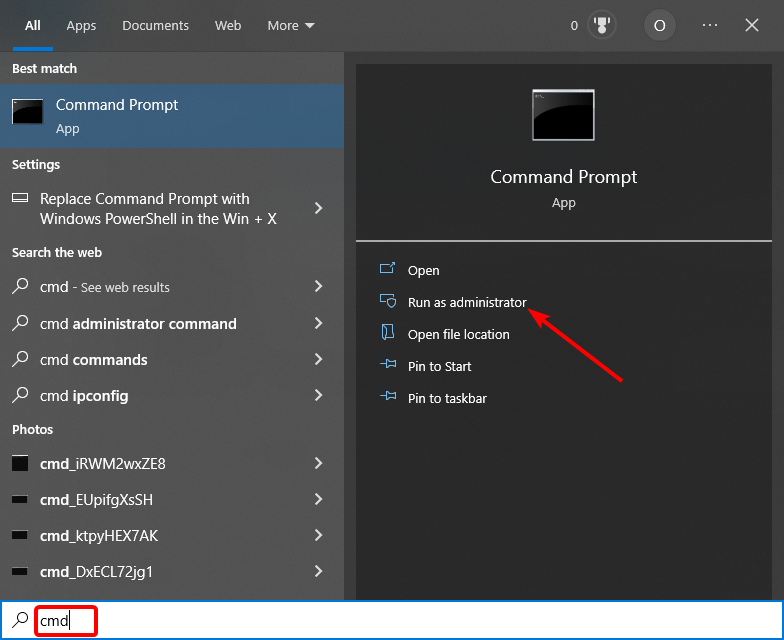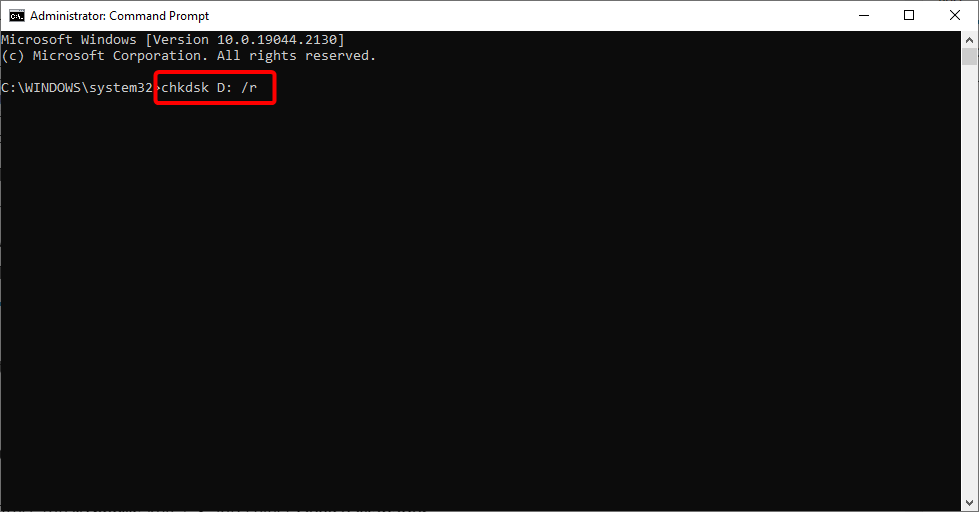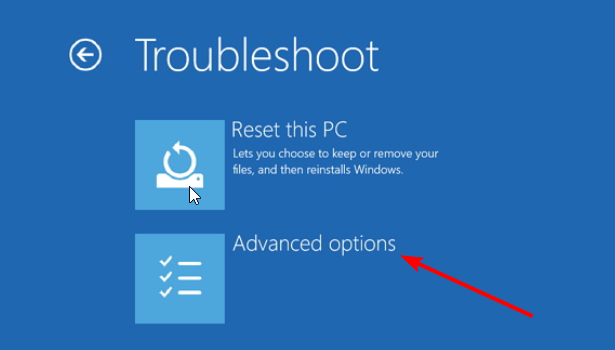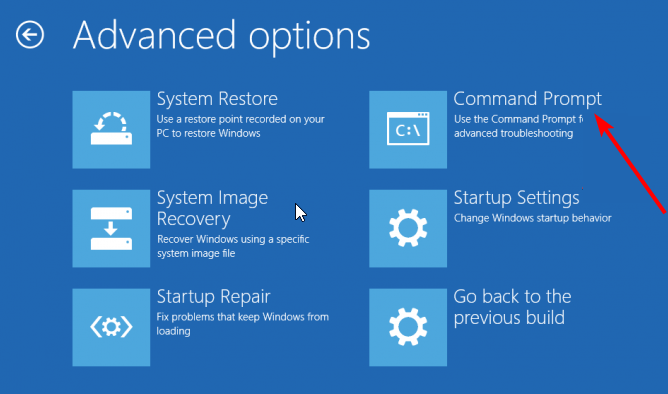Scansione di Sistema IRQL Elevato - Blue Screen : 7 Soluzioni
8 min. read
Published on
Key notes
- I file danneggiati di solito generano il problema Scansione del sistema con IRQL sollevato.
- Puoi risolvere il problema reinstallando o aggiornando i driver alla versione più recente.
- Anche il tuo software antivirus può rappresentare un problema, quindi potrebbe essere necessario disinstallarlo dal tuo PC.
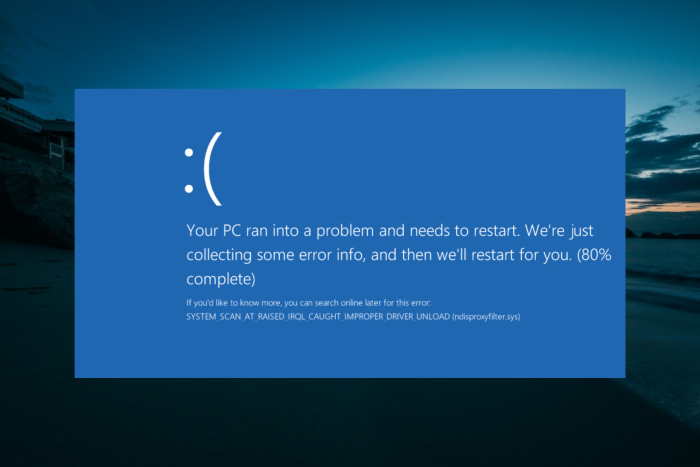
Il Blue Screen of Death (BSOD), o schermo blu della morte, è un problema temuto da molti utenti di computer, e uno dei messaggi di errore più comuni che si possono incontrare è la Scansione di Sistema IRQL Elevato.
Questo errore può interrompere improvvisamente il normale funzionamento del sistema e lasciare gli utenti confusi su come risolverlo.
Esistono diverse soluzioni che possono essere utilizzate per affrontare questo problema e ripristinare la stabilità del sistema.
In questo articolo, esploreremo sette soluzioni efficaci per affrontare il problema della Scansione di Sistema IRQL Elevato e risolvere il Blue Screen in modo efficiente.
Gli errori Blue Screen of Death sono probabilmente alcuni degli errori più gravi su Windows 10. Errori come System Scan at Raised IRQL riavvieranno il computer per evitare danni al PC.
Conoscendo il livello di urgenza, abbiamo preparato questa guida per aiutarti a selezionare la scansione del sistema in caso di IRQL sollevato che ha rilevato un errore di scarico del driver improprio.
Cosa significa interrompere la scansione del sistema del codice all’IRQL sollevato?
Di seguito sono elencate alcune delle possibili cause del problema Scansione del sistema con IRQL sollevato:
- Driver obsoleto: La causa principale di questo problema è un driver obsoleto o difettoso. Reinstallare o aggiornare il driver difettoso dovrebbe risolvere rapidamente questo problema.
- Settore di memoria danneggiato: Un’altra causa di questo problema è un settore di memoria corrotto. Puoi risolvere questo problema eseguendo il comando CHKDSK.
- Interferenza dell’antivirus: A volte, la scansione di sistema a IRQL elevato accompagnata dal codice Invprotectdrv64.sys e da un blue screen può essere dovuta a problemi con il tuo antivirus di terze parti. La soluzione migliore è disinstallare temporaneamente il software e probabilmente sostituirlo con uno dei migliori antivirus per Windows 10.
Ora che conosciamo le cause di questo problema, di seguito sono elencate alcune delle sue varianti, segnalate dagli utenti:
- System_scan_at_raised_irql_caught_improper_driver_unload Windows 10 : questo errore può interessare qualsiasi versione di Windows e gli utenti hanno segnalato questo problema in Windows 10.
- System_scan_at_raised_irql_caught_improper_driver_unload spac.sys, nvlddmkm.sys : a volte, questo messaggio di errore ti fornirà il nome del file che lo ha causato. In questo caso, puoi utilizzare il nome del file per trovare facilmente il software, l’hardware o il driver che causa il problema.
Come posso risolvere la scansione del sistema con IRQL aumentato?
1. Ripara Windows 10 con un software specializzato
Ti consigliamo di utilizzare software di terze parti che scansiona il tuo PC e mira a riparare tutti i file danneggiati che impediscono il corretto funzionamento del tuo sistema operativo Windows.
È un modo veloce e sicuro per proteggere il tuo dispositivo e mantenerlo in condizioni ottimali.
2. Aggiorna Windows 10
- Premi il tasto Windows + I e seleziona l’opzione Aggiornamento e sicurezza.
- Fai clic sul pulsante Controlla aggiornamenti.
- Ora installa tutti gli aggiornamenti disponibili e riavvia il PC.
Gli aggiornamenti di Windows sono essenziali per il buon funzionamento del tuo PC.
Contengono principalmente correzioni di bug per problemi hardware e software che possono portare a errori Blues Screen come System Scan at Raised IRQL.
Pertanto, dovresti sempre scaricare e installare le patch più recenti.
3. Disinstalla i driver problematici
- Premi il tasto Windows + X e seleziona Gestione dispositivi dall’elenco.
- Fai doppio clic sull’opzione Schede video per espanderla e fare clic con il pulsante destro del mouse sul dispositivo lì.
- Ora scegli Disinstalla dispositivo.
- Se disponibile, seleziona la casella Elimina il software del driver per questo dispositivo e fai clic sul pulsante Disinstalla.
- Infine, attendi che Windows 10 rimuova il driver e riavvii il PC.
A volte driver specifici non sono compatibili con Windows 10 e causano l’errore Blue Screen of Death Scansione del sistema con IRQL generato. Quindi, dovrai rimuoverli.
Oltre al metodo sopra descritto, alcuni utenti suggeriscono di utilizzare Display Driver Uninstaller per rimuovere il driver della scheda grafica, quindi potresti provare anche questo.
Dobbiamo menzionare che questo problema è stato segnalato dai possessori di SiS Mirage 3 Graphics, ma anche se possiedi una scheda grafica diversa, puoi comunque provare questa soluzione.
4. Scarica i driver più recenti
- Fai clic con il pulsante destro del mouse sul menu Start e selezionare l’opzione Gestione dispositivi.
- Espandi l’opzione Schede video e fai clic con il pulsante destro del mouse sul dispositivo.
- Ora seleziona Aggiorna driver.
- Infine, scegli Cerca automaticamente i driver e installa tutti gli aggiornamenti disponibili.
Se la disinstallazione del driver non elimina l’errore Scansione del sistema all’IRQL generato, è necessario aggiornare il driver alla versione più recente.
Puoi farlo manualmente seguendo i passaggi precedenti o tramite il sito Web del produttore.
In alternativa, puoi utilizzare un programma di aggiornamento driver dedicato in Outbyte Driver Updater per aggiornare automaticamente i tuoi driver.
Con questo strumento non ti perderai nessun aggiornamento necessario. Questo perché viene fornito con una funzionalità di gestione della pianificazione che offre notifiche ogni volta che sono disponibili nuove patch.
Inoltre, hai a tua disposizione un vasto database che offre oltre 18 milioni di file di driver che puoi scaricare per mantenere il tuo dispositivo funzionante al meglio delle sue capacità.
5. Disinstalla il tuo antivirus/firewall
- Premi il tasto Windows + I e seleziona l’opzione App.
- Seleziona l’app che desideri rimuovere e fai clic sul pulsante Disinstalla.
- Infine, segui le istruzioni visualizzate per completare il processo di rimozione.
Firewall e antivirus sono essenziali per la sicurezza del tuo sistema. Possono interferire con Windows 10 e causare la visualizzazione dell’errore Scansione del sistema con IRQL generato.
Secondo gli utenti, Barracuda NextGen Firewall F-Series causava la visualizzazione di questo errore e, dopo aver rimosso questo strumento, l’errore BSoD è stato corretto.
Pertanto, dovresti rimuovere qualsiasi antivirus di terze parti che stai utilizzando e verificare se l’errore è stato corretto.
6. Esegui la scansione CHKDSK
- Premi il tasto Windows + S, digita cmd e seleziona Esegui come amministratore nel Prompt dei comandi.
- Digita il comando (cambia C con la lettera dell’unità) di seguito e premi Invio per eseguirlo:
chkdsk c: /r - Ora premi Y quando richiesto e la scansione verrà avviata automaticamente dopo aver riavviato il PC.
La scansione del sistema con IRQL aumentato a volte può verificarsi a causa di file danneggiati sul disco rigido. Per trovare e correggere questi file, si consiglia di eseguire una scansione CHKDSK.
Dobbiamo menzionare che dovrai ripetere questa scansione per tutte le partizioni del disco rigido per correggere questo errore.
Se non riesci ad avviare normalmente il tuo PC, segui i passaggi seguenti per eseguire la scansione:
- Riavvia il computer alcune volte durante la sequenza di avvio per accedere al menu di ripristino avanzato.
- Scegli Risoluzione dei problemi > Opzioni avanzate.
- Ora seleziona il prompt dei comandi.
- Infine, digita il comando seguente e premi Invio per eseguirlo:
chkdsk c: /r
Con questo, dovresti essere in grado di riparare i settori danneggiati sul tuo disco.
7. Rimuovi le impostazioni di overclock e controlla l’hardware
Molti utenti tendono a overcloccare il proprio hardware per ottenere prestazioni migliori, ma l’overclocking dell’hardware comporta alcuni rischi.
Se non presti attenzione, puoi causare danni permanenti al tuo PC tramite l’overclocking oppure potresti ricevere un errore Blue Screen of Death.
Diversi utenti hanno riferito di essere riusciti a correggere questo errore impostando le impostazioni RAM su quelle predefinite.
Ricorda che quasi tutti i componenti overclockati possono causare questo errore, quindi rimuovi tutte le impostazioni di overclock.
Se il tuo PC non è overcloccato, questo errore potrebbe essere causato da hardware difettoso o installato di recente, quindi assicurati di rimuovere qualsiasi nuovo hardware poiché potrebbe non essere compatibile con il tuo PC.
Se il problema persiste, controlla la RAM, la scheda madre, il disco rigido e tutti gli altri componenti principali. Puoi anche provare a utilizzare il software più dedicato per correggere gli errori BSoD.
Conclusione
Affrontare il problema della Scansione di Sistema IRQL Elevato e risolvere il Blue Screen può essere un processo frustrante, ma con le giuste conoscenze e strumenti a disposizione, è possibile superare questa sfida con successo.
Nel corso di questo articolo, abbiamo esaminato sette soluzioni efficaci per affrontare questo errore, che includono l’aggiornamento dei driver, la correzione dei settori di memoria danneggiati e la gestione delle interferenze dell’antivirus.
È importante ricordare che la risoluzione di problemi del Blue Screen richiede pazienza e dedizione, e potrebbe essere necessario sperimentare diverse soluzioni prima di trovare quella che funziona per il proprio sistema.
Seguendo i passaggi descritti e utilizzando le risorse disponibili, è possibile ripristinare la stabilità del sistema e continuare a utilizzare il proprio computer senza interruzioni.
Infine, per ridurre al minimo il rischio di futuri errori del Blue Screen, è consigliabile mantenere sempre aggiornati i driver e utilizzare software antivirus affidabili.
Con una corretta manutenzione e attenzione alla sicurezza del sistema, è possibile godere di un’esperienza informatica più fluida e priva di problemi.
Possiamo concludere questa guida sul problema Scansione del sistema con IRQL sollevato. Ora hai tutte le informazioni necessarie per risolvere il problema e devi solo seguire attentamente le istruzioni.
Fateci sapere quale dei metodi sopra menzionati ha funzionato meglio per voi nei commenti qui sotto.