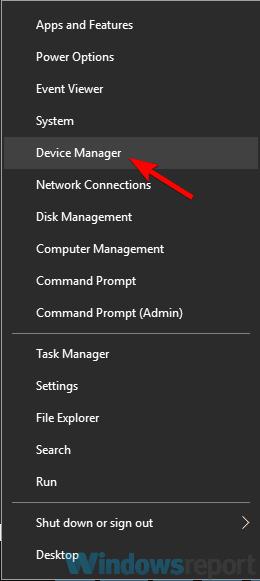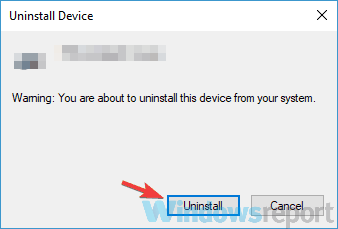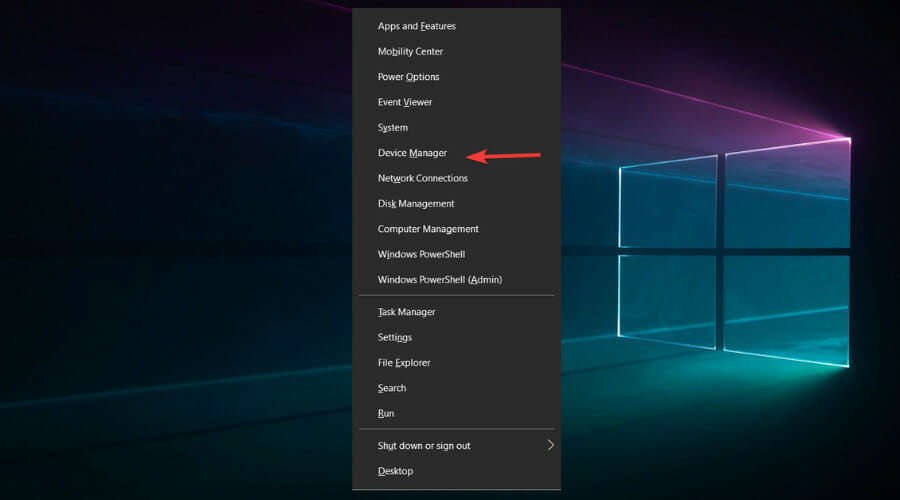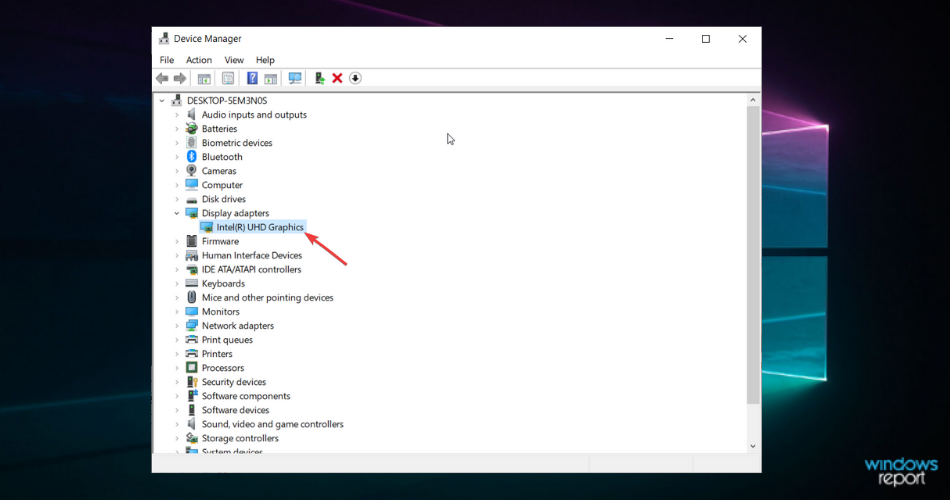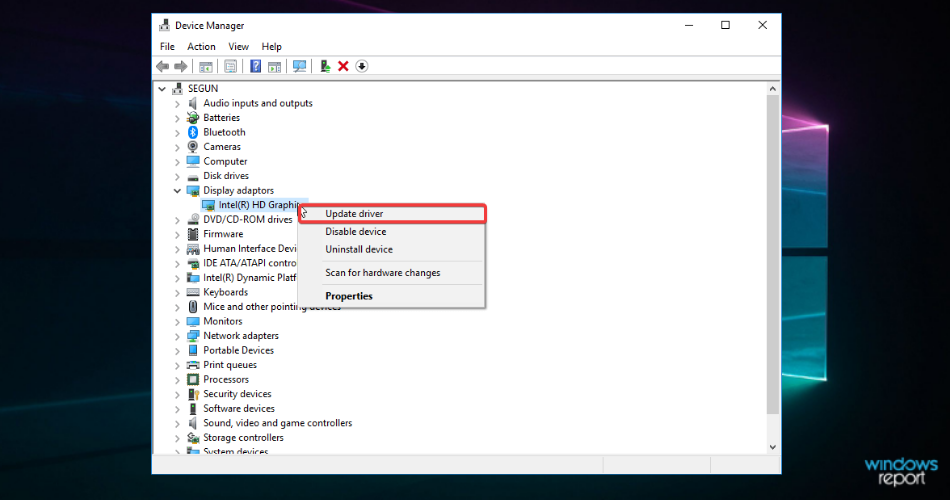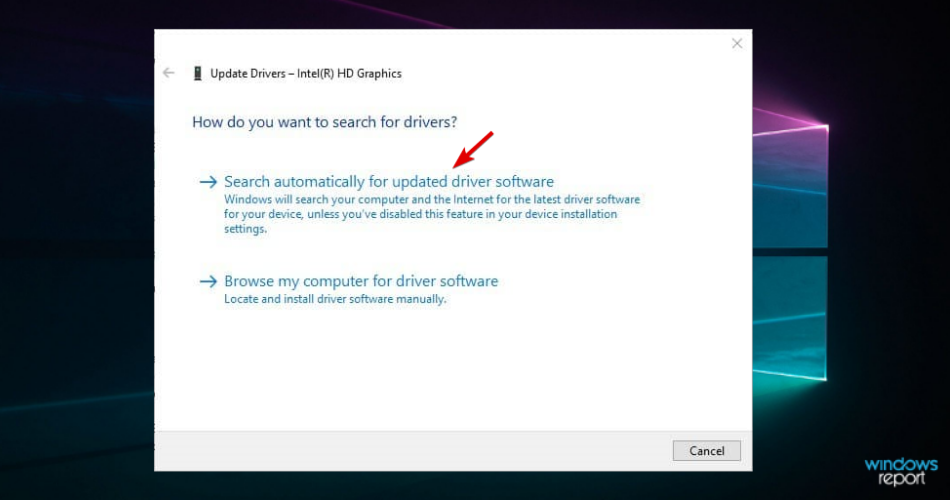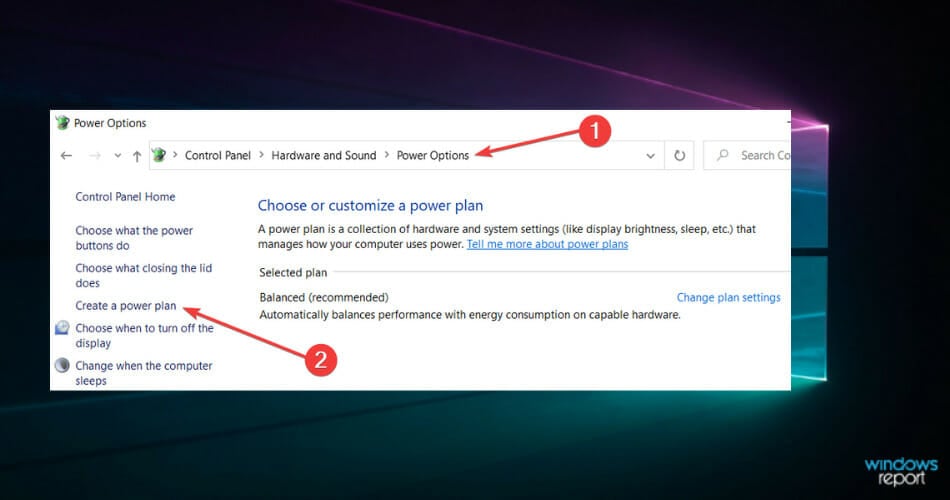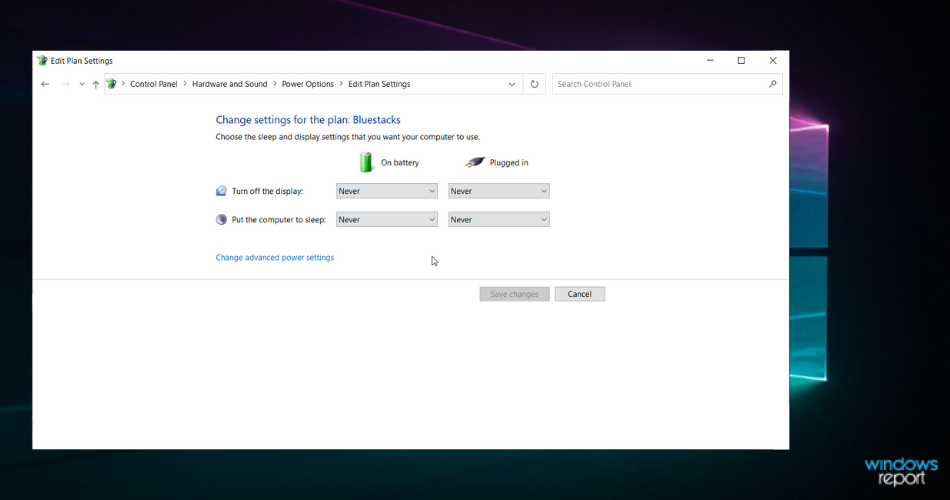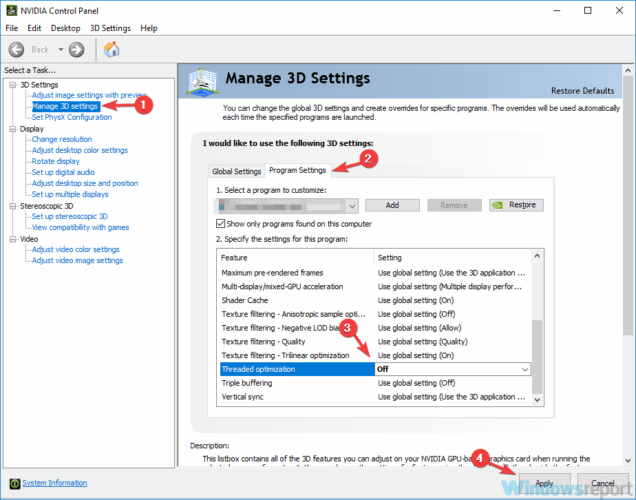Come Risolvere lo Schermo Nero di Bluestacks sul tuo PC
6 min. read
Published on
Key notes
- Bluestacks è uno dei migliori emulatori Android per Windows 10 e ti consente di giocare a oltre 1 milione di giochi mobili.
- Molti utenti hanno segnalato problemi di schermo nero mentre cercavano di utilizzare Bluestacks, impedendo loro di eseguire qualsiasi applicazione.
- Ti guideremo attraverso alcuni semplici passaggi in questa guida per mostrarti come reagire quando la grafica non funziona, Bluestacks va in modalità sospensione e altro ancora.

Bluestacks è un popolare emulatore di Android per Windows, ma molti utenti hanno segnalato uno schermo nero durante l’utilizzo di Bluestacks.
Questo può essere un problema importante e impedirti di eseguire molte applicazioni, e in questo articolo cercheremo di risolvere questo problema.
Questo non è l’unico problema riscontrato dagli utenti e parlando di problemi, ecco alcuni problemi comuni segnalati dagli utenti:
- Schermo nero Bluestacks con grafica Intel, Nvidia – Può essere causato da problemi di driver, quindi reinstallali o aggiornali. Cambiare le impostazioni della scheda grafica o eseguire Bluestacks utilizzando la grafica integrata potrebbe risolvere il problema.
- Schermo nero Bluestacks dopo il caricamento dell’app, schermo nero con app non funzionanti – L’app che stai cercando di eseguire sta incontrando problemi, che possono essere risolti reinstallando l’app.
- Lo schermo di Bluestacks diventa nero – Potrebbe essere causato dal timer di spegnimento automatico, e può essere risolto scaricando l’app Impostazioni e impostando il timer di spegnimento automatico su circa 30 minuti.
- Bluestacks va su uno schermo nero – Questo si verifica se l’installazione di Bluestacks è danneggiata e può essere risolta reinstallando Bluestacks.
- Schermo nero Bluestacks dopo l’inizializzazione, all’avvio – Prova ad aggiornare Bluestacks o passa a un altro emulatore Android.
Come posso risolvere il problema dello schermo nero di Bluestacks?
1. Reinstalla il driver della tua scheda grafica
- Premi Windows Key + X e seleziona Device Manager dal menu.
- Trova il driver della tua scheda grafica nell’elenco, fai clic destro su di esso e seleziona Disinstalla dispositivo.
- Se disponibile, controlla l’opzione Rimuovi software driver per questo dispositivo e clicca sul pulsante Disinstalla per rimuovere il driver.
- Dopo aver rimosso con successo il driver, clicca sull’icona di Scansione per modifiche hardware per installare il driver predefinito.
Nota: Tieni presente che il driver predefinito potrebbe non offrire le stesse prestazioni, quindi se desideri giocare ai giochi più recenti, potresti volerlo aggiornare.
2. Aggiorna i driver della tua scheda grafica
- Premi Windows Key + X e seleziona Device Manager dal menu.
- Seleziona Display Adaptors nella lista dei driver per espandere le opzioni.
- Aggiorna i driver facendo clic destro sulla tua GPU.
- Scegli Cerca automaticamente un driver aggiornato e attendi il completamento del processo.
Se la reinstallazione del driver della scheda grafica non ha risolto il problema dello schermo nero con Bluestacks, dovresti sicuramente provare ad aggiornare i tuoi driver all’ultima versione e verificare se ciò aiuta.
Se il metodo manuale sembra un po’ troppo complicato, puoi sempre utilizzare soluzioni di terze parti.
Utilizzando questo strumento, scannerai l’intero sistema alla ricerca di driver obsoleti e sceglierai quali driver desideri aggiornare automaticamente.
Lo strumento è abbastanza semplice da usare e dovresti essere in grado di aggiornare tutti i tuoi driver con solo un paio di clic.
⇒ Ottieni Outbyte Driver Updater
3. Esegui Bluestacks utilizzando la grafica integrata
Uno schermo nero in Bluestacks può talvolta comparire se hai sia una scheda grafica dedicata che integrata.
Diversi utenti hanno segnalato di aver risolto il problema semplicemente impostando Bluestacks per l’esecuzione con la GPU integrata.
Per fare ciò, devi semplicemente fare clic destro sull’icona di Bluestacks e scegliere l’opzione per eseguirlo con la grafica integrata. Se questo metodo funziona, dovrai ripeterlo ogni volta che desideri avviare Bluestacks.
Se desideri configurare Bluestacks per essere sempre eseguito con la tua GPU integrata, devi apportare un paio di modifiche nel software del pannello di controllo della scheda grafica.
Basta individuare Bluestacks nel Nvidia Control Panel o nel Catalyst Control Center e assegnare la tua grafica integrata come processore grafico predefinito.
Tieni presente che la tua grafica integrata potrebbe non offrire le stesse prestazioni della grafica dedicata, quindi potresti non essere in grado di ottenere le stesse prestazioni nei giochi quando utilizzi la grafica integrata.
4. Disattiva il timer di spegnimento automatico
Secondo quanto riportato dagli utenti, talvolta uno schermo nero compare semplicemente perché Bluestacks va in modalità di sospensione. Ciò avviene di solito dopo uno o due minuti o durante il caricamento di alcuni giochi.
Per risolvere questo problema, gli utenti suggeriscono di installare l’app Impostazioni su Bluestacks e utilizzare l’app per disattivare il timer di sospensione. Una volta disattivato il timer di sospensione, controlla se il problema persiste.
Puoi creare un Piano di alimentazione personalizzato quando esegui BlueStacks seguendo questi passaggi:
- Vai su Pannello di controllo → Hardware e suoni → Opzioni risparmio energia.
- Crea un Piano di alimentazione e chiamalo Bluestacks.
- Modifica l’impostazione per Metti il computer in modalità sospensione su Mai.
Seleziona questo Piano di alimentazione ogni volta che utilizzi Bluestacks e non avrai mai problemi con il PC che va in modalità sospensione, evitando errori dello schermo nero. Se desideri tornare al tuo Piano di alimentazione preferito, puoi sempre tornare indietro e cambiarlo.
5. Disattiva l’ottimizzazione Threaded
- Apri Nvidia Control Panel.
- Seleziona Gestione impostazioni 3D dal riquadro di sinistra, clicca sulla scheda Impostazioni del programma e seleziona Bluestacks dalla lista (se non è presente, clicca sul pulsante Aggiungi e seleziona Bluestacks Frontend).
- Trova l’opzione Ottimizzazione thread nell’elenco e impostala su Disattivato. Clicca su Applica per salvare le modifiche.
Dopo aver apportato queste modifiche, controlla se il problema persiste. Se stai utilizzando una scheda grafica AMD, dovresti avere disponibili le stesse opzioni nel Catalyst Control Center.
6. Riinstalla l’app che stai cercando di eseguire
Se continui a ricevere uno schermo nero durante il tentativo di eseguire Bluestacks, il problema potrebbe essere correlato all’installazione. A volte l’installazione di Bluestacks potrebbe essere danneggiata, e ciò può causare l’insorgere di questo problema.
Per risolvere il problema, è consigliabile disinstallare completamente Bluestacks dal tuo PC e quindi installarlo di nuovo.
Dopo aver fatto ciò, l’app dovrebbe essere in grado di avviarsi senza problemi.
7. Prova un emulatore diverso
Bluestacks è un solido emulatore Android, ma non è l’unico disponibile, e se stai riscontrando uno schermo nero durante il suo utilizzo, potresti voler considerare il passaggio a un emulatore Android diverso.
Se stai cercando un’alternativa valida a Bluestacks, ti consigliamo vivamente di provare LD Player.
LD Player è un efficace emulatore Android che offre numerose funzionalità di gioco, come la possibilità di impostare i propri tasti rapidi per semplificare le cose durante il gioco.
Puoi utilizzare il keymapping per diversi tipi di gameplay e per testare varie applicazioni Android. Con LD Player, puoi scaricare facilmente qualsiasi applicazione disponibile tramite il Google Play Store.
Inoltre, la sua funzione multi-istanza consente al tuo PC di eseguire contemporaneamente più applicazioni in background, senza interruzioni.
Conclusion
In conclusione, se stai riscontrando problemi come uno schermo nero con Bluestacks, ci sono diverse soluzioni che puoi provare per risolvere il problema.
Queste includono la disattivazione del timer di sospensione, l’aggiornamento dei driver della scheda grafica, l’impostazione dell’emulatore per utilizzare la GPU integrata e, se necessario, la reinstallazione completa di Bluestacks.
Se il problema persiste, potresti voler considerare l’utilizzo di un emulatore alternativo come LD Player, che offre una varietà di funzionalità di gioco e facilità di utilizzo.
Speriamo che una delle nostre soluzioni ti abbia aiutato a risolvere il problema con Bluestacks. Se hai suggerimenti o aggiunte, ti preghiamo di scriverli nella sezione Commenti qui sotto.