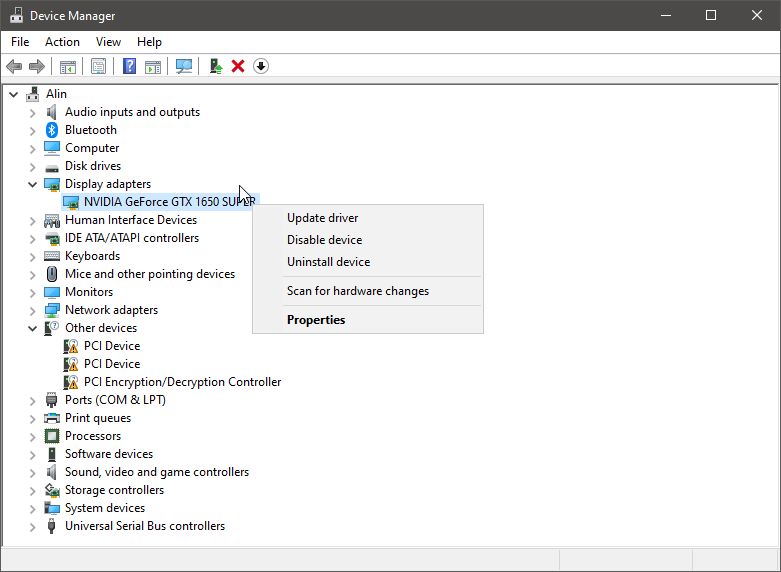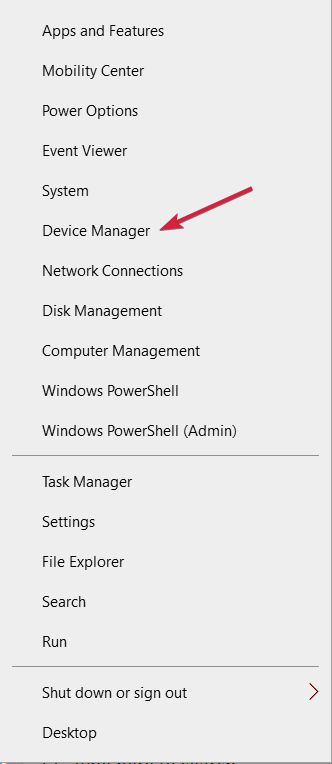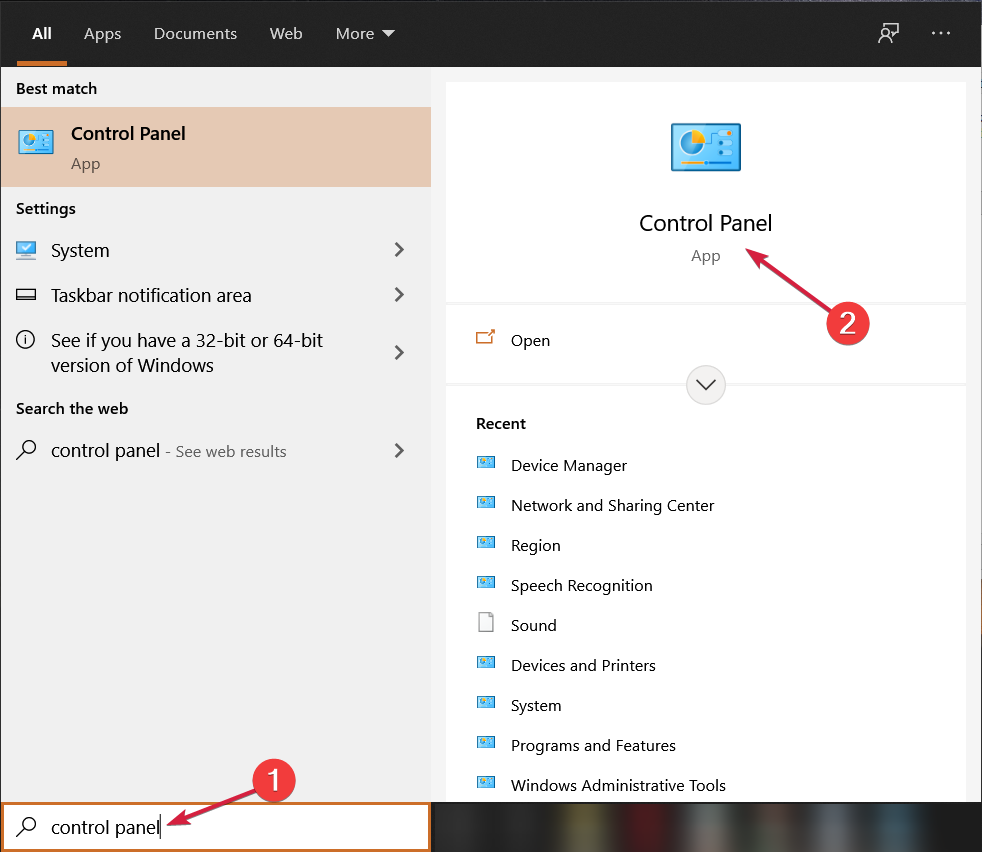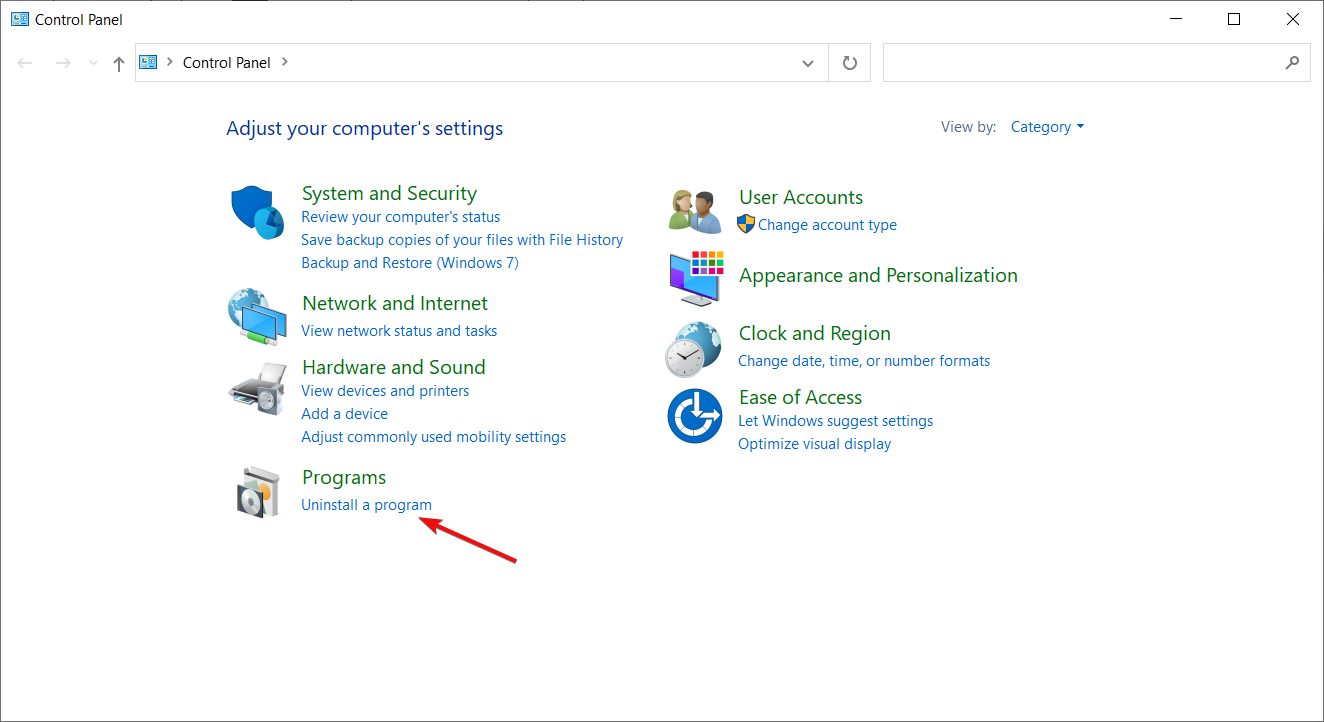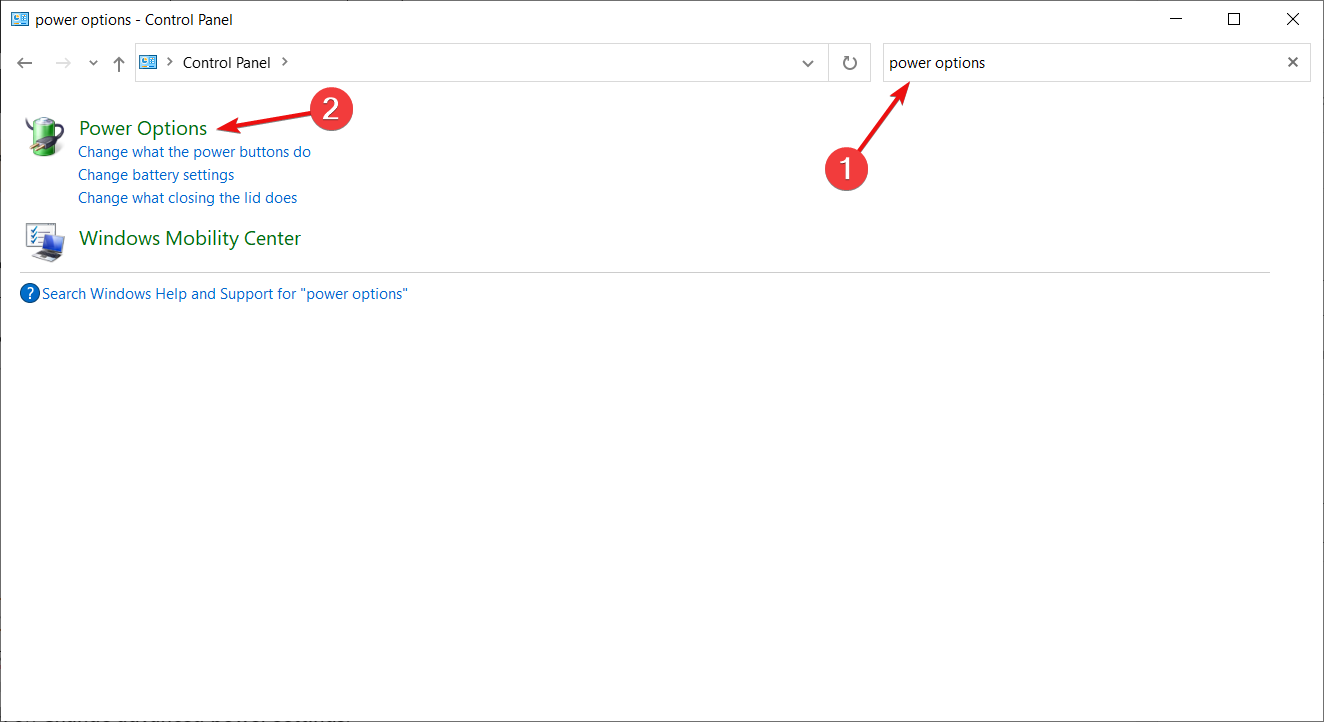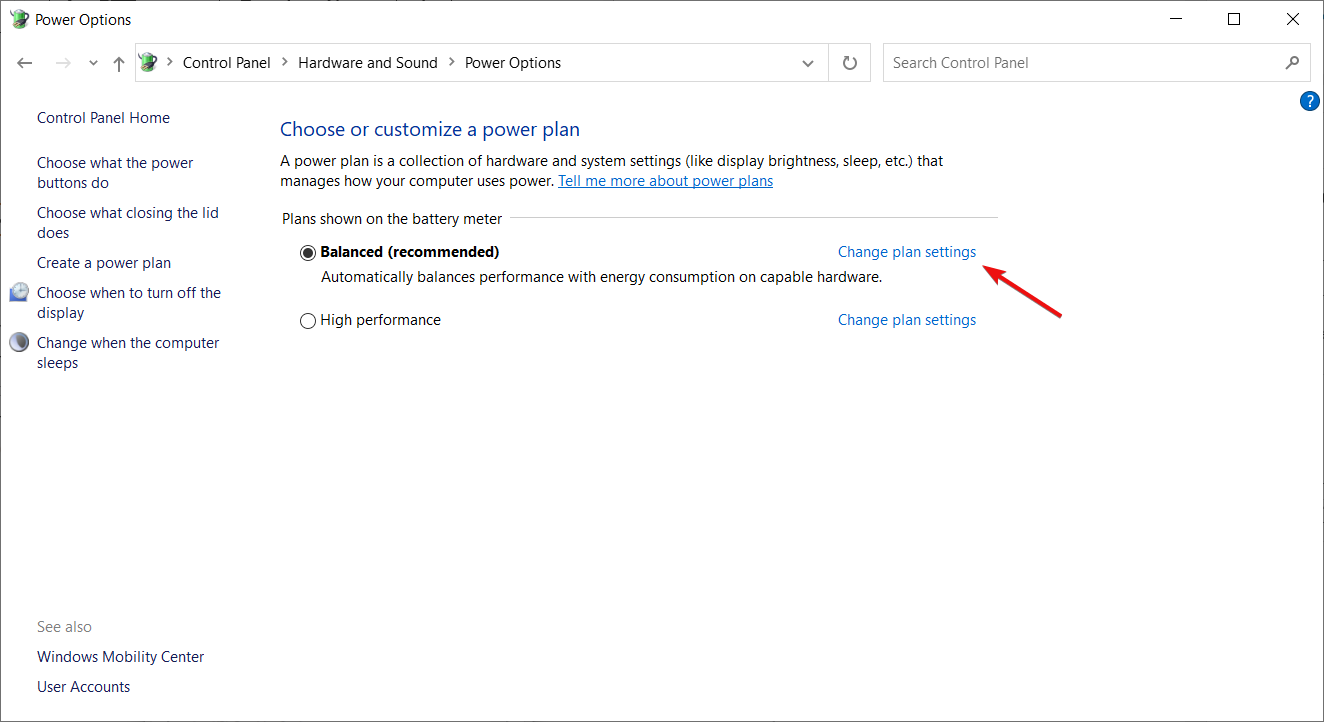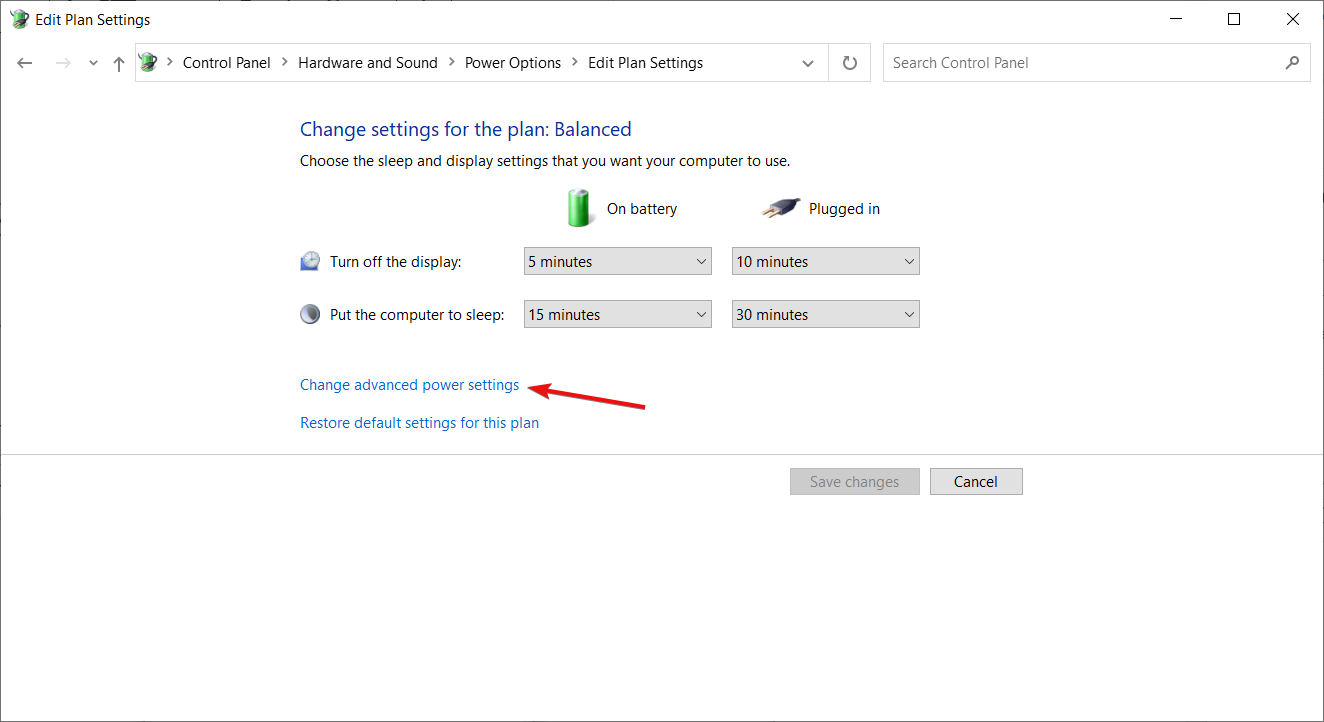Lo Schermo del PC Diventa Nero Durante il Gioco - Soluzioni
5 min. read
Updated on
Key notes
- Se lo schermo diventa nero durante il gioco, applica gli ultimi aggiornamenti del sistema operativo e aggiorna il driver della GPU.
- Leggi le istruzioni dettagliate di seguito per risolvere rapidamente questo problema.
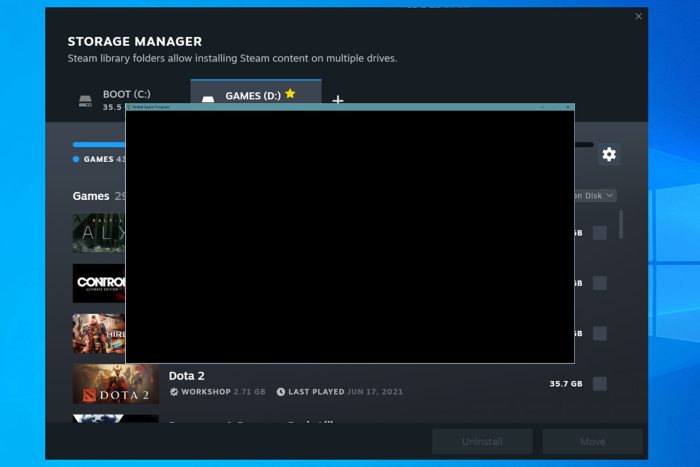
Se lo schermo diventa nero durante il gioco, il problema spesso deriva da discrepanze dei driver della scheda grafica o addirittura da potenziali malfunzionamenti della scheda grafica.
Questa guida offre soluzioni mirate, concentrandosi sulle cause legate al software, per assicurarti di goderti i tuoi giochi preferiti senza interruzioni.
Che tu utilizzi la grafica NVIDIA, AMD o Intel, abbiamo la soluzione per te.
Come posso risolvere i problemi dello schermo nero durante i giochi?
Per una risoluzione dei problemi più semplice, puoi provare a seguire il video tutorial qui sotto:
1. Applica gli ultimi aggiornamenti
- Sul tuo computer, premi i tasti di scelta rapida Win + I per aprire Impostazioni.
- Da lì, fai clic su Aggiornamento e sicurezza.
- In Windows Update, fai clic su Controlla aggiornamenti.
- Applica gli aggiornamenti disponibili e riavvia il computer.
- Prova subito a giocare ai tuoi giochi e verifica se il problema della schermata nera persiste o meno.
Se visualizzi una schermata nera mentre giochi, potrebbe essere a causa di un aggiornamento in sospeso.
L’aggiornamento stesso può causare problemi oppure il motivo di questo comportamento potrebbe essere un software obsoleto specifico.
2. Esegui uno strumento di risoluzione dei problemi BSOD
Un altro modo per risolvere arresti anomali di qualsiasi tipo, inclusi schermi blu, schermi neri e schermi verdi, è utilizzare software di terze parti specializzato nel ripristino del sistema.
Devi solo installare il programma, che eseguirà costantemente scansioni del tuo computer e riparerà automaticamente qualsiasi file danneggiato o dati corrotti.
3. Aggiorna i driver grafici
- Fai clic con il tasto destro sull’icona Start di Windows e selezionare Gestione dispositivi dall’elenco.
- Ora trova i tuoi driver grafici nella sezione Schede video, fai clic con il pulsante destro del mouse sui driver e seleziona Aggiorna driver.
- Riavvia il sistema alla fine.
La schermata nera potrebbe essere causata da un driver grafico obsoleto o da un file del driver grafico danneggiato.
Se è così, puoi risolvere questo problema aggiornando i tuoi driver utilizzando efficienti strumenti di aggiornamento dei driver.
Problemi con i driver della scheda grafica possono anche causare l’arresto anomalo dei giochi su Windows 10.
Potrebbe essere necessaria una scansione completa del driver per garantire che tutti i problemi vengano risolti.
4. Disinstalla il driver grafico
- Fai clic con il pulsante destro del mouse sul pulsante Start e selezionare Gestione dispositivi.
- Accedi ai tuoi driver grafici, fai clic con il pulsante destro del mouse su ciascuna voce e questa volta seleziona Disinstalla.
- Successivamente, fai clic sul pulsante Start, digita pannello di controllo e fai clic su Pannello di controllo nei risultati.
- Fai clic su Disinstalla un programma, sotto Programmi.
- Trova qualsiasi voce associata alla tua scheda grafica e disinstalla questi programmi.
- Al termine, riavvia il sistema Windows 10.
- Ora accedi alla pagina Web ufficiale del produttore, scarica l’ultima versione dei driver grafici compatibili con il tuo dispositivo Windows 10 e segui le istruzioni visualizzate sullo schermo per completare il processo di installazione.
A volte, l’utilizzo di Gestione dispositivi per aggiornare i driver grafici lascia irrisolti i file danneggiati. Per risolvere questo particolare problema, reinstallare manualmente i driver sul PC.
Inoltre, puoi utilizzare Display Driver Uninstaller per cancellare completamente il driver grafico e quindi eseguire un’installazione pulita.
Tieni presente che se provi a installare i driver manualmente, rischi di danneggiare il tuo sistema scaricando e installando la versione sbagliata, quindi dovresti considerare il supporto di autisti specializzati.
5. Controlla le Opzioni risparmio energia avanzate
- Fai clic sull’icona Start di Windows, digitare pannello di controllo e fare clic su Pannello di controllo nei risultati.
- Nel campo Cerca inserisci Opzioni risparmio energia e accedi alla voce con lo stesso nome.
- Dal tuo attuale piano di risparmio energia fai clic su Modifica impostazioni piano.
- Successivamente, fai clic su Modifica impostazioni di alimentazione avanzate.
- Dalla finestra successiva estendi PCI Express.
- Inoltre, assicurati che la gestione dello stato del risparmio di energia sia disattivata.
Le opzioni del tuo piano di risparmio energia potrebbero impedire alla tua GPU di funzionare correttamente a causa delle opzioni di risparmio energetico/batteria.
Verifica che la scheda grafica sia alimentata correttamente controllando le impostazioni.
Se rimani bloccato nel passaggio precedente, abbiamo un’ottima guida su come correggere le impostazioni del piano di alimentazione di Windows.
Per ulteriori problemi, verifica la temperatura della CPU/GPU e valuta anche la possibilità di aumentare la velocità della ventola.
Suggerimenti extra per riparare lo schermo nero durante il gioco per diversi produttori di GPU
Preoccupazioni per la grafica NVIDIA:
Gli schermi neri con grafica NVIDIA sono spesso legati a problemi di driver o overclock. Le soluzioni includono:
- Aggiornamento dei driver
- Ripristino della versione precedente del driver se il problema si è verificato dopo l’aggiornamento.
- Garantire che giochi come Overwatch, inclusi i giochi GOG, siano aggiornati alle versioni più recenti.
Preoccupazioni per la grafica AMD:
I problemi dello schermo nero non sono esclusivi di NVIDIA. Gli utenti di grafica AMD devono affrontare sfide simili:
- Le schermate nere sono spesso dovute a arresti anomali del driver grafico AMD, in particolare con versioni obsolete o incompatibili.
- Alcuni utenti hanno identificato AMD Catalyst come potenziale causa. È fondamentale indagare questo aspetto per individuarne la causa principale.
Preoccupazioni per la grafica Intel:
- Problemi relativi ai driver: aggiorna i driver per evitare schermate nere. Il supporto di Intel.
- Problemi specifici del gioco: assicurati che i file e le impostazioni del gioco siano corretti.
- Monitoraggio delle risorse: controlla l’utilizzo di CPU, GPU e RAM durante il gioco.
- Problemi di temperatura: monitorare le temperature dei componenti; garantire un raffreddamento efficace per evitare che i colori cambino durante il gioco.
- Servizio di preparazione dell’app: la disabilitazione potrebbe risolvere la schermata nera.
I passaggi sopra elencati dovrebbero aiutarti a correggere lo schermo nero mentre giochi su Windows 10 e persino su Windows 11.
Naturalmente, alla fine, non dimenticare di condividere la tua esperienza con noi e dirci come sei riuscito ad affrontare questo problema per aiutare anche gli altri.
Se hai altre domande, lasciale nella sezione commenti qui sotto e saremo sicuri di dare un’occhiata.